树莓派上搭建arduino命令行开发环境
-------------还是博客园上面的格式看这舒服,不去新浪了-------------
为什么要在树莓派上开发arduino呢?总要把树莓派用起来嘛,不然老吃灰。
树莓派使用SSH时没有图形界面,不能使用IDE,那怎么做开发呢?可以使用命令行。
Arduino本身支持各种平台,IDE的界面也几乎是一模一样,使用起来相当方便,省去了跨平台时的摸索阶段。树莓派支持的就是linux,所以在上面开发Arduino是没有问题的,并且开发所需要的环境都已经打包整理好了。安装命令如下:
$ sudo apt-get install arduino arduino-mk
arduino是开发环境,而arduino-mk是在命令行下make文件时所需要的环境。毕竟99%的人都是使用SSH的方式链接上树莓派的,没有图形界面,此时使用arduino-mk就大为方便了。
安装完成后,找到/usr/share/arduino/Arduino.mk文件,该文件包含几乎所有需要的信息。(大致信息见文末)
配置方法如下:
创建任意一目录:
$ mkdir blink_test $ cd blink_test
拷贝示例代码(闪灯)到当前目录:
$ cp /usr/share/doc/arduino-core/examples/01.Basics/Blink/Blink.ino .
创建Makefile文件:
$ vim Makefile
添加如下代码,树莓派上一般是/dev/ttyACM0端口:
ARDUINO_LIBS = Ethernet SPI BOARD_TAG = uno MONITOR_PORT = /dev/ttyACM0 include /usr/share/arduino/Arduino.mk
保存,退出编辑
编译:
$ make
如果编译通过没有出错,就可以烧入程序:
$ make upload
执行结果如下:

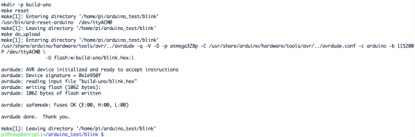
看到Thank you就代表成功烧入程序了。
End.
另:可以使用make help查看完整帮助。
-------------------------------------------------
2016.12.05更新:
树莓派上的arduino手动安装和使用第三方库的方法(IDE和make通用),也可以直接放在arduino的系统库路径下。
第三方库一般的位置:(方便管理)
mac下默认第三方库路径:~/Documents/Arduino/libraries
windows下默认第三方库路径:My Documents\Arduino\libraries\
linux下一般是在你的sketchbook目录下(不懂是什么意思)
反正在树莓派上,在~目录下新建一个sketchbook目录,在该目录下在创建一个libraries目录,然后将第三方库解压到libraries目录下。
注意:在libraries目录下,每个库应该在单独的文件夹里,并且要满足如下规则:比如你的库名字叫ArduinoParty,那么libraries目录下就要有ArduinoParty文件夹,并且该文件夹目录下必须有ArduinoParty.cpp和ArduinoParty.h文件,只能放在该目录下,不支持嵌套。(如果有example文件夹,则下面的例子IDE也能识别)。
在Makefile中设置USER_LIB_PATH变量,指定第三方库路径:
USER_LIB_PATH = /home/pi/sketchbook/libraries(必须是绝对路径,而且是完整的,不能用~等)
设置ARDUINO_LIBS变量,指定需要加载的库文件:
ARDUINO_LIBS = Ethernet SPI yourlib
注意,不能通过USER_LIB_PATH = /home/pi/sketchbook/libraries/yourlib的方式来指定加载的第三方库,必须拆分成这两步。
附1.部份目录说明:
/usr/share/arduino/hardware/arduino/cores/arduino/:含arduino核心代码 /usr/share/doc/arduino-core/examples/:含示例代码 /usr/share/doc/arduino-core/reference/:含API帮助文档 /usr/share/arduino/libraries/:含arduino自带的库 /usr/bin/:包含相关的可执行程序,avr-g++, avr-gcc ,arduino, avrdude,等 /etc/avrdude.conf:avrdude的配置文件
附2.Arduino.mk简要翻译:
################################################################################################ # 环境变量设置: # 有三种类型的文件路径需要设置: # 1.ARDMK_DIR 指定*.mk文件存放的路径 # 2.ARDUINO_DIR指定arduino的安装路径,如boards.txt, libraries, &c等 # 3.AVR_TOOLS_DIR指定arduino包依赖的其它工具链,不过一般是由系统指定,比如在Linux上 # # 这三个变量设置好了,剩下的就交给脚本去处理了.一般路径如下: # MacOS上: # ARDUINO_DIR = /Applications/Arduino.app/Contents/Resources/Java # ARDMK_DIR = /usr/local # # Linux上: # ARDUINO_DIR = /usr/share/arduino # ARDMK_DIR = /usr/share/arduino # AVR_TOOLS_DIR = /usr # # Windows上麻烦一点: # 使用控制面板设置这些变量.依次点击Control Panel > System > Advanced system settings, # 设置环境变量的时候,如果有空格或者特殊符号必须使用”\”进行转义.ARDUINO_DIR和AVR_TOOLS_DIR # 必须是相对路径,不能是绝对路径.如下所示, # ARDUINO_DIR =../../../../../Arduino # AVR_TOOLS_DIR =../../../../../Arduino/hardware/tools/avr # ARDMK_DIR = /cygdrive/c/Users/"YourUser"/Arduino-Makefile # 这只是示例,具体的路径要依据自己的系统设置. # 并且,在windows上强烈建议使用符号连接目录,避免和windows的# 目录混淆起来.比如 # c:\Program Files (x86)\Arduino,在console里使用# mklink命令就行了.(没有windows的环境,没有尝试过.) # # 一般有两种方式,一是在系统上设置,一是在Makefile中设置.如果没有设置这些变量,系统将自己猜测 # 相关的配置,这有可能会正常工作,也有可能不会正常工作. # 如果不想看到输出配置信息,定义ARDUINO_QUIET就好. ################################################################################################ # arduino标准工作流程 # 创建一个sketch目录,在改目录下创建一个Makefile文件,里面只需要定义一些变量和包含一个路径 # 例如: # ARDUINO_LIBS = Ethernet SPI # BOARD_TAG = uno # MONITOR_PORT = /dev/cu.usb* # # include /usr/share/arduino/Arduino.mk # # 相关名词解释 # ARDUINO_LIBS:当前工程(目录sketch)使用的库文件列表,默认在 # $(ARDUINO_DIR)/hardware/libraries目录下或者你当前的sketch目录下 # MONITOR_PORT:arduino可以使用的端口(上传时需要) # BOARD_TAG:arduino板子的类型,比如uno或mega,使用 # 'make show_boards'查看列表 # # 如果还有第三方的附加库,还需要设置USER_LIB_PATH变量: # USER_LIB_PATH := $(realpath ../../libraries) # 如果要把Arduino-Makefile作为自模块在git中使用,Makefile中还需# 要添加如下几行代码: # ARDMK_DIR := $(realpath ../../tools/Arduino-Makefile) # include $(ARDMK_DIR)/Arduino.mk # # 一旦这些都设置完成,剩下的只需要执行: # $ make upload # 就ok啦. # # 所有目标文件都是在build- {BOARD_TAG}子目录中创建 # 所有源文件都应该在当前目录,可以包括: # -最多一个.pde或.ino文件,满足arduino标准. # -任何数量的.c,.cpp,.s和.h文件 # 包含的库在build- {BOARD_TAG} / libs子目录中构建. # 除了进行make upload,还有几个其他命令可用. # 使用`make help`查看完整列表 ################################################################################################





