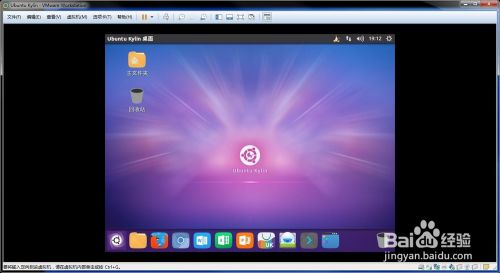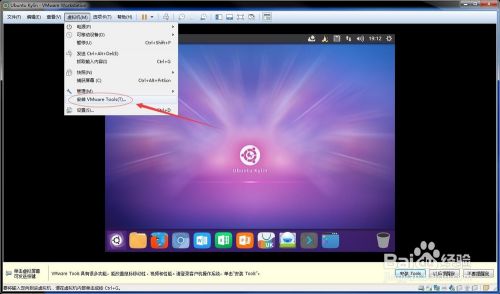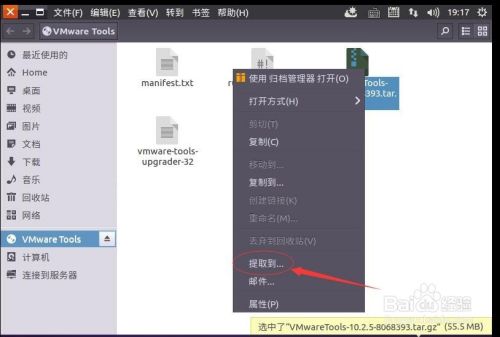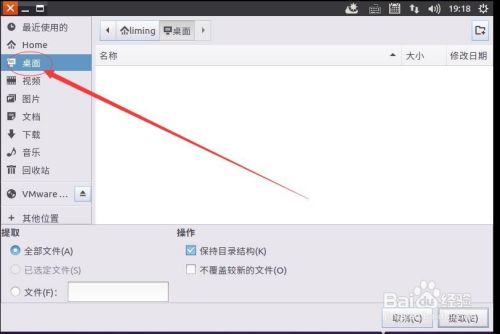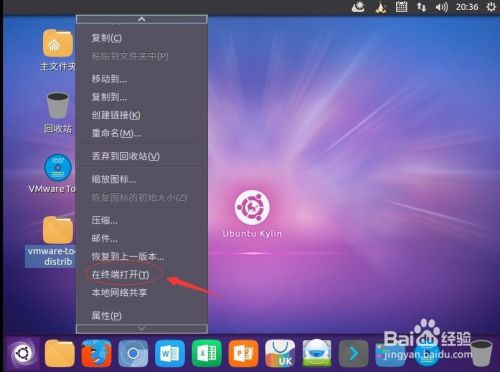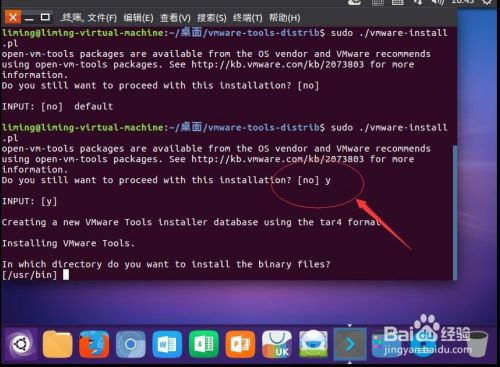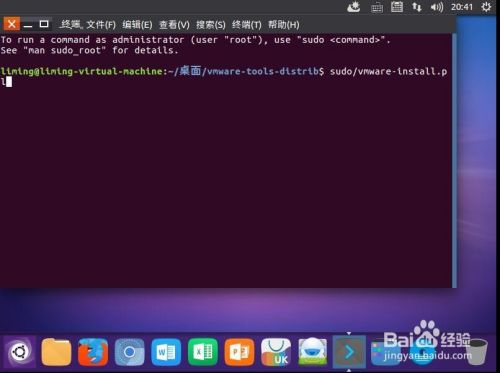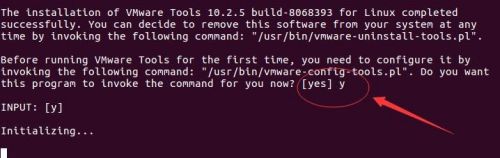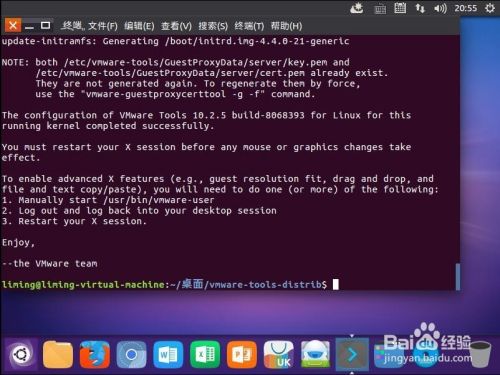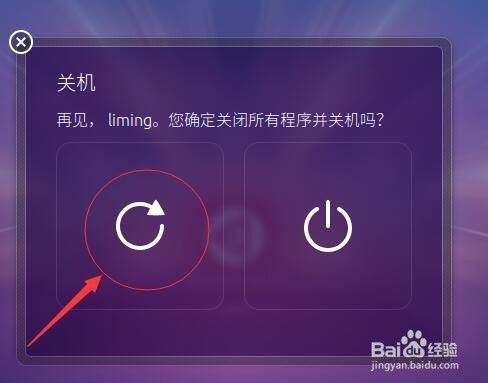在VMware Workstation虚拟机中,如果未安装vmware tools工具,鼠标操作起来将不是很方便,下面,介绍一下如何在ubuntu虚拟机中安装vmware tools工具。
方法/步骤
-
启动vmware workstation软件,运行ubuntu虚拟操作系统,登陆进入ubuntu桌面。选择“虚拟机”->“安装vmware tools”VMware tools
-
双击桌面的“vmware tools”,打开vmware tools安装介质。右键选择vmwaretools的gz压缩包,选择“提取到....”.我这里选择的提取到位置为桌面。
-
进入桌面,右键选择刚才提取的文件夹,选择“在终端打开”,打开ubuntu系统终端。
-
在终端的命令窗口当中,输入sudo ./vmware-install.pl命令。输入用户密码回车开始安装。出现第一个画面时,选择“y”回车。
-
随后默认回车进行安装。出现如下画面时,选择“y”,回车继续。随后一路回车,出现【yes】的时候输入“y”回车可继续。
-
出现以下的画面,安装完成。
-
重启电脑,重新进入,安装vmware tools即生效。鼠标和复制粘贴就生效了。