vscode配置 -- 编写C语言
一、前言:
使用vscode编写单页面的小程序还是很方便的,但是,它不是集成开发环境,编写相应的程序,比如C语言,需要安装对应的插件和扩展,配置起来相对比较麻烦一些,但是用熟练了就非常好用,无论是调试还是编码,vscode都相当强大,毕竟是微软的玩意,下边总结一下:如何使用vscode来编写C语言。
1:
首先下载vscode,地址:https://code.visualstudio.com/
2:
然后对vscode进行汉化(看个人习惯,我这里汉化了一下),在vscode的左方功能列表中,可以找到 Extensions,点选后输入 “Chinese” 即可搜寻到中文的相关语系,选择中文(繁体)后页面的右方即会出现相关介绍,此时按下 “Install” 就会安装中文语系套件。
3:
安装后系统会自动跳出是否切换成该语系,让你重新启动,按下 ResStart now后就会套用成中文版啰~如下:
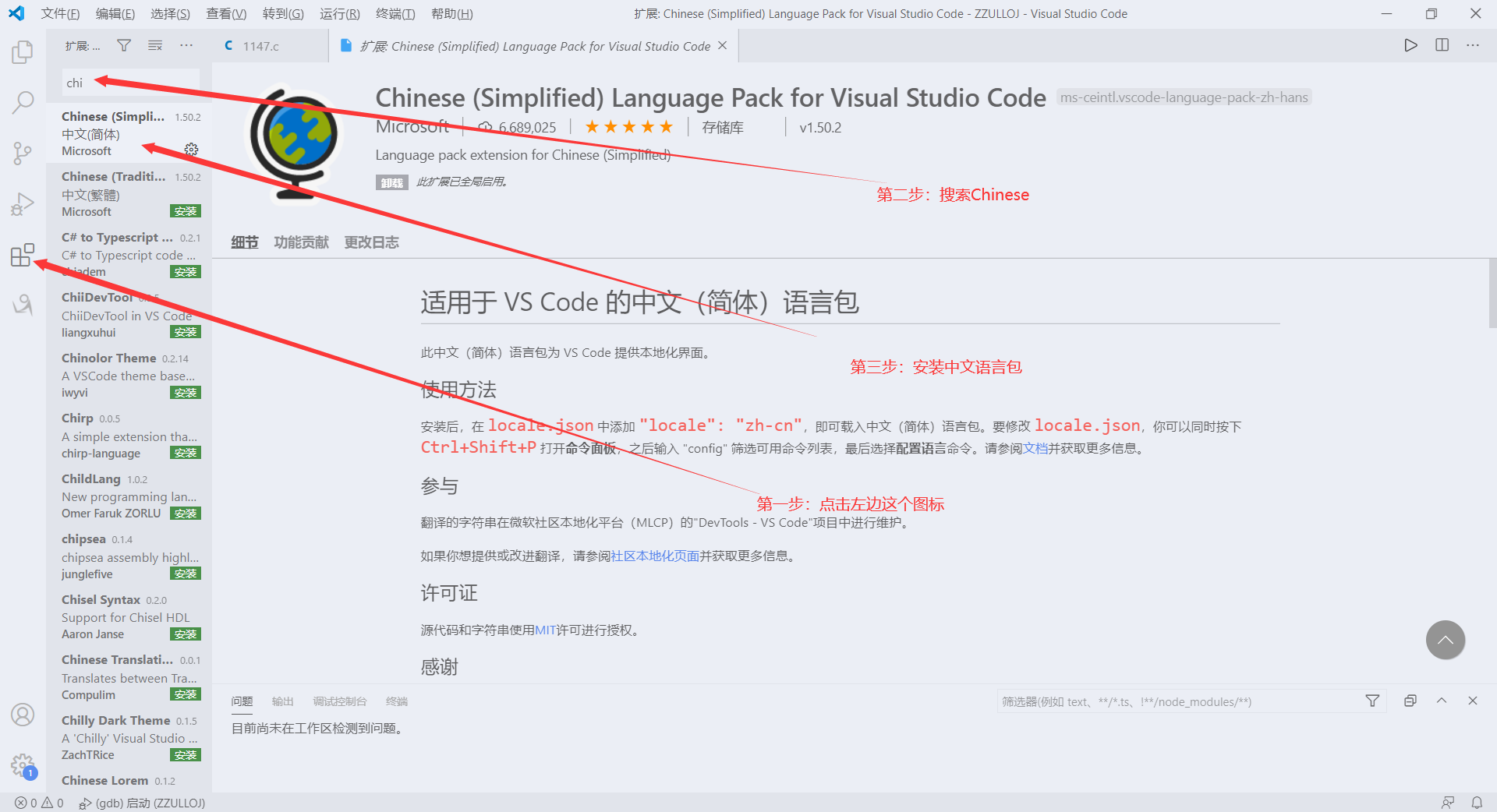

不过人生中最怕的就是那个 “But”,如果没有自动跳出右下方的提示该如何切换呢?另外 VSCode 如果更新时,可能也会再次切换为英文版,这时候就需要手动切换语系。
手动切换流程也并不复杂,可使用以下三个步骤手动切换
1:按下 ctrl + shift + P(Mac 版请按下 cmd + shift + P)
2:输入 display language 就会跳出 “Configure Display Language”
3:选择安装的语系 “zh-tw” 即可安装
然后开始进入主题,在桌面新建一个文件夹,取名为:ZZULIOJ,然后进入该文件夹,对着资源管理器里的路径进行cmd,输入:code . (后边的点别忘了)如下:
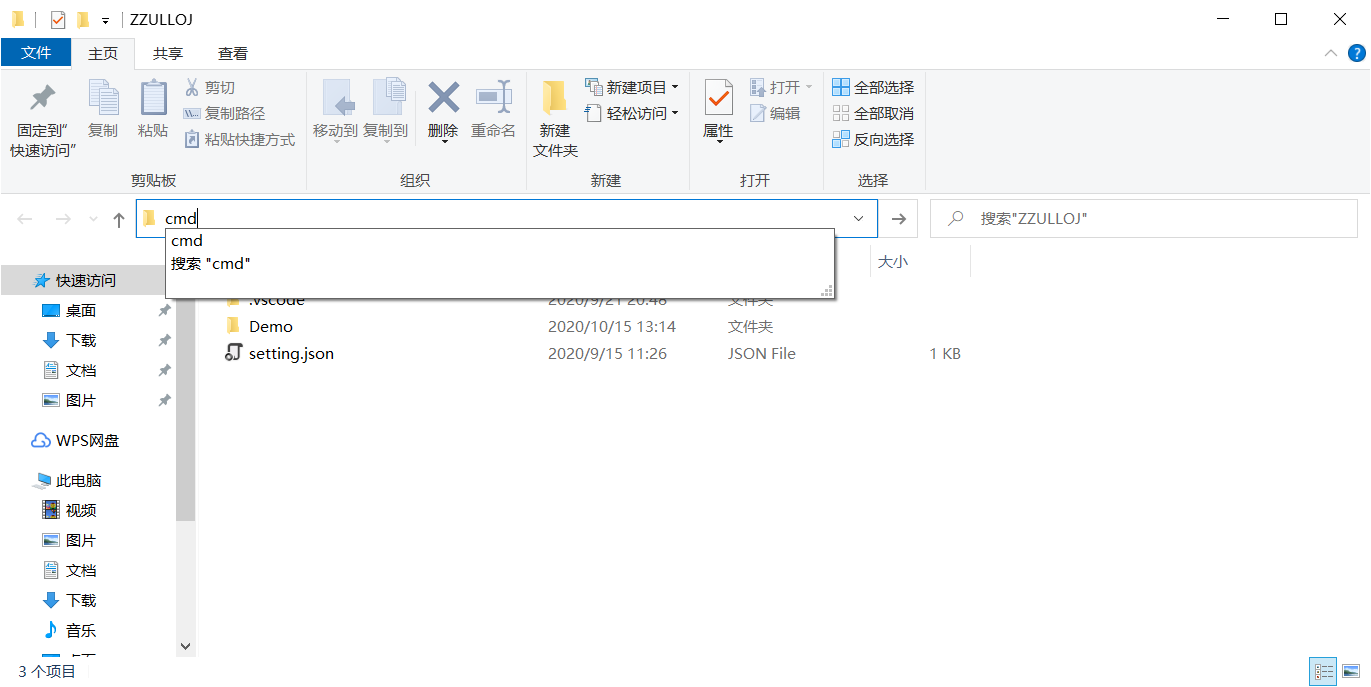

这个时候,vscode就默认打开该文件夹,进入到环境当中了,如下:
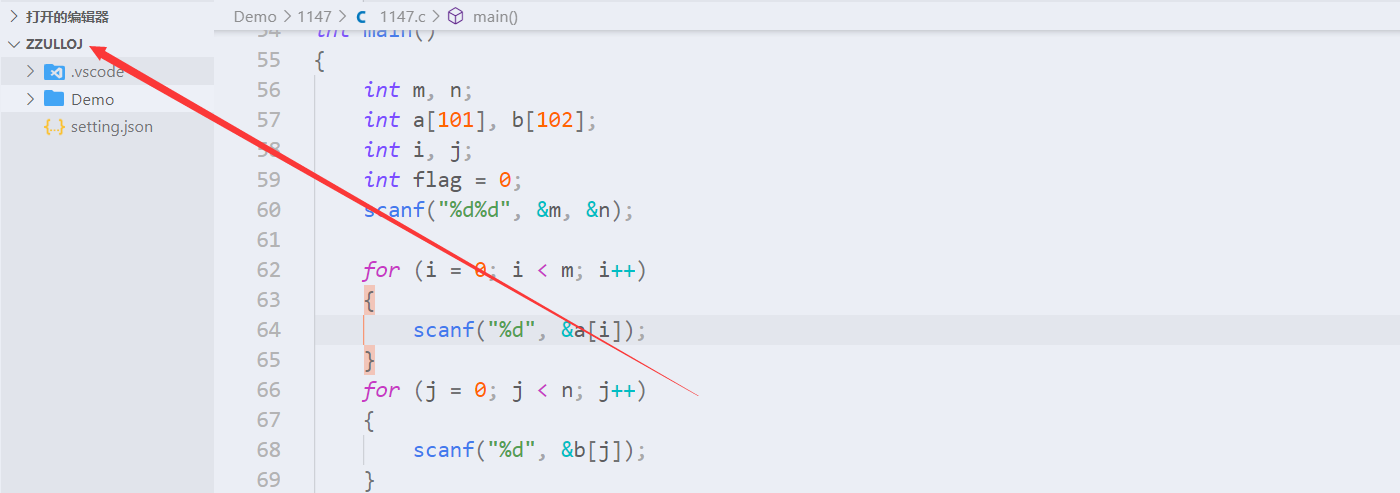
在左边可以再新建文件夹,或者一些文件等等...
接下来安装编写C语言需要的插件和配置环境变量,如下
1:首先在vscode里安装两个扩展,分别是C/C++和code runnne


2:然后接着下载MinGW,解压到相应盘中(我这里解压到了D盘)然后配置环境变量,环境变量的配置我这里配置了两个,一个就是在系统环境变量中原有的path后边加上解压后的MinGW的路径,即到bin的路径(我的是:D:\MinGW\bin),还有一个是INCLUDE环境变量,首先检查自己的系统环境变量里有没有INCLUDE,如果没有就新建一个,然后把mingw的include路径加进去,(我的是:D:\MinGW\include),然后打开cmd,在窗口里输入gcc -v,如下:
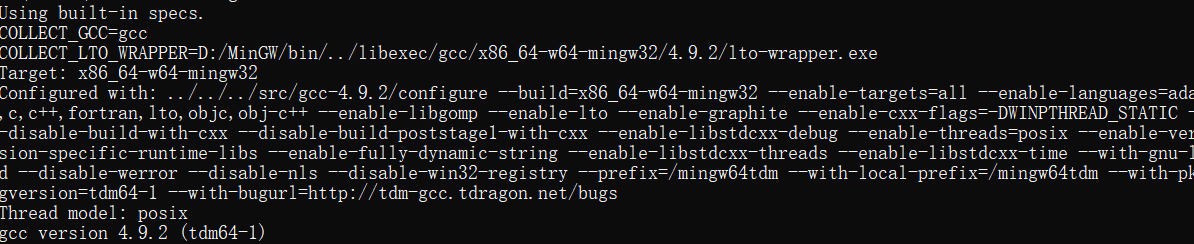
即成功了
3:然后创建配置文件,我们需要创建三个json文件,分别是:launch.json,task.json,setting.json
首先创建task.json。按Ctrl+shift+b,
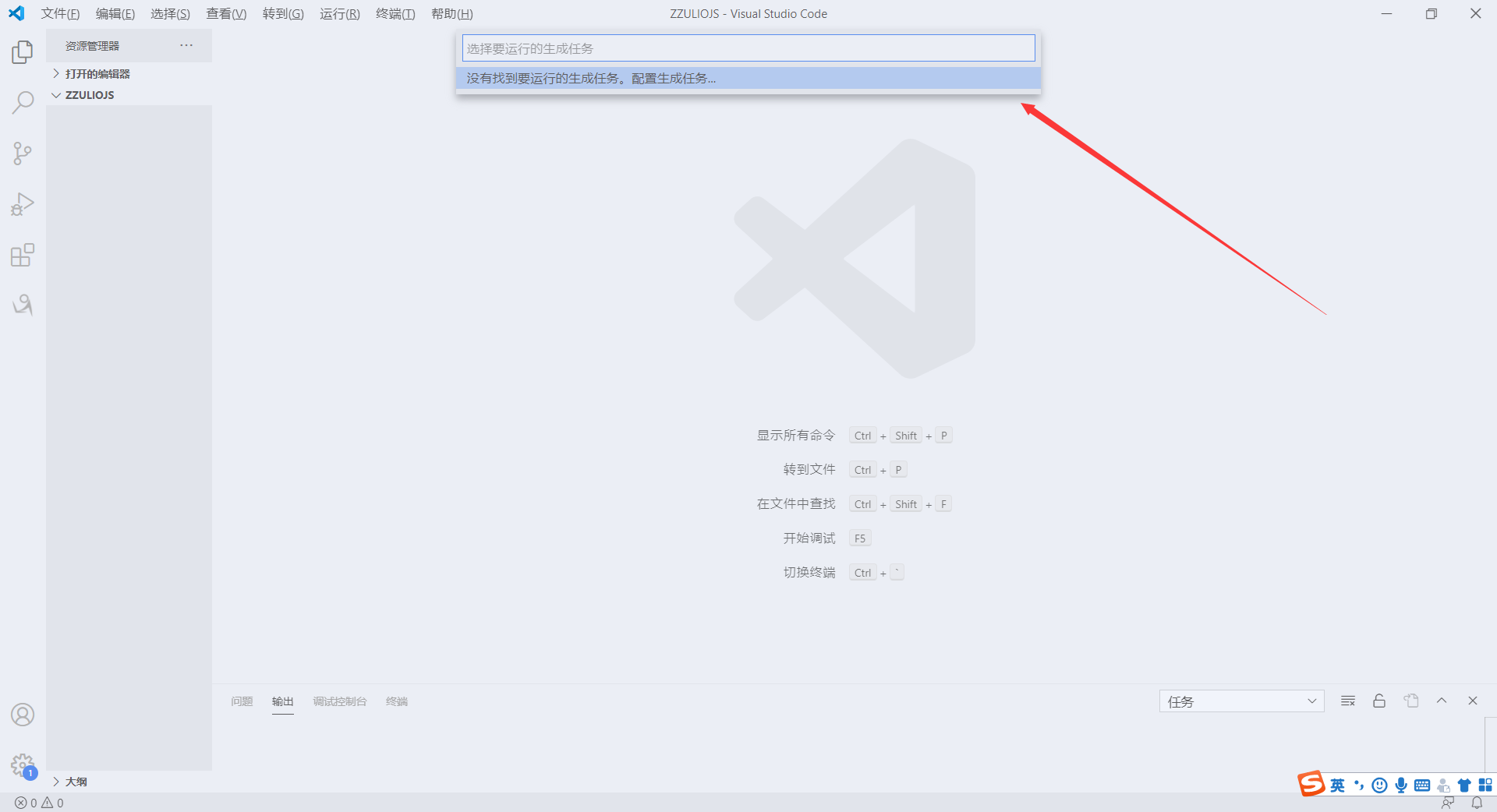
点击如上图中的文字:没有找到要运行的生成任务......结果如下:

再继续点击:使用模板创建task.json文件,出现如下页面:

点击最后一个,即可生成task.json文件。将里边的内容替换,如下:
1 2 3 4 5 6 7 8 9 10 11 12 13 14 15 16 17 18 19 20 21 22 23 24 25 26 27 28 29 30 31 32 33 34 35 36 37 38 39 40 41 42 43 44 45 46 47 48 49 50 51 52 53 54 55 56 57 58 59 60 61 62 63 64 65 66 67 68 69 | { // 有关 tasks.json 格式的参考文档:https://go.microsoft.com/fwlink/?LinkId=733558 。 "version": "2.0.0", "tasks": [{ "label": "gcc", "type": "shell", // { shell | process } // 适用于 Windows 的配置: "windows": { "command": "gcc", "args": [ "-g", "\"${file}\"", "-o", "\"${fileDirname}\\${fileBasenameNoExtension}.exe\"" // 设置编译后的可执行文件的字符集为 GB2312: // "-fexec-charset", "GB2312" // 直接设置命令行字符集为 utf-8: // chcp 65001 ] }, // 定义此任务属于的执行组: "group": { "kind": "build", // { build | test } "isDefault": true // { true | false } }, // 定义如何在用户界面中处理任务输出: "presentation": { // 控制是否显示运行此任务的面板。默认值为 "always": // - always: 总是在此任务执行时显示终端。 // - never: 不要在此任务执行时显示终端。 // - silent: 仅在任务没有关联问题匹配程序且在执行时发生错误时显示终端 "reveal": "silent", // 控制面板是否获取焦点。默认值为 "false": "focus": false, // 控制是否将执行的命令显示到面板中。默认值为“true”: "echo": false, // 控制是否在任务间共享面板。同一个任务使用相同面板还是每次运行时新创建一个面板: // - shared: 终端被共享,其他任务运行的输出被添加到同一个终端。 // - dedicated: 执行同一个任务,则使用同一个终端,执行不同任务,则使用不同终端。 // - new: 任务的每次执行都使用一个新的终端。 "panel": "dedicated" }, // 使用问题匹配器处理任务输出: "problemMatcher": { // 代码内问题的所有者为 cpp 语言服务。 "owner": "cpp", // 定义应如何解释问题面板中报告的文件名 "fileLocation": [ "relative", "${workspaceFolder}" ], // 在输出中匹配问题的实际模式。 "pattern": { // The regular expression. "regexp": "^(.*):(\\d+):(\\d+):\\s+(warning|error):\\s+(.*)$", // 第一个匹配组匹配文件的相对文件名: "file": 1, // 第二个匹配组匹配问题出现的行: "line": 2, // 第三个匹配组匹配问题出现的列: "column": 3, // 第四个匹配组匹配问题的严重性,如果忽略,所有问题都被捕获为错误: "severity": 4, // 第五个匹配组匹配消息: "message": 5 } } }]} |
然后点击F5,选择GDB/LLDB,如下:

就会生成launch.json文件,将里边的内容替换为:
1 2 3 4 5 6 7 8 9 10 11 12 13 14 15 16 17 18 19 20 21 22 23 24 25 26 27 28 29 30 31 | { // 使用 IntelliSense 了解相关属性。 // 悬停以查看现有属性的描述。 // 欲了解更多信息,请访问: https://go.microsoft.com/fwlink/?linkid=830387 // "program": "${fileDirname}/${fileBasenameNoExtension}.exe", // "program": "${workspaceFolder}/Demo/${fileBasenameNoExtension}.exe", "version": "0.2.0", "configurations": [ { "name": "(gdb) 启动", "type": "cppdbg", "request": "launch", "program": "${fileDirname}/${fileBasenameNoExtension}.exe", "args": [], "stopAtEntry": false, "cwd": "${workspaceFolder}", "environment": [], "externalConsole": true, "MIMode": "gdb", "miDebuggerPath": "D:\\MinGW\\bin\\gdb.exe", "preLaunchTask": "gcc", "setupCommands": [ { "description": "为 gdb 启用整齐打印", "text": "-enable-pretty-printing", "ignoreFailures": true } ] } ]} |
其中miDebuggerPath是你自己的MinGW中的gdb.exe路径
最后对着左边空白处,右键新建文件,取名为:setting.json,如下:

内容为:
1 2 3 4 5 6 | { "files.associations": { "tidl_alg_int.h": "c", "limits": "c" }} |
到这里就结束了,测试如下:
在根目录下新建一个文件夹 取名为Demo,在里边再新建一个1000文件夹,在1000文件夹里新建1000.c文件(这个随意),代码如下:
1 2 3 4 5 6 7 8 9 10 | #include<stdio.h>#include<stdlib.h>int main(){ int a, b, sum; scanf ("%d %d", &a, &b); sum = a + b; printf("%d\n", sum); system("pause");} |
点击F5运行:

文件夹随意建,编译器都能找到你的C语言文件,因为上边的launch.json中,我们配置的是:动态获取文件夹路径,动态获取的文件名称!!!
完成!


【推荐】编程新体验,更懂你的AI,立即体验豆包MarsCode编程助手
【推荐】凌霞软件回馈社区,博客园 & 1Panel & Halo 联合会员上线
【推荐】抖音旗下AI助手豆包,你的智能百科全书,全免费不限次数
【推荐】博客园社区专享云产品让利特惠,阿里云新客6.5折上折
【推荐】轻量又高性能的 SSH 工具 IShell:AI 加持,快人一步