手把手教你安装Ubuntu系统增强工具
如果你不安装VMware增强工具的话,VMware经常会给你弹出下图的界面,提示你安装增强工具。

那么VMware增强工具到底有啥特别之处咧?其实在VMware虚拟机中安装好VMwareTools之后,就可以实现主机与虚拟机之间的文件共享,可以自由的拖拽文件,十分的方便,再也不用通过Filezilla、Xftp等远程文件传输辅助工具进行传输文件了。此外,鼠标也可在虚拟机与主机之间自由移动,省去按ctrl+alt组合键的功夫,而且虚拟机屏幕也可实现全屏化。
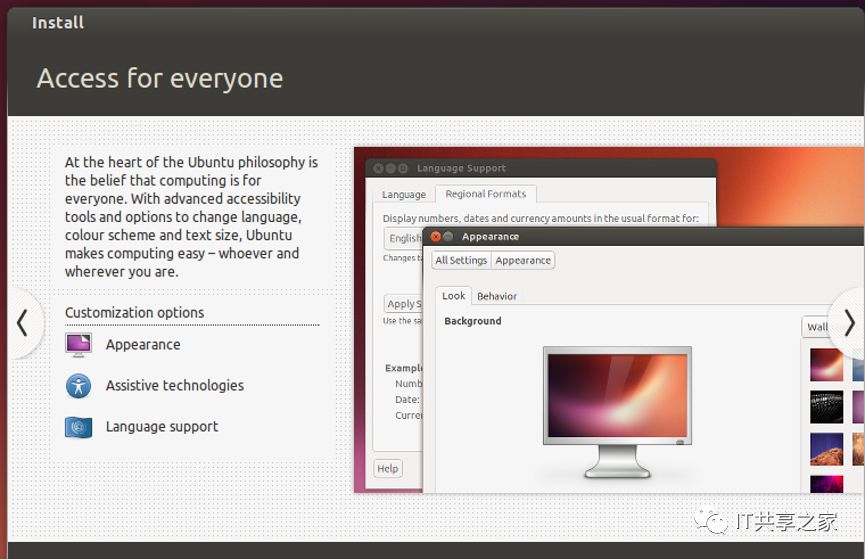
VMware增强工具的具体安装过程如下。
1、在Ubuntu虚拟机处于关机状态的时候,当看到界面弹出VMware增强工具的安装提示,此时点击“安装Tools”,尔后点击“开启虚拟机”,进入Ubuntu系统。

2、除了上述方法之外,也可以在Ubuntu虚拟机处于关机状态的时候,点击VMwareWorkstation中的“虚拟机”选项卡,然后选中“安装VMwareTools(T)”如下图所示,尔后再点击“开启虚拟机”,进入Ubuntu系统。
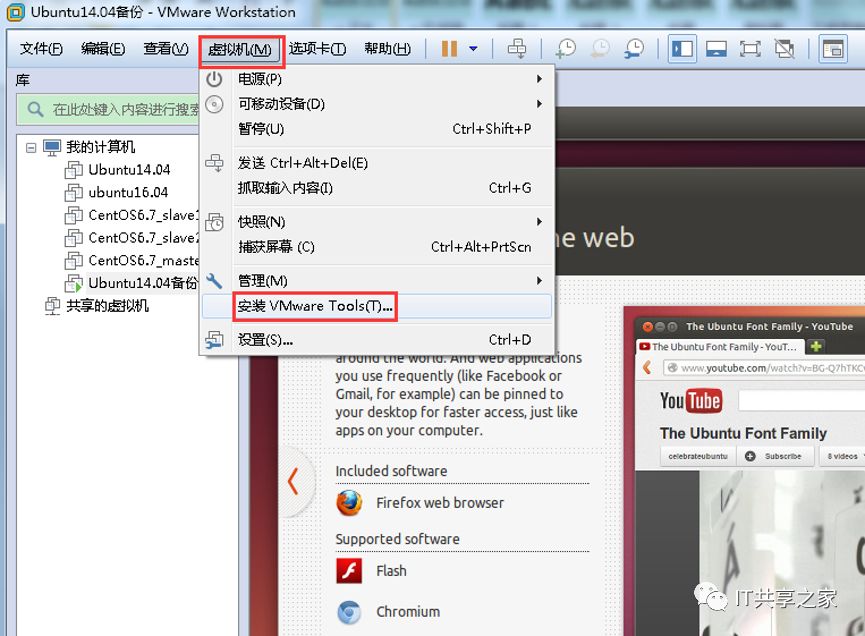
3、如果弹出下图的界面,点击“是”即可。
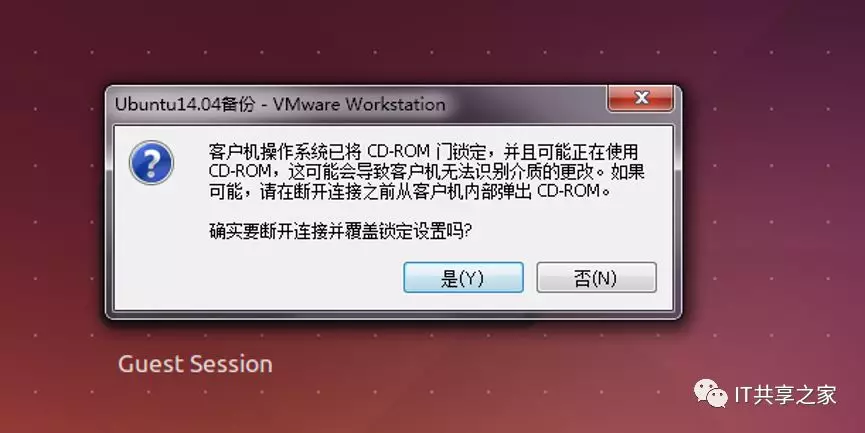
4、进入Ubuntu系统之后,点击光盘这个选项卡,然后点击VMwareTools,在右侧找到VMware增强工具安装包,如下图所示。
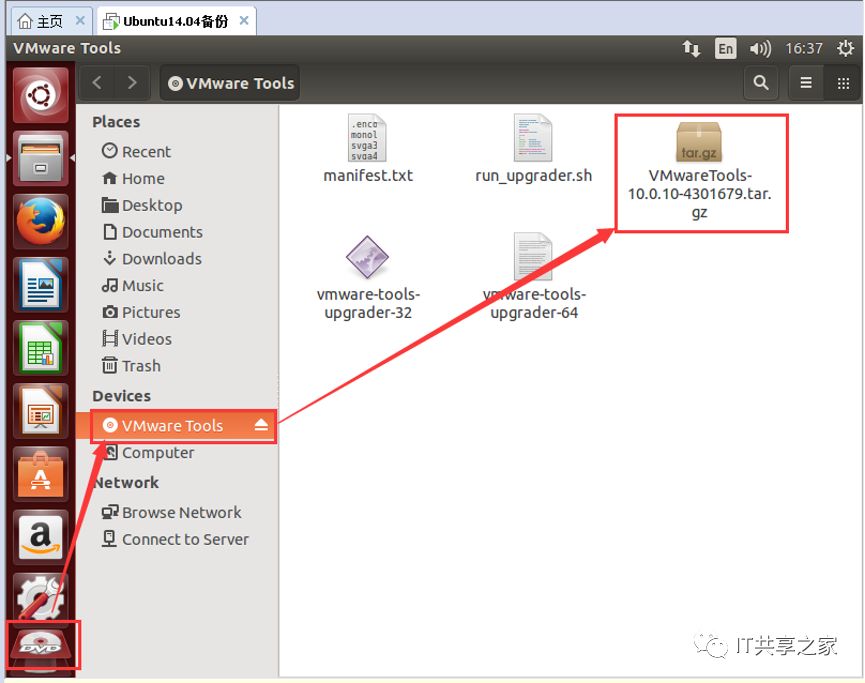
5、在VMware增强工具安装包上点击右键,选择“复制(copy)”,如下图所示。

6、然后进入到Ubuntu系统的home目录下,如下图所示,然后右键,选择“粘贴(paste)”,将VMware增强工具安装包复制到home目录下。

7、选中VMware增强工具安装包,然后选择“Extracthere(解压到当前文件夹)”,表示解压到当前文件夹下,如下图所示。
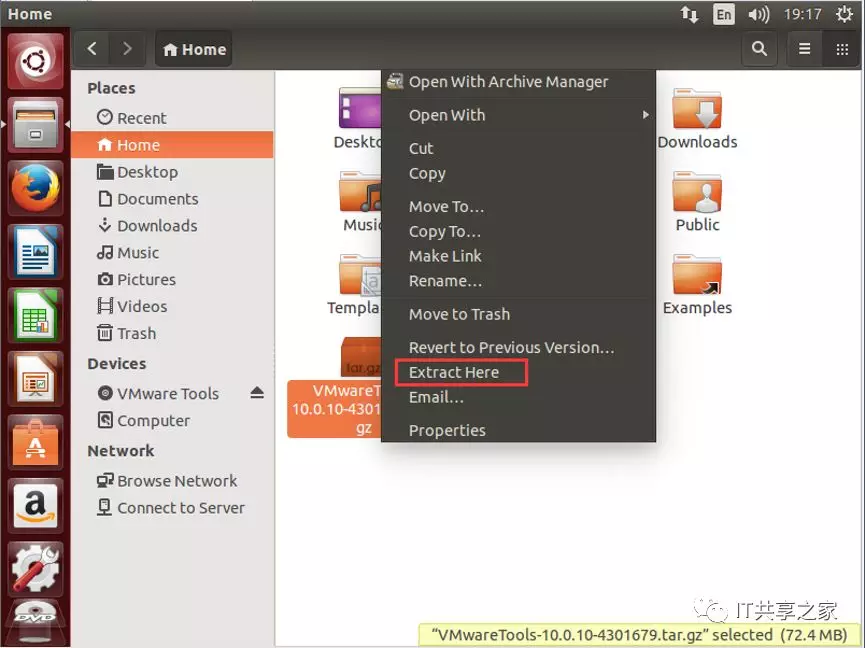
8、解压进行中,如下图所示。

9、此时在home目录下多了一个名为vmware-tools-distrib的文件夹,如下图所示。

10、选择下图中的logo(Ubuntu左侧界面中的第一个),然后输入terminal,选择弹出来的界面,如下图所示。
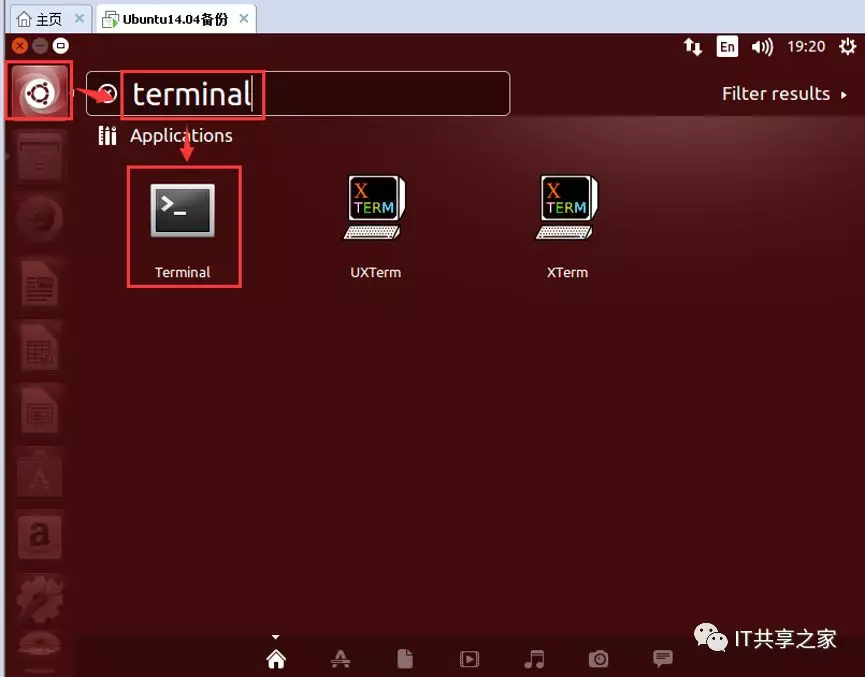
11、再点击terminal这个黑色框框之后,将进入到命令行终端,如下图所示。
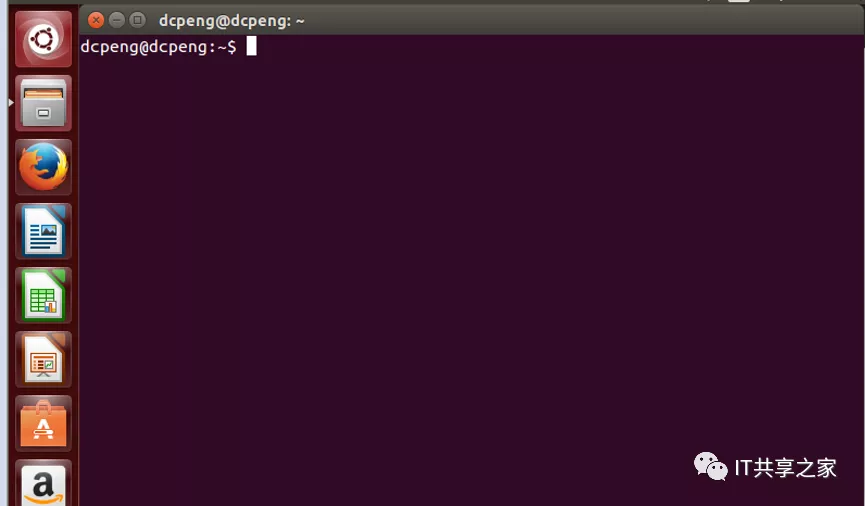
12、系统默认进入的是home目录,所以直接输入“ls”命令查看当前路径下的文件夹,可以看到VMware增强工具文件夹,如下图所示。

13、尔后通过cd命令,打开VMware增强工具文件夹,如下图所示,可以看到有个可执行文件,名为vmware-install.pl,这个文件就是VMware增强工具的安装文件。
14、执行安装命令“sudo./ vmware-install.pl”,输入密码,赋予执行权限,等待VMware增强工具进行安装,如下图所示。如果弹出询问的界面,输入“yes”默认安装即可,如下图红色框框所示。
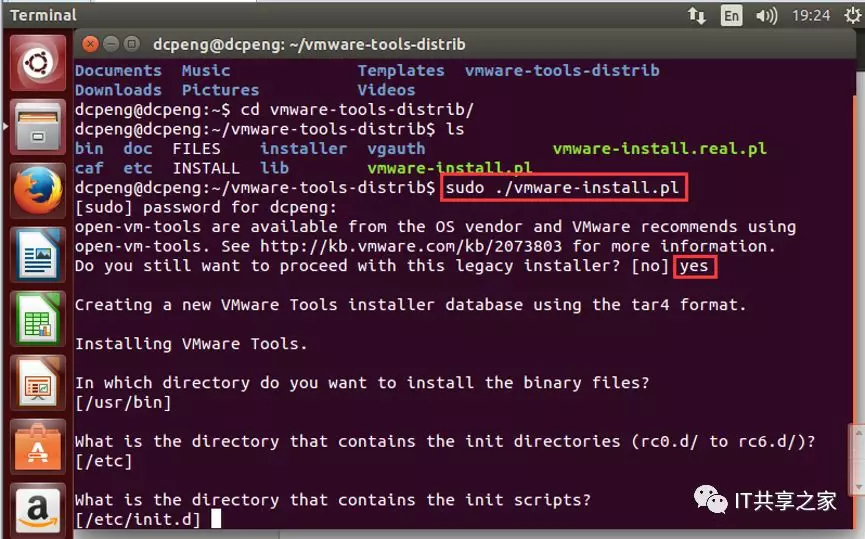
15、在后面的安装过程中,出现询问的时候,可以直接按下Enter键,默认表示“Yes(确认)”,如下图所示。

16、网速稳定的话,VMware增强工具安装过程大概3分钟左右,最后会有一个enjoy的提示,如下图所示,表示安装成功。
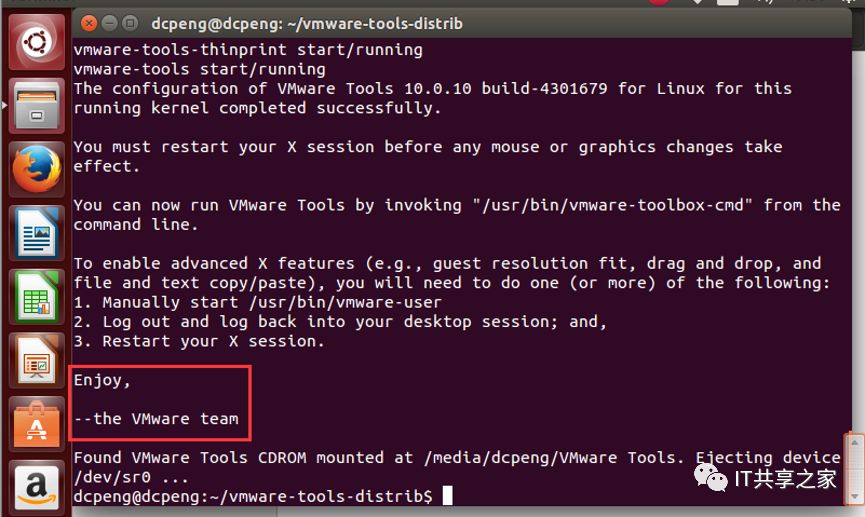
17、此时,你可以将增强工具包删除掉,可以节省点内存空间,尔后reboot(重启)虚拟机,记得务必重启,不然不能生效。现在你可以将Windows下的文件或者文件夹自由的拖拽到Ubuntu系统,也可以将Ubuntu系统中的文件或者文件夹拖拽到Windows下面,十分方便,如下图所示。
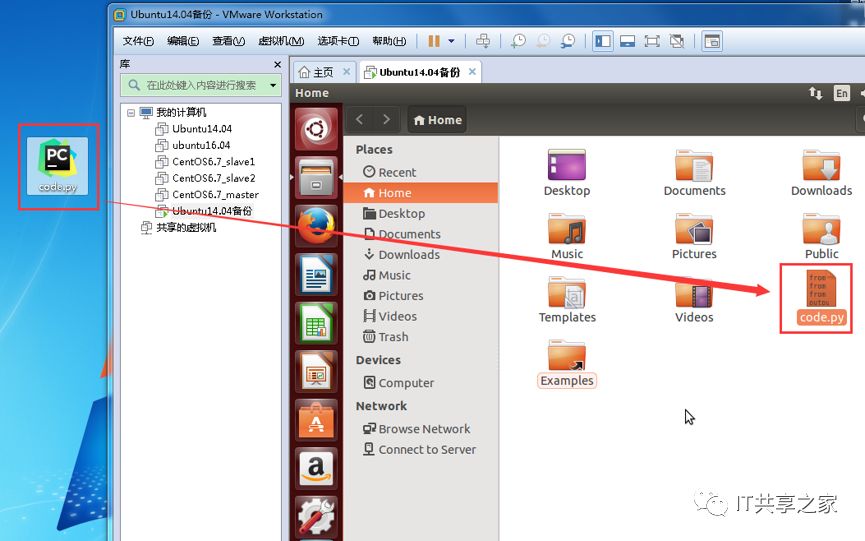
18、至此,VMware增强工具的安装详细教程已经完成,希望对大家的学习有帮助。诚然,这种安装方式并不是唯一的,不过这种方式肯定是蛮接地气的,对于新手来说还是蛮好上手的。
看完本文有收获?请转发分享给更多的人
IT共享之家

入群请在微信后台回复【入群】
想学习更多Python网络爬虫与数据挖掘知识,可前往专业网站:http://pdcfighting.com/




【推荐】国内首个AI IDE,深度理解中文开发场景,立即下载体验Trae
【推荐】编程新体验,更懂你的AI,立即体验豆包MarsCode编程助手
【推荐】抖音旗下AI助手豆包,你的智能百科全书,全免费不限次数
【推荐】轻量又高性能的 SSH 工具 IShell:AI 加持,快人一步
· 从 HTTP 原因短语缺失研究 HTTP/2 和 HTTP/3 的设计差异
· AI与.NET技术实操系列:向量存储与相似性搜索在 .NET 中的实现
· 基于Microsoft.Extensions.AI核心库实现RAG应用
· Linux系列:如何用heaptrack跟踪.NET程序的非托管内存泄露
· 开发者必知的日志记录最佳实践
· winform 绘制太阳,地球,月球 运作规律
· 超详细:普通电脑也行Windows部署deepseek R1训练数据并当服务器共享给他人
· 上周热点回顾(3.3-3.9)
· AI 智能体引爆开源社区「GitHub 热点速览」
· 写一个简单的SQL生成工具