Beaglebone Black教程BeagleBone Black安装最新系统映像
Beaglebone Black教程BeagleBone Black安装最新系统映像
BeagleBone Black安装最新系统映像
Beaglebone Black虽然已经预装了Debian操作系统,但是有时候你想要一个纯净的系统或者想要使用最新的系统。当然,笔者非常推荐你将系统和软件都更新到最新版。所以,下面将分别介绍更新旧系统和全新安装系统的方式。
在我们开始安装最新的映像之前,你需要准备如下工具:
- 最小4GB的Micor SD卡;
- Micro SD读卡器。
最新版本的Beaglebone Black有容量为4GB的eMMC存储器,这足以容纳Debian操作系统,所以Beaglebone Black不使用Micro SD卡也可以启动,而之前的Beaglebone则不行。
与使用SSH连接Beaglebone Black相似的,在不同操作系统下为Beaglebone Black安装最新系统映像的方式也是不同的。在介绍不同系统的安装方式之前,你首先需要到http://beagleboard.org/latest-images下载最新的系统映像。Beaglebone官方提供的操作系统是Debian和Angstrom,如图1.24所示。
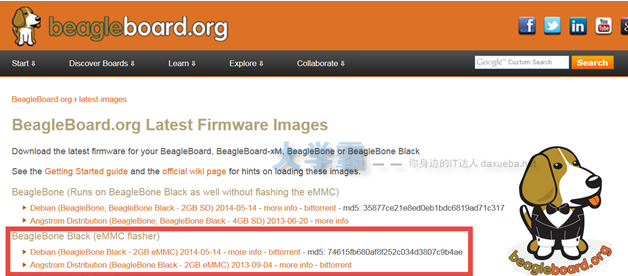
图1.24 系统映像下载页面
在本书编写时,官方提供的Debian系统更新日期时2014年5月14日,而Angstrom系统的更新时间是2013年9月4日。视你的网络情况而定,下载所花费的时间也是不同的。Debian系统映像的文件名为images_BBB-eMMC-flasher-debian-7.5-2014-05-14-2gb.img.xz。下面我们以更新的Debian系统为基础进行介绍,Angstrom系统的安装方式与Debian系统是完全一样的,所以这里不再重复介绍。
1.在Windows下将映像写入Micro SD卡
在映像下载完成后你可能注意到了文件的扩展名是img.xz,这是对img文件进行了压缩。xz是在Linux中常用的文件压缩格式,但是在Windows中可能并不常见,当然,现在绝大多数免费的压缩工具都可以解压这种形式。如果你不能确定你的压缩工具是否支持这种文件格式,那么可以下载7-Zip,下载地址为http://www.7-zip.org/download.html。它有对应各种操作系统的版本,我们选择Windows版下载,如图1.25所示。
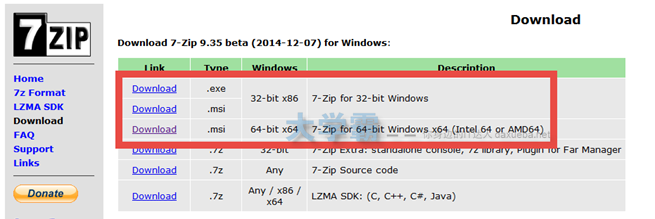
图1.25 7-Zip下载页面
注意:应该对应系统的版本32位或者64位进行下载。
在安装7-Zip之后,右键单击之前下载的映像文件,在弹出菜单中选择7-Zip->提取到当前目录,如图1.26所示。
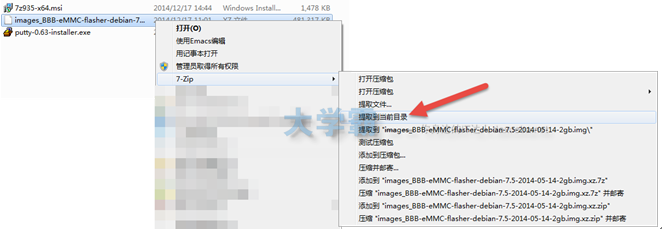
图1.26 解压缩映像文件
解压缩后的文件将会出现在与xz压缩文件相同的目录下,它的后缀为.img。这个文件就是我们将要写入Micor SD卡的文件。在Windows下你还需要使用软件将.img文件写入SD卡。Windows下常用的软件是Win32 Disk Imager。它可以在http://sourceforge.net/projects/win32diskimager/下载。安装完成后启动Win32 Disk Imager,它的主界面非常简洁,如图1.27所示。
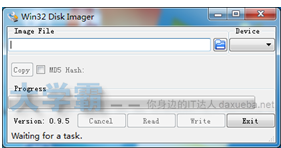
图1.27 Win32 Disk Imager主界面
我们需要选择系统的img文件和要写入的设备,通过单击文件按钮打开文件浏览器并选择Debian的映像文件,如图1.28所示。
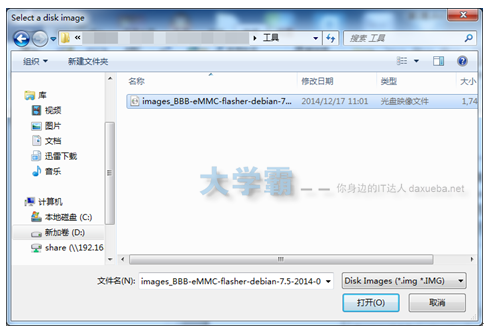
图1.28 选择映像文件
如果此时你已经将读卡器插入了电脑,那么Win32 Disk Imager会自动识别到这个设备,如图1.29所示。
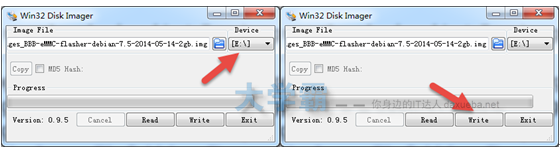
图1.29 选择设备 图1.30 开始写入
如果你电脑上插入的移动存储设备不止一个,那么需要确认所选设备是你期望的设备,否则可能导致设备中的数据丢失。在设备确定无误之后,你就可以单击Write按钮开始写入了,如图1.30所示。
在写入完成后,你就可以参照本小节最后一个标题的内容将系统写入eMMC了。
2.在OS X和Linux系统下将系统映像写入Micro SD卡
在OS X和Linux下制作系统SD卡与Windows下的过程是一样的,只不过使用的工具不同而已。在OS X下你需要到http://macpkg.sourceforge.net/下载并安装XZ工具,它用来解压缩XZ文件。在Linux下则不需要安装任何软件。下面是安装步骤:
(1)在OS X的终端中执行df命令确定MicroSD的名称,通常为/dev/disk1。在Linux下则使用“fdisk –l”,设备名通常为/dev/sda1。
(2)在OS X中需要使用如下的命令卸载MicroSD卡,在Linux中则不需要:
- sudo diskutil unmountDisk /dev/disk1
(3)在OS X下执行如下的命令将系统文件解压并写入到MicroSD卡:
- sudo xz -dkc <Image File>.img.xz > /dev/disk1 #将<Image File>替换为下载的文件名
(4)在Linux下执行如下的命令将系统文件解压并写入到MicroSD卡:
- xz -dkc <Image File>.img.xz > /dev/sda1 #将<Image File>替换为下载的文件名
xz命令在执行过程中不会输出信息,但是光标会闪烁,你可以根据这个特点判断是否工作。在命令执行完成后,映像就写入Micro SD卡了。
3.将系统写入Beaglebone Black的eMMC
将Micro SD中的系统写入板载eMMC非常容易,下面是写入的步骤:
(1)拔掉Beaglebone Black的电源,无论使用USB供电或者电源适配器;
(2)将Micro SD卡插入Beaglebone Black的卡槽;
(3)按住boot按钮(如图1.31所示),它会命令系统从Micro SD卡启动;
(4)插入电源,此时boot按钮不能松开;
(5)继续按住boot按钮大约15秒;
(6)在系统写入eMMC的过程中,因特网接口旁的4个USER LED会同时闪烁;
(7)整个写入过程大概持续30分钟,写入完成后4个USER LED会常亮,此时,拔去Beaglebone Black的电源;
(8)取出Micro SD卡;
(9)重新插入电源,进入新系统。

图1.31 boot按钮
本文选出自:BeagleBone Black项目实训手册转载请注明出处,尊重技术尊重IT人!



 浙公网安备 33010602011771号
浙公网安备 33010602011771号