Xamarin.Forms教程下载安装JDK配置环境变量
Xamarin.Forms教程下载安装JDK配置环境变量
Xamarin.Form环境配置下载安装JDK
JDK是编程Java程序必须的软件。也许有人会问我们用的C#为什么还有Java呢?这是因为我们的Android平台支持Java的程序,而我们的C#程序编写的应用也会转换为对应的Java程序。所以,我们必须安装Java编程环境。本节将讲解JDK的下载和安装。
Xamarin.Form环境配置下载JDK
在安装VS2015时,我们提到了如果选择了安装Xamarin组件,在VS2015安装时会默认安装JDK,但是其提供的JDK版本默认为JDK7u55,并不一定是最新的JDK8版本。这样如果读者需要使用较新的JDK版本(或者没有选择Xamarin的安装),就需要对JDK进行下载和安装,以下是下载JDK的具体操作步骤:
(1)在地址栏中输入Oracle的官网地址http://www.oracle.com/technetwork/java/javase/ downloads/index.html,打开官网首页,如图1.34所示。

图1.34 JDK下载界面
注意:Java最初由Sun公司开发并提供下载,但是后来被Oracle公司收购。所以,现在要想下载JDK需要到Oracle官网下载。
(2)选择Java SE Downloads下的Jave图标按钮,进入到Java SE Development Kit 8 Downloads下载的页面中,在此页面中提供了两个新版本的下载。
(3)找到最新的版本到Java SE Development Kit 8u66,如图1.36所示。
(4)选定Accept License Agreement,表示确认许可协议。然后选择需要的Windows x64版的JDK进行下载。
注意:这里的版本下载是根据开发者的电脑系统而言的,本书中的Windows系统是64位的。
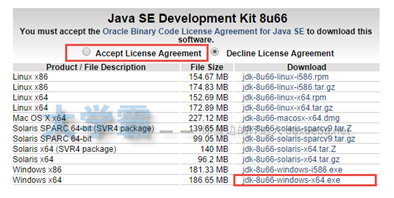
图1.36 下载JDK
Xamarin.Form环境配置安装JDK
JDK的安装需要分为两个步骤:第一部分是安装JDK;第二部分是配置Java环境变量。第二步是安装Java必不可少的一步,只有将Java环境变量配置正确以后才可以正常的使用Java编程环境。而即便是安装VS2015时选择安装了Xamarin组件,第二部分的环境变量设置也是比不可少的。本小节将讲解JDK的安装
1.Xamarin.Form环境配置安装JDK到磁盘中
以下是将JDK安装的磁盘的具体操作步骤。
(1)双击安装包,出现欢迎使用Java SE Development Kit 8 Update 66(64-bit)- 安装程序界面。
(2)单击“下一步”按钮,出现Java SE Development Kit 8 Update 66(64-bit)- 定制安装界面,如图1.37所示。

图1.37 选择功能界面图1.38 Jave SE Development Kit 8 Update 66- 更改文件夹界面
注意:和安装VS2015一样,JDK的安装路径默认也是C盘,所以需要进行它的安装路径进行修改,选择 “更改”按钮,出现Java SE Development Kit 8 Update 66(64-bit)- 更改文件夹界面,如图1.38所示。

图1.39 Jave SE Development Kit 8 Update 66定制安装界面 图1.40 Java安装-目标文件夹界面
修改文件夹名称下方的文本框中的内容,修改完成后,单击“确定”按钮,返回到Java SE Development Kit 8 Update 66(64-bit)- 定制安装界面,如图1.39所示。
(3)单击“下一步”按钮,出现Java SE Development Kit 8 Update 66(64-bit)- 进度界面,一段时间后会出现Java安装-目标文件夹界面,如图1.40所示。
注意:这里选择的的路径需要在之后的操作中用到,所以读者需要记住自己安装的目录。最好的办法是,打开记事本,然后将路径信息保存在一个文本文件中,等待之后再使用。
(4)单击“更改”按钮,对目标文件夹进行更改,更改完成后,单击“下一步”按钮,出现Java安装-进度界面。当完成安装以后,出现Java SE Development Kit 8 Update 66(64-bit)- 完成界面。
到这里就完成了JDK的安装,但是别忘了还没有完,还需要配置Java的环境变量。
2.Xamarin.Form配置Jave环境变量
以下是配置Java环境变量的具体步骤。
(1)右击Windows左下角的开始按钮,进入快捷菜单,选择其中的“系统”命令,进入“系统”窗口。
(2)选择左侧的高级系统选项,进入“系统属性”界面。
(3)单击“环境变量(N)…”按钮,进入“环境变量”界面。
(4)单击“新建(W)…”按钮,进入“新建系统变量”界面,如图1.44所示。

图1.44 “新建系统变量”界面 图1.45 新建系统变量JAVA_HOME
(5)在进入的“新建系统变量”界面中填写相应变量。变量名为JAVA_HOME,变量值为D:\Program Files\Java\jdk1.8.0_66(这里的路径名称是安装的JDK的文件位置),如图1.45所示。
(6)填写完毕后,单击“确定”按钮。回到“环境变量”界面后,继续单击“新建(W)…”按钮。在进入的“新建系统变量”界面中,填写相应变量。变量名为CLASSPATH,变量值为“.;%JAVA_NOME%\lib”(引号中的所有内容,不包括引号),如图1.46所示。
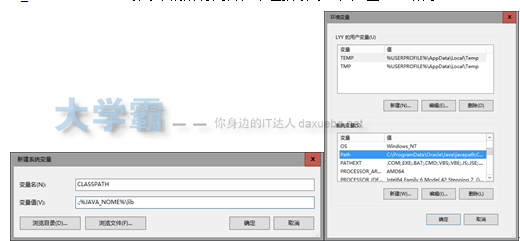
图1.46 新建系统变量CLASSPATH 图1.47 查找Path变量
(7)填写完毕后,单击“确定”按钮,回到“环境变量”界面后,找到系统变量Path,如图1.47所示。
(8)选中Path变量后,单击“编辑(I)”按钮,进入“编辑环境变量”界面,如图1.48所示。

图1.48 “编辑环境变量”界面 图1.50 “运行”结果
(9)双击此界面的最后一个文本框,在此文本框的中字符串的最后面添加“;%JAVA_HOME%\bin”(引号内所有内容,不包括引号)。
(10)单击“确定”按钮,回到“编辑系统变量”界面中。单击“确定”按钮保存我们之前的设置。这样即可完成环境变量的配置。
在完成了这JDK的安装和Java环境变量的设置以后,需要进行验证。实现验证的具体操作步骤如下:
(1)右击开始按钮,在进入的快捷菜单中选项“运行”命令,进入“运行”界面。
(2)在该界面中的文本框中输入cmd,单击“确定”按钮,进入C:\WINDOWS\system32\cmd.exe界面,如图1.50所示。
(3)在进入的界面中输入命令:java –version。然后按下回车键,就会得到图1.50所示的结果,表示JDK正确安装。
本文选出自:Xamarin.Forms开发实战基础篇大学霸,转载请注明出处,尊重技术尊重IT人!





