win10 启用Hyper-V并安装Ubuntu20.10
本文的最终目的是要将.netcore5.0(.net5.0)部署在Ubuntu中的docker容器中。
当前环境:
主系统:win10家庭版
虚拟机:Hyper-V (win10自带虚拟机)
虚拟机系统:Ubuntu20.10-live-server
571115139
一、win10 启用Hyper-V
打开 启用或关闭windows功能

找到Hyper-V选项并勾选
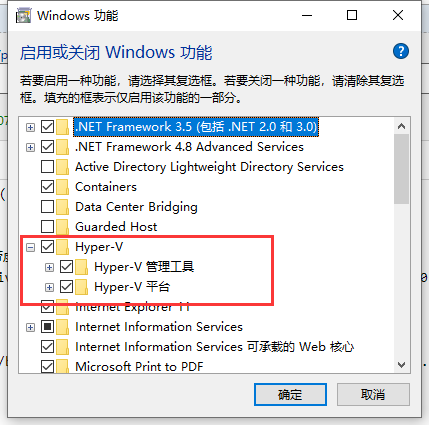
如果hyper-v平台无法勾选需要重启进入 BIOS面板,(不同主板的电脑按键是不一样的,请看主板说明书),
进入后按左右键选择configuration(配置)
选择下面的SVM SUPPORT(AMD处理器)或者 Intel Virtual Technology(Intel处理器)
回车选择enable
最后保存退出并重启
重启后就能勾选了
二、配置 Hyper-V管理器 网络
这里优先配好网络,方便在后面的安装能够正常使用网络
2|2 Hyper-V虚拟机的两种外网连接方式
1、网桥式
这种方式是将Hyper-V内部的虚拟网络与外部网络桥接。使得内部外部的IP都在一个网段上。
优点:
- 就算是无线网,也可以进行桥接(貌似默认Hyper-V不能连接无线网卡,只能用这种方法)
- IP在一个网段,连通性好,配置方便。
缺点:
- 需要占用多个IP
- 安全性差
配置方法:
- 打开"控制面板/网络和 Internet/网络连接"
- 首先本地网卡会有一个"本地连接-网卡型号",Hyper-V安装后会有一个"本地连接2-虚拟网络",选择这两个网络,右键点击"桥接"。
- 设置网桥的IP、DNS,将其改为以前本地连接的IP、DNS即可。
使用方法:
新建的虚拟机使用"本地连接-虚拟网络"。IP设为主机网段上的机器即可。
2、共享式
这种方式是将Hyper-V内部的虚拟网络与外部网络共享。使得内部是一个私有的网络。
优点:
- 相对来说属于私有网络,安全性好
- 私有网络不占用公有的IP
缺点:
- 只能向外连接,无法从外向内连接。
配置方法:
- 打开"控制面板/网络和 Internet/网络连接"
- 将"本地连接"的IP,DNS设置好。这样主机已经可以上网了。
- 打开"本地连接"状态页,在共享中将Hyper-V的网络添加。
这样就共享了网络。注意,被共享的网络默认IP为192.168.137.1。
2|3 创建虚拟机交换机管理器
这里不需要其他主机访问,所有选择共享式来实现虚拟机的网络连接(先设置好宿主机的ip和dns)
首先、打开Hyper-V管理器,创建一个新的内部网络虚拟交换机(以前默认有一个虚拟交换机,但是不推荐使用)
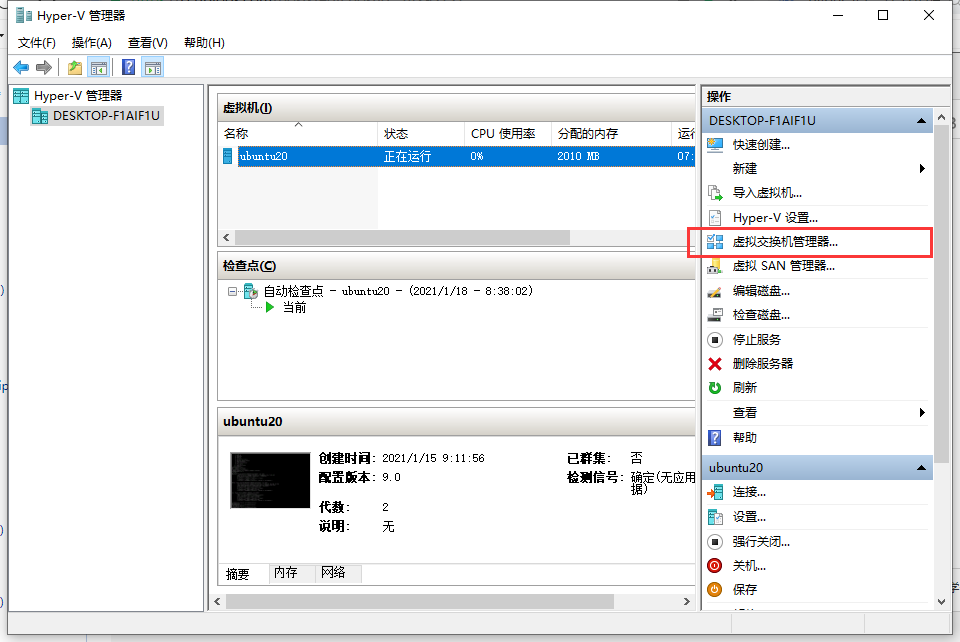
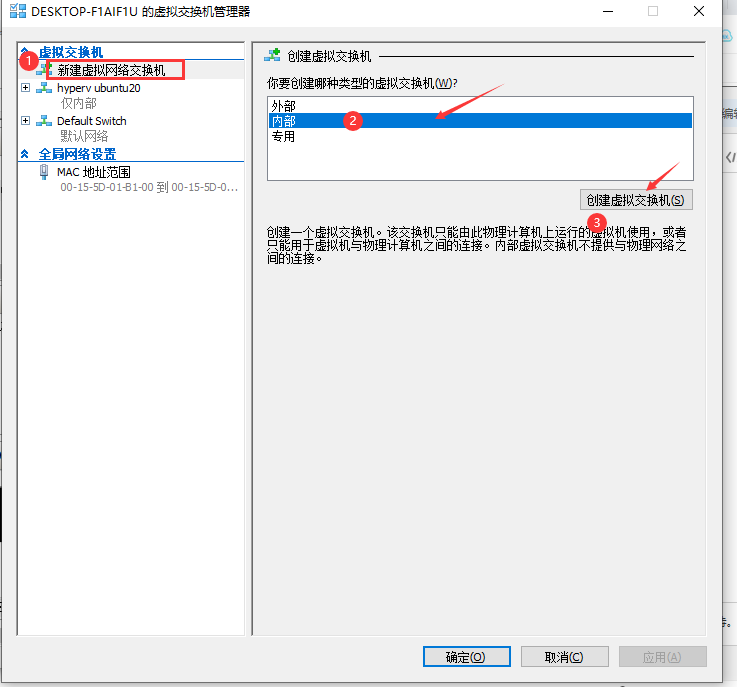
创建后会出现配置界面,这里直接点应用并确定

然后、查看网络配置并共享网络
上面配置完后会在网络连接的地方多出一个网络连接配置如下图
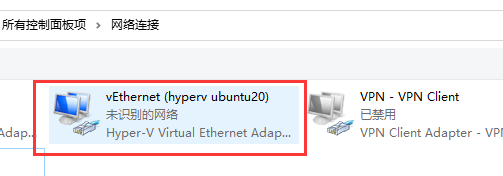
右键本地连接属性,切换到共享页。选择需要共享的网络也就是刚创建的 ubuntu20,然后点击确定。
这时候 虚拟机的网络连接ip会自动配置成192.168.137.1这个默认ip最好不要去修改,因为我修改过-.-!
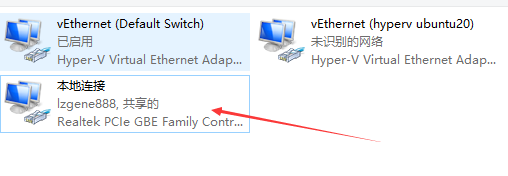
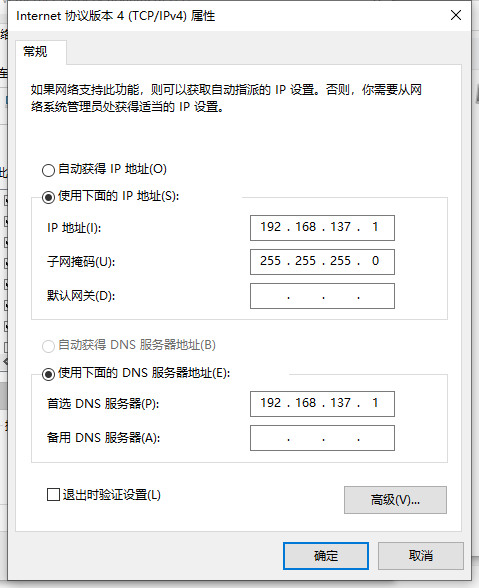
三、安装Ubuntu系统
-
打开Hyper-V管理器,右侧新建->虚拟机
然后按自己喜好配置,老规矩 少用中文
这个地方可以配置虚拟硬盘的位置,一般不要在C盘创建

-
最后选择下载的系统镜像,点击完成
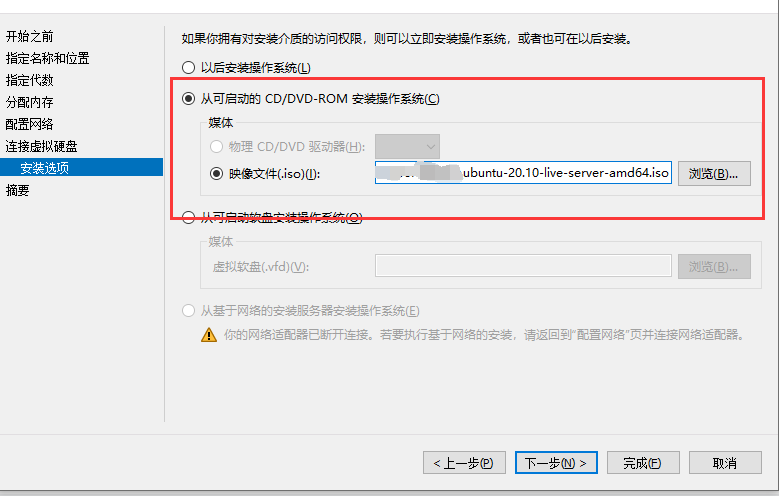
-
回到Hyper-V 管理器主界面 点击连接->启动 开始安装系统
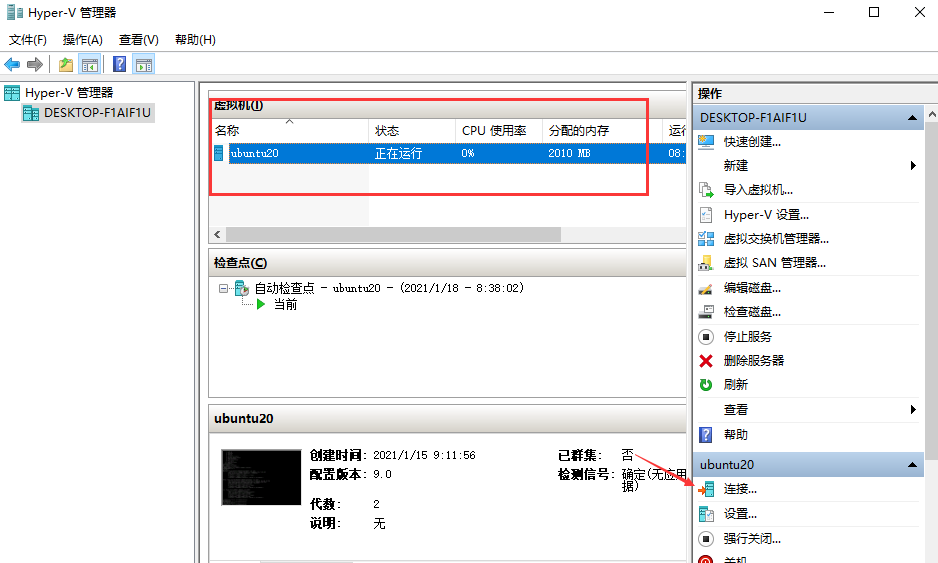
-
安装系统流程如下(Ubuntu 20.10)
镜像地址 http://mirrors.aliyun.com/ubuntu-releases/20.10/
一、语言选择:English
二、Installer update available选择Continue without updating
三、Keyboard configuration(键盘布局)选择Done默认即可
四、Network connections(网络配置)选择默认的动态获取IP地址,成功获取IP地址后,选择Done
五、Configure Proxy(配置代理服务):默认空白即可,选择Done
六、configure Ubuntuu archive mirror(设置软件源的地址)修改为:http://mirrors.aliyun.com/ubuntu,然后点击Done
Installer update available(安装器的更新)选择Update to the new installer{有的安装会出现这个界面}
七、Guided storage configuration(磁盘分区设置) 默认选择use an entire disk 然后选择Done
八、Storage configuration(分区预览),选择Done,然后会弹出警告:是否确认,点击Continue
九、Profile setup(创建用户配置),然后点击Done
十、SSH Setup(弹出是否安装open ssh),选择安装,然后点击Done
十一、Featured Server Snaps(其他功能软件列表),一个也不选,直接移动到最后,选择Done
十二、installing system(系统开始安装),然后等待让他安装,当Cancel update and reboot变成reboot 说明已经安装完成,点击重启


【推荐】编程新体验,更懂你的AI,立即体验豆包MarsCode编程助手
【推荐】凌霞软件回馈社区,博客园 & 1Panel & Halo 联合会员上线
【推荐】抖音旗下AI助手豆包,你的智能百科全书,全免费不限次数
【推荐】博客园社区专享云产品让利特惠,阿里云新客6.5折上折
【推荐】轻量又高性能的 SSH 工具 IShell:AI 加持,快人一步