开发者测试(3)-采用精准测试工具对springcloud微服务应用进行穿透测试
1、微服务简介
微服务英文名称Microservice,Microservice架构模式就是将整个Web应用组织为一系列小的Web服务。这些小的Web服务可以独立地编译及部署,并通过各自暴露的API接口相互通讯。它们彼此相互协作,作为一个整体为用户提供功能,却可以独立地运行。
2、Spring Cloud项目简介
Spring Cloud是基于Spring Boot的一整套实现微服务的框架。提供了微服务开发所需的配置管理、服务发现、断路器、只能路由、微代理、控制总线、全局锁、决策竞选、分布式会话和集群状态管理等组件。
3、前期准备工作
3.1配置jdk
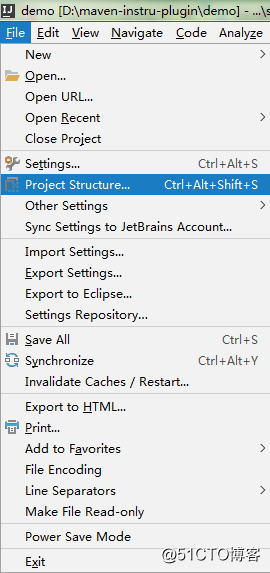
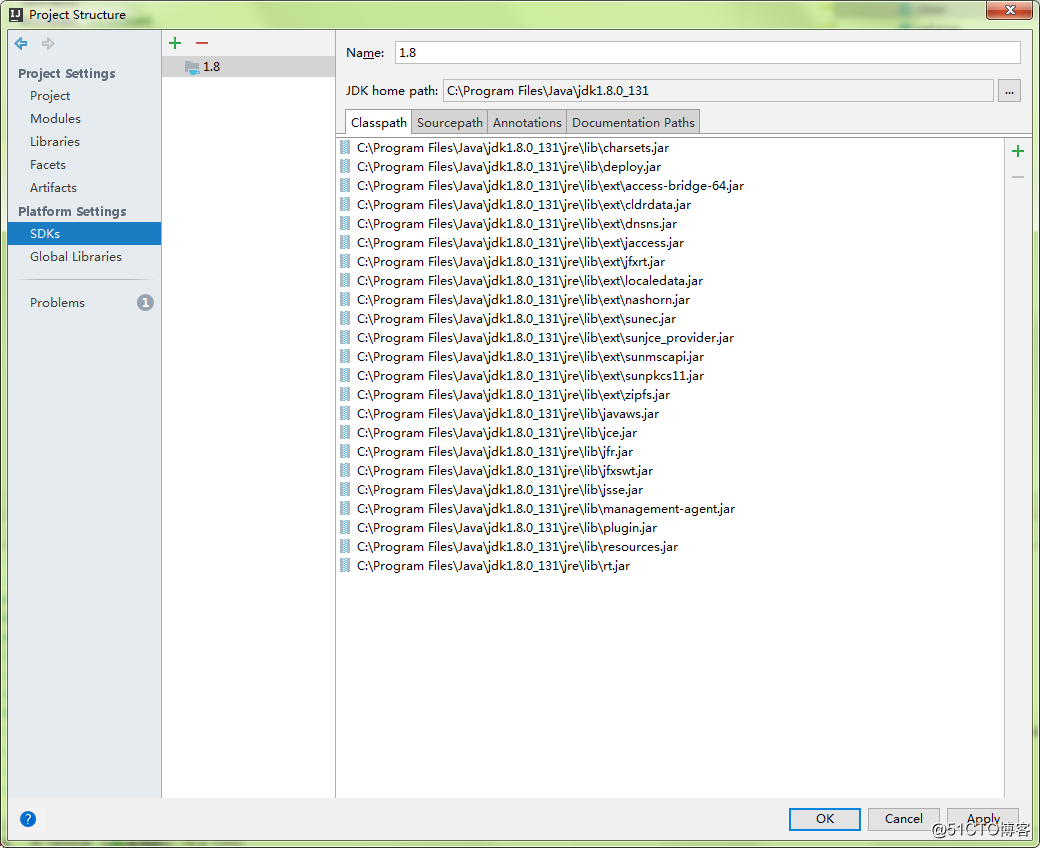
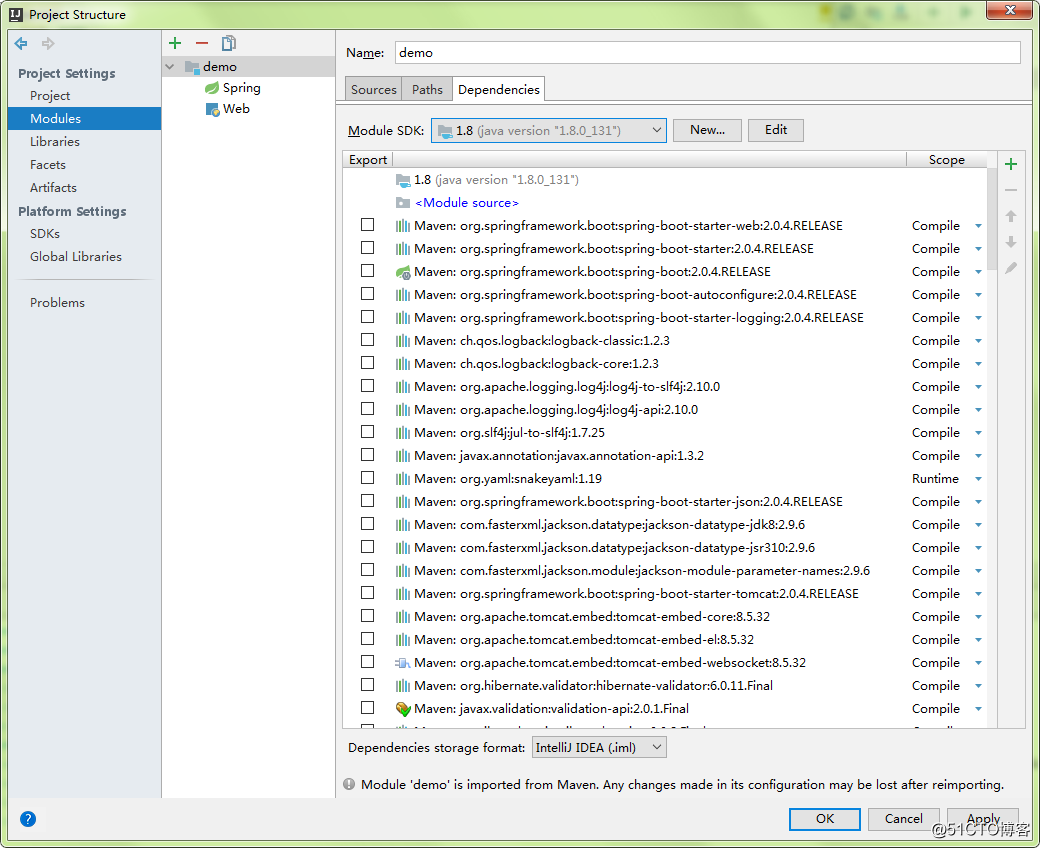
3.2配置tomcat
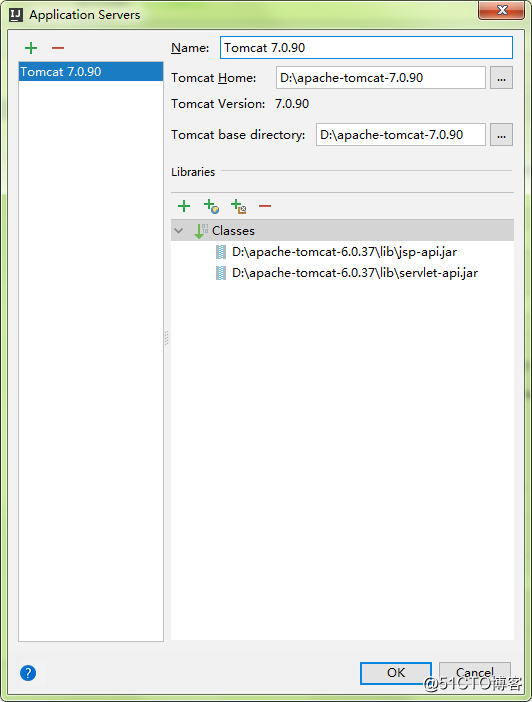
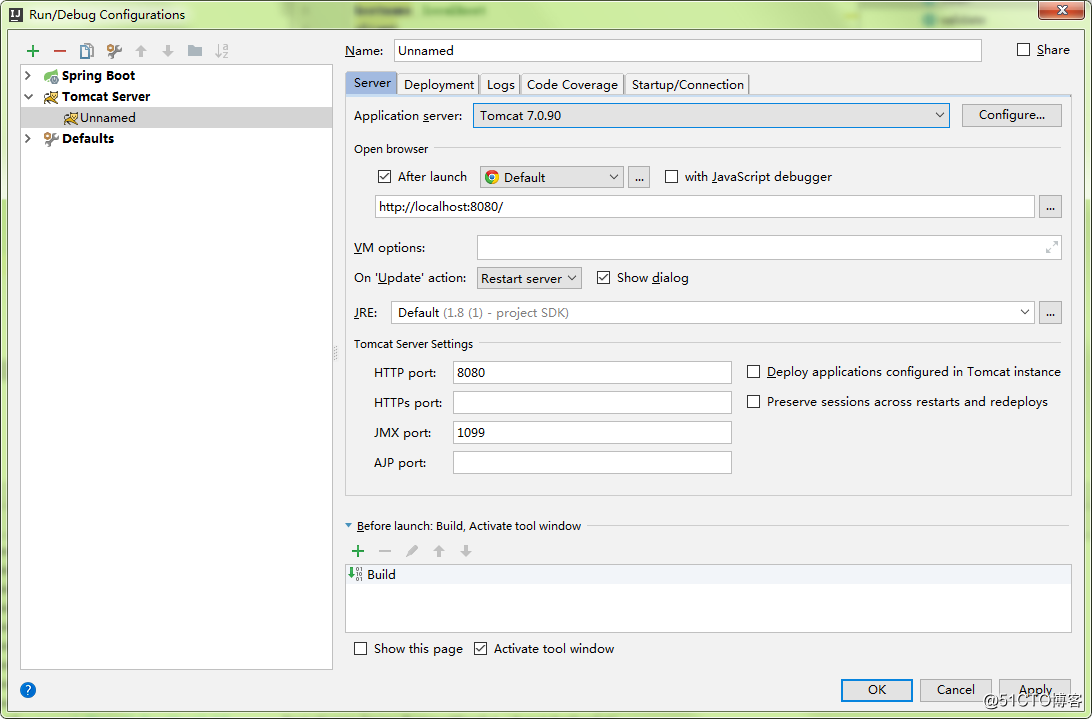
3.3配置maven
注:本文中Jetbrain的IDEA工具是集成了Maven的,如下图所示:
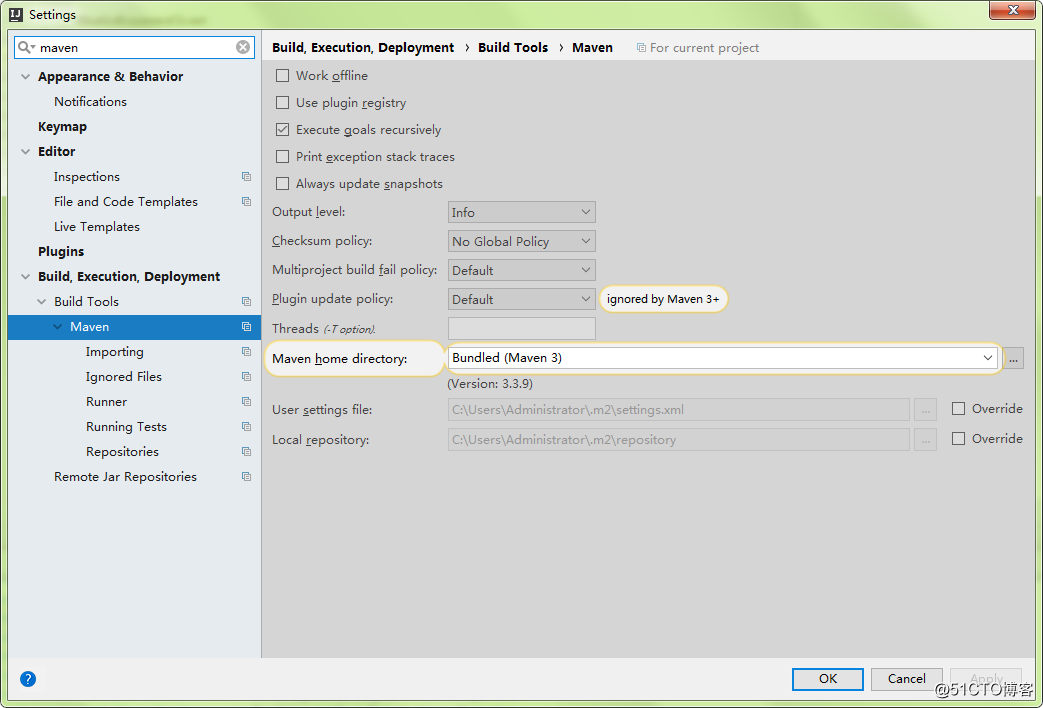
如若做修改,请按本地maven实际路径填写。
4、Spring Cloud的环境
Spring Cloud源码
IntelliJ IDEA(以下简称“idea”)
MySQL
JDK8
Tomcat7
Maven
4.1安装环境
注:IntelliJ IDEA和JDK的安装和安装包就用自己现有的就可以,星云测试将提供MySQL和Nodejs的安装包,但必须前提是用户自己的本机上不存在安装的MySQL和Nodejs。
4.1.1脚本一键安装mysql和nodejs
1、 打开TT_Soft文件夹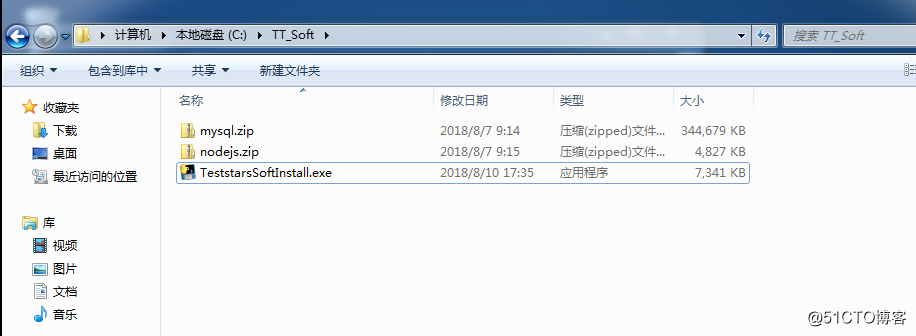
2、以管理员身份运行TeststarsSoftInstall.exe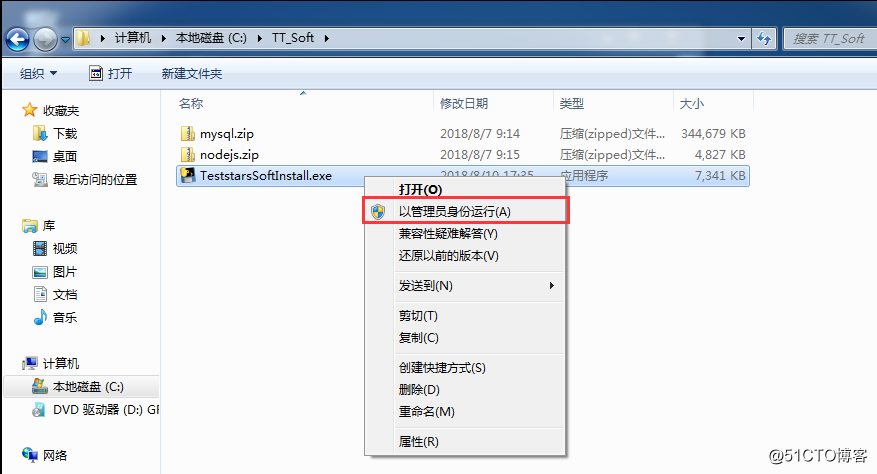
3、等待自动安装完成,关闭窗口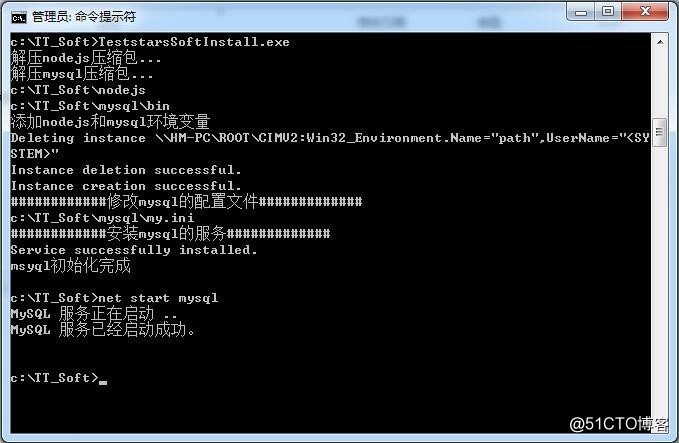
4、使用net start mysql 命令启动MySQL服务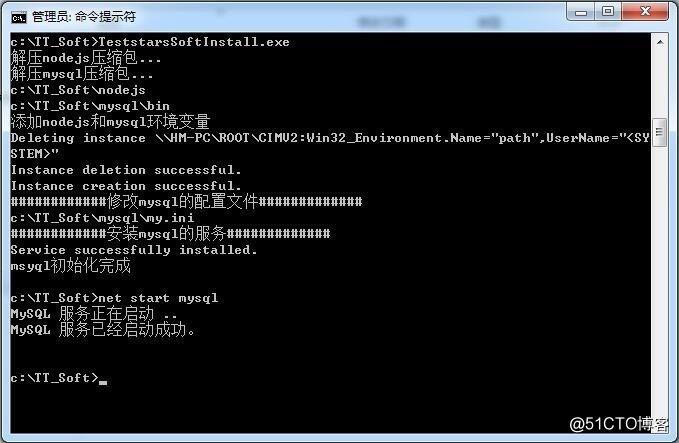
5、使用node –v查看node版本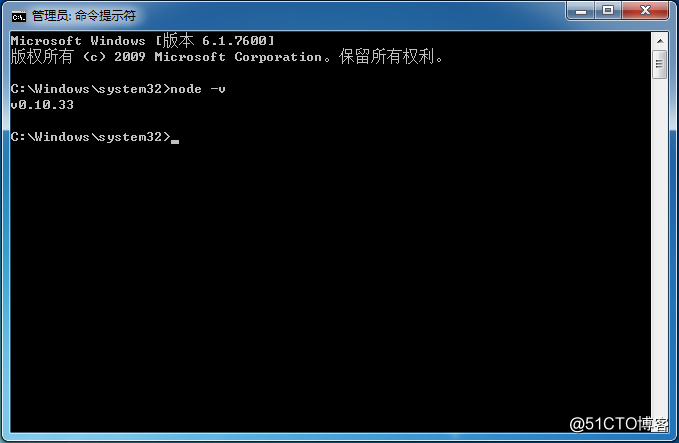
5、配置Spring Cloud
5.1 idea创建eureka服务注册中心
以下简称“8000”项目。
新建项目: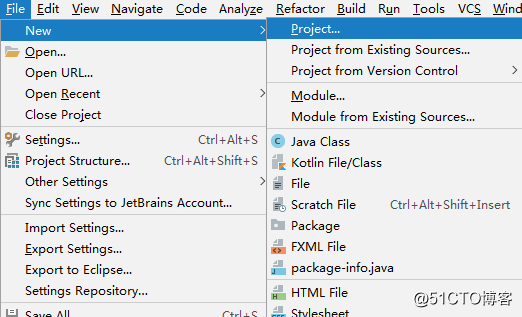
idea新建spring boot项目,选择Spring Initializr,也可以在https://start.spring.io上创建再导入本地: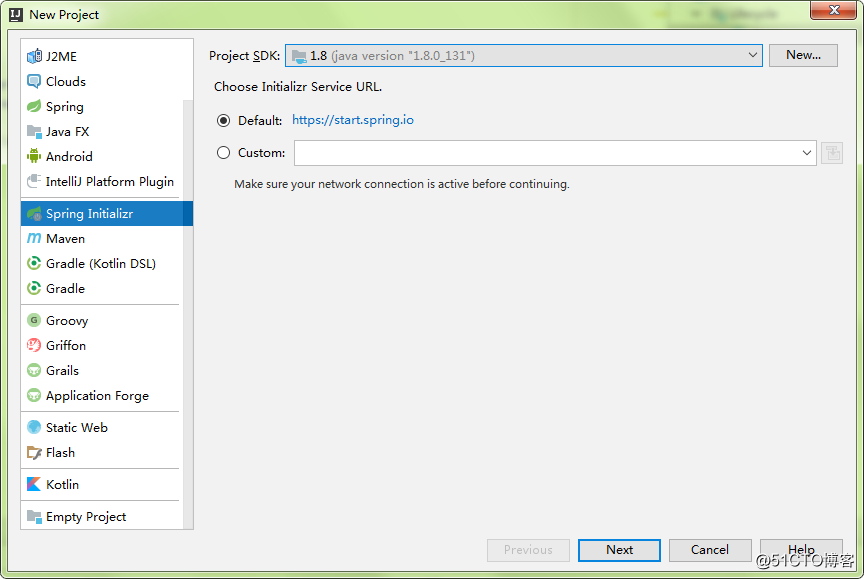
修改group等相关信息: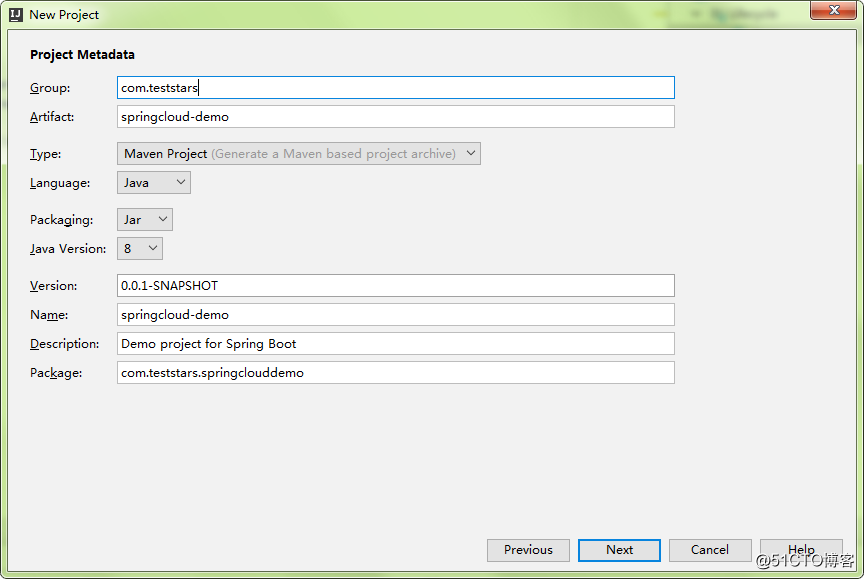
注意右上角的spring boot的版本选择: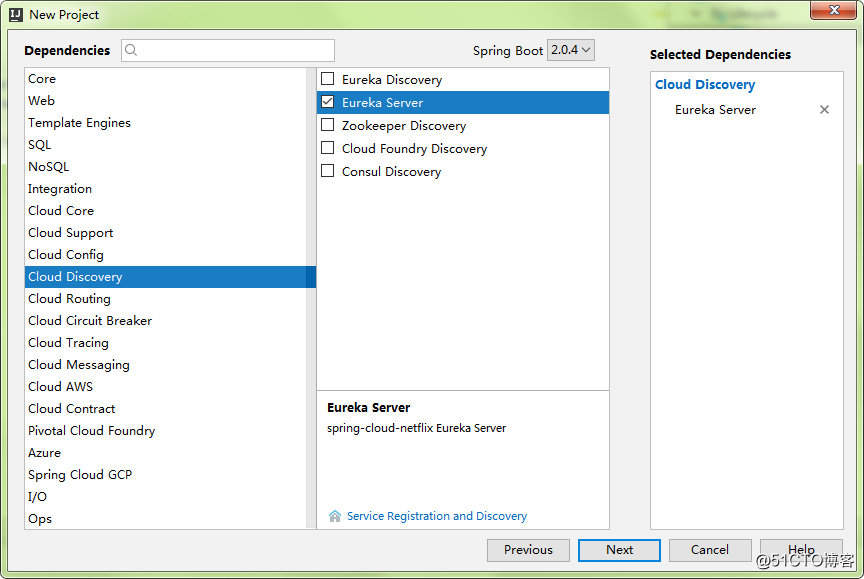
直接点击完成即可: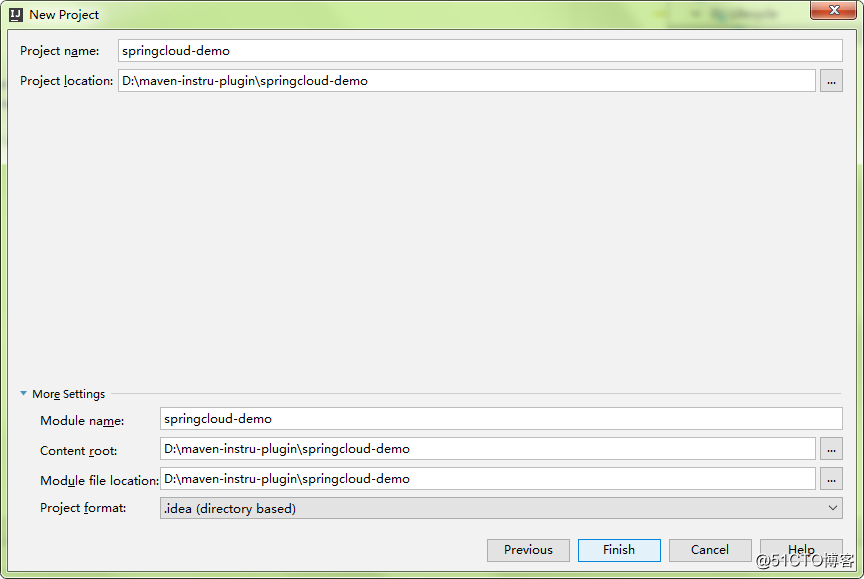
到此,一个springboot项目就完成了。
接下来要做的是配置一个eureka服务注册中心。
此项目的pom.xml添加以下内容:
<dependency>
<groupId>org.springframework.boot</groupId>
<artifactId>spring-boot-starter</artifactId>
</dependency>
启动代码中添加@EnableEurekaServer注解和import...,如下所示:
package com.teststars.springclouddemo;
import org.springframework.boot.SpringApplication;
import org.springframework.boot.autoconfigure.SpringBootApplication;
import org.springframework.cloud.netflix.eureka.server.EnableEurekaServer;
@EnableEurekaServer
@SpringBootApplication
public class SpringcloudDemoApplication {
public static void main(String[] args) {
SpringApplication.run(SpringcloudDemoApplication.class, args);
}
}
修改application.properties(加eureka.client.register-with-eureka=false和eureka.client.fetch-registry=false意思是不让服务中心注册自己):
server.port=8000
eureka.instance.hostname=localhost
eureka.client.register-with-eureka=false
eureka.client.fetch-registry=false
eureka.client.service-url.defaultZone: http://${eureka.instance.hostname}:${server.port}/eureka/
启动该eureka server: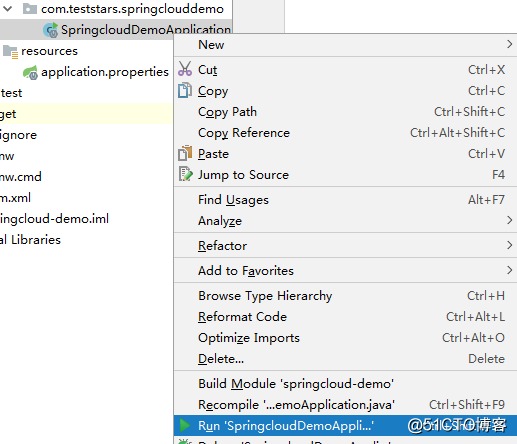
看到下面的LOG表明Eureka服务端启动成功: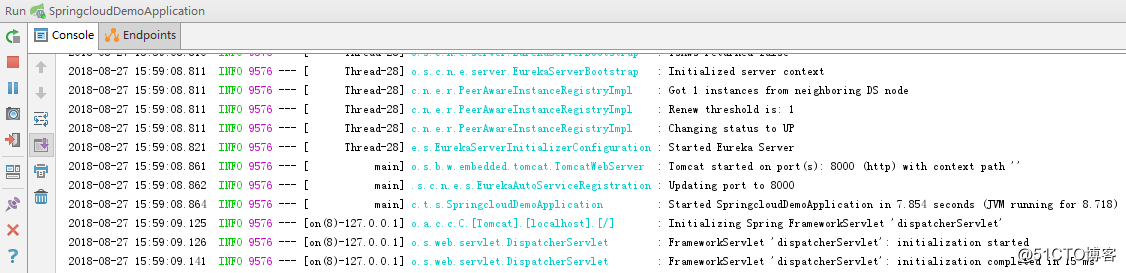
打开谷歌浏览器(因IDEA中的默认设置),访问https://localhsot:8000/可看到微服务的查看面板: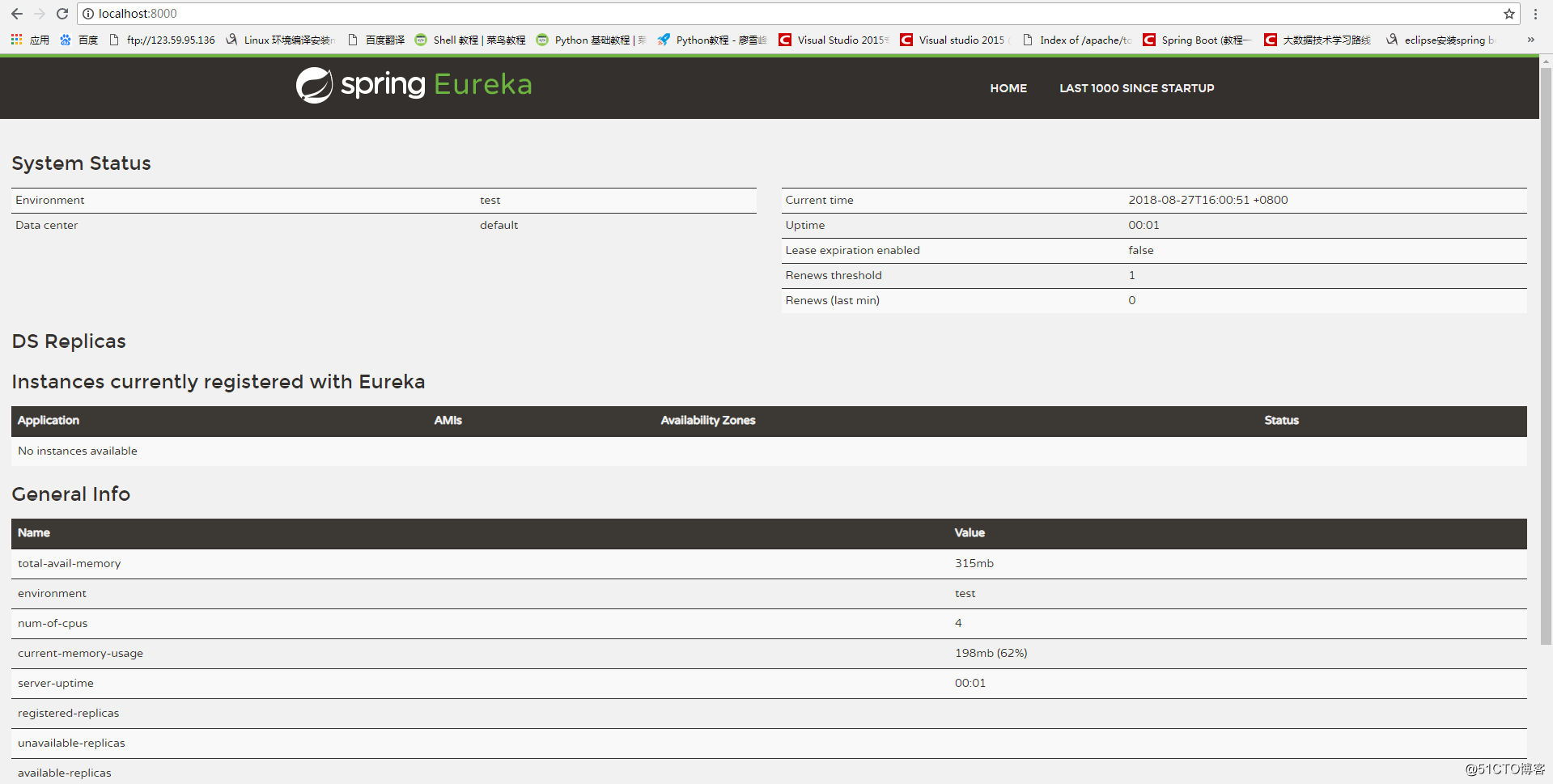
至此,服务注册中心已配置完成,接下来进行服务的注册操作。
5.2 idea创建服务提供者
以下简称“8001”项目。
创建一个Eureka-Client客户端也就是服务提供者客户端在向注册中心会提供一些元数据,例如主机和端口,URL,主页等。Eureka server从每个client实例接收心跳消息。如果心跳超时,则通常将该实例从注册server中删除。
按照上面的创建方式创建项目springcloud-provider-demo:
启动代码中添加@EnableDiscoveryClient和import...,如下所示:
package com.teststars.springcloudproviderdemo;
import org.springframework.boot.SpringApplication;
import org.springframework.boot.autoconfigure.SpringBootApplication;
import org.springframework.cloud.client.discovery.EnableDiscoveryClient;
@EnableDiscoveryClient
@SpringBootApplication
public class SpringcloudProviderDemoApplication {
public static void main(String[] args) {
SpringApplication.run(SpringcloudProviderDemoApplication.class, args);
}
}
修改application.properties:
server.port=8001
spring.application.name=springcloud-server
eureka.client.service-url.defaultZone: http://localhost:8000/eureka/
编写一个简单的controller。注意编写的controller一定要在启动类目录级别或下层。不然不会加载。
项目启动类的同级目录下新建包:controller,添加类:HelloWorld,如下所示: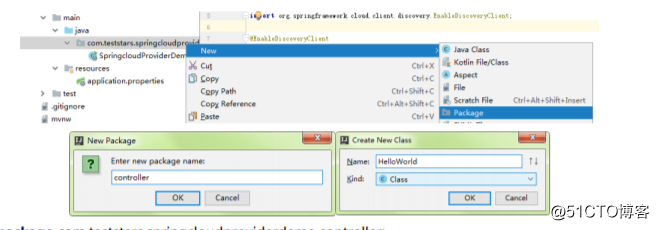
package com.teststars.springcloudproviderdemo.controller;
import org.springframework.web.bind.annotation.*;
@RestController
public class HelloWorld {
@GetMapping("/test/{id}")
public String test(@PathVariable String id){
return "hello"+id.toString();
}
}
启动项目SpringcloudProviderDemoApplication;
在浏览器中刷新界面:https://localhsot:8000/ 查看Eureka信息面板服务信息,可看到已显示存在一个8001的服务:
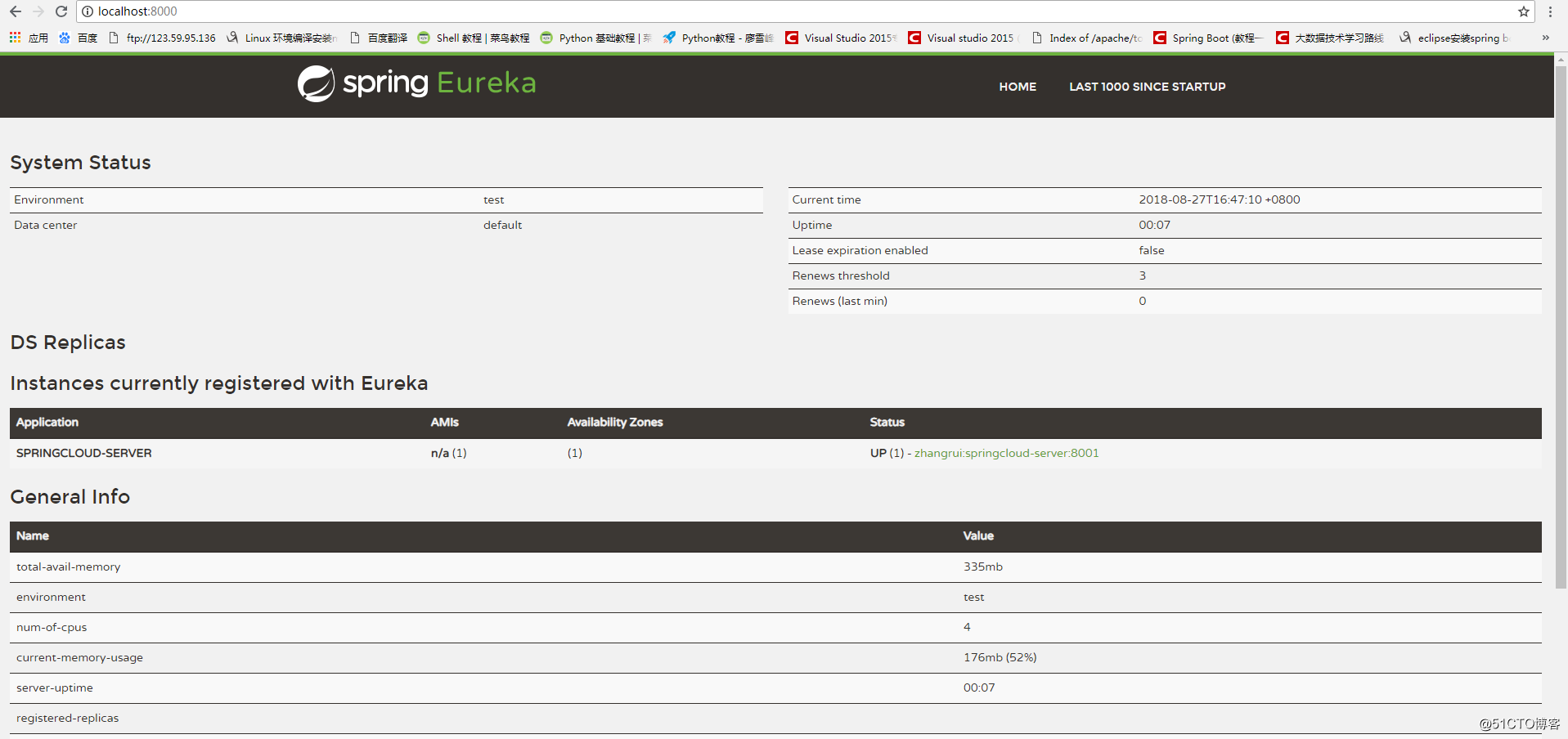
点击图中绿色字体部分,显示如下图:
8001接口后加参数/test/test访问,注:test可为任意字符,显示如下图所示:
5.3 idea创建消费者
以下简称“8002”项目。
以下是在https://start.spring.io上创建再导入idea中的方式:
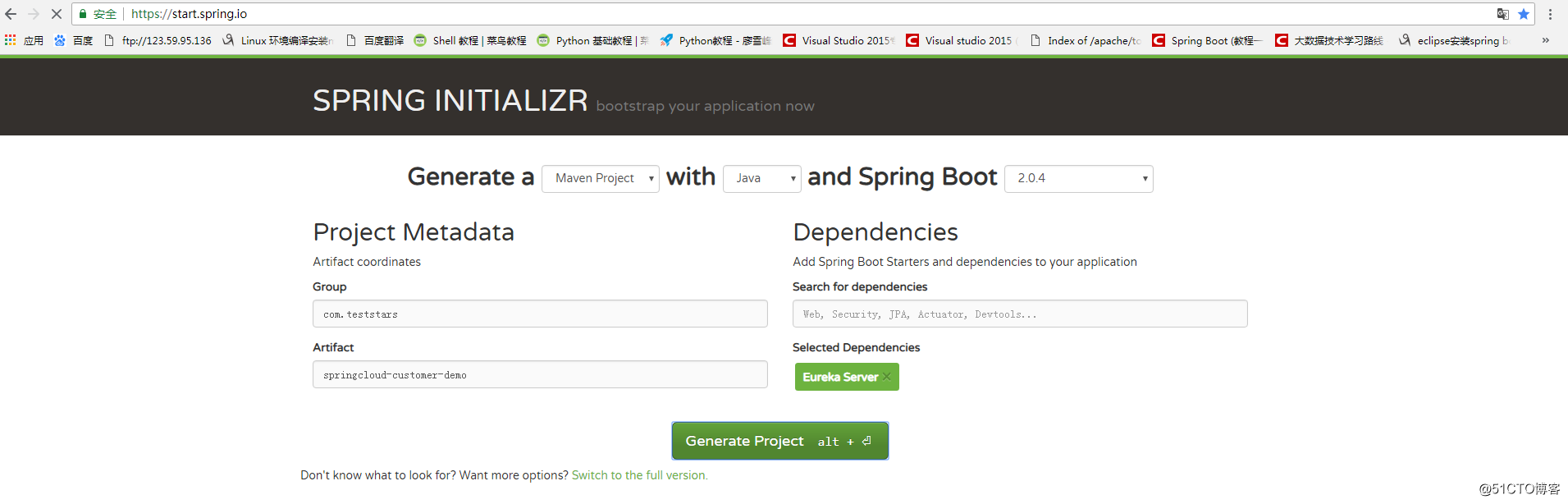
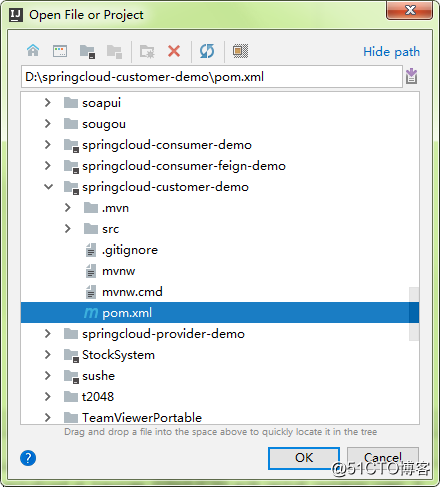
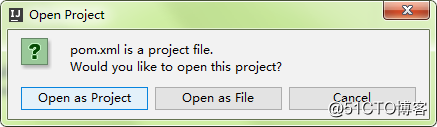
pom.xml添加以下内容:
<dependency>
<groupId>org.springframework.cloud</groupId>
<artifactId>spring-cloud-starter-ribbon</artifactId>
</dependency>
修改application.properties:
server.port=8002
spring.application.name=springcloud-customer
eureka.client.service-url.defaultZone: http://localhost:8000/eureka/
启动代码中添加@EnableDiscoveryClient,并加入RestTemplate的bean,RestTemplate是spring用来操作rest资源的类,使用了模板模式。同时注意注解@LoadBalanced,只需要这个注解就可以为RestTemplate整合ribbon,从而实现负载均衡。而eureka和ribbon配合使用时会将服务名自动映射成微服务的网络地址。使得可伸缩性增强。如下所示:
package com.teststars.springcloudcustomerdemo;
import org.springframework.boot.SpringApplication;
import org.springframework.boot.autoconfigure.SpringBootApplication;
import org.springframework.cloud.client.discovery.EnableDiscoveryClient;
import org.springframework.cloud.client.loadbalancer.LoadBalanced;
import org.springframework.context.annotation.Bean;
import org.springframework.web.client.RestTemplate;
@EnableDiscoveryClient
@SpringBootApplication
public class SpringcloudCustomerDemoApplication {
public static void main(String[] args) {
SpringApplication.run(SpringcloudCustomerDemoApplication.class, args);
}
@Bean
@LoadBalanced
public RestTemplate restTemplate(){
return new RestTemplate();
}
}
编写controller,这里restTemplate.getForObject中的url换成http://localhost:8001/test也是可以的,但是这样的话耦合度是比较高的,如果服务提供者的地址发生了变化那这个消费者就不能正常运行了。由于集成了ribbon,所以这里可以换成服务名。
项目启动类的同级目录下新建包:controller,添加类:Test,如下所示:
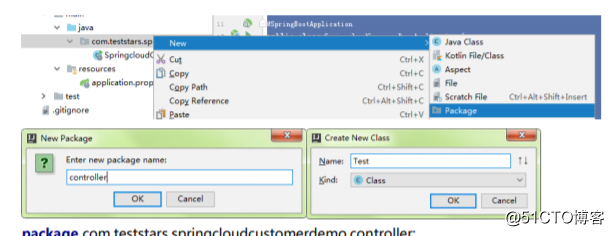
package com.teststars.springcloudcustomerdemo.controller;
import org.springframework.beans.factory.annotation.Autowired;
import org.springframework.web.bind.annotation.GetMapping;
import org.springframework.web.bind.annotation.PathVariable;
import org.springframework.web.bind.annotation.RestController;
import org.springframework.web.client.RestTemplate;
@RestController
public class Test {
@Autowired
private RestTemplate restTemplate;
@GetMapping("/test/{id}")
public String test(@PathVariable String id){
return this.restTemplate.getForObject("http://SPRINGCLOUD-SERVER/test/"+id,String.class);
}
}
启动项目SpringcloudCustomerDemoApplication;
在浏览器中的刷新页面:https://localhsot:8000/ 查看Eureka信息面板服务信息可看到多了一个服务,如下图8002绿色字体部分所示: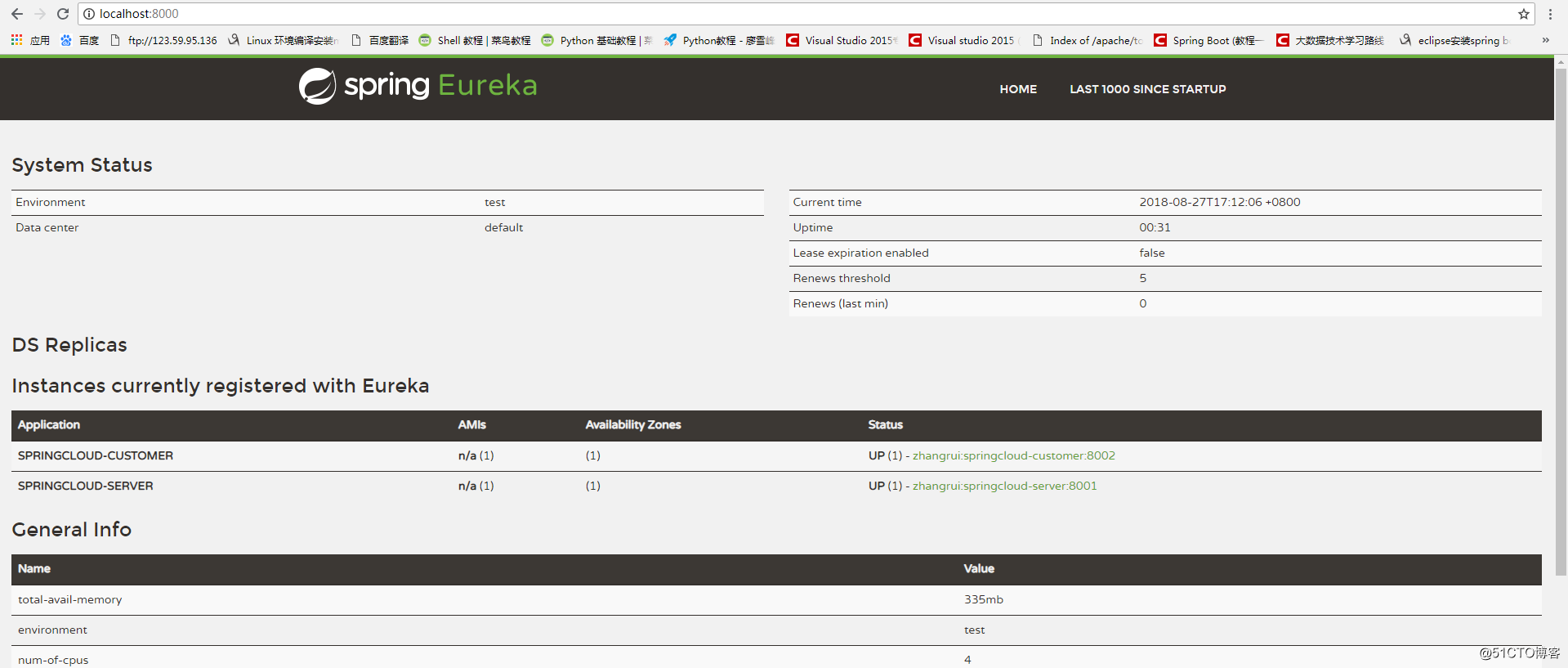
点击图中绿色字体部分: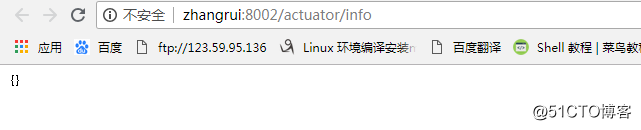
添加参数/test/aaa,注:aaa可为任意字符: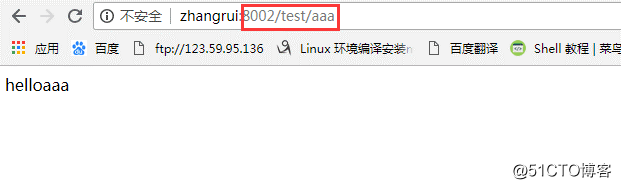
6、测试项目
6.1下载工具及工具配置
6.1.1从官网上下载星云测试工具:http://www.teststars.cc/

下载以后进行配置。
6.1.2星云测试服务端的配置
TTLangage.config配置项说明: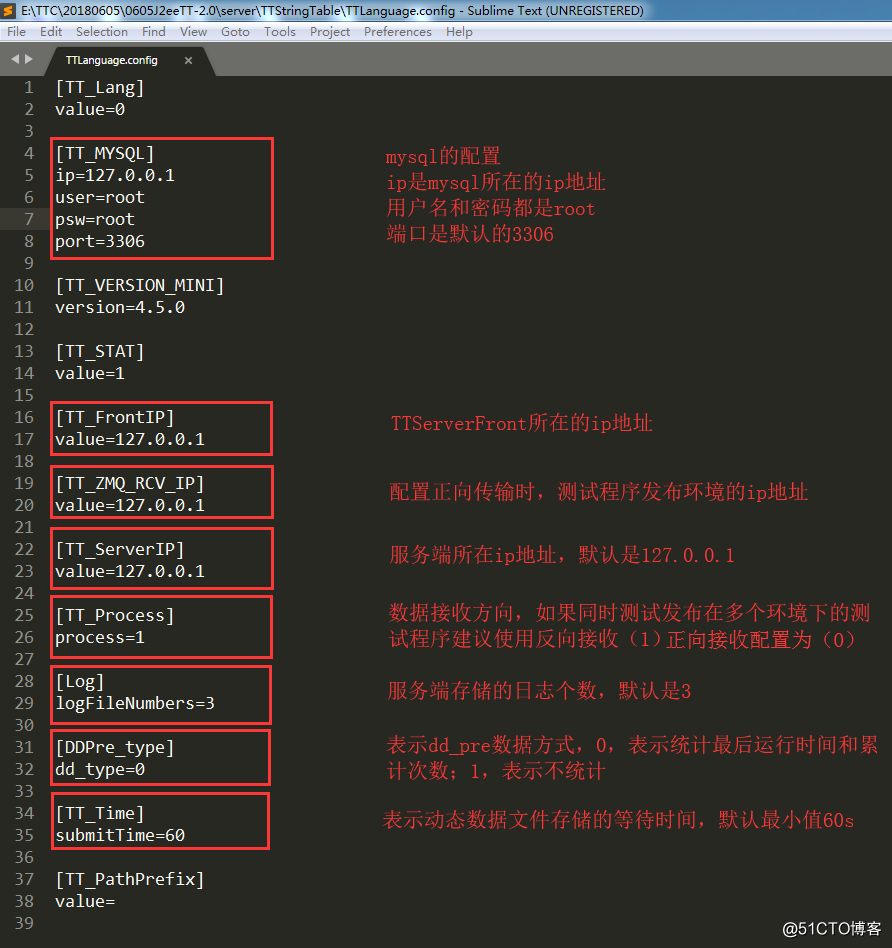
1、 运行下的星云测试server目录中ThreadingTestServer.exe,在右下的图表中点注册信息,查看其时间,星云测试有两个月的体验,若超过两个月,发生KEY过期,请联系星云测试的工作人员,并提交服务端中的序列码。
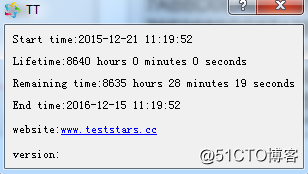
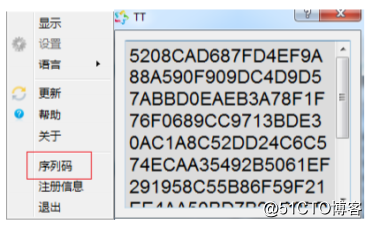
2、联系星云工作人员获取当前服务器的key.key文件,替换到星云的server目录下;
3、启动server目录下的ThreadingTestServer.exe后会自动打开同级目录下的ThreadingTestServerFront.exe,看到自动弹出下面窗口后,表示连接正常。
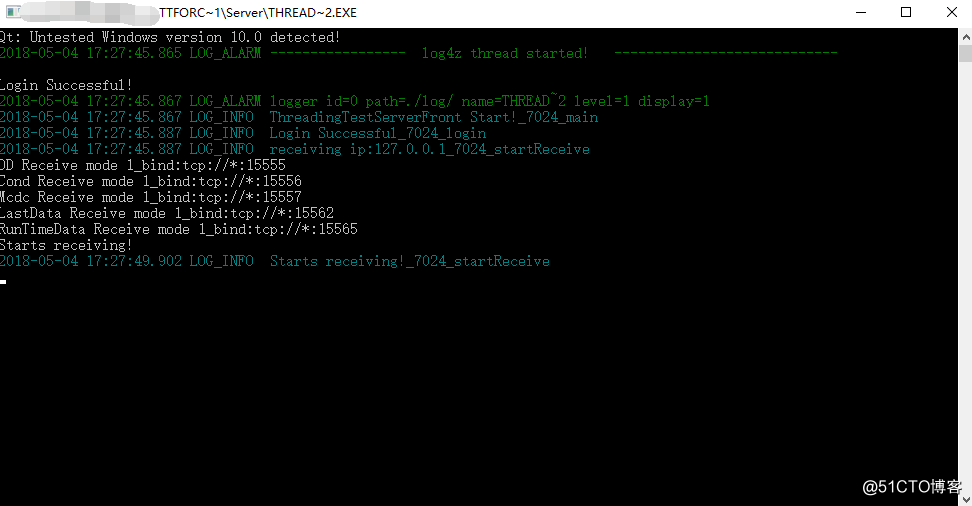
6.1.3星云测试客户端的配置
注:星云测试在线客户端的连接需要访问端口17262/17263.登陆之前需要保证网络连接不存在限制。
打开客户端之前需要修改TTClient文件夹下的Server.cfg文件,配置localIP项为可以与服务端正常数据通信的本机IP地址。配置localIP原因是:在客户端需要接收来自服务端传来的动态数据,配置本地的IP地址服务端才能把数据传到客户端中。
配置IP地址完成后双击运行TTClient\TT.exe文件进入星云测试客户端。选择文件->登录,输入星云测试服务端的IP地址以及自己的用户名和密码即可登录。如下图所示:
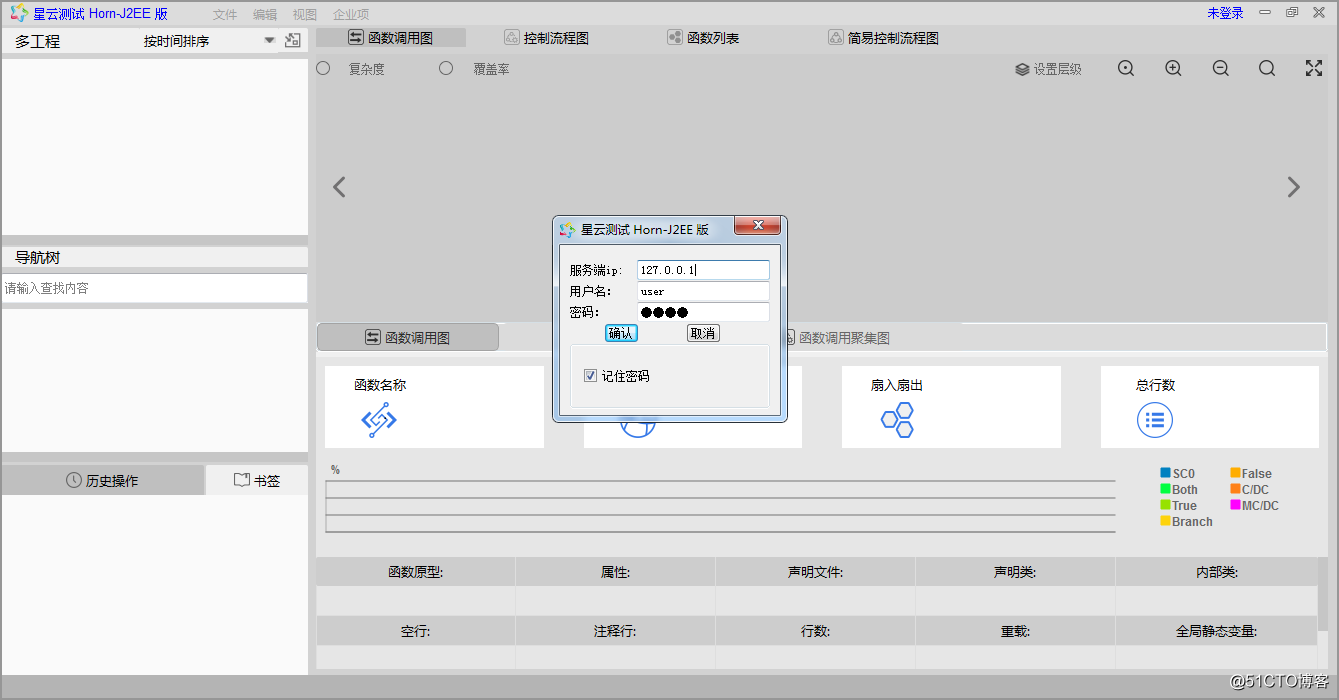
6.1.4星云测试云报表平台服务启动
1、运行星云测试TTWeb目录下的bin\redis-2.4.5-win32-win64\32bit中的redis-server.exe: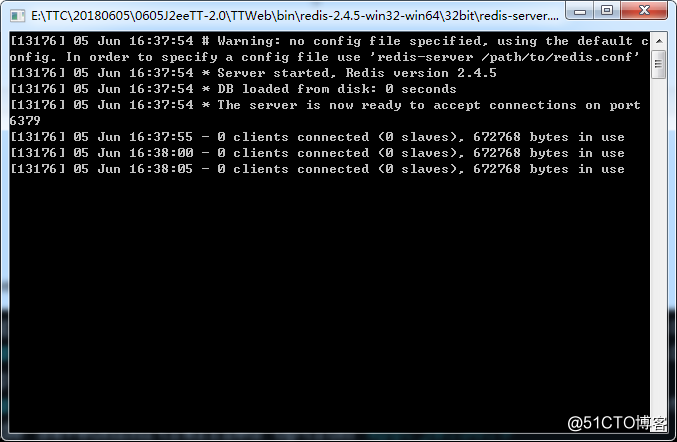
2、运行星云测试TTWeb目录下的startTTwebserver.bat: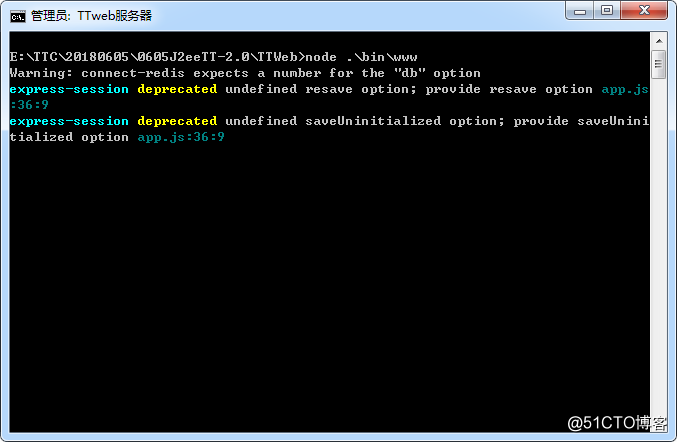
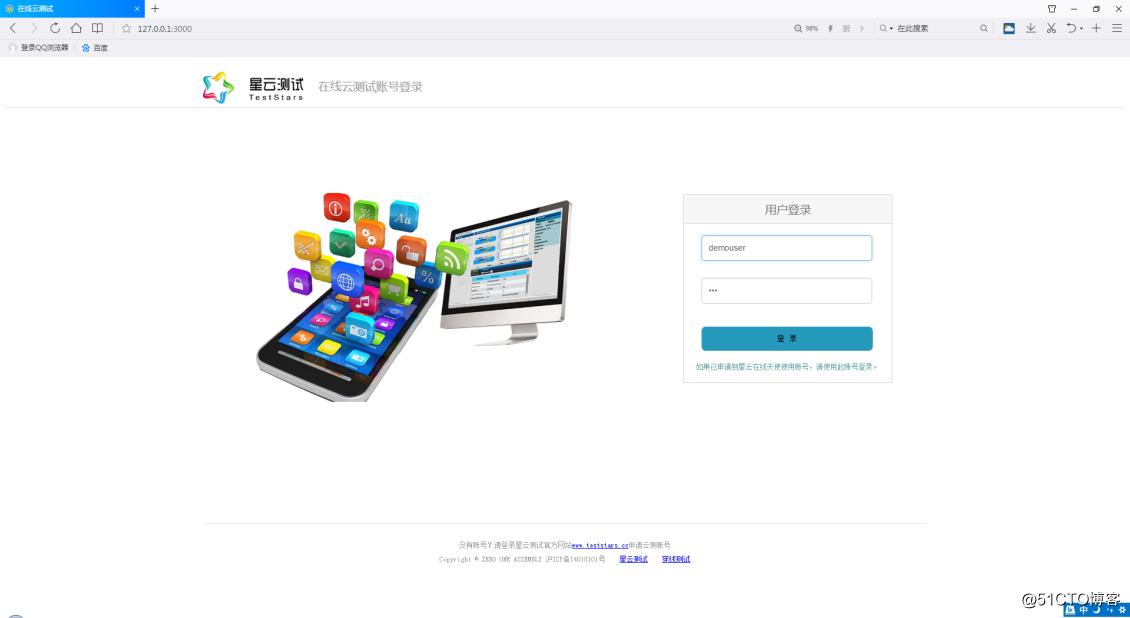
访问网页报表网页IP地址:3000
6.2创建工程和版本并编译
1、登录客户端
2、选中待插装的空版本,版本处于解锁状态(解锁状态:右键-解锁状态)
3、修改javaForWindows目录下的Server.cfg配置文件,[SERVER] ip填写实际ip地址,修改[PROPERTY]字段,与客户端目录下的Server.cfg同步:
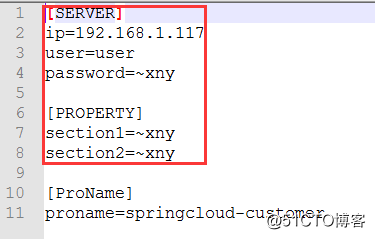
4、修改javaForWindows目录下的ComplierPath.xml配置文件:
同一个版本下可添加多个子模块即proname,proname不能重复,一个子模块下可以配置多个工程路径。
proName:子模块名称
project_path:测试程序源码文件路径
class_path:测试程序class文件路径
注:因为项目8002关联着8001,所以这里需要编译8001和8002两个模块。如下图: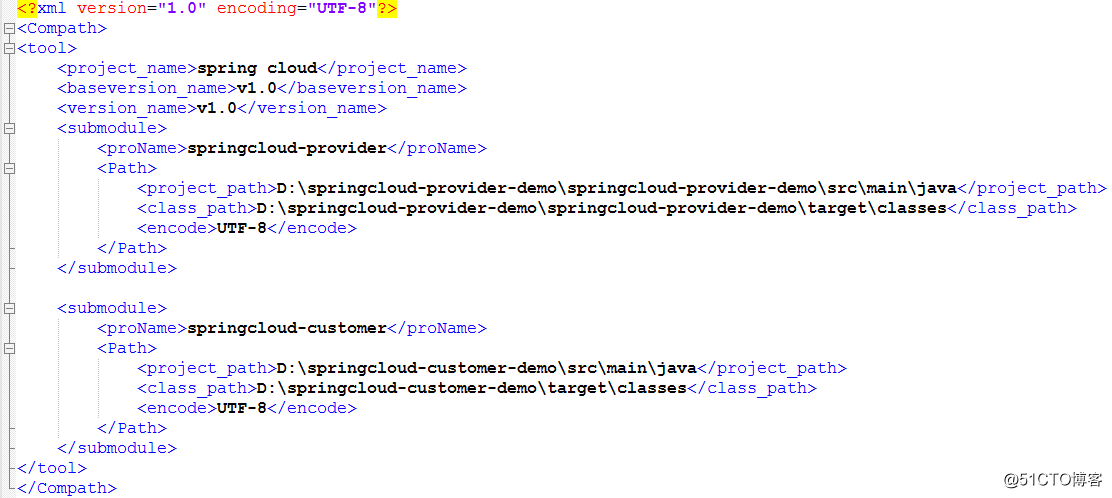
5、修改javaForWindows目录下tt_windows文件夹下Server.ini配置文件,
ip设置为客户端所在的ip地址:

6、在javaForWindows文件根目录,打开命令行运行autoCompiler.jar进行编译:
jre\bin\java.exe -jar autoCompile.jar –e D:\J2EE_Enterprise_key_64bit0814\CompileToolsPkg\javaForWindows
注:-e后面的参数为ComplierPath.xml文件的目录。
编译成功如下图所示:
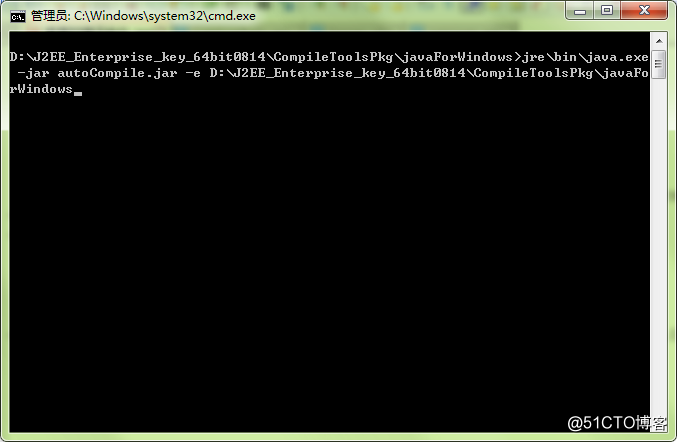
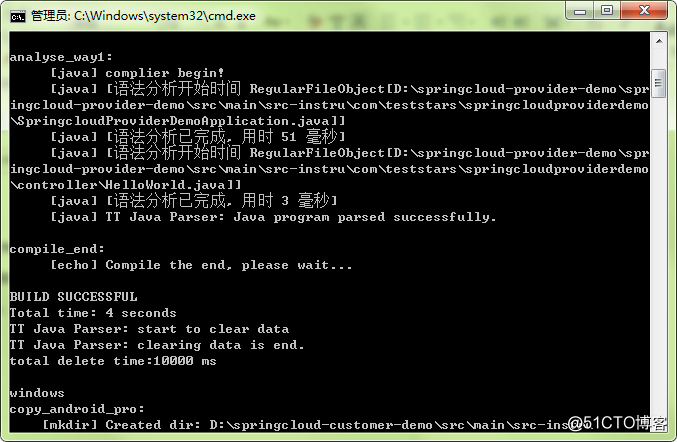
7、在客户端查看数据,选中之前新建的空版本,右键点击重新加载版本数据。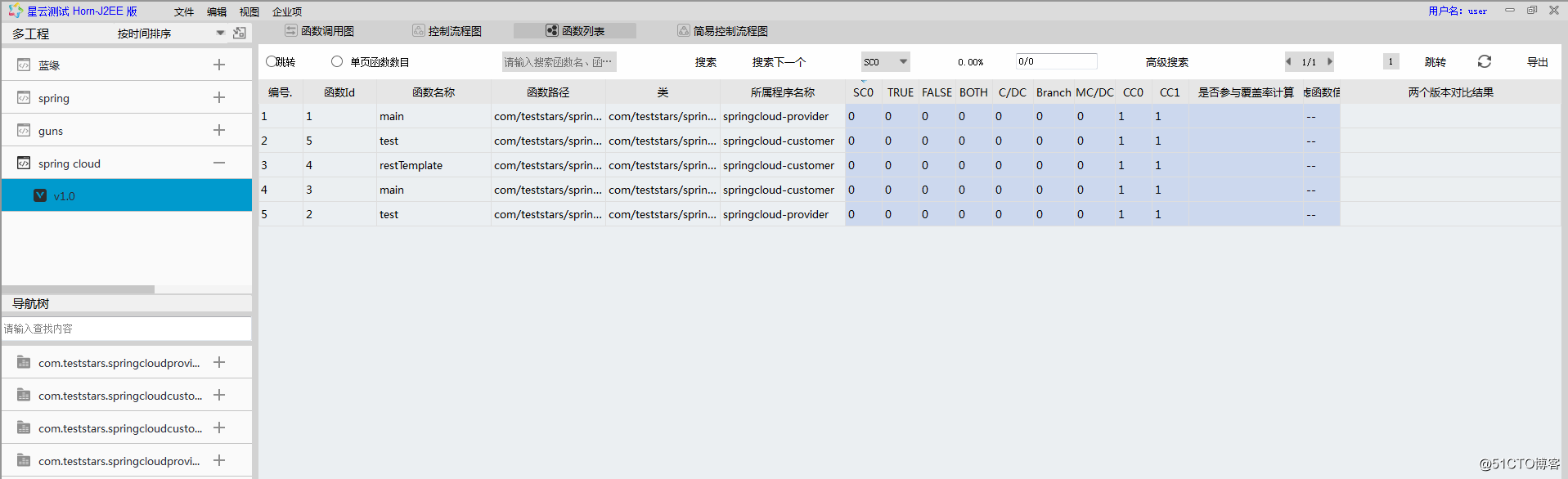
由于测试的时候需要运行插装后的代码(编译完成后会在java目录同层生成src-instru目录,src-instru目录即为编译插装后的源码);
具体操作:先将源码目录下未插装的java目录重命名为pre_java,再将编译插装生成的src-instru目录命名为java。
为使函数覆盖率可视视图代码部分显示正常,需要手动修改源码路径:右键版本,点击修改源码路径,选择到pre_java目录即可。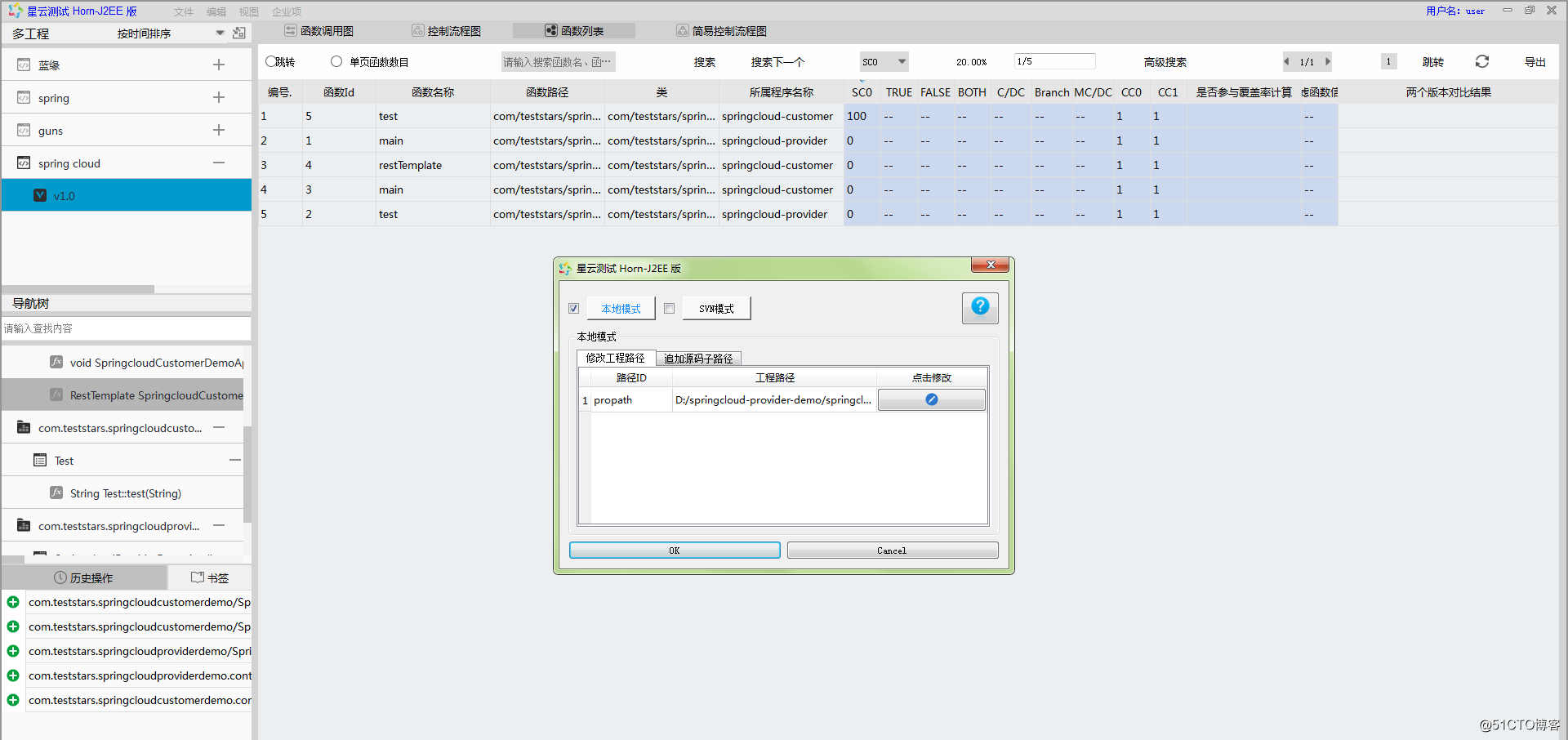
6.3测试前准备
6.3.1添加数据传输配置文件
数据传输配置文件是保证运行的数据可以回传到星云服务器的。配置方法是在具体的客户测试环境下的usr/local/bin文件夹下新建配置文件config.cfg 文件内容如下:
state=1
IP=(IP值写星云测试服务端IP,注意要大写)
(如果发布环境是windows环境,需要在C盘根目录下配置上述文件)
6.3.2 agent启动项目
使用星云测试提供的agent包启动项目有以下两种方式:
6.3.2.1 idea开发工具的项目启动项中添加agent参数
注:8001项目和8002项目中均需要作如下配置: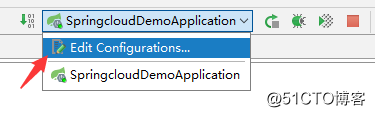
VM options一项添加如下配置,jar文件按星云测试提供的agent解压缩文件的绝对路径填写: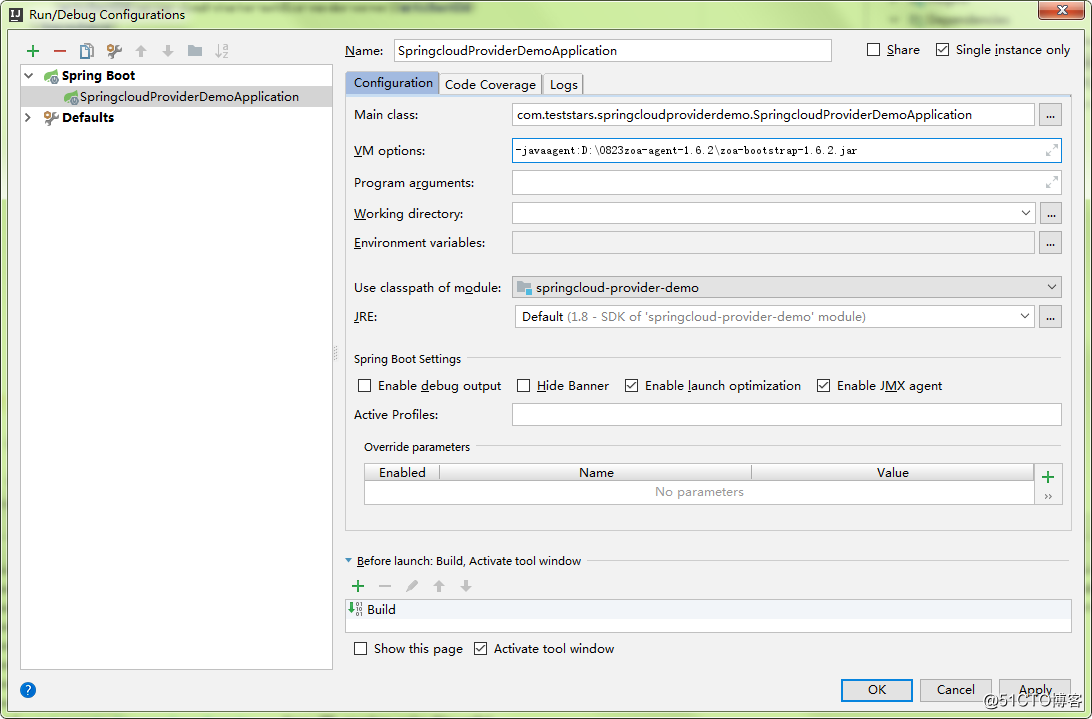
修改点击Apply、OK;
插桩代码的运行需要添加星云测试提供的jar包,需要修改pom.xml文件来引入jar,加入到两个<dependencies>之间,加入的代码如下:
systemPath按JavaParser-j2ee.jar和jeromq-0.3.0-SNAPSHOT.jar的绝对路径填写:
<dependency>
<groupId>com.zoa</groupId>
<artifactId>JavaParser-ZMQ</artifactId>
<version>1.0</version>
<scope>system</scope>
<systemPath>D:\J2EE_Enterprise_key_64bit0814\client\MQ\JavaParser-j2ee.jar</systemPath>
</dependency>
<dependency>
<groupId>com.zoa</groupId>
<artifactId>jeromq</artifactId>
<version>1.0</version>
<scope>system</scope>
<systemPath>D:\J2EE_Enterprise_key_64bit0814\client\MQ\jeromq-0.3.0-SNAPSHOT.jar</systemPath></dependency>
8001和8002项目做完以上操作修改后,idea中依次运行8000、8001、8002项目,启动项目成功如下图:


6.3.2.2 jar包的启动命令中添加agent参数
首先正常启动8000项目;
插桩代码的运行需要添加星云测试提供的jar包:
idea中直接引入星云测试提供的jar包,操作如下图所示:
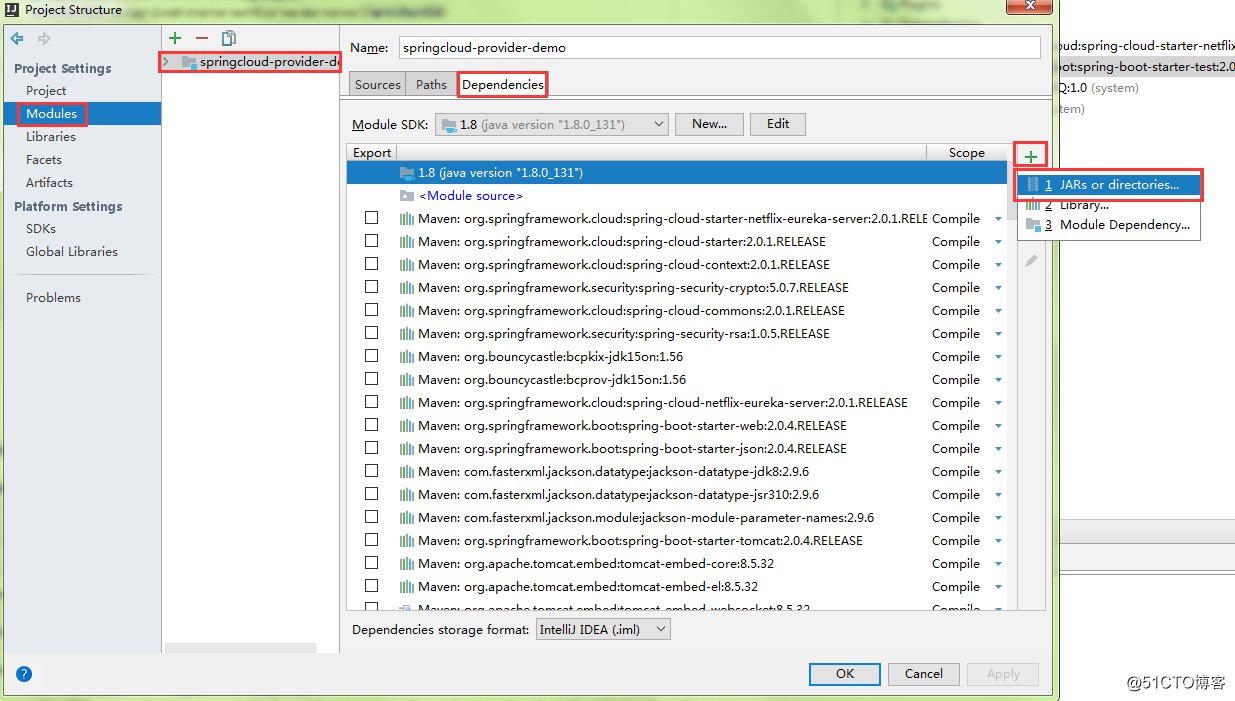
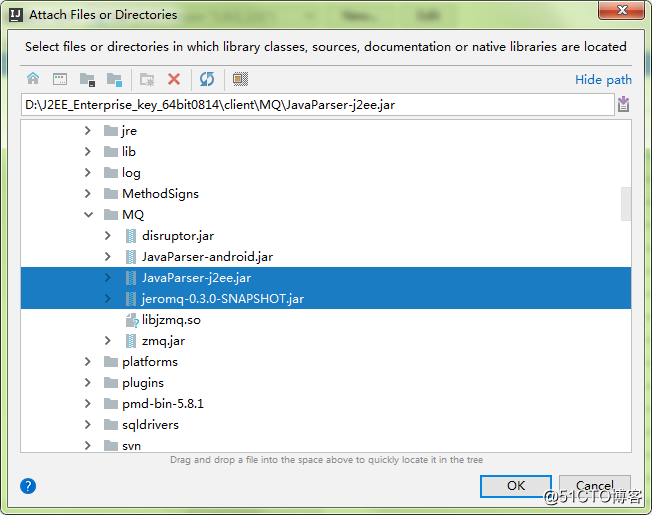
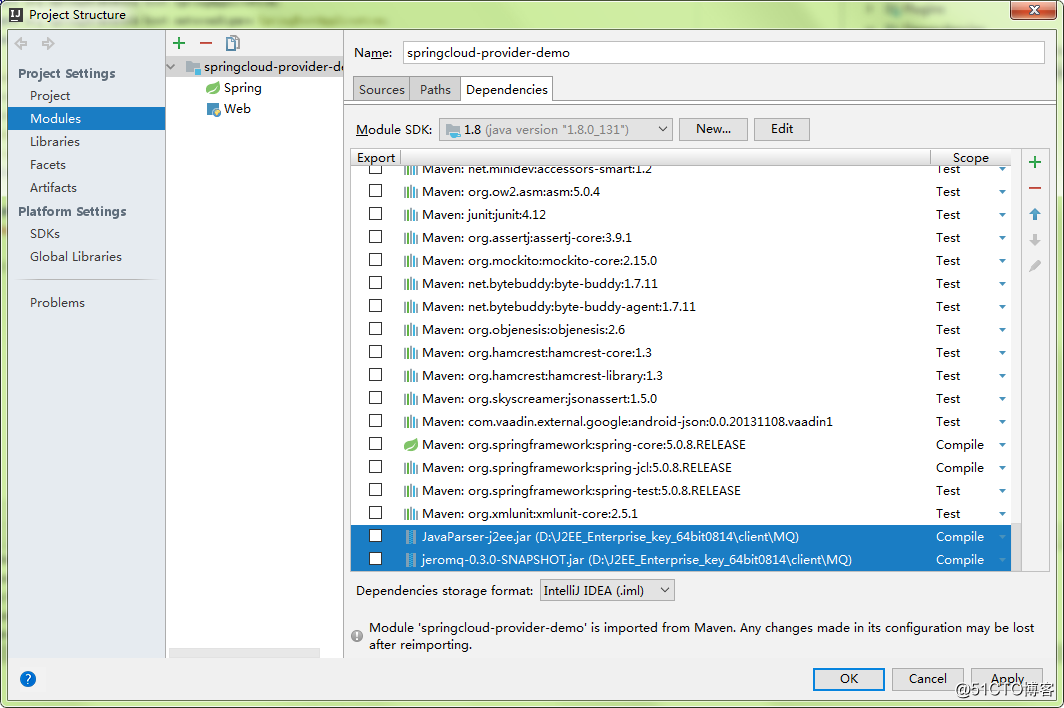
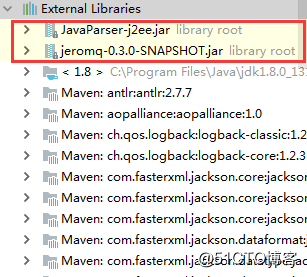
引入jar包后,在idea中对8001和8002项目进行打包:clean->package:
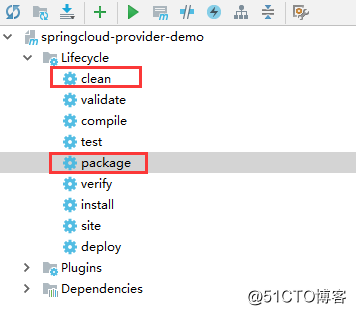
其次分别打开两个DOS窗口,输入以下带有agent参数的命令,启动8001和8002项目:
java -javaagent:D:\0823zoa-agent-1.6.2\zoa-bootstrap-1.6.2.jar -jar D:\springcloud-provider-demo\springcloud-provider-demo\target\springcloud-provider-demo-0.0.1-SNAPSHOT.jar
java -javaagent:D:\0823zoa-agent-1.6.2\zoa-bootstrap-1.6.2.jar -jar D:\springcloud-customer-demo\target\springcloud-customer-demo-0.0.1-SNAPSHOT.jar
D:\0823zoa-agent-1.6.2\zoa-bootstrap-1.6.2.jar =agent路径;
D:\springcloud-provider-demo\springcloud-provider-demo\target\springcloud-provider-demo-0.0.1-SNAPSHOT.jar =项目路径;
出现以下界面表示项目启动成功: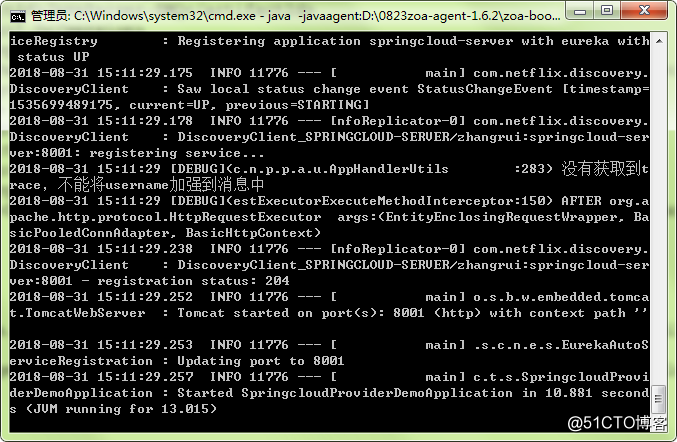
6.3.3设置cookie
打开谷歌浏览器(因idea中默认设置的是谷歌浏览器),输入网址:http://localhost:8000打开eureka服务注册中心;可以看到已经面板上已显示8001和8002:
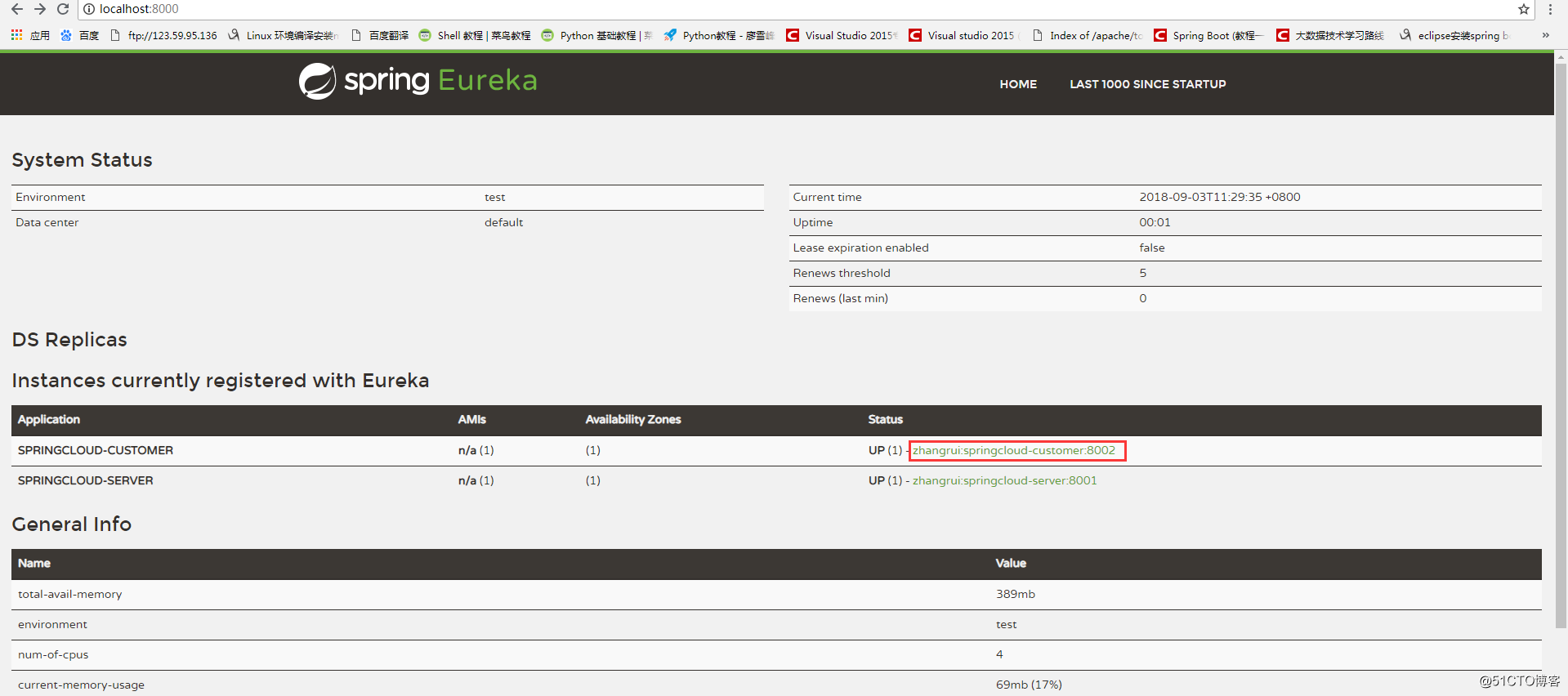
点击8002对应的绿色字体部分进入8002对应的界面:
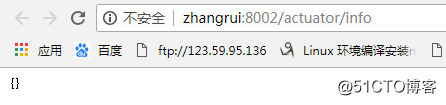
1、在项目URL后加参数teststars.jsp,访问页面进行cookie设置:
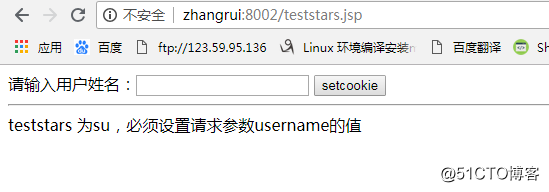
2、点击setcookie进行设置,设置成功页面如下: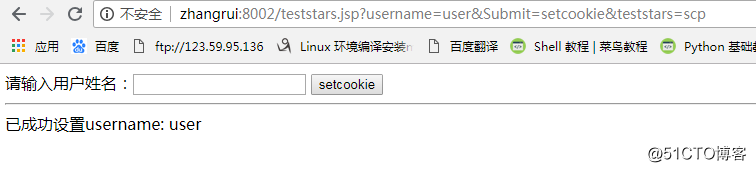
注:为了区分测试,设置的用户名与星云客户端当前登录用户名要保持一致。
查看控制台打印信息可知,username设置成功:

7、测试结果
7.1示波器波形展示
先选中测试用例,再点击开始后就可以进行相应的测试工作了,测试的时候示波器可以收到动态数据并以波形图的方式展示出来。
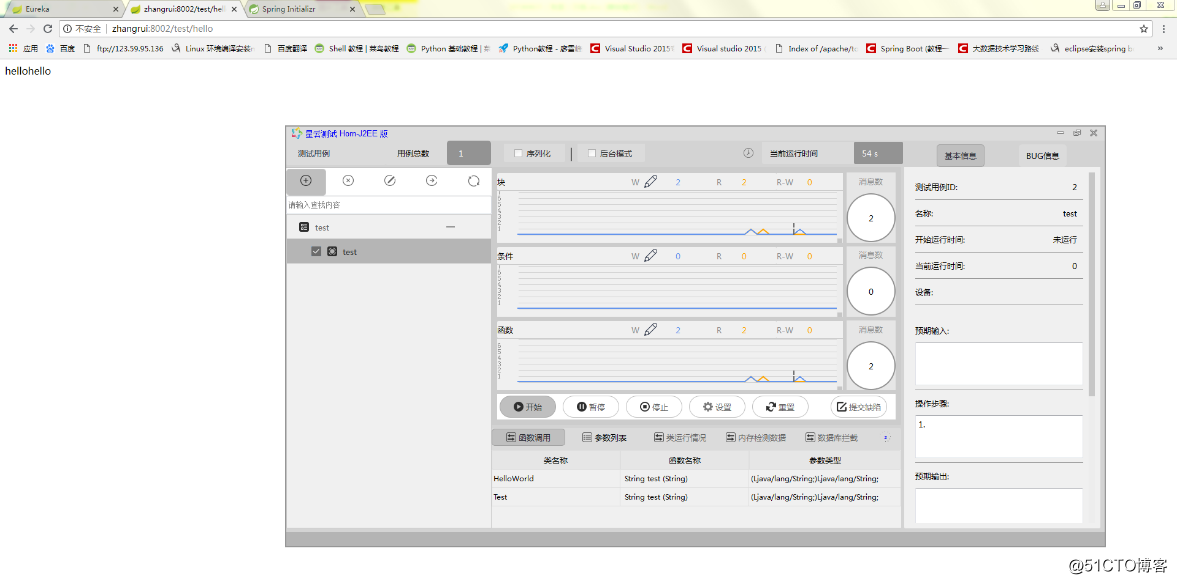
刷新数据,因为8002关联着8001,所以这里可以看到,测试8002,8001也被覆盖到:
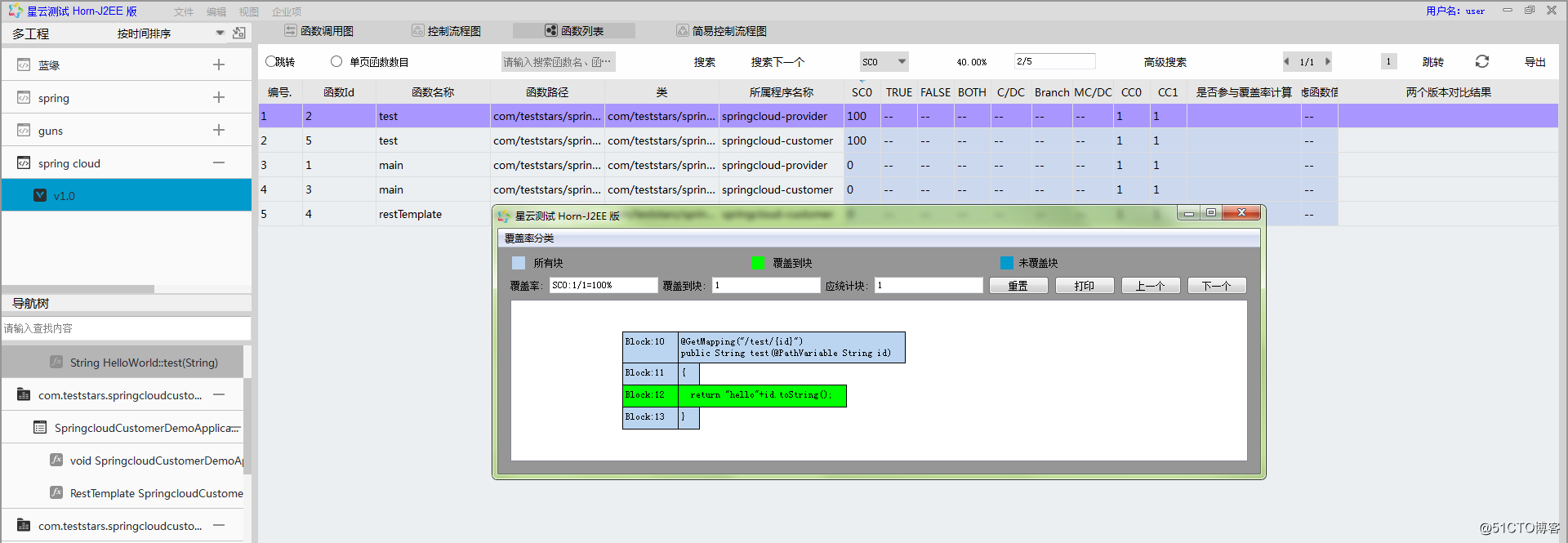
上图是一个spring cloud微服务架构下两个节点的调用图,当从第一层入口组件访问后,入口组件向后调用下一层节点的时候,后一层节点的运行线程自动取到了前一层节点的用户信息,并且加入到了第二层节点的运行线程控件,这样通过精准测试示波器(登录用户标识和请求标识一致)就可以收到两个节点的数据。并且实现在多个用户同时访问分布式应用得时候,不同用户出发的数据会自动分离并路由到对应的示波器并最终对应到用例上。





