C# 时间控件 竖直进度条 饼图显示 仪表盘 按钮基础控件库
Prepare
本文将使用一个NuGet公开的组件来实现一些特殊的控件显示,方便大家进行快速的开发系统。
联系作者及加群方式(激活码在群里发放):http://www.hslcommunication.cn/Cooperation
在Visual Studio 中的NuGet管理器中可以下载安装,也可以直接在NuGet控制台输入下面的指令安装:
Install-Package HslCommunication
NuGet安装教程 http://www.cnblogs.com/dathlin/p/7705014.html
Summary
组件中包含了一些控件,主要是针对winform机制的,由于WPF的机制完全不一致,所以此处咱提供WPF的版本,只提供了winfrom版本的控件,开发这些控件源自于我之前的项目累积,趁着空闲的间隙重新整理开发完成。
- 首先便是对winfrom自身按钮的不满,实在是太过于丑了,而且容易被破解(假如你的按钮做了权限验证,权限不足的禁用,实际上这种操作是很危险的,用户完全可以从网上下载一个灰色按钮精灵来破解程序,将原先禁用的隐藏的按钮变得可以点击),所有就重新开发一个更加完善的按钮,而且也不那么丑了。
- 时间显示的控件就是纯粹为了好玩开发的,想做个更有意思的控件,顺便练练手,技能。
- 纵向的竖立着的进度条,由于微软没有提供竖立的进度条,而当你需要这种时就很麻烦,一般横向的进度条用微软的即可,但是本组件的进度条也提供了横着的选项。
- 饼图控件,为了方便的显示一些数据的占用比,而开发的。
- 仪表盘控件,显示一些仪表的数据,使用仪表显示更加的人性化。
- 信号灯控件,显示简单的信号灯状态。
- 曲线控件,显示曲线的情况,多曲线对比,实时数据显示。
要想使用组件的控件,除了使用NuGet来安装组件外,还需要将组件的dll文件(在你的项目的packages里面可以找到,如果你本来就是引用本地的,就直接拖拽本地的即可)拖拽到工具栏:

拖拽完成后效果如下:
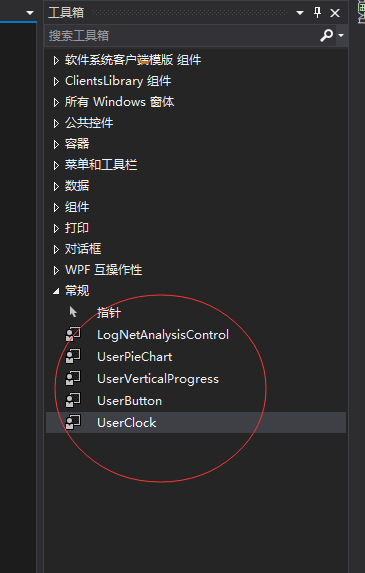
ok,现在可以将控件拖到界面上了,接下来就分别讲解几个控件:
按钮控件:
直接拖到主界面效果如下:
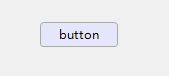
公开的属性如下:

基本的属性都是有注释的,要想设置显示的文本,设置UIText即可。可以设置文本颜色,按钮是否选中,以及圆角大小,基本常用的就这几项了。双击按钮,进入Click事件也是和button一致的,和button不一样的地方除了界面的区别,还有就是无法被灰色精灵破解,还有按钮自带一个string属性:CustomerInformation 便于扩展一些自定义的数据。
时间控件:
直接拖到主界面效果如下:
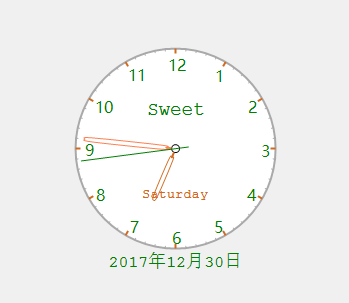
主要功能是自己获取系统的时间,然后进行显示,公开了一些允许设置的属性界面:
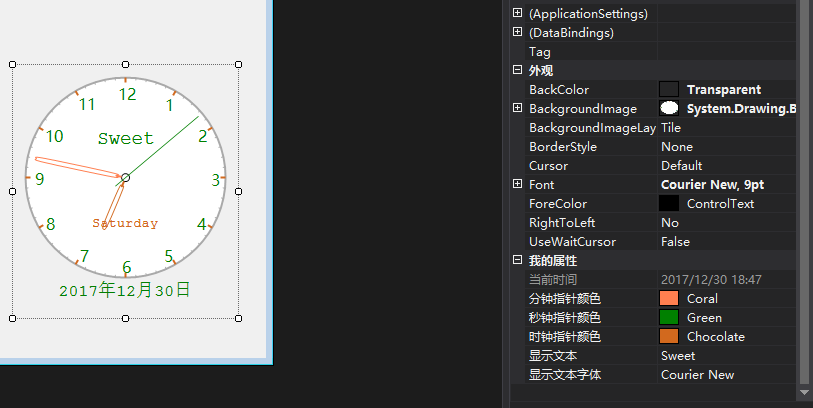
主要是指针的颜色设置,文本设置。
进度条控件:
直接拖到主界面效果如下,演示了纵向和横向的两种进度条,以及一些颜色的设置,相关的属性,随便点点就可以明白:
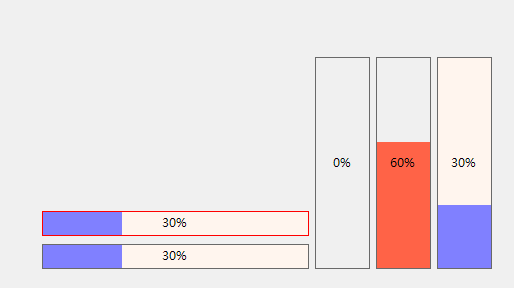
主要设置的属性是背景色,前景色,是否显示文本,边框色,是否启动动画,等等
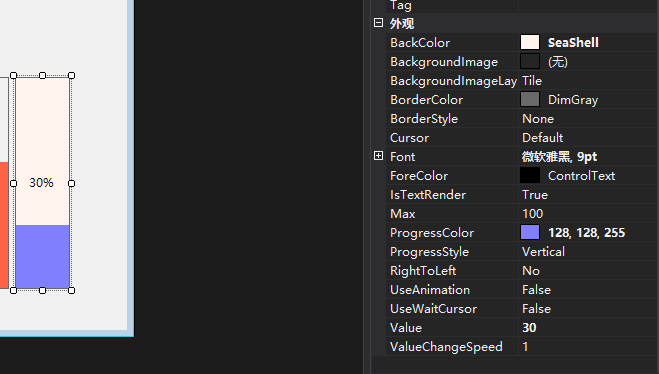
特别说明:Max是上限值,如果设置为100,那么Value = 10 就是10%, 而另一个属性 ValueChangeSpeed 则是和动画快慢有关的。
饼图控件:
直接拖到主界面效果如下,饼图数据的现实此处要是使用代码来实现:
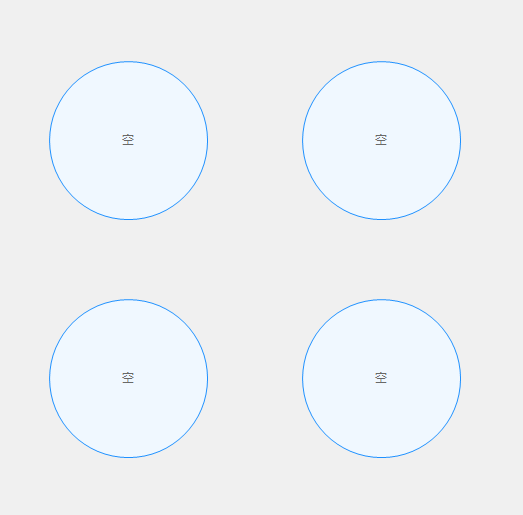
饼图控件的属性相对比较少,目前就只有一个 IsRenderPercent 是否显示百分比的功能。
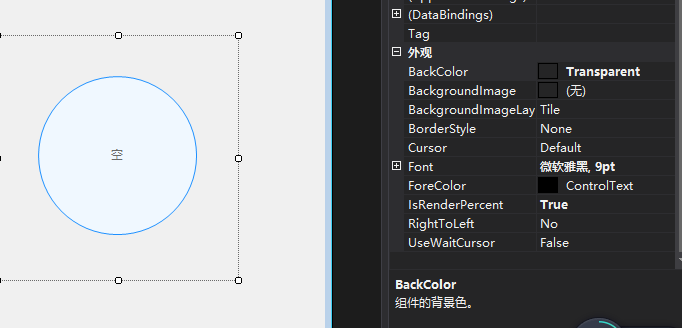
然后通过代码来实现设置数据信息:
private void userButton1_Click(object sender, EventArgs e)
{
Random random = new Random();
HslCommunication.Controls.UserPieChart[] charts = new HslCommunication.Controls.UserPieChart[4];
charts[0] = userPieChart1;
charts[1] = userPieChart2;
charts[2] = userPieChart3;
charts[3] = userPieChart4;
for (int j = 0; j < 4; j++)
{
List<string> data = new List<string>();
List<int> ints = new List<int>();
for (int i = 0; i < random.Next(4, 8); i++)
{
data.Add(random.Next(100, 999).ToString());
ints.Add(random.Next(1, 5));
}
charts[j].SetDataSource(
data.ToArray(),
ints.ToArray());
}
}
}
无非是生成了随机的名字和数据,通过SetDataSource来实现数据本身。效果如下:
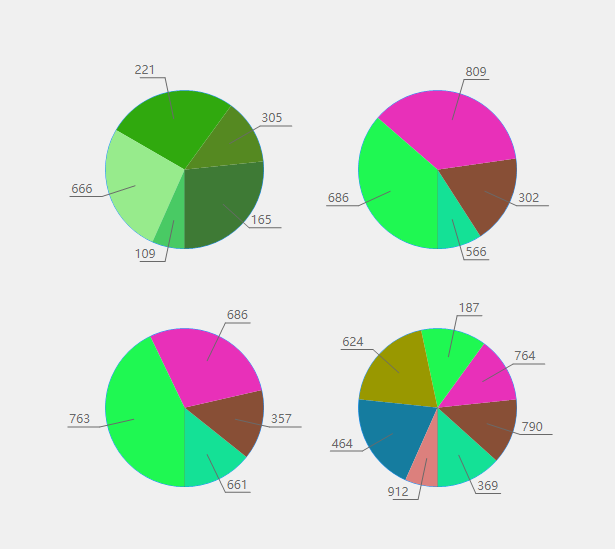
此处的颜色也是随机获取的,禁止了白色及接近的白色的自动生成。如果需要指定自己的颜色,需要调用该方法的重载方法,传入另一种类型的数据,允许传入名字,值,及颜色。如果设置了显示占用百分比,如下:
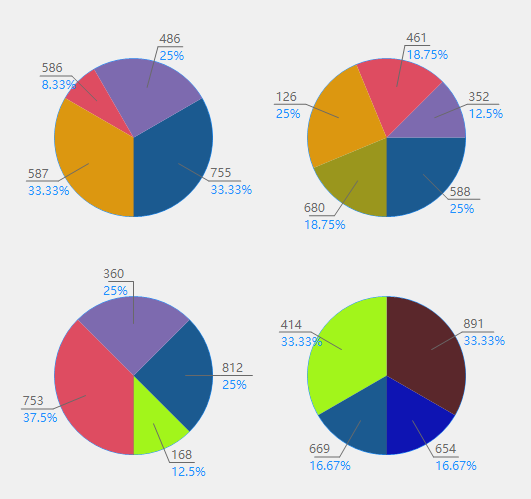
仪表盘控件:
话不多说,先上图,再解释:
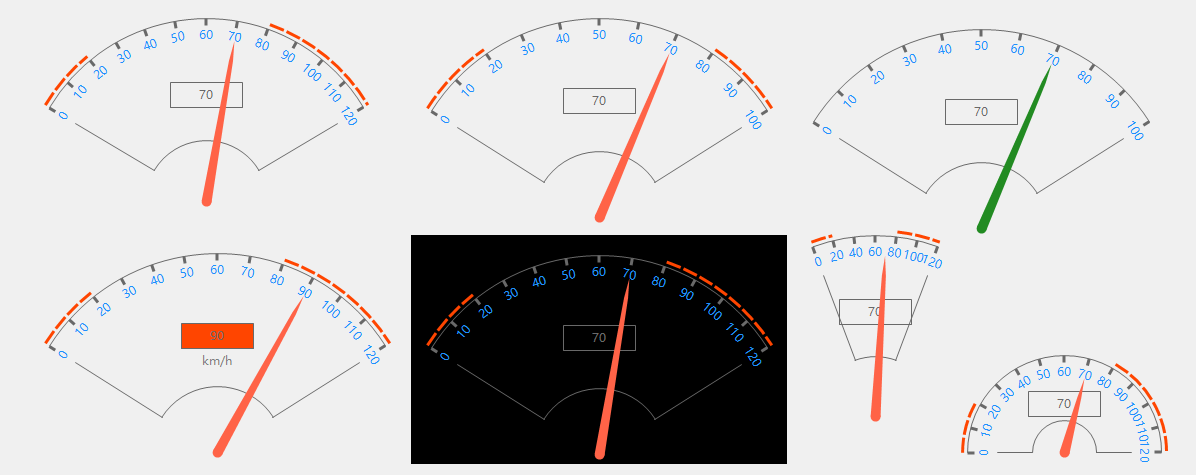
仪表盘控件的基础属性如下:
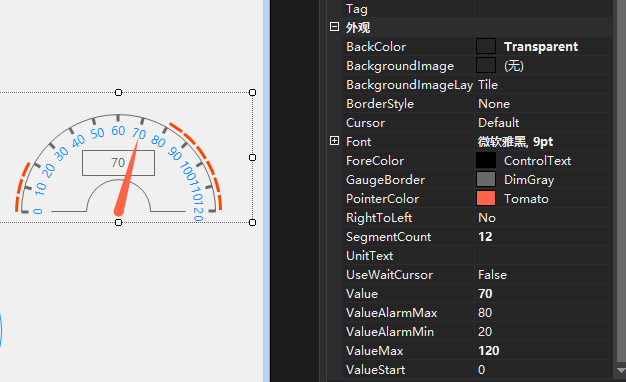
主要支持的特性为:
- 随意调整大小,仪表的扇形也会随之变化,从半圆到微小的扇形都可以。
- 支持设置显示区间,起始值,最大值,设置的当前值需要处于两者之间,否则无效。
- 指针的变动支持简单的动画效果。
- 支持手动设置刻度的分段数量,比如我要设置0-140的情况,分为14段比较合理,如果仪表盘较大,分为28段也可以。
- 支持下限报警区间和上限报警区间,在仪表盘控件的外层有额外显示。
- 支持值处于报警区间时的文本闪烁。
- 支持手动设置指针的颜色。
- 支持设置单位或额外的文本显示信息。
按钮开关控件:
话不多说,先上图,再解释:
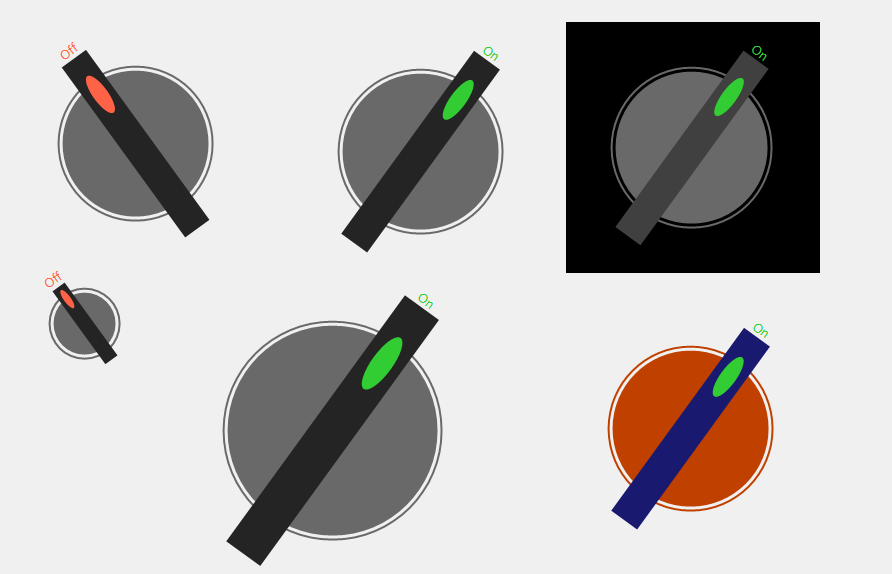
按钮开关支持2中状态,关和开,可以设置自定义的前景色,背景色,按钮开关变化时将会触发 OnSwitchChanged 事件,可以在属性窗口的事件管理器来设置事件。
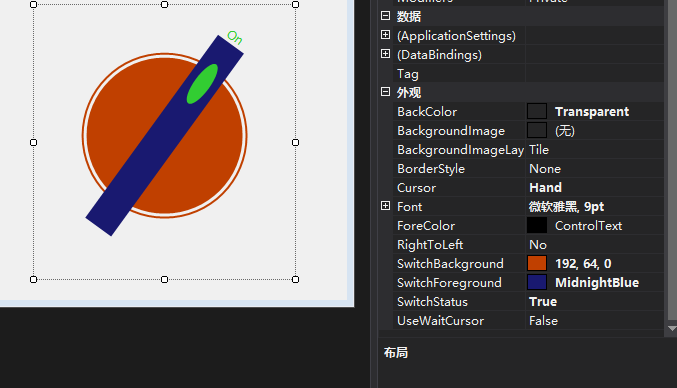
主要的设置对象是前景色,背景色,开关状态。
信号灯控件:
这个控件相对比较简单,除了一个颜色设置外,目前还没有其他什么功能:
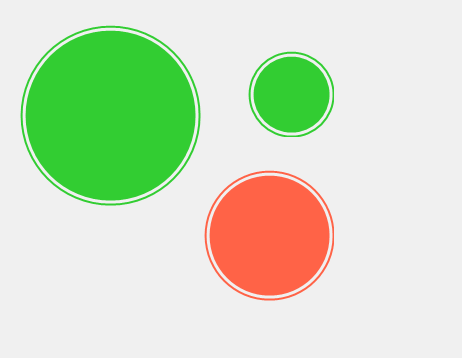
属性也很简单。

曲线控件:
曲线控件用于方便的显示一些实时数据的趋势,由于曲线控件功能复杂,所以单独开了一篇文章讲解曲线控件:http://www.cnblogs.com/dathlin/p/8341222.html
此处就贴几张效果图:仅供参考
单曲线-像素点模式显示
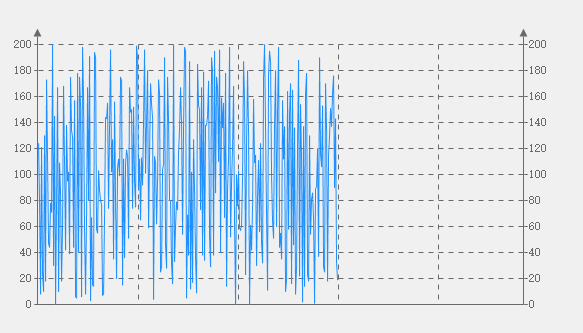
单曲线-拉伸模式
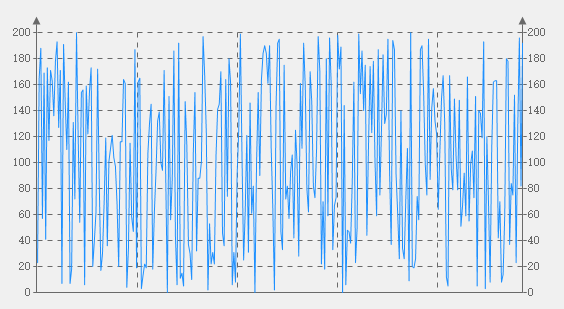
多曲线-像素点模式
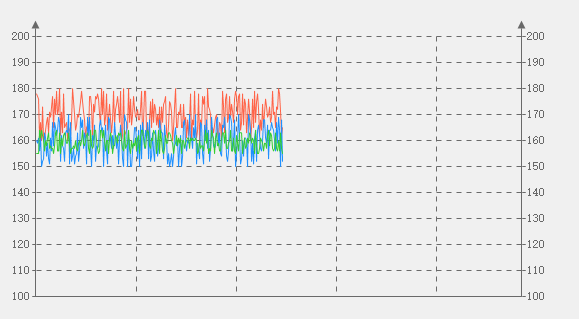
双坐标-多曲线-像素点模式
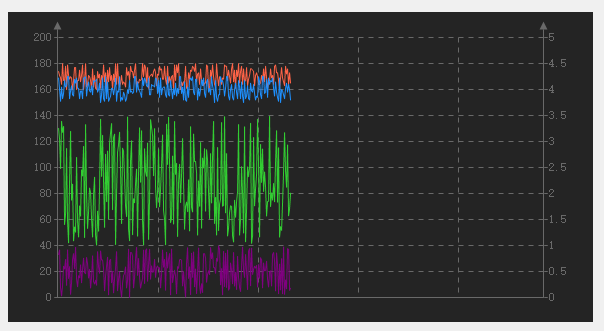
其他控件:
未完待续...




