C# 历史曲线控件 基于时间的曲线控件 可交互的高级曲线控件 HslControls曲线控件使用教程
本篇博客主要对 HslControls 中的曲线控件做一个详细的教程说明,大家可以根据下面的教程开发出高质量的曲线控件
联系作者及加群方式(激活码在群里发放):http://www.hslcommunication.cn/Cooperation
Prepare
先从nuget下载到组件,然后就可以使用组件里的各种组件信息了。
在Visual Studio 中的NuGet管理器中可以下载安装,也可以直接在NuGet控制台输入下面的指令安装:
Install-Package HslControls
NuGet安装教程 http://www.cnblogs.com/dathlin/p/7705014.html
Demo
demo项目的源代码,https://github.com/dathlin/HslControlsDemo
有一个demo程序可以下载,地址为 demo.zip
所支持的控件信息如下:
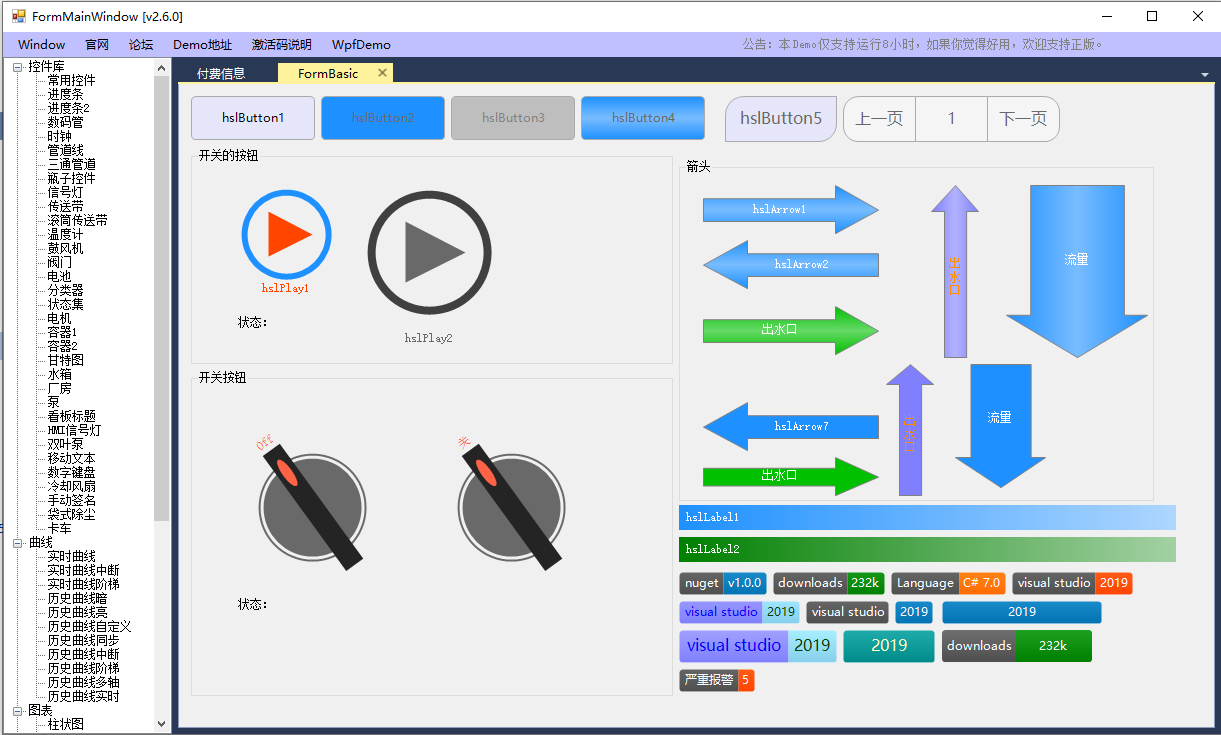
曲线控件先上图,看看
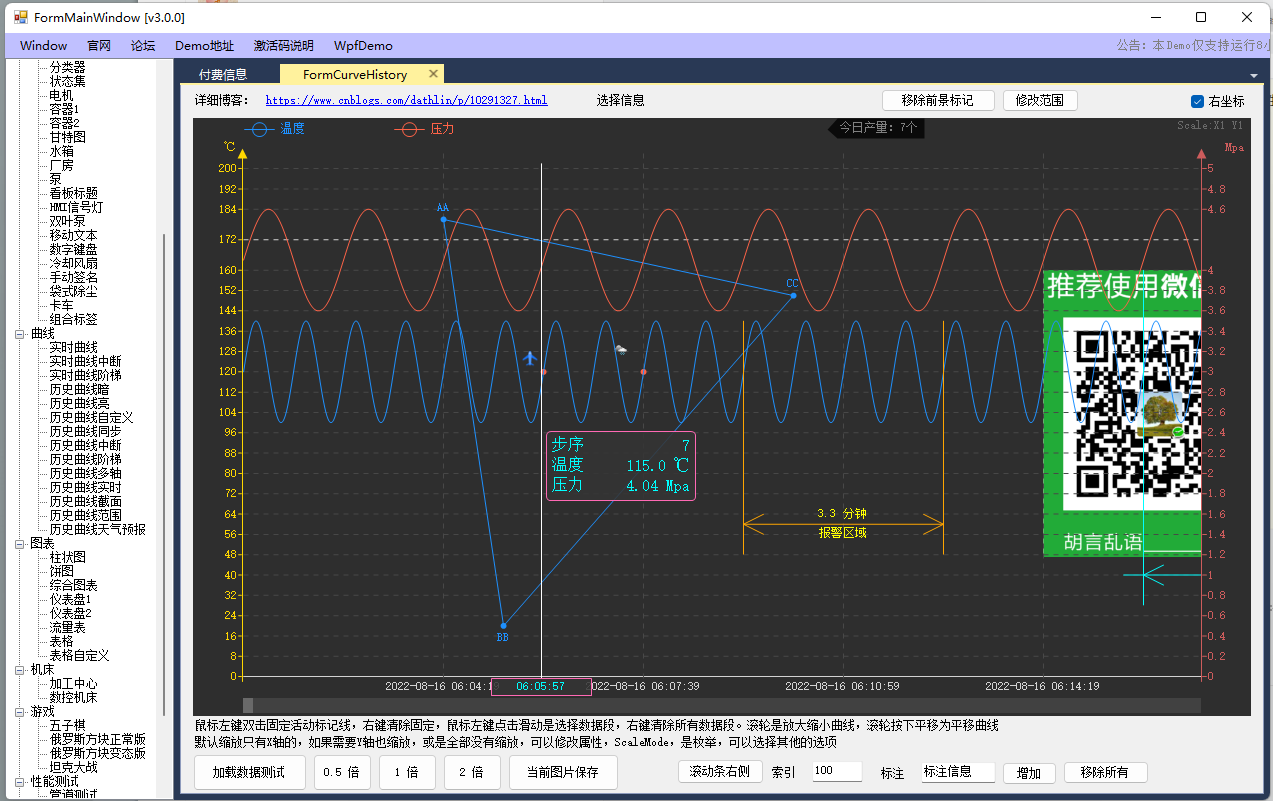
我们可以显示多个曲线信息,也可以显示多个轴,显示自定义的图片等等
适用场景
正式开始文章之前,我们先来看看这个曲线控件到底为了解决什么样子的问题的,在工业的场景中,我们会采集一些设备的工艺参数信息,比如锅炉和模具温度,锅炉压力,仓库湿度,等等情况的信息,我们会在数据库建立一张数据表,可能2秒钟存储一条数据,可能5秒钟存储一条数据等等,甚至可能30秒,现在我们有数据了,需要将数据进行显示出来,使用本控件即可以快速的开发可交互式的曲线显示。
如下就是一个数据库的示例

曲线显示
当然实际中你可以根据自己的情况来,不过这都无所谓,应该本控件是需要传入处理过的数据的,ok,我们现在界面上拖一个控件
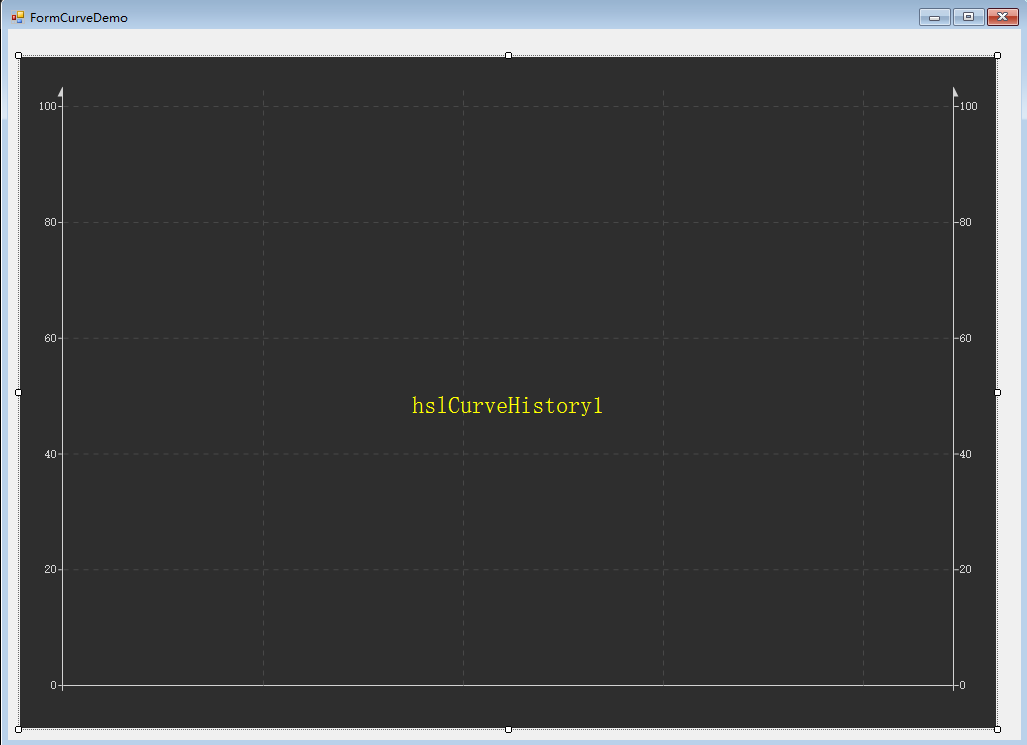
先调整两侧坐标轴的,比如温度的范围是0-250,压力的范围是0-5,我们就调整这个控件的属性来实现功能

还可以调整分割线的情况,我们调整成如下的数据
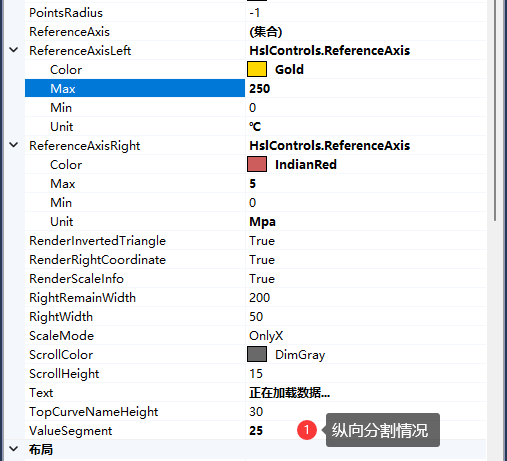
然后显示如下:

我们再调整下文字,设置为空,在新增一个按钮,点击的时候就要去数据库查询数据了,由于查询的时间不定,需要花费一些时间,我们还需要进行友好的提示信息,比如正在查询数据...

然后我们完善代码
private void button1_Click( object sender, EventArgs e )
{
hslCurveHistory1.Text = "正在加载数据...";
hslCurveHistory1.RemoveAllCurve( );
new Thread( new ThreadStart( ThreadReadExample1 ) ) { IsBackground = true }.Start( );
}
private void ThreadReadExample1( )
{
// 模拟下查询时间
Thread.Sleep( 2000 );
// 这里数据数据,实际应该是你的真实的数据
float[] temp = new float[2000];
for (int i = 0; i < temp.Length; i++)
{
temp[i] = Convert.ToSingle( random.NextDouble( ) * 40 + 100 );
}
// 显示出数据信息来
Invoke( new Action( ( ) =>
{
// 设置曲线属性,名称,数据,颜色,是否平滑,格式化显示文本
hslCurveHistory1.SetLeftCurve( "温度", temp, Color.DodgerBlue, HslControls.CurveStyle.Curve, "{0:F1} ℃" );
hslCurveHistory1.RenderCurveUI( );
} ) );
}
private Random random = new Random( );
此处只有一条曲线,横轴还没设置,这已经是最简单的曲线显示了,而且支持按钮多次重复点击,不会发生数据叠加。效果如下:
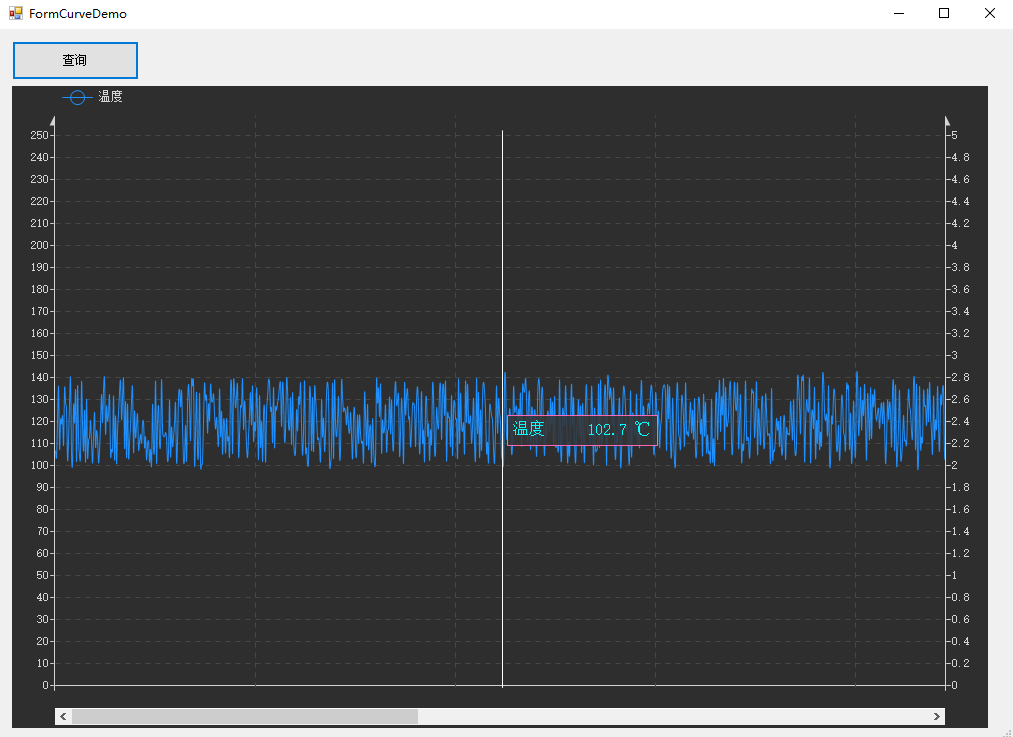
当光标移动的时候,还会提示当前的光标所在位置的数据信息,目前所具备的功能还是比较简单的,我们从数据库获取到数据,通常还包含了时间轴,此处就要传入同等数量长度的时间轴信息
注意,时间轴是随着时间逐渐增加的信息,确保是单向增加的。
所以我们的代码改成如下:
private void ThreadReadExample1( )
{
// 模拟下查询时间
Thread.Sleep( 2000 );
// 这里数据数据,实际应该是你的真实的数据
float[] temp = new float[2000];
DateTime[] times = new DateTime[2000];
for (int i = 0; i < temp.Length; i++)
{
temp[i] = Convert.ToSingle( random.NextDouble( ) * 40 + 100 );
times[i] = DateTime.Now.AddSeconds( i - 2000 );
}
// 显示出数据信息来
Invoke( new Action( ( ) =>
{
// 设置曲线属性,名称,数据,颜色,是否平滑,格式化显示文本
hslCurveHistory1.SetLeftCurve( "温度", temp, Color.DodgerBlue, HslControls.CurveStyle.Curve, "{0:F1} ℃" );
hslCurveHistory1.SetDateTimes( times );
hslCurveHistory1.RenderCurveUI( );// 所有的曲线设置好后,调用这个方法统一显示曲线信息,这样的设计可以有效的避免闪烁的问题
} ) );
}
这时候的效果已经改变了。最下面已经多了一个时间的信息显示。
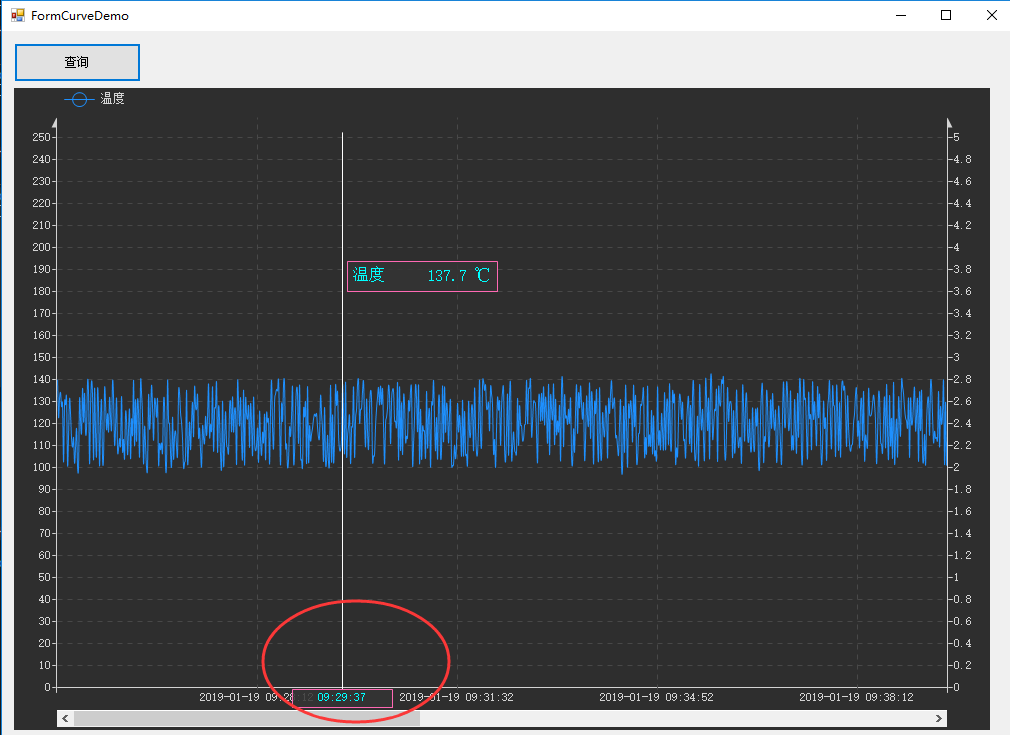
这时候我们在图形的任意区域点击鼠标左键,然后移动鼠标,然后再松开鼠标左键就会发生填充辅助曲线信息
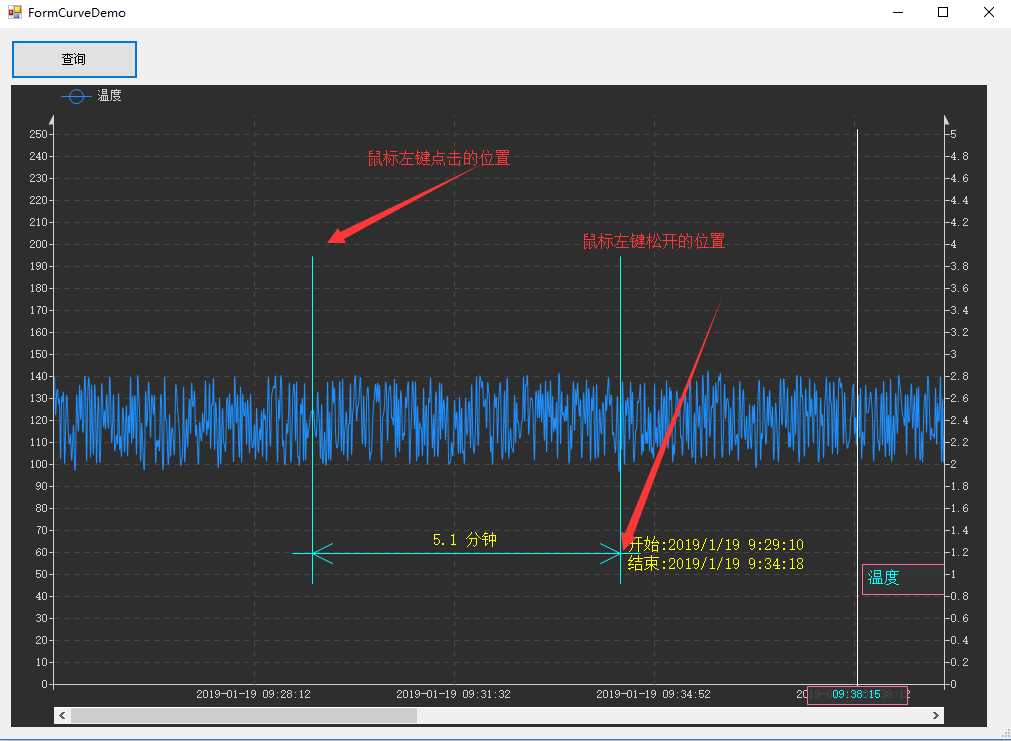
这时候可以多次的重复操作,可以标记多个图形信息。
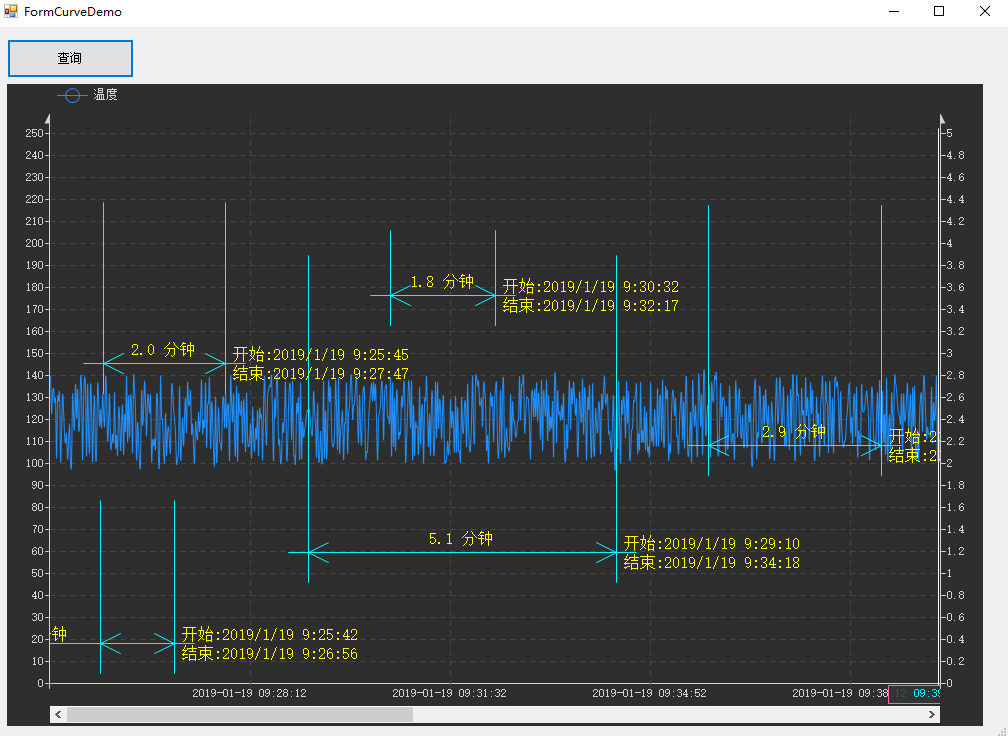
如果想要清除上面的所有的数据信息,怎么办?右键点击下图形的任意界面,所有的辅助曲线就不存在了。
接下来我们再增加一条曲线,压力相关的,再看看效果。
private void ThreadReadExample1( )
{
// 模拟下查询时间
Thread.Sleep( 2000 );
// 这里数据数据,实际应该是你的真实的数据
float[] temp = new float[2000];
float[] press = new float[2000];
DateTime[] times = new DateTime[2000];
for (int i = 0; i < temp.Length; i++)
{
temp[i] = Convert.ToSingle( random.NextDouble( ) * 40 + 100 );
press[i] = Convert.ToSingle( random.NextDouble( ) * 0.5d + 4 );
times[i] = DateTime.Now.AddSeconds( i - 2000 );
}
// 显示出数据信息来
Invoke( new Action( ( ) =>
{
// 设置曲线属性,名称,数据,颜色,是否平滑,格式化显示文本
hslCurveHistory1.SetLeftCurve( "温度", temp, Color.DodgerBlue, HslControls.CurveStyle.Curve, "{0:F1} ℃" );
hslCurveHistory1.SetRightCurve( "压力", press, Color.Tomato, HslControls.CurveStyle.Curve, "{0:F2} Mpa" );
hslCurveHistory1.SetDateTimes( times );
hslCurveHistory1.RenderCurveUI( );
} ) );
}
效果如下:
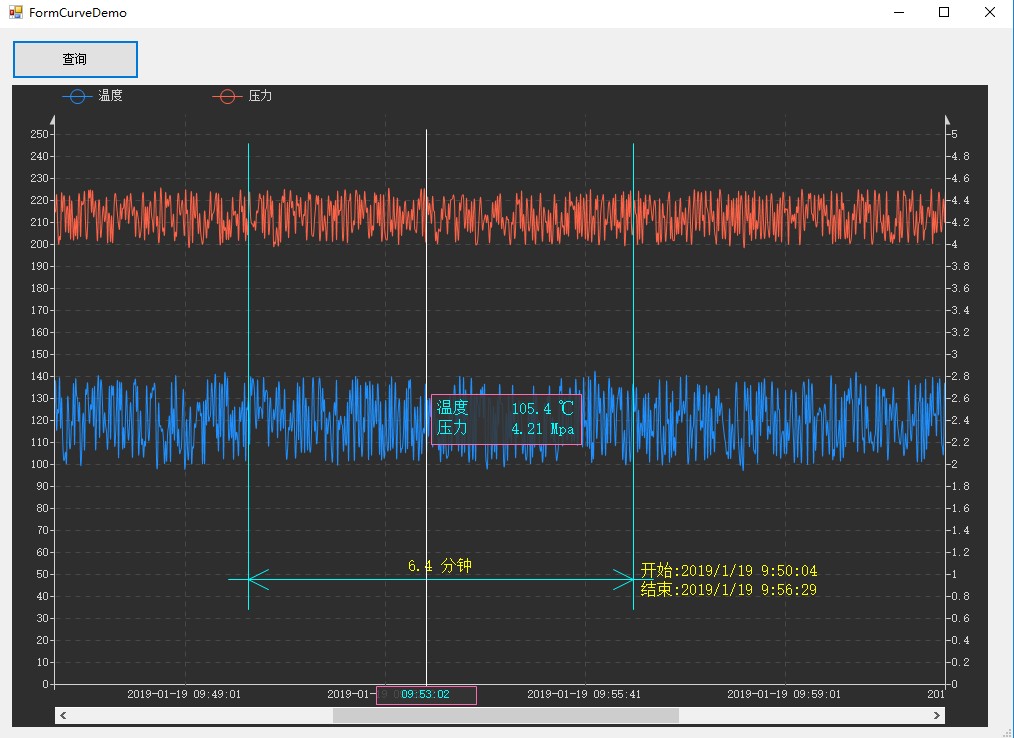
假设我还有个步序的信息,只想在曲线里提示出来,但是不想显示步序曲线,应该怎么操作呢
private void ThreadReadExample1( )
{
// 模拟下查询时间
Thread.Sleep( 2000 );
// 这里数据数据,实际应该是你的真实的数据
float[] temp = new float[2000];
float[] press = new float[2000];
float[] steps = new float[2000];
DateTime[] times = new DateTime[2000];
for (int i = 0; i < temp.Length; i++)
{
temp[i] = Convert.ToSingle( random.NextDouble( ) * 40 + 100 );
press[i] = Convert.ToSingle( random.NextDouble( ) * 0.5d + 4 );
times[i] = DateTime.Now.AddSeconds( i - 2000 );
}
// 显示出数据信息来
Invoke( new Action( ( ) =>
{
// 设置曲线属性,名称,数据,颜色,是否平滑,格式化显示文本
hslCurveHistory1.SetLeftCurve( "温度", temp, Color.DodgerBlue, HslControls.CurveStyle.Curve, "{0:F1} ℃" );
hslCurveHistory1.SetRightCurve( "压力", press, Color.Tomato, HslControls.CurveStyle.Curve, "{0:F2} Mpa" );
hslCurveHistory1.SetDateTimes( times );
hslCurveHistory1.SetLeftCurve( "步序", steps );
hslCurveHistory1.SetCurveVisible( "步序", false ); // 不显示曲线信息
hslCurveHistory1.RenderCurveUI( );
} ) );
}
这样之后我们就可以显示步序的提示信息,但是不显示步序的曲线。
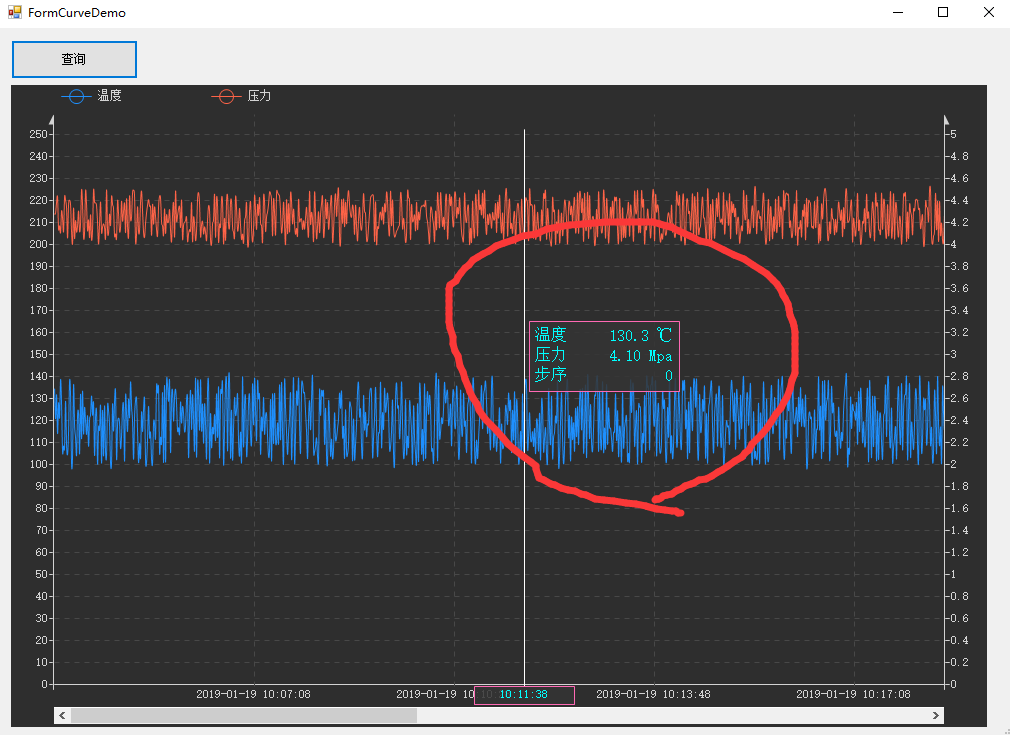
这里有个小问题,如果我希望步序显示顺序在最上面怎么办?或者是这里的提示信息是根据什么顺序来排序的?
答案是曲线的添加顺序,我们只需要调整曲线添加的顺序即可。如下:
// 设置曲线属性,名称,数据,颜色,是否平滑,格式化显示文本
hslCurveHistory1.SetLeftCurve( "步序", steps );
hslCurveHistory1.SetLeftCurve( "温度", temp, Color.DodgerBlue, HslControls.CurveStyle.Curve, "{0:F1} ℃" );
hslCurveHistory1.SetRightCurve( "压力", press, Color.Tomato, HslControls.CurveStyle.Curve, "{0:F2} Mpa" );
hslCurveHistory1.SetDateTimes( times );
hslCurveHistory1.SetCurveVisible( "步序", false ); // 不显示曲线信息
hslCurveHistory1.RenderCurveUI( );
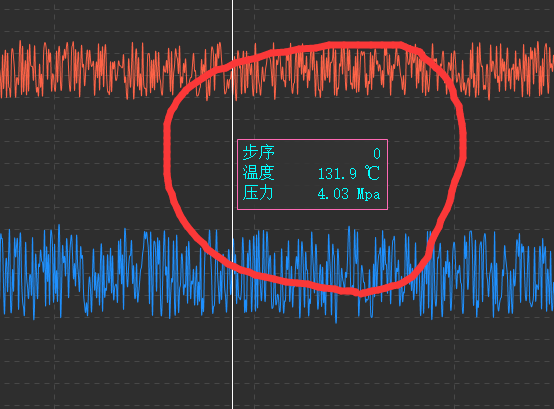
到这里为止,曲线控件的简单应用已经差不多了,已经实现了一般的情况的应用了。接下来就是比较高级的操作了。
高级操作
在高级的操作之前,需要先普及个概念,贯穿于这个曲线控件的所有的部分。这个概念就是数据点位的信息,比如我们有2000个数据,那么数据点位就是0-1999,在图形上显示不一定是0-1999的位置,存在一个缩放的等级,默认缩放等级是1,也就是说0-1999就是0-1999,如果我们的缩放等级调整为2,那么就是放大,0-1999对应 0-3998,如果缩放等级为0.5,那么就是缩小一倍,0-1999对应0-999
单位显示
显示单位的信息,每个轴都可以设置不同的单位信息
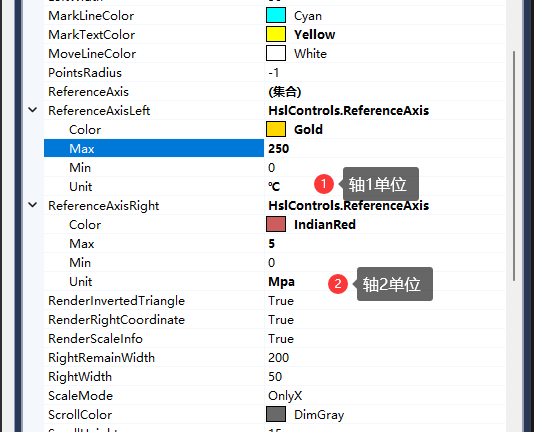
这样就可以在图形里显示

隐藏右坐标
如果我们想要隐藏右坐标轴信息,可以设置下面的属性

将这个值设置为 False 后,就不显示右坐标了,如下:
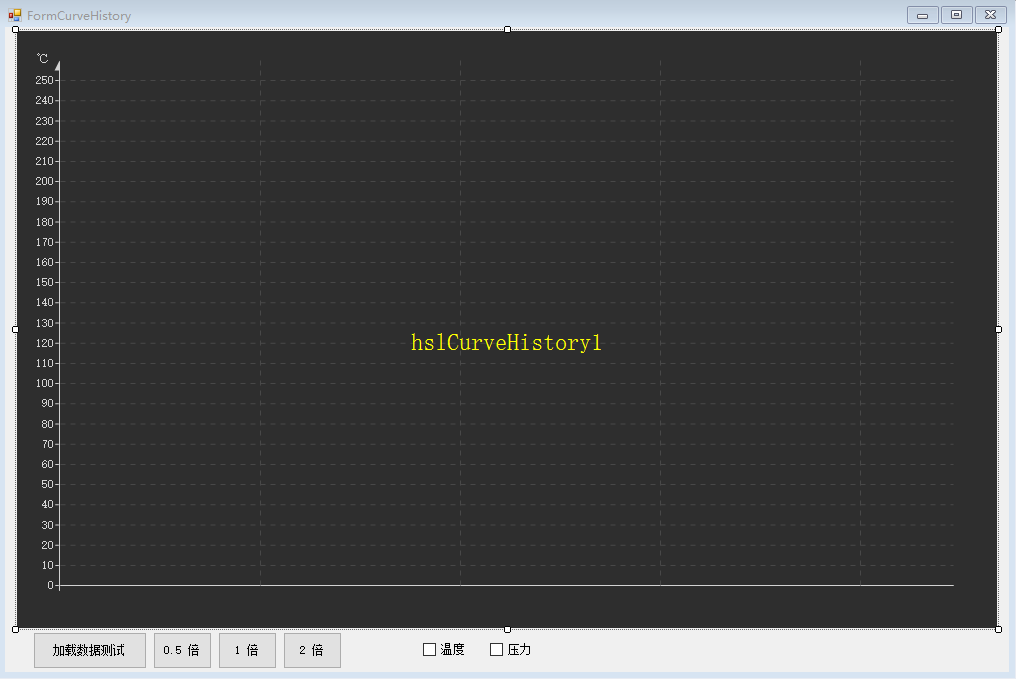
辅助线功能
如果我们需要标记一段特殊的虚线,可以是报警的分界线,也可以是重点的线。操作如下:在窗体的载入中添加如下的代码即可
private void FormCurveDemo_Load( object sender, EventArgs e )
{
hslCurveHistory1.AddLeftAuxiliary( 172f );
}
效果如下:
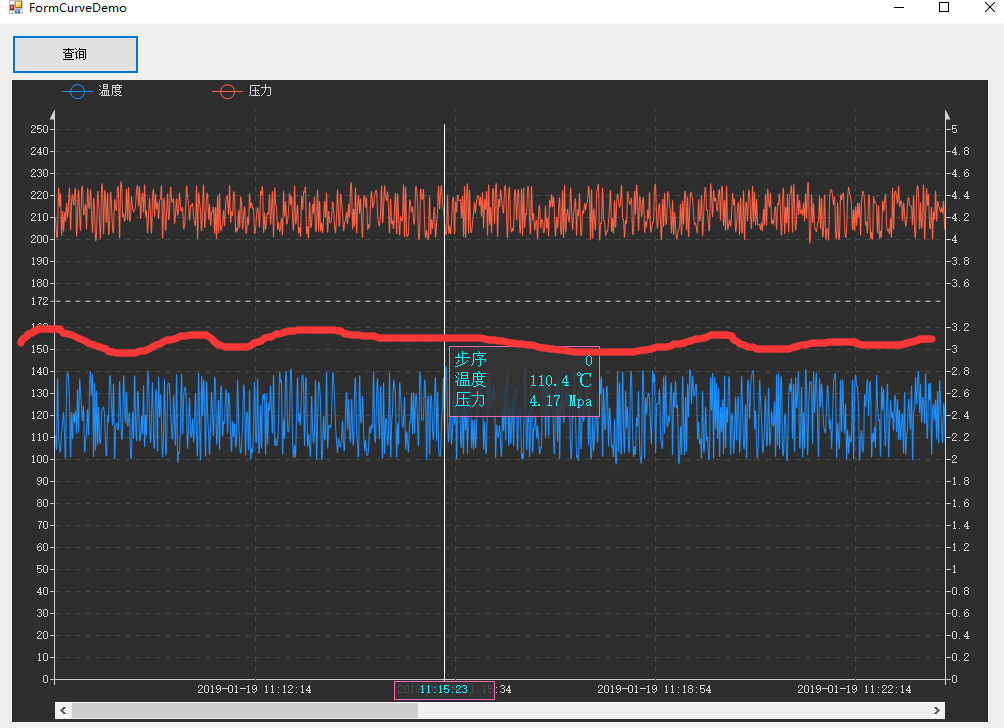
当然我们也可以指定颜色
private void FormCurveDemo_Load( object sender, EventArgs e )
{
hslCurveHistory1.AddLeftAuxiliary( 172f, Color.Yellow );
}
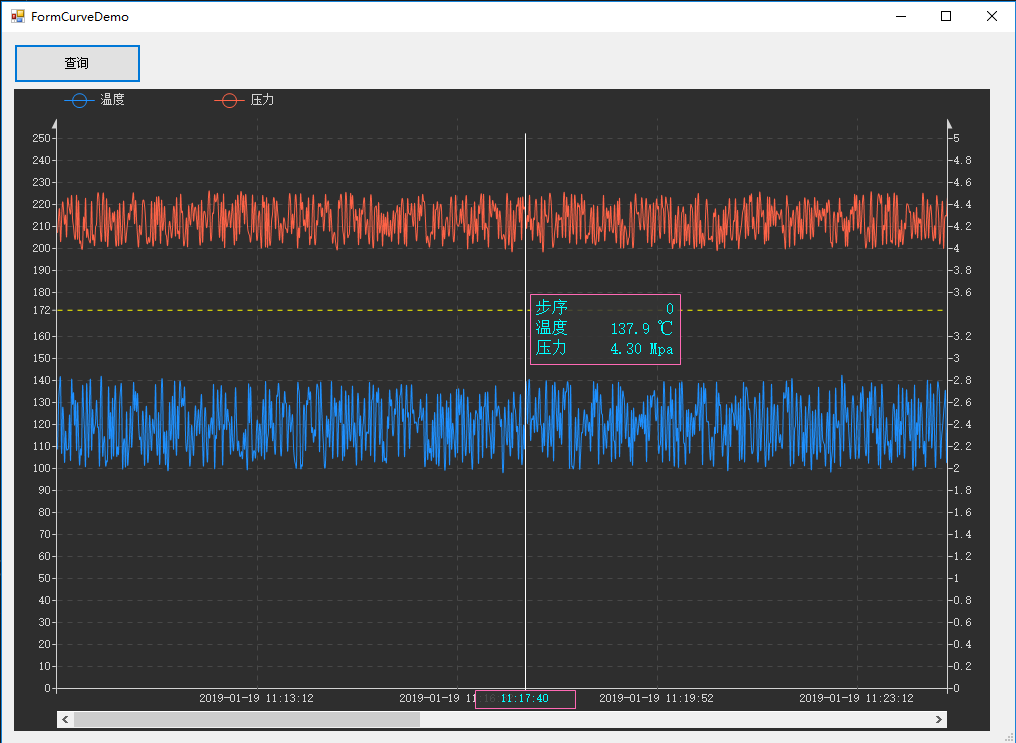
当然也可以添加右曲线信息
缩放功能
本曲线控件在加载数据后,默认支持滚轮的缩放操作,默认支持X轴的,如果需要支持Y轴的话

可以选择,不缩放,X轴缩放,XY缩放,先X后Y轴缩放,满足不同的实际应用场景操作。上演示动画

放大之后,可以按下滚轮+移动鼠标来拖动整个的曲线,方便挪动查看需要的部分。
当然也可以手动设置缩放的倍率,在窗口载入的时候设置一次即可。
private void FormCurveDemo_Load( object sender, EventArgs e )
{
hslCurveHistory1.AddLeftAuxiliary( 172f, Color.Yellow );
hslCurveHistory1.SetScaleByXAxis( 0.5f );
}
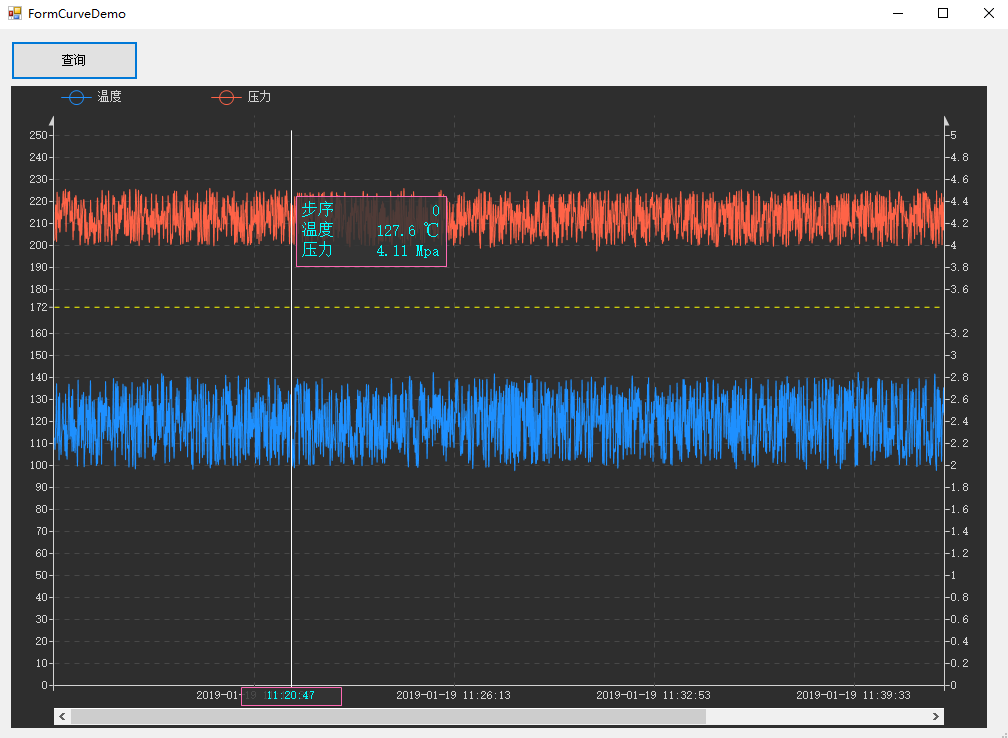
接下来我们看看缩放等级设置为4的效果
private void FormCurveDemo_Load( object sender, EventArgs e )
{
hslCurveHistory1.AddLeftAuxiliary( 172f, Color.Yellow );
hslCurveHistory1.SetScaleByXAxis( 4f );
}

自定义的缩放倍数功能
目前曲线支持的缩放倍数切换是固定的,默认的数值为:new float[] { 1 / 16f, 1 / 8f, 1 / 4f, 1 / 2f, 1f, 2f, 4f, 8f, 16f, 32f }
如果需要自定义的倍率变化,那么可以如下的代码:
hslCurveHistory1.SetScaleXOptions( new float[] { 1, 2, 3, 4, 10, 20, 50, 100 }, 0 ); // 默认倍率1
数据点标注操作
我们现在有个需求,我们有了曲线以后,可能对其中的某个或是多个特殊的点进行文本标注,本控件支持这样的操作,以及标注不同的颜色的信息
hslCurveHistory1.AddMarkText( new HslControls.HslMarkText( )
{
Index = 200,
CurveKey = "温度",
MarkText = "标注信息",
CircleBrush = Brushes.DodgerBlue,
TextBrush = Brushes.Blue
} );
hslCurveHistory1.RenderCurveUI( );
当然也可以指定文本的方向,如果想要清除,那么调用
hslCurveHistory1.RemoveAllMarkText( );
hslCurveHistory1.RenderCurveUI( );

数据线标注操作
我们现在又有个需求,需要对曲线里的一个区域画线标注出来。并且可以再标注点信息
// 增加一个三角形的线段标记示例 Points的每个点的X是数据索引,Y是数据值(需要选对参考坐标轴,默认为左坐标轴)
hslCurveHistory1.AddMarkLine( new HslControls.HslMarkLine( )
{
CircleBrush = Brushes.DodgerBlue,
IsLeftFrame = true,
IsLineClosed = true,
LinePen = Pens.DodgerBlue,
TextBrush = Brushes.DodgerBlue,
Points = new PointF[]
{
new PointF(200, 180f), new PointF(260, 20f), new PointF(550, 150f),
},
Marks = new string[] { "AA", "BB", "CC" },
} );
效果如下:
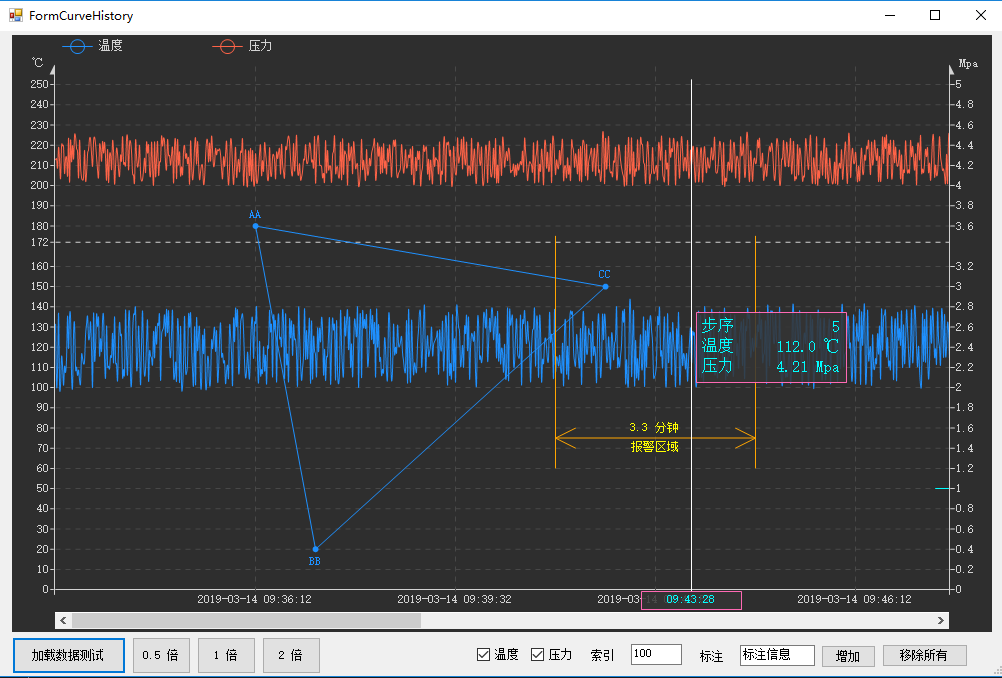
背景标识操作
我们现在有个需求,我们有了步序之后就可以分析出曲线对应的产品信息,比如分析出点位是从1000点开始到1300点结束的,是一个产品,条码是 K1234567890 ,现在要在曲线里显示出来。我们来看看如果通过代码实现
我们先调整为正常的缩放等级,也就是1f,
private void ThreadReadExample1( )
{
// 模拟下查询时间
Thread.Sleep( 2000 );
// 这里数据数据,实际应该是你的真实的数据
float[] temp = new float[2000];
float[] press = new float[2000];
float[] steps = new float[2000];
DateTime[] times = new DateTime[2000];
for (int i = 0; i < temp.Length; i++)
{
temp[i] = Convert.ToSingle( random.NextDouble( ) * 40 + 100 );
press[i] = Convert.ToSingle( random.NextDouble( ) * 0.5d + 4 );
times[i] = DateTime.Now.AddSeconds( i - 2000 );
}
// 显示出数据信息来
Invoke( new Action( ( ) =>
{
// 设置曲线属性,名称,数据,颜色,是否平滑,格式化显示文本
hslCurveHistory1.SetLeftCurve( "步序", steps );
hslCurveHistory1.SetLeftCurve( "温度", temp, Color.DodgerBlue, true, "{0:F1} ℃" );
hslCurveHistory1.SetRightCurve( "压力", press, Color.Tomato, true, "{0:F2} Mpa" );
hslCurveHistory1.SetDateTimes( times );
hslCurveHistory1.SetCurveVisible( "步序", false ); // 不显示曲线信息
HslControls.HslMarkBackSection backSection = new HslControls.HslMarkBackSection( )
{
StartIndex = 1000,
EndIndex = 1300,
MarkText = "K1234567890",
};
hslCurveHistory1.AddMarkBackSection( backSection );
hslCurveHistory1.RenderCurveUI( );
} ) );
}
private Random random = new Random( );
private void FormCurveDemo_Load( object sender, EventArgs e )
{
hslCurveHistory1.AddLeftAuxiliary( 172f, Color.Yellow );
}
代码上来说,就是新增一个 backSection 对象,至于1000和1300怎么分析出来的,就是要自己写代码实现了,简单的说,通过遍历数据,前后对比可以实现。运行效果如下:

可以清楚的看到有一个颜色稍微淡一点点的标记层,如果你的缩放等级是0.5,那么这个阴影的宽度会减少一半,这都是自动适应的。
当然你也可以添加多个背景的标记,如果想要清除标记,只能调用清除所有曲线的方法,
如下是缩放等级为0.5的情况

区间标识操作
我们现在有另外的需求,需要标记某些特殊的区间,比如某个区间发生了报警,例如区间 600-700发生了报警,内容为“温度超标了”;应该怎么操作
private void ThreadReadExample1( )
{
// 模拟下查询时间
Thread.Sleep( 2000 );
// 这里数据数据,实际应该是你的真实的数据
float[] temp = new float[2000];
float[] press = new float[2000];
float[] steps = new float[2000];
DateTime[] times = new DateTime[2000];
for (int i = 0; i < temp.Length; i++)
{
temp[i] = Convert.ToSingle( random.NextDouble( ) * 40 + 100 );
press[i] = Convert.ToSingle( random.NextDouble( ) * 0.5d + 4 );
times[i] = DateTime.Now.AddSeconds( i - 2000 );
}
// 显示出数据信息来
Invoke( new Action( ( ) =>
{
// 设置曲线属性,名称,数据,颜色,是否平滑,格式化显示文本
hslCurveHistory1.SetLeftCurve( "步序", steps );
hslCurveHistory1.SetLeftCurve( "温度", temp, Color.DodgerBlue, HslControls.CurveStyle.Curve, "{0:F1} ℃" );
hslCurveHistory1.SetRightCurve( "压力", press, Color.Tomato,
HslControls.CurveStyle.Curve
, "{0:F2} Mpa" ); hslCurveHistory1.SetDateTimes( times ); hslCurveHistory1.SetCurveVisible( "步序", false ); // 不显示曲线信息 HslControls.HslMarkBackSection backSection = new HslControls.HslMarkBackSection( ) { StartIndex = 1000, EndIndex = 1300, MarkText = "K1234567890", }; hslCurveHistory1.AddMarkBackSection( backSection ); HslControls.HslMarkForeSection foreSection = new HslControls.HslMarkForeSection( ) { StartIndex = 600, EndIndex = 800, StartHeight = 0.3f, // 如果值是(0-1)的话,表示的是位置百分比,0.9就是曲线高度为90%,从上往下看的视角,如果填了600,那就是绝对坐标 Height = 0.9f, // 和上面同理 LinePen = Pens.Chocolate, // 指定颜色 IsRenderTimeText = false, // 是否显示额外的起始时间和结束时间,此处就不要了 MarkText = "温度超标了", }; hslCurveHistory1.AddMarkForeSection( foreSection ); hslCurveHistory1.RenderCurveUI( ); // 将曲线显示出来 } ) ); }
如上图,我们完成了标记信息的添加,上述 的几个属性,你可以修改试试看,然后运行看看效果。上述的效果如下:
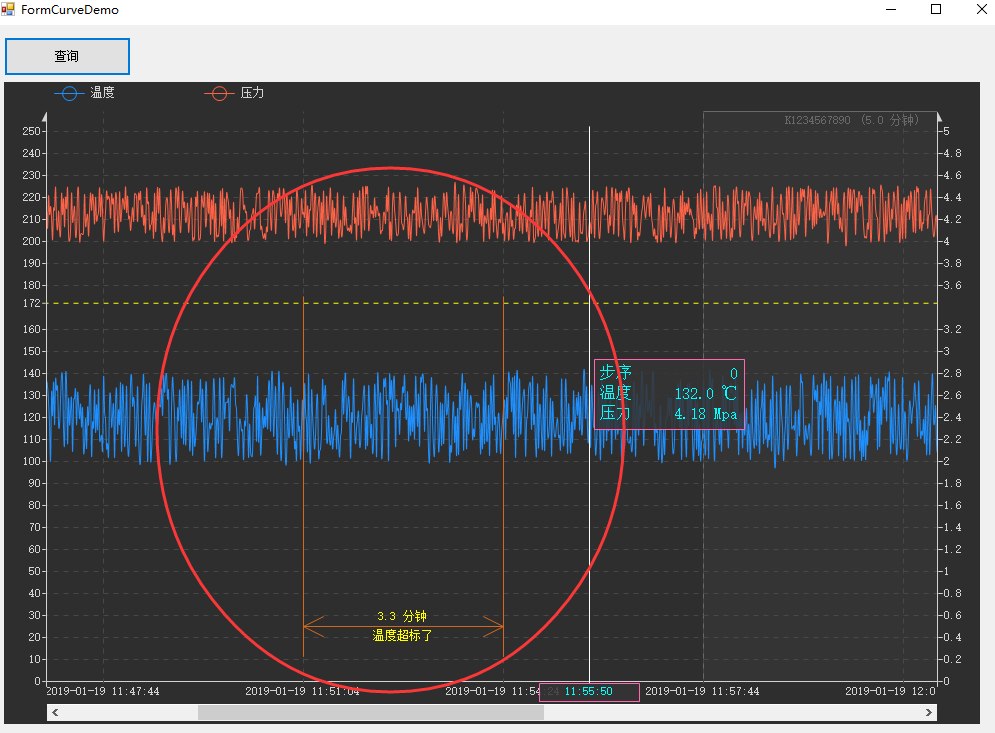
当然了,文字的颜色也可以设定的,用于不同功能的区段的提醒,这个区段也是支持自动的缩放的。
双击曲线操作
如果你想捕获鼠标双击曲线的事件,获取到数据的索引或是实际的时间信息,好进行一些额外的操作,比如打印双击时间附近的曲线,生成报告单之类的情况,就显得很有用了。那么应该怎么做呢?
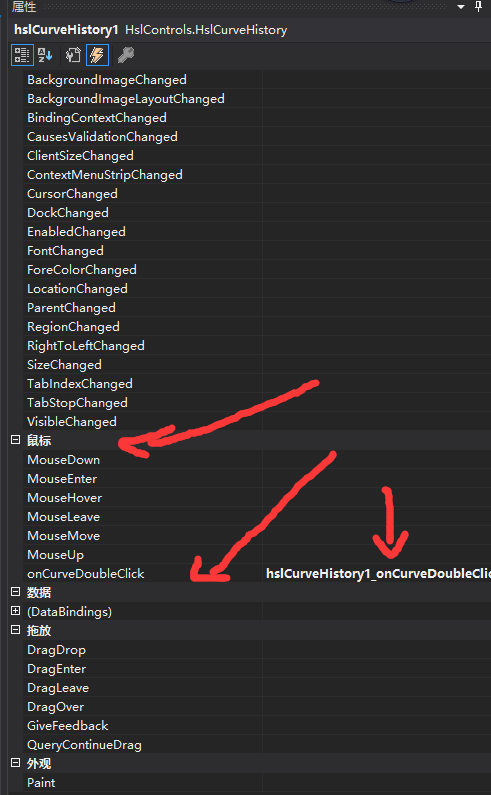
在这个事件里双击生成事件即可。
private void hslCurveHistory1_onCurveDoubleClick( HslControls.HslCurveHistory hslCurve, int index, DateTime dateTime )
{
MessageBox.Show( $"Index: {index} Time:{dateTime.ToString( )}" );
}
自然会生成上述的代码,其中index就是数据索引,和图形的缩放是自动适应的,还有时间信息,也是可以一并获取到的,可以进行额外的处理。
多个曲线控件同步操作
如果你有个需求。有三个曲线控件,时间轴是一模一样的,想要鼠标挪动的时候,让另一个曲线也跟着动,或是互相一起动,再或是是光标也实现一起运动,这东西解释起来比较复杂,先上效果图:
具体的代码参考demo的示例

多个Y轴操作
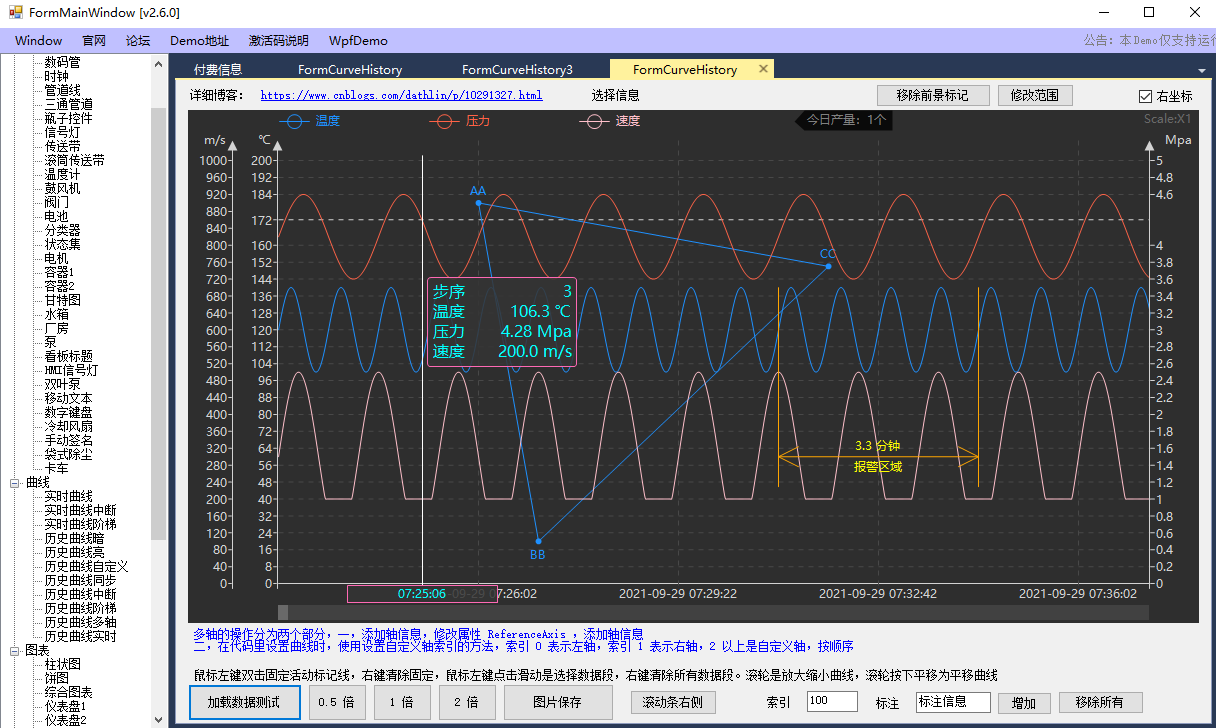
具体的配置参考界面的信息
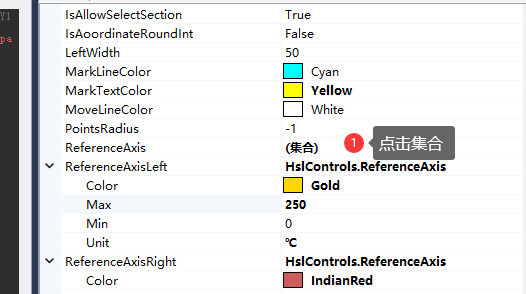
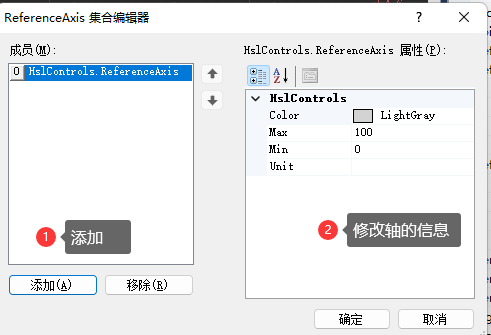
主题调整操作
当然,你不喜欢暗色主题的话,通过调整所有的颜色配置,来达到亮色的主题的话,如下的配置只是一个示例
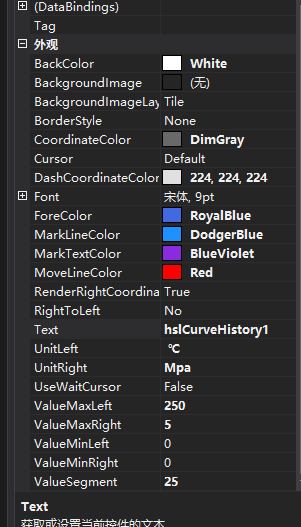
配色的结果如下:
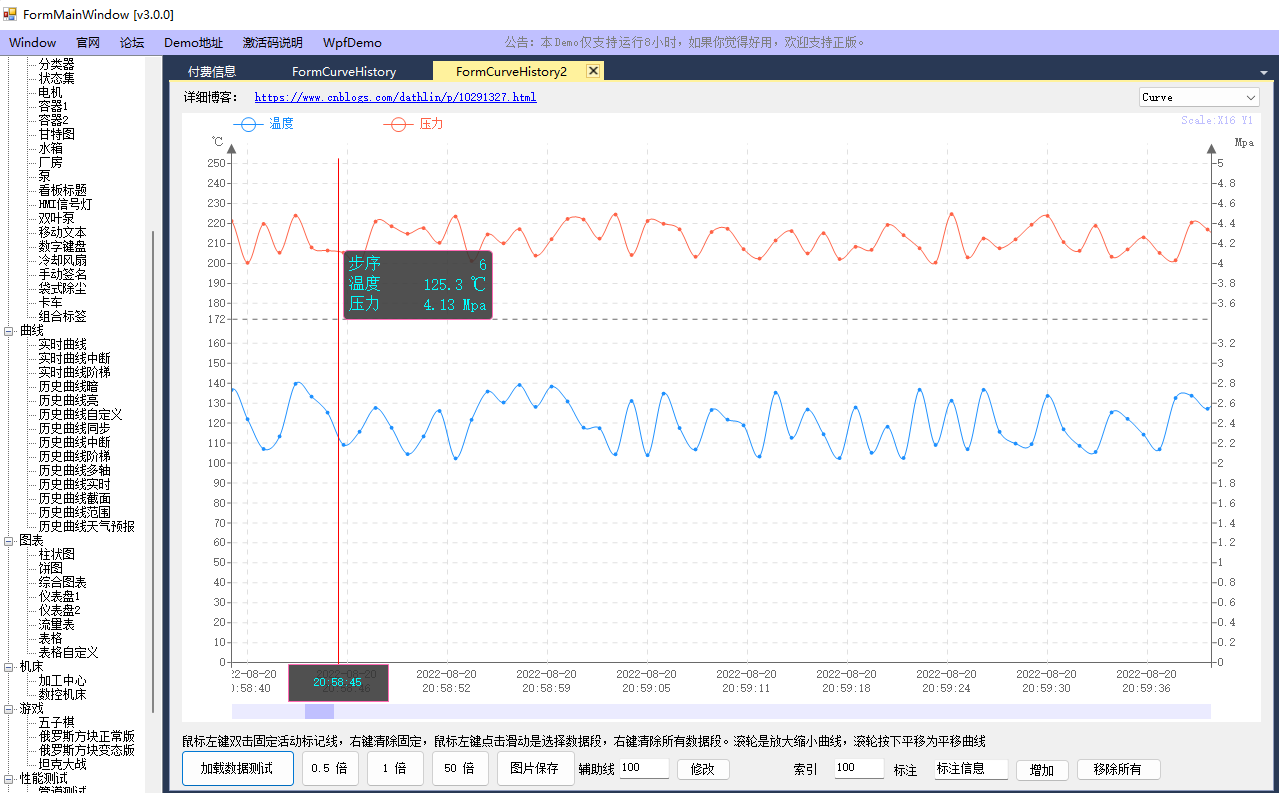
好了,更详细的就参考demo项目的源代码,https://github.com/dathlin/HslControlsDemo




