如何用excel制作学生成绩表?
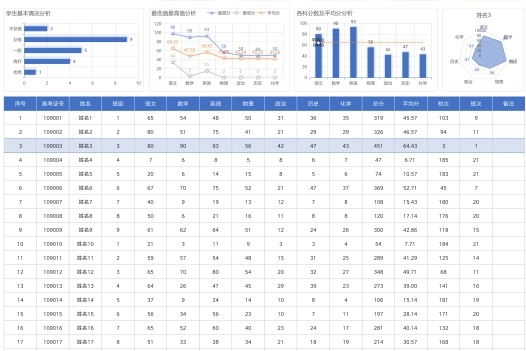
对于班主任或者是学校领导来说,无论是收集学生信息,还是发布考试成绩,用得最多的就是Excel表格了,在Excel表格中怎么制作学生成绩 其实制作过程并不复杂,只是要有些做表的基本功底,根据内容知道怎么做表就差不多了。那么这里主要是对初学者或未学习Excel表格者进行分享一下制作过程。 Excel表格中如何制作学生成绩表,一分钟教会你Excel办公软件技巧制作学生成绩表是Excel中常见的应用之一,以下是详细的步骤:
步骤一:准备数据
第一列输入学生姓名(A列),第二列输入学号(B列),其他列则分别输入各科目名称,比如数学、语文、英语等。
步骤二:输入学生成绩
从第三行开始,依次填入每位学生对应科目的成绩数据。
步骤三:设置表头
选中第一行与第二行,点击菜单栏上的“合并和居中”按钮,将表头合并为一个单元格,并居中显示。
可以给表头加粗、加背景色等美化效果。
步骤四:计算总分
在每位学生数据的后面插入一列,命名为“总分”。
在该列第一个学生处,输入一个求和公式,例如=SUM(C2:E2),表示计算数学、语文、英语三门科目的总分。
拖动该单元格右下角的小方块,填充其他学生的总分。
步骤五:计算平均分
在“总分”列下方插入一行,命名为“平均分”。
在此行对应各科目的列中,输入求平均值的公式,例如=AVERAGE(C2:C30),表示计算数学这一列的平均分。
同样,拖动填充其他科目的平均分。
步骤六:添加排名
在“平均分”列旁边插入一列,命名为“排名”。
在第一个学生的排名单元格中输入=RANK(D2,D$2:D$30,0),表示计算该学生平均分在整个班级中的排名。
拖动填充其他学生的排名。
步骤七:筛选和排序
可以通过Excel的筛选功能,选择多项条件进行筛选,比如只显示某科成绩在90分以上的学生。
也可以利用排序功能,按照总分或者平均分对学生成绩进行排序,全局观察学生的表现。
步骤八:保存和打印
最后,记得保存工作表。若需要打印,可调整打印设置,如选定打印区域、调整页面布局等,然后打印学生成绩表。
通过以上步骤,你就可以使用Excel制作出一份详细的学生成绩表了。希望这些步骤能够帮助到你! 不过用Excel处理数据每次都得重复操作分析,使用薪火数据进行学生成绩分析只需要分析一次考试成绩,之后的每一次考试只需要更新考试数据即可自动计算分析结果。快来打开薪火数据案例中的成绩分析模板,一键使用,轻松科学分析。





【推荐】国内首个AI IDE,深度理解中文开发场景,立即下载体验Trae
【推荐】编程新体验,更懂你的AI,立即体验豆包MarsCode编程助手
【推荐】抖音旗下AI助手豆包,你的智能百科全书,全免费不限次数
【推荐】轻量又高性能的 SSH 工具 IShell:AI 加持,快人一步
· 被坑几百块钱后,我竟然真的恢复了删除的微信聊天记录!
· 没有Manus邀请码?试试免邀请码的MGX或者开源的OpenManus吧
· 【自荐】一款简洁、开源的在线白板工具 Drawnix
· 园子的第一款AI主题卫衣上架——"HELLO! HOW CAN I ASSIST YOU TODAY
· Docker 太简单,K8s 太复杂?w7panel 让容器管理更轻松!