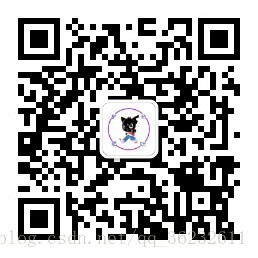Android入门教程(三)
对Android五大布局的描述,分别是 FrameLayout (框架布局),LinearLayout (线性布局),AbsoluteLayout (绝对布局),RelativeLayout (相对布局),TableLayout (表格布局)。
FrameLayout 框架布局
FrameLayout 布局的使用效果,就是所有布局里的控件都会自动往左上角放置。所有的元素都会依次覆盖上一次的元素。那么我们现在写代码试试看:
在res/layout/activity_main.xml 书写代码
<?xml version="1.0" encoding="utf-8"?>
<FrameLayout
xmlns:android="http://schemas.android.com/apk/res/android"
android:layout_width="fill_parent"
android:layout_height="fill_parent"
android:orientation="vertical">
<TextView
android:layout_width="fill_parent"
android:layout_height="wrap_content"
android:textSize="90sp"
android:textColor="#000000"
android:text="第一"/>
<TextView
android:layout_width="fill_parent"
android:layout_height="wrap_content"
android:textSize="70sp"
android:textColor="#ffff00"
android:text="第二"/>
</FrameLayout>复制该代码试试看效果图,可以看到第一的元素被覆盖的效果。
android中的 fill_parent 表示宽度是屏幕的宽度,wrap_content 这个表示大小刚好是文本的大小,表示高度,就是该字体有多高,文本框就有多高,同理宽度也一样。
在布局文件中,我们可以看到android:gravity=”###”的描述情况,该控件是描述控件内部的文本格式。
当我们定义一个TextView的文本框时,就是一个控件,控件中我们设定
android:layout_width=”fill_parent” 和 android:layout_height=”wrap_content” 这两个属性来描述该控件的高度和宽度,高度为文本即是字体高度,宽度即是屏幕的宽度。
那么我们android:gravity有什么用呢?那么你在 TextView 中添加一行代码:
<TextView
android:layout_width="fill_parent"
android:layout_height="wrap_content"
android:textSize="90sp"
android:textColor="#000000"
android:gravity="right"
android:text="第一"/>可以看到字体显示在屏幕的右边。这就是gravity属性描述控件内部的文本格式。其实还有很多不同的显示,你可以自己操作一遍试试。
LinearLayout线性布局
LinearLayout是很常用的布局,什么是线性布局,那就是垂直和水平两种布局来排列。在布局中的
android:orientation=”vertical” //属于垂直排列 和
android:orientation=”horizontal” //水平排列
center:居中 center_horizontal // 水平居中 center_vertical //垂直居中
fill:充满容器 |fill_horizontal // 水平方向充满容器 |fill_vertical //垂直方向充满容器
代码例子可以参考github链接:https://github.com/huangguangda/LinearLayout
AbsoluteLayout绝对布局
绝对布局中:
android:layout_x=”##dp” 控制当前子类控件的x位置
android:layout_y=”##dp” 控制当前子类控件的y位置
代码练习在res/activity_main.xml中:
<AbsoluteLayout
xmlns:android="http://schemas.android.com/apk/res/android"
android:layout_width="match_parent"
android:layout_height="match_parent"
android:orientation="vertical">
<Button
android:id="@+id/button1"
android:layout_width="wrap_content"
android:layout_height="wrap_content"
android:layout_x="50dp"
android:layout_y="50dp"
android:text="Button" />
<Button
android:id="@+id/button2"
android:layout_width="wrap_content"
android:layout_height="wrap_content"
android:layout_x="100dp"
android:layout_y="100dp"
android:text="Button" />
</AbsoluteLayout>RelativeLayout相对布局
RelativeLayout是一个非常强大的为设置用户界面的布局
RelativeLayout常用属性介绍
:来自于:https://www.douban.com/note/97496783/
下面介绍一下RelativeLayout用到的一些重要的属性:
第一类:属性值为true或false
android:layout_centerHrizontal 水平居中
android:layout_alignParentBottom 贴紧父元素的下边缘
android:layout_alignParentLeft 贴紧父元素的左边缘
android:layout_alignParentRight 贴紧父元素的右边缘
android:layout_alignParentTop 贴紧父元素的上边缘
android:layout_alignWithParentIfMissing 如果对应的兄弟元素找不到的话就以父元素做参照物
第二类:属性值必须为id的引用名“@id/id-name”
android:layout_below 在某元素的下方
android:layout_above 在某元素的的上方
android:layout_toLeftOf 在某元素的左边
android:layout_toRightOf 在某元素的右边
android:layout_alignTop 本元素的上边缘和某元素的的上边缘对齐
android:layout_alignLeft 本元素的左边缘和某元素的的左边缘对齐
android:layout_alignBottom 本元素的下边缘和某元素的的下边缘对齐
android:layout_alignRight 本元素的右边缘和某元素的的右边缘对齐
第三类:属性值为具体的像素值,如30dip,40px
android:layout_marginBottom 离某元素底边缘的距离
android:layout_marginLeft 离某元素左边缘的距离
android:layout_marginRight 离某元素右边缘的距离
android:layout_marginTop 离某元素上边缘的距离
代码例子可以参考github链接:https://github.com/huangguangda/RelativeLayout
TableLayout表格布局
TableLayout 将子元素的位置分配到行或列中,是一个以行、列显示视图View的视图组。
ableLayout元素就像是HTML中的table元素;TableRow就像是一一个tr元素。
后续
可能存在出现错误的地方,欢迎指正,非常感谢!
关注我,每天都有优质技术文章推送,工作,学习累了的时候放松一下自己。
本篇文章同步微信公众号
欢迎大家关注我的微信公众号:「醉翁猫咪」