Linux环境下搭建Tomcat+mysql+jdk环境
转载自:https://www.cnblogs.com/liulinghua90/
说明
测试环境是在开发环境之后的,开发环境一般是开发部署的,同时开发也会输出具体的部署手册,安装指南。
测试工程师需要根据部署手册搭建测试环境,有困难可以找开发协助,测试需要知道linux系统,熟悉常用命令,会独立安装配置tomcat、数据库就可以了。
链接:https://www.zhihu.com/question/334878740/answer/749870577
【Linux环境】------我搭建的是64位centos版本的linux系统
1.下载并安装一个VMware workstation, 这个是虚拟机的平台,后面要在里面搭建Linux系统。
2.下载一个centos安装包,linux版本有多种,比如说redhat、ubuntu、deepin、BT3,个人比较习惯使用centos,这里下载一个 CentOS-6.4-i386-bin-DVD1.iso,6.4版本的。
3.新建一个虚拟机,并把这个安装包导入进去,记住期间步骤有一步是需要建一个用户和设置密码,这里的用户是linux环境的普通账户,但是密码是根账户root和这个普通用户共用的密码
4.安装完成后,是图形化界面,一般我们要用到的是命令行界面,所以这里可以用快捷键 CTRL+ALT+F2,就可以切换到命令界面了。
5.用命令ifconfig查看IP 地址,然后可以考虑用Xshell来连接虚拟机,这样操作命令会比较方便,不用频繁的切换出来或者切换出去。
【JDK安装】
1.首先下载一个JDK版本,官网地址:http://www.oracle.com/technetwork/java/javase/downloads/jdk8-downloads-2133151.html
下载1.8版本,我用红框标注出来了:
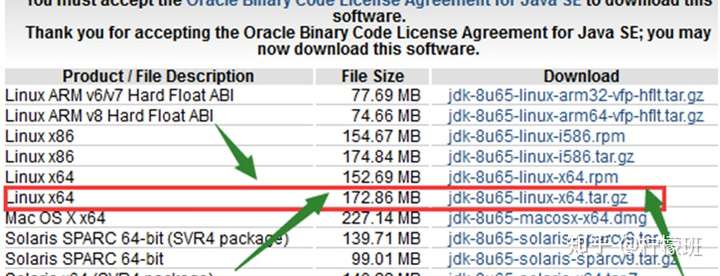
,也许有的同学看到没有1.8版本,你可以随便下载一个linux的版本都可以的!一定记住是linux版本的!!很多同学搞错了,直接下载windows版本的!
2.在本地解压后,用xftp上传到linux环境中去。上传的路径为: /usr/local

3.赋予JDK文件最高权限,不然后面使用或者引用会有权限问题阻塞你的操作(记得连接好你的xshell

,就是这个工具,有问题的,可以百度看下怎么链接到你的linux服务器),详细步骤如下:
1)切换到顶级目录 cd ~
2)然后切换到上级目录 cd ..
3)切换到local路径下 cd /usr/local
4)赋予JDK文件最高权限 chmod 777 -R jdk1.8.0_65
4.配置JDK环境变量:
1)切换到顶级目录 cd ~
2)切换到上级目录 cd ..
3)切换到etc路径下 cd etc
4)编辑profile文件 vi profile
5)按下键盘的 i键,进入编辑模式,一直定位到profile文档的末尾【记住,是要你到文档末尾,不是要你删除文档!】!
6)配置JDK的环境变量,在profile中输入如下内容:
export JAVA_HOME=/usr/local/jdk1.8.0_65 【特别说明:这个就是你的jdk的安装路径!!!不要弄错了!要以你自己的路径为准!】
【重点!很多同学解压后,把地方弄错了,要记得你们上传上去的JDK打开界面应该是这样的!一直到这个界面才是你们的JDK环境变量位置!确保/usr/local/jdk1.8.0_65这个路径打开之后,就是我下面截图的界面!!!!】
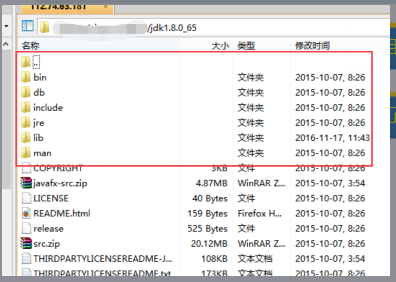
export CLASSPATH=$CLASSPATH:$JAVA_HOME/lib:$JAVA_HOME/jre/lib
export PATH=$JAVA_HOME/bin:$JAVA_HOME/jre/bin:$PATH:$HOME/bin
7)按住键盘的ESC键,然后输入 :wq,就保存了你刚刚设置的环境变量
8)让你刚刚设置的环境变量生效 source profile
9)如何查看你的JDK是否配置完成呢?输入命令 java -version,看到下面的说明JDK版本的截图,就说明你配置成功了!

【Tomcat】
1.首先下载 一个tomcat版本,我这里用的是apache-tomcat-6.0.35版本,apache-tomcat-6.0.35.zip是对应的压缩包,并在你本机进行解压;
2.可以用XFTP 直接把已经解压的apache-tomcat-6.0.35上传到 /usr/local路径,上传完毕,然后这里就需要对环境变量进行配置,然后后面的tomcat才会顺利启动
3.按步骤启动tomcat:
1)切换到顶级 目录 cd ~
2)切换到上级目录 cd ..
3)切换到启动命令所在的bin路径:cd /usr/local/apache-tomcat-6.0.37/bin
4)输入tomcat 启动命令 ./startup.sh,如果遇到下面的提示,就说明你对bin文件里面的命令操作权限不够,就需要赋予权限:

5)返回到bin的上级目录 cd ..
6)赋予 bin文件的最高权限 chmod 777 -R bin
7)切换到bin路径下 cd bin
8)然后再次执行tomcat启动命令: ./startup.sh,出现如下截图,则表明启动成功。
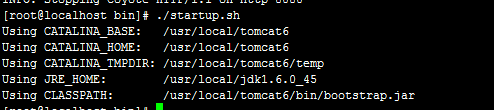
9)一般默认的端口则是8080,所以直接在你的电脑的浏览器输入 你的ip地址加上端口号,即可以访问到tomcat的首页了。 http://【你的linux服务器IP地址】:8080
注意:ip地址 是你Linux服务器的ip地址,如何获取?--->在Linux中输入ifconfig 就可以获取到了!
10)但是任何配置都不会这么轻松就配置成功的,会出现防火墙关闭或者端口被占用的问题,这里我们可以切换到 tomcat下的bin 目录,执行下面这个命令,查看tomcat日志: ./catalina.sh run, 一般日志格式如下:
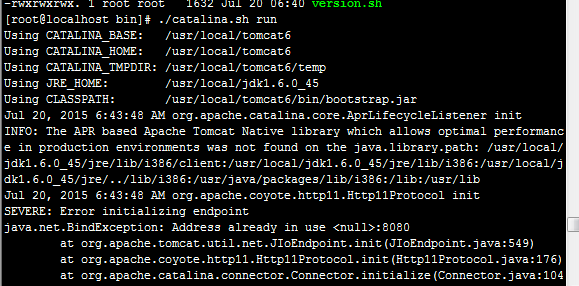
注:如果访问不了,可以尝试关闭防火墙,在Linux下输入命令: service iptables stop,然后再访问就可以了!
以上直接关闭防火墙的命令不推荐,可尝试如下方法
用以下命令加入到配置文件 vim /etc/sysconfig/iptables的最后一行,可允许80端口进入
iptables -I input -p tcp --dport 80 –j accept
再service iptables restart
11)在浏览器输入IP地址加端口号,如果看到tomcat 的首页,则表明成功了,如下所示:

【Mysql的配置】
1.切换到你需要安装mysql的路径 cd /usr/local
2.网上的安装方式都有很多,我们这里是自己搭建测试环境,可以直接选择在线安装,命令如下: yum install mysql-server,一直等待它安装完成,期间有些步骤需要询问是否继续,直接输入Y即可
3.安装完成后,启动mysql 服务,命令为: service mysqld start,看到如下截图,则说明安装mysql成功了
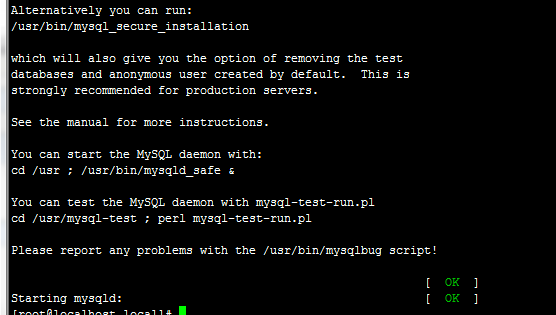
4.一般这样安装的mysql 都是默认为root根用户进行登录,密码也默认为空,所以输入下面的命令: mysql -u root -p, 然后密码处输入回车,即可登录到数据库了。如下所示:
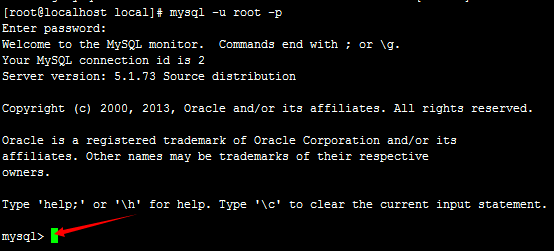
就说明已经登陆到数据库了。
6、如何利用本地的navicate连接linux服务器的数据库?并对数据库进行操作:
1)首先要新建一个用户,因为一般的数据库用户都是linux本机访问的,我们要从外面来访问linux的数据库,就要创建一个权限为%的用户
2)在xshell中登录到数据库中: mysql -u root -p 然后回车,要你输入密码的时候,你再回车就可以登录进去了,因为数据库默认用户是root,密码是空的
3)切换到mysql 数据库 use mysql
4)创建一个外面可以访问linux数据库服务器的用户: grant all privileges on *.* to 'root'@'%' identified by '123456' with grant option;
5)刷新权限 : flush privileges;
6)然后用navicate来登陆就好了!用 root用户,密码是 123456 具体怎么使用navicate连接数据库,请自行百度!



