Arduino开发环境配置
日期:2024年5月28日
我的系统环境 :Windows 10
Arduino IDE :2.3.2
ESP32 SDK :esp32_package_2.0.12_arduinome
一 Arduino IDE安装
1 软件下载
根据自己的系统环境,在Arduino网站下载Arduino IDE安装包,以Windows10为例:
点击对应版本下载(截至2024年5月28日,新手建议还是下载稳定版:1.8.19,2.0+版我关注了几年,依旧会有BUG,教程可适用于1.8.19,基本功能大同小异)
- Arduino IDE 2.3.2版本
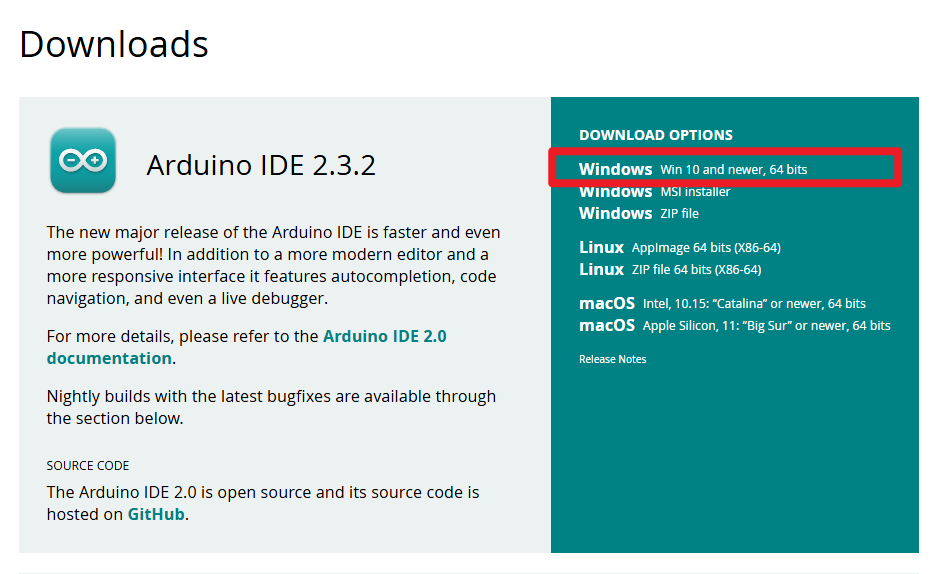
- Arduino IDE 1.8.19版本
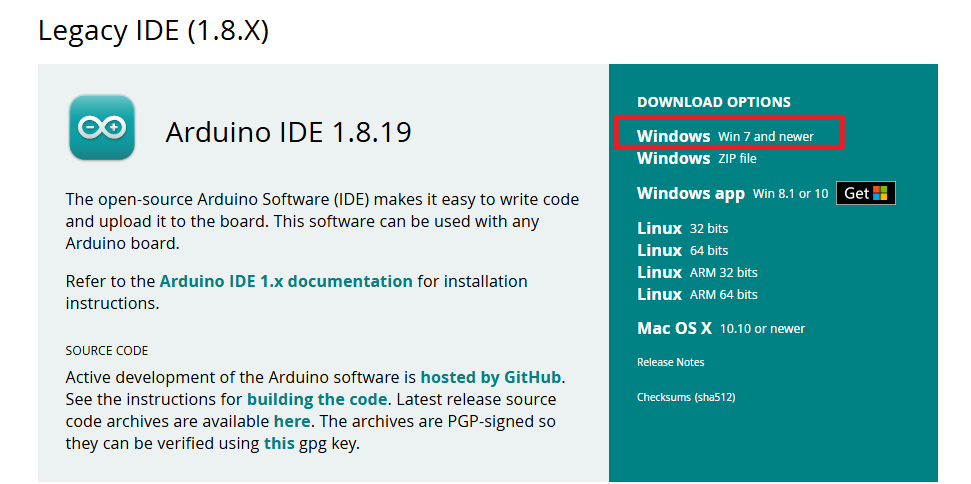
点击 JUST DOWNLOAD
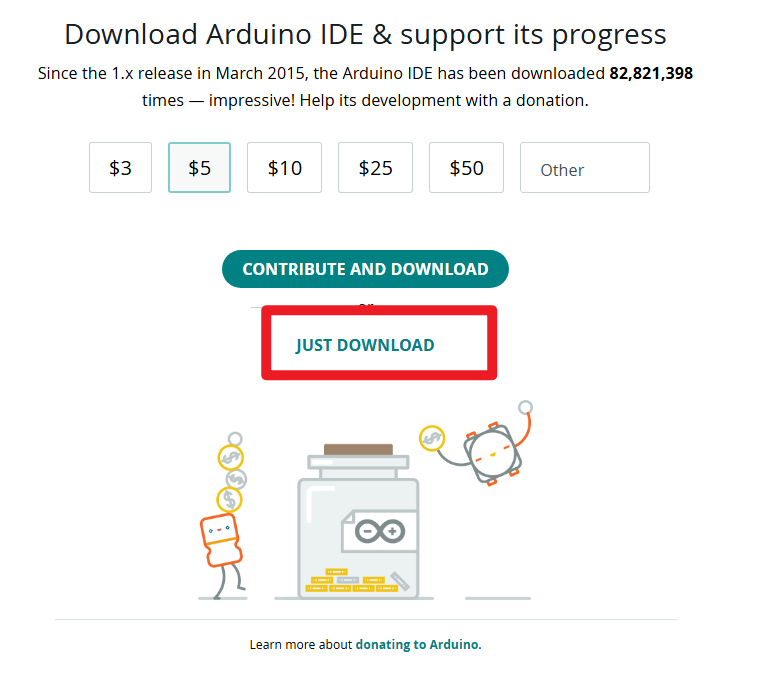
点击 JUST DOWNLOAD
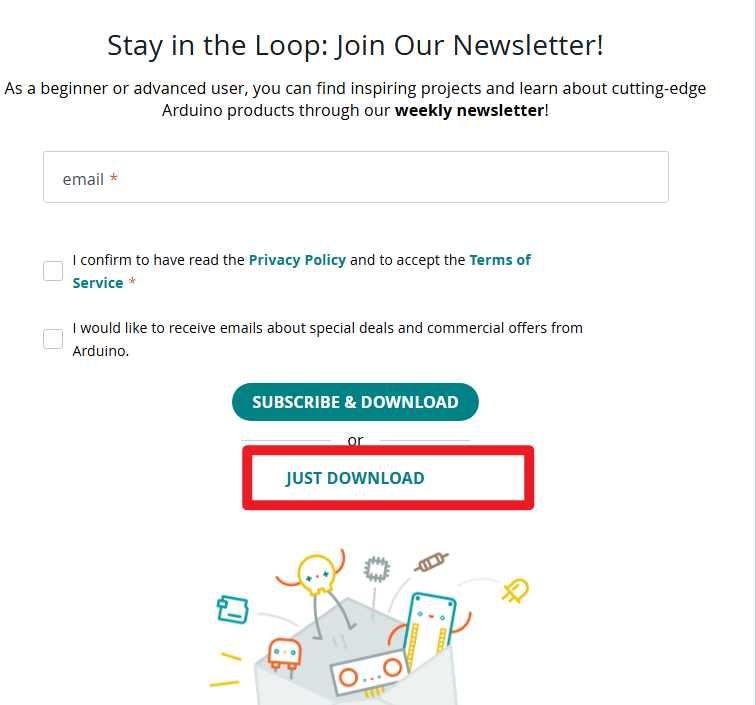
点击后即可开始下载,如果(国内部分网络)下载速度慢的话,可以尝试使用迅雷下载
2 Arduino IDE 安装
下载完成后双击安装即可
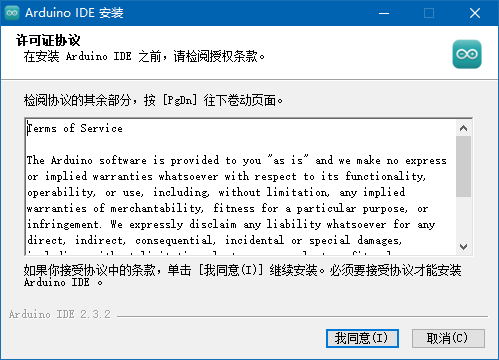
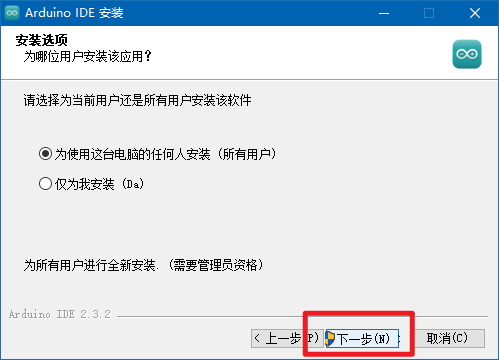
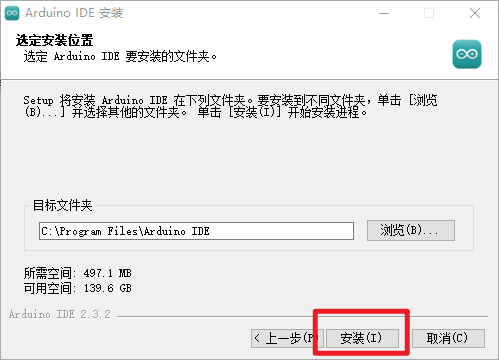
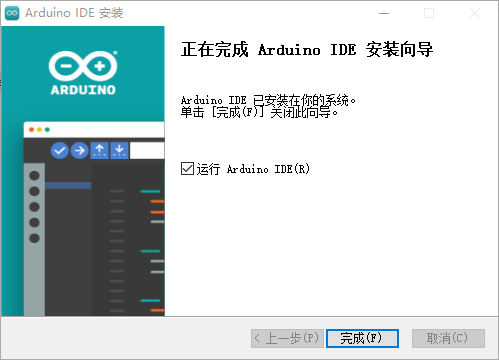
打开后,Arduino IDE 2+ 的版本会自动下载安装一些基本的库文件和驱动,不用管,弹出的选择项确定即可。
至此,Arduino IDE 安装完成
3 自定义设置(可选)
(可选)下面的设置可以让你更方便的开发。
打开设置首选项
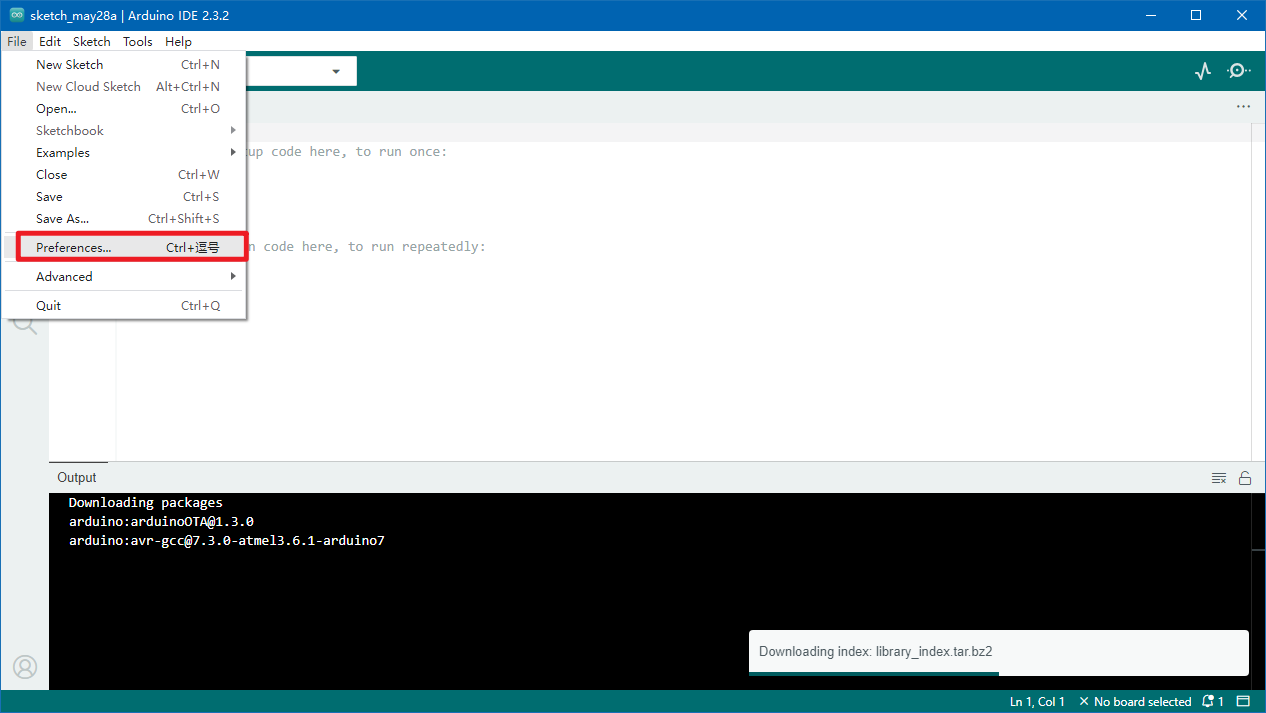
设置中文界面,设置语言后点击OK
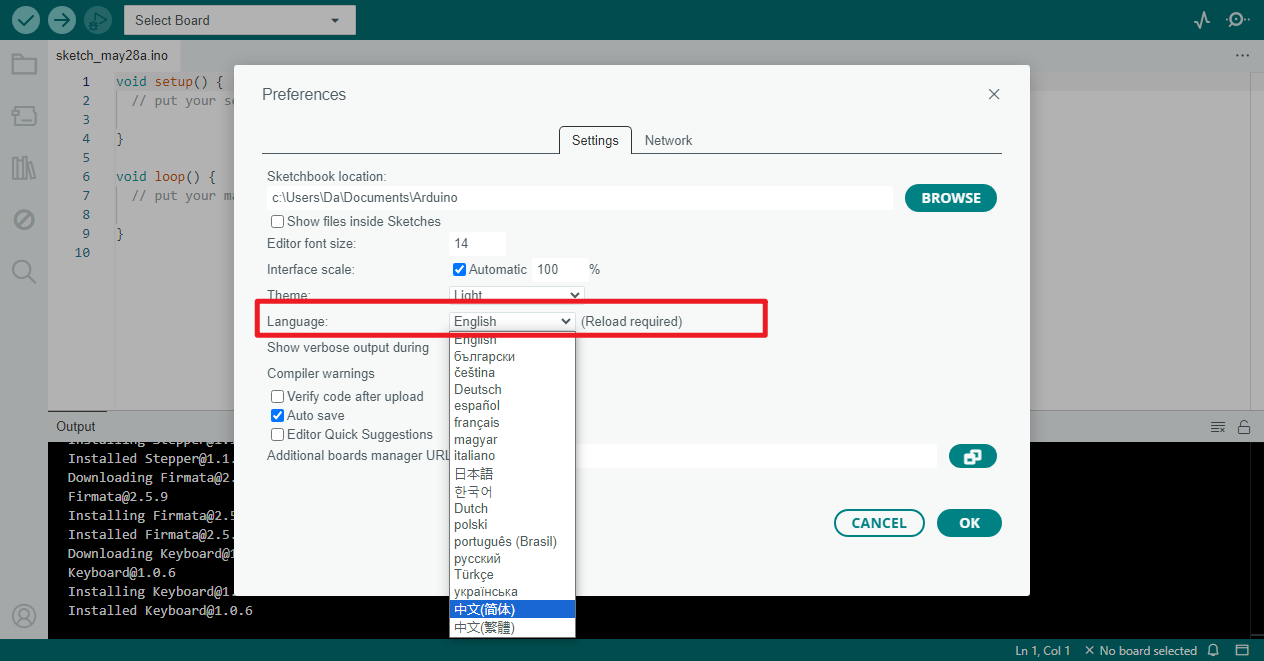
勾选设置,方便开发调试
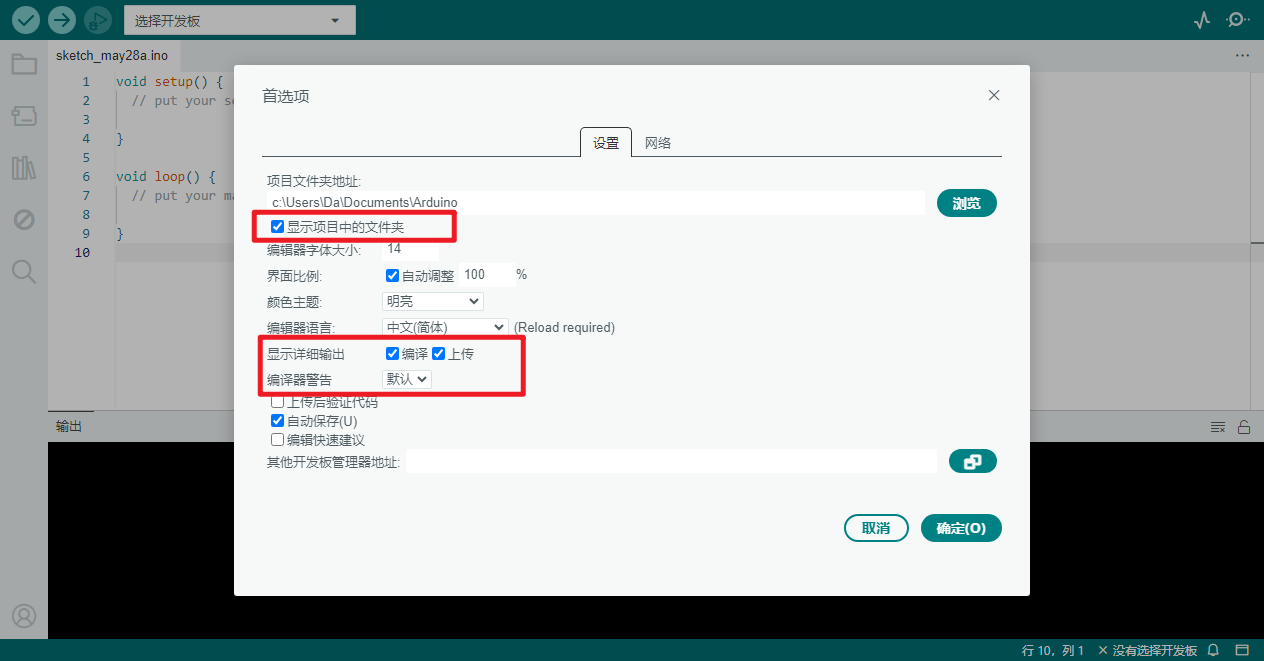
记录下这个地址,后续会将第三方库放在这个文件夹中
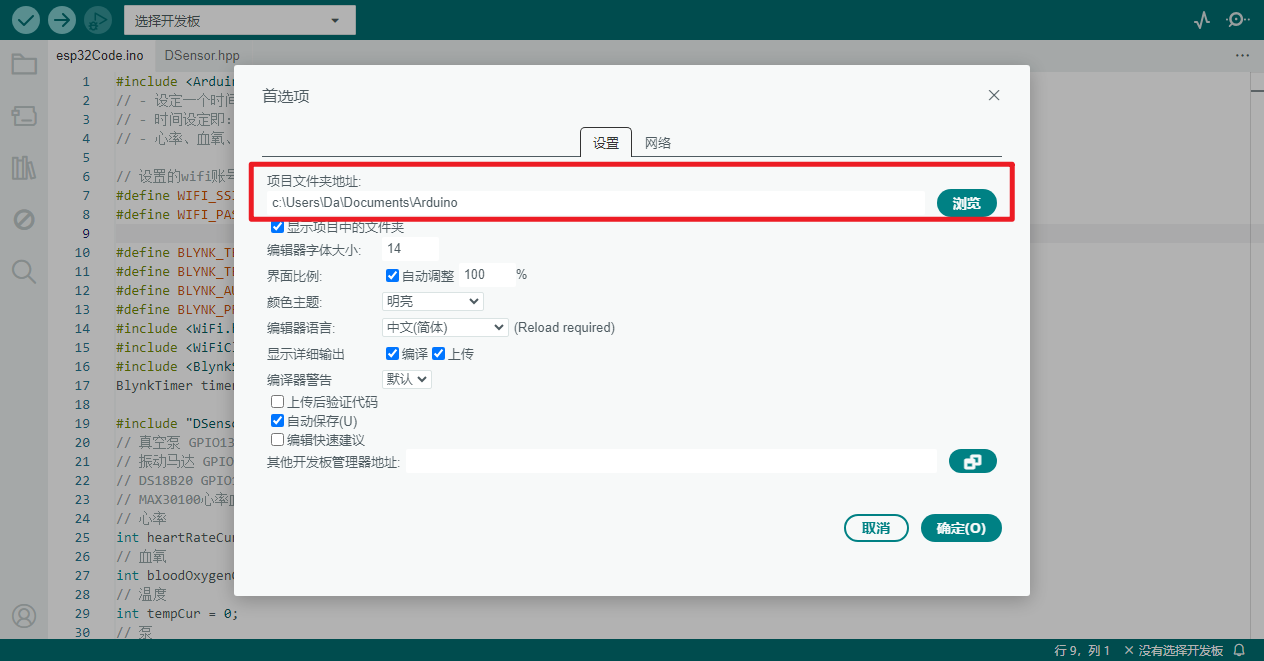
4 相关地址速记
开发板资源文件夹位置
%LOCALAPPDATA%/Arduino15/packages
默认第三方库位置
%USERPROFILE%\Documents\Arduino
二 ESP32 SDK安装
1 添加附加开发板地址
打开Arduino IDE菜单 > 文件 >首选项,在 附加开发板管理器网址 输入框中,填入以下网址:
https://arduino.me/packages/esp32.json
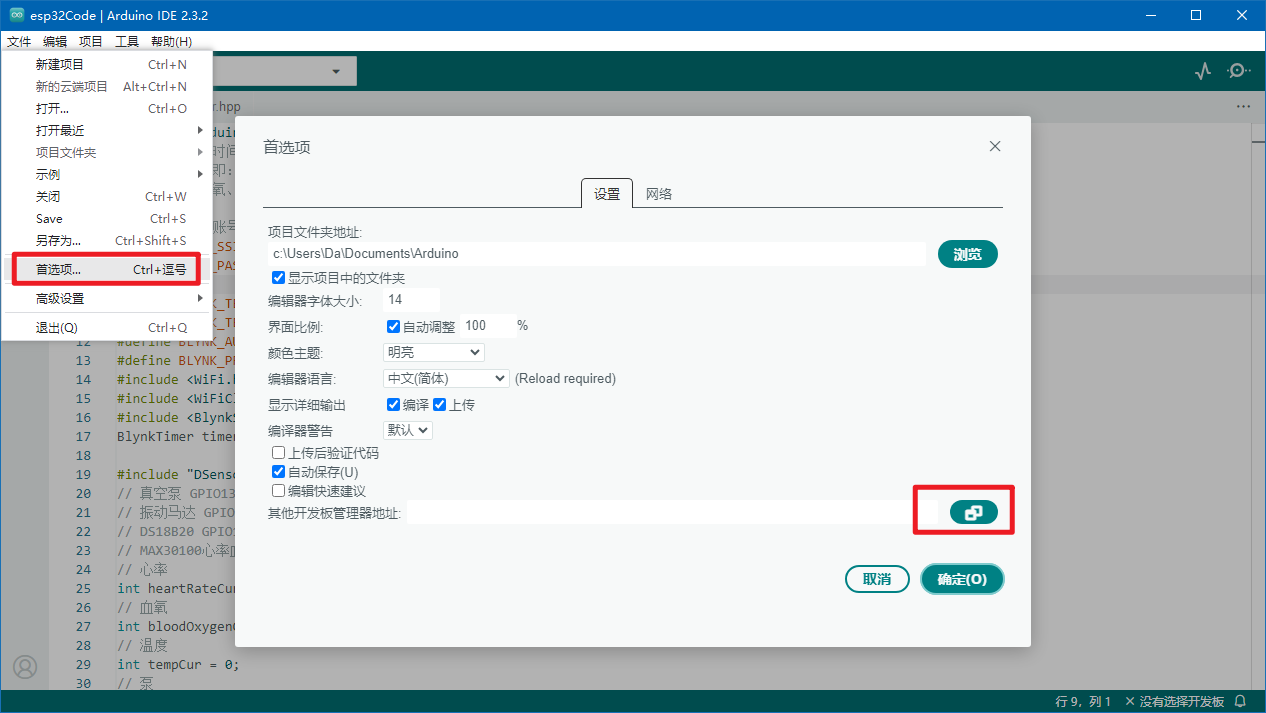
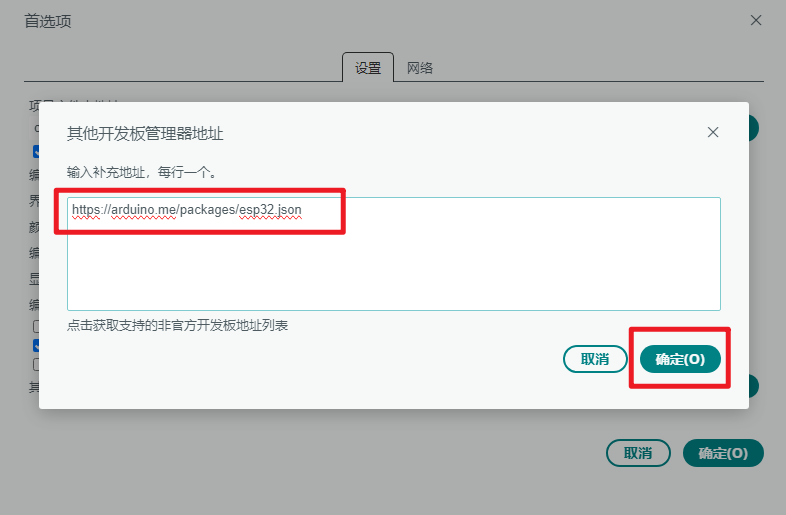
2 安装社区离线包
下载社区离线版安装包并双击安装
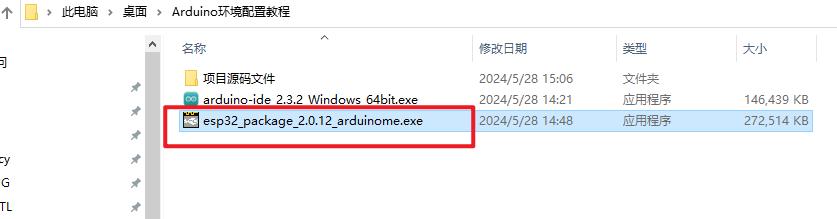
该应用会自动将esp32资源文件解压至指定目录
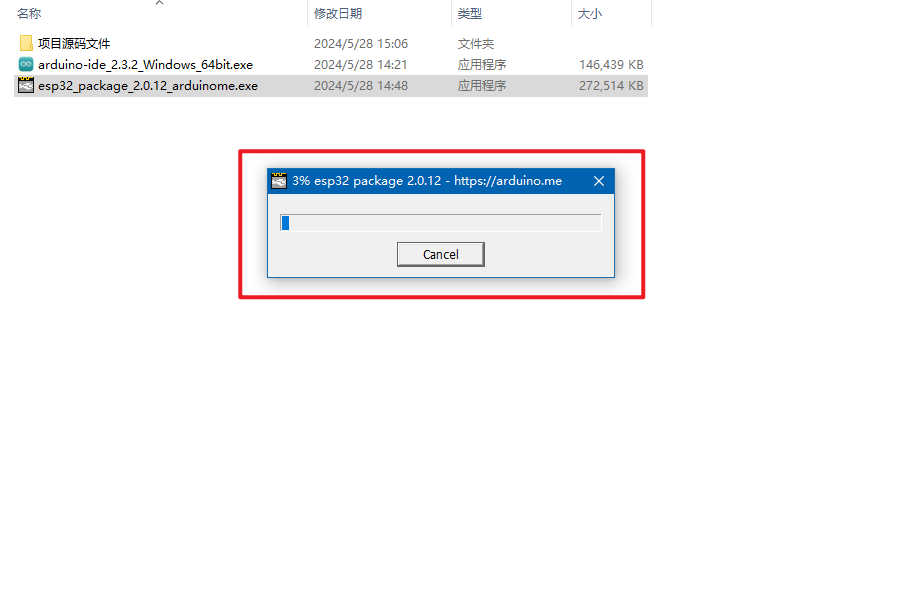
进度条走完即安装完毕。
重启Arduino IDE,就能看见开发板中多了可选的esp32
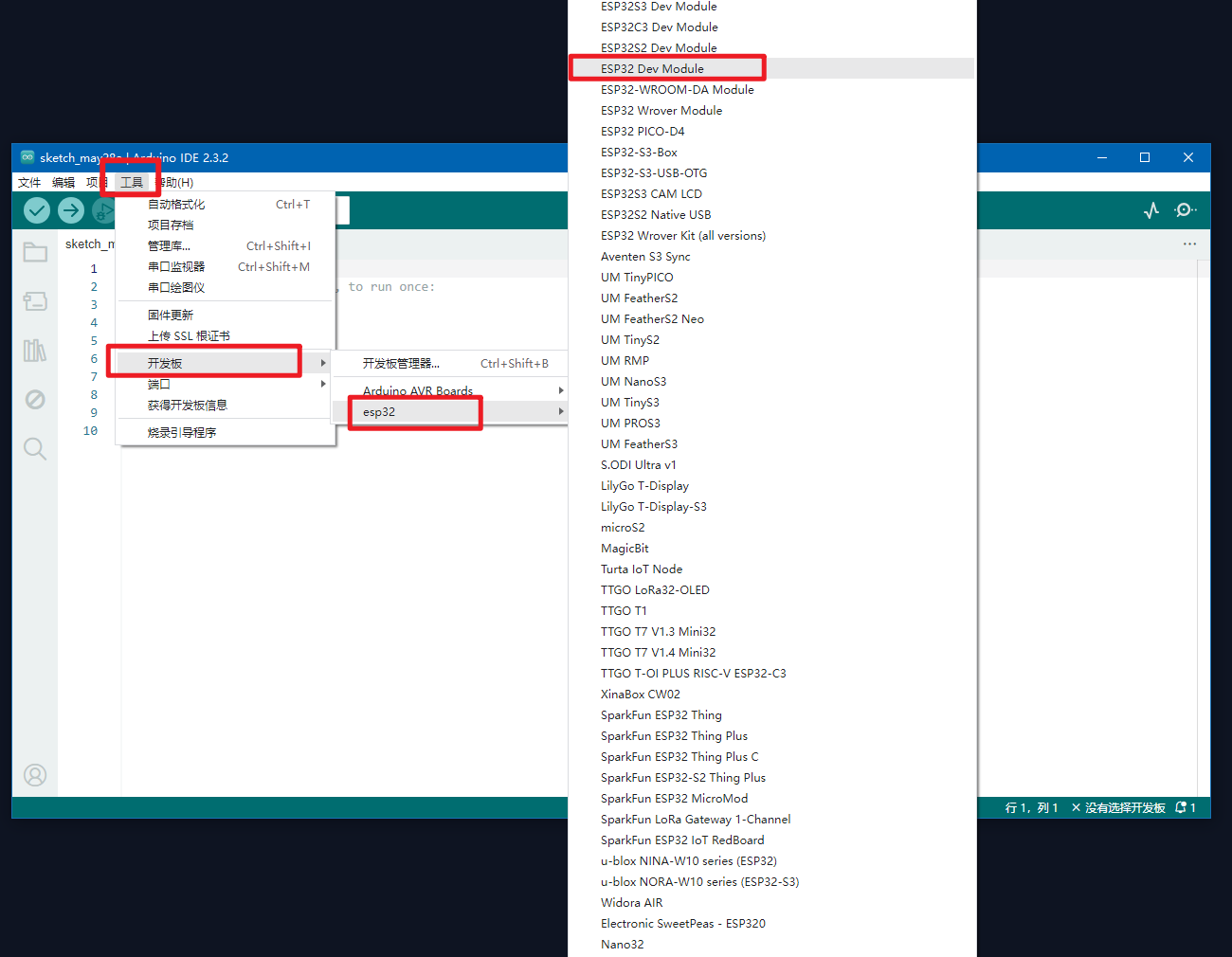
至此,便可使用Arduino IDE开发esp32
三 第三方库安装
- 解压并打开包含第三方库的压缩包,参考目录如下
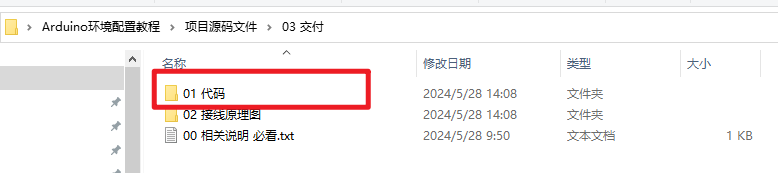

- 打开解压后的
所用到的第三方库文件夹,复制里面的所有第三方库。
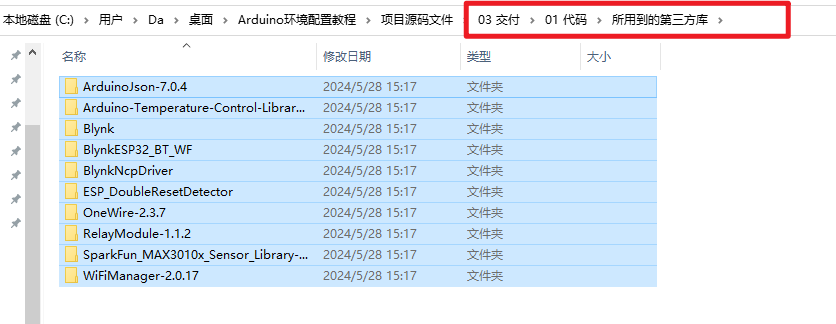
- 打开默认第三方库文件夹所在的位置,该位置在教程前面的【3 自定义设置】中提到
默认地址:
%USERPROFILE%\Documents\Arduino
- 进入libraries文件夹,(如果没有该文件夹,就说明以前从未安装过任何库文件,新建文件夹并进入即可)。
我的参考地址
C:\Users\Da\Documents\Arduino\libraries
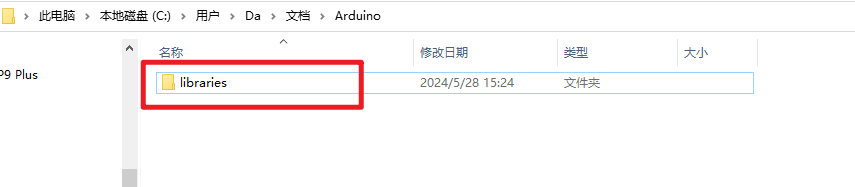
- 把前面复制的所有第三方库文件夹,粘贴到
Arduino\libraries文件夹中。参考的目录层级如下
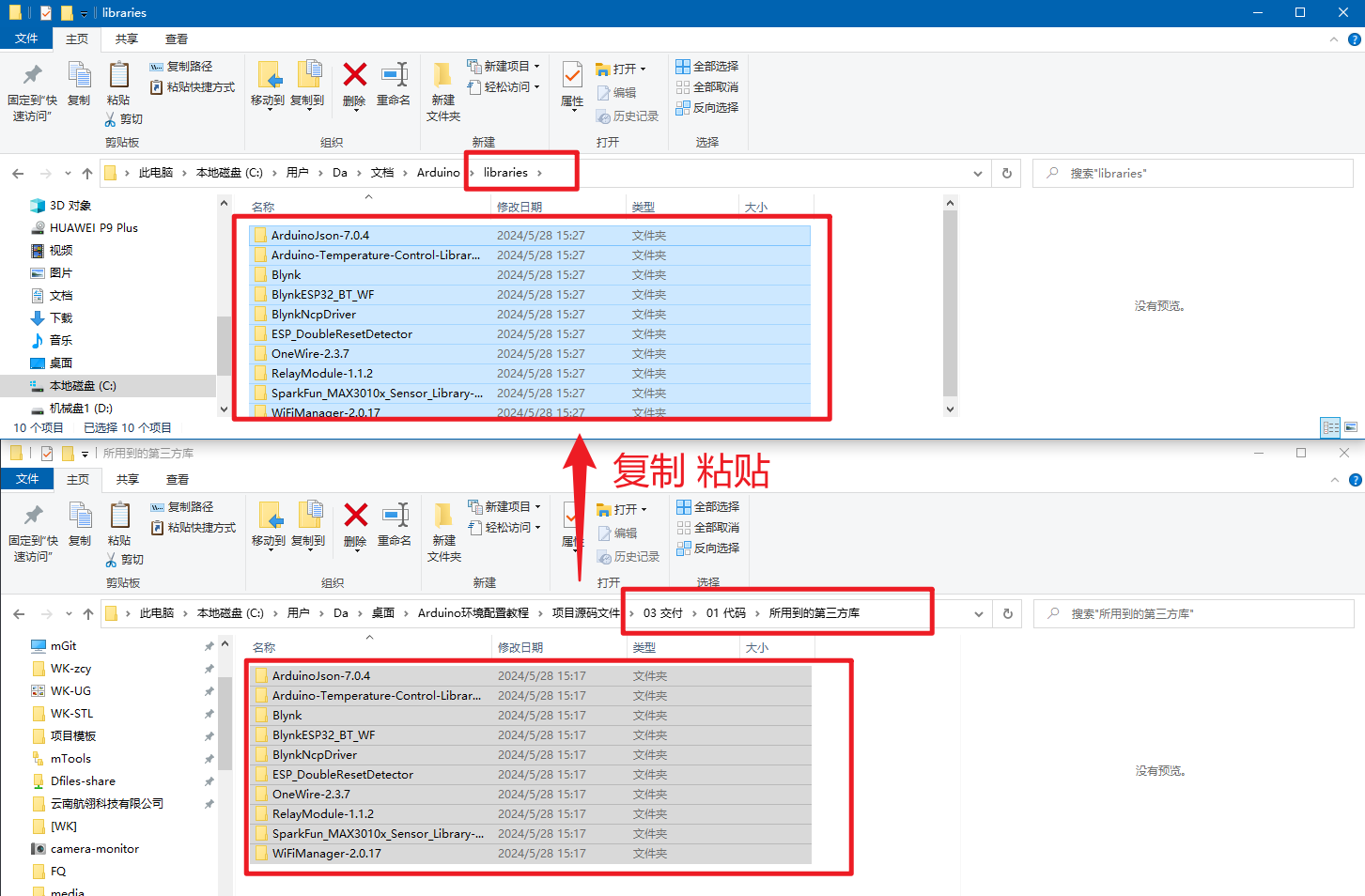
- 至此,重启Arduino IDE软件,便完成第三方库的安装。
四 编译 上传
1 打开源码文件
双击打开项目文件夹中的ino后缀的文件,(ino和pde格式文件为Arduino的源码文件),随后会自动打开Arduino IDE

2 选择配置
打开源码文件后,需要选择开发板型号和端口号
以市场保有量相对较高的 esp32 开发板为例:
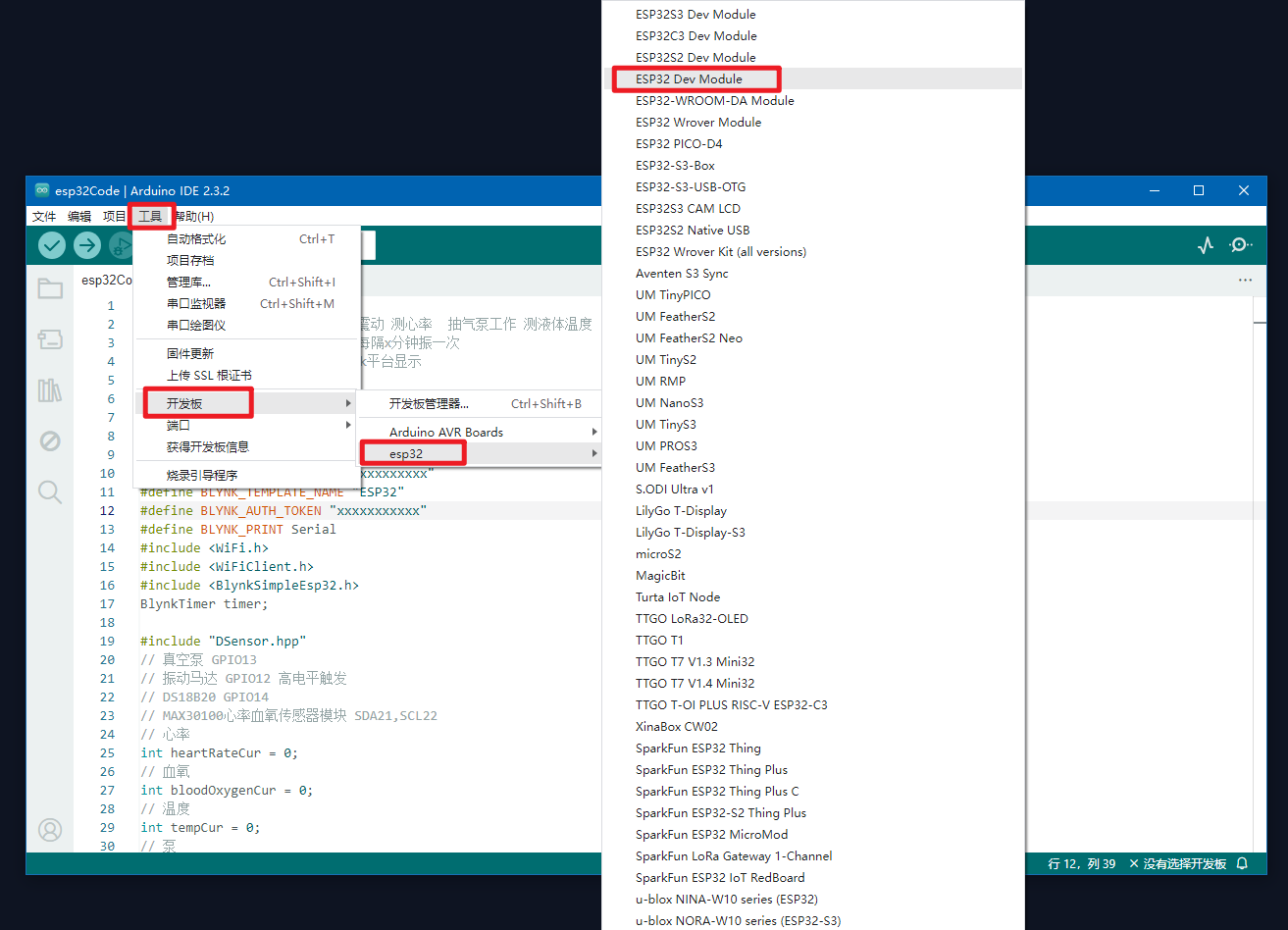
插入USB转TypeC数据线,连接开发板与电脑USB口,并选择插入的端口号,(端口号每个人每个设备的都不一样,需要观察插入前后的区别来确定具体是端口几,正常插入设备后Windows会有提示音)
如果插入前后,都没有端口号的,请检查并确定:
- USB转TypeC数据线确保能传输数据(有的数据线只有充电功能,2芯线),实测苹果原装CC线在已装驱动的条件下可以正常识别串口。
- 该开发板搭载的串口芯片的驱动确保已安装,常见驱动有CH34x、CP2102;
若不确定是否安装过驱动,可以使用下列安装包解压双击安装即可(新手不确定串口芯片的,建议把以下驱动都安装一遍)。
链接:https://pan.quark.cn/s/4e261b07be87
提取码:iAXb
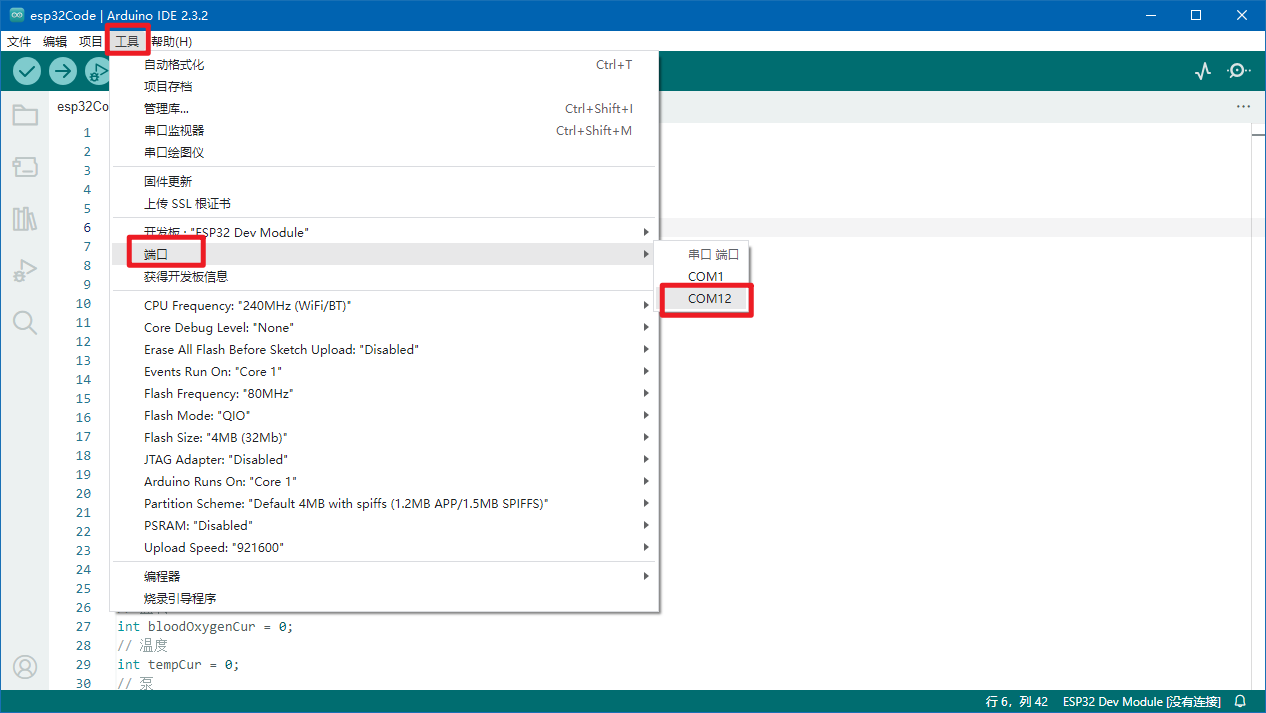
3 编译烧录
点击上传后,会自动编译代码并烧录上传程序到已经通过USB连接的开发板
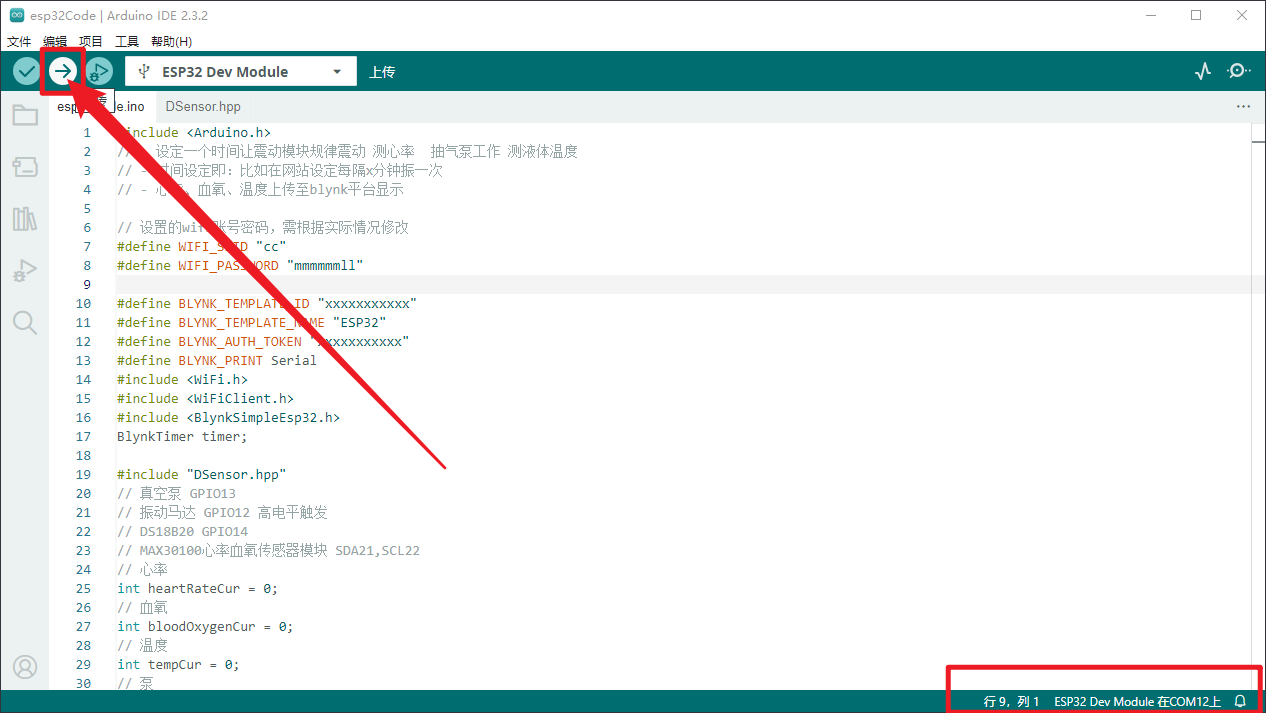
第一次编译时间会相对久一点。当出现以下信息时,则为编译通过,正在烧录上传
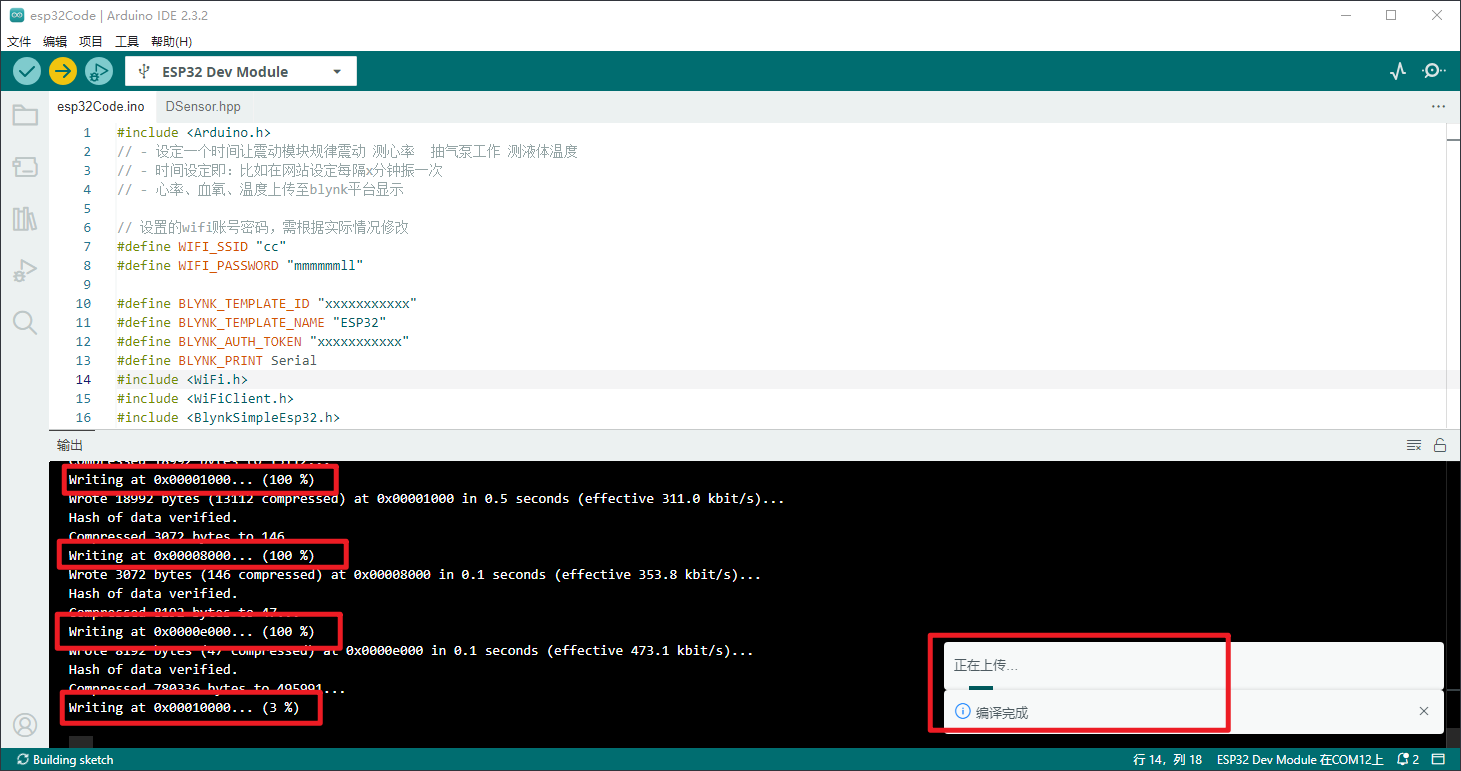
当出现以下信息时,则为程序上传成功。
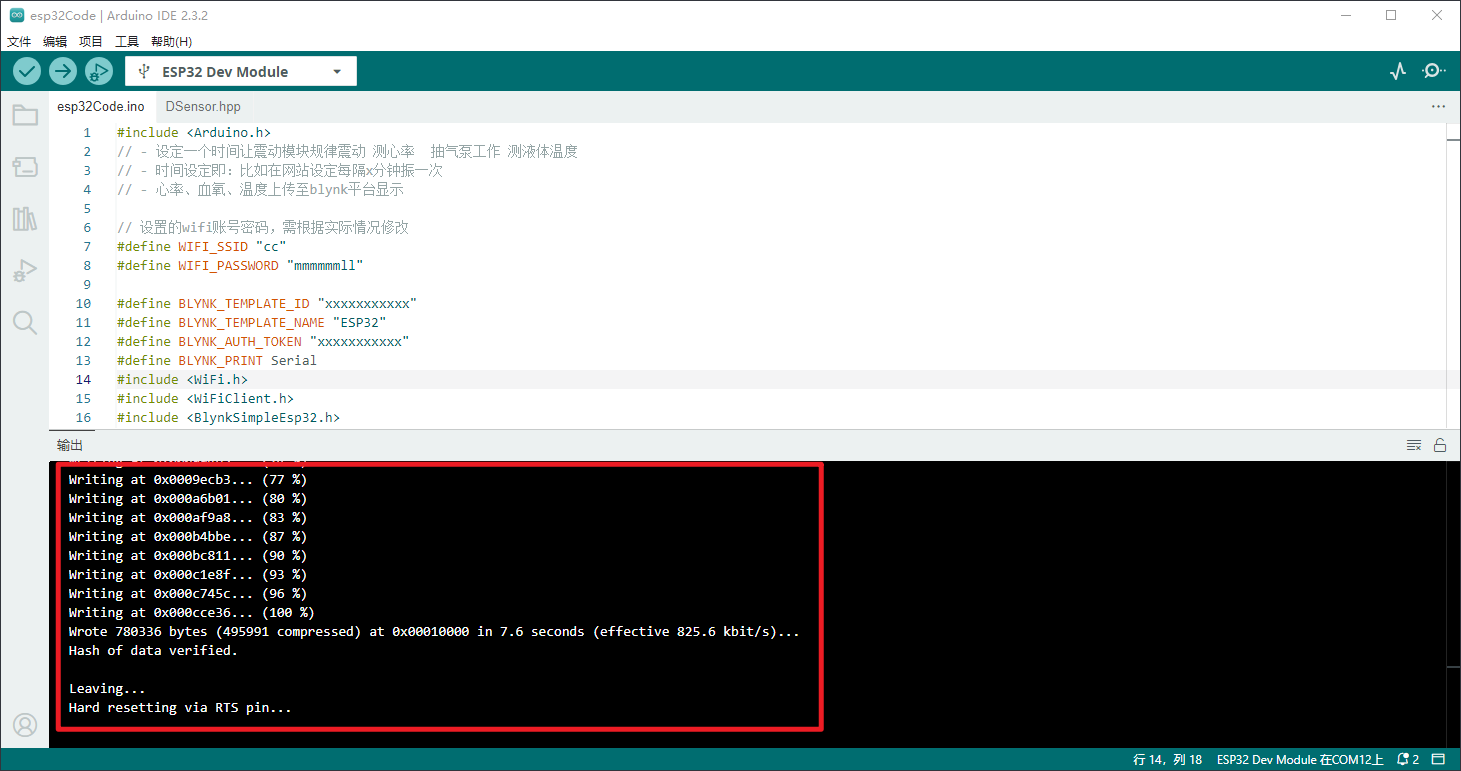
至此,程序便已经上传烧录完成,可通过串口监视器打开查看串口打印的信息,或根据实际调试运行效果,更改源码中的参数或逻辑,并重新烧录以达到更好的运行效果。
4 串口调试(可选)
(可选)至此,程序便已经上传烧录完成,可通过串口监视器打开查看串口打印的信息
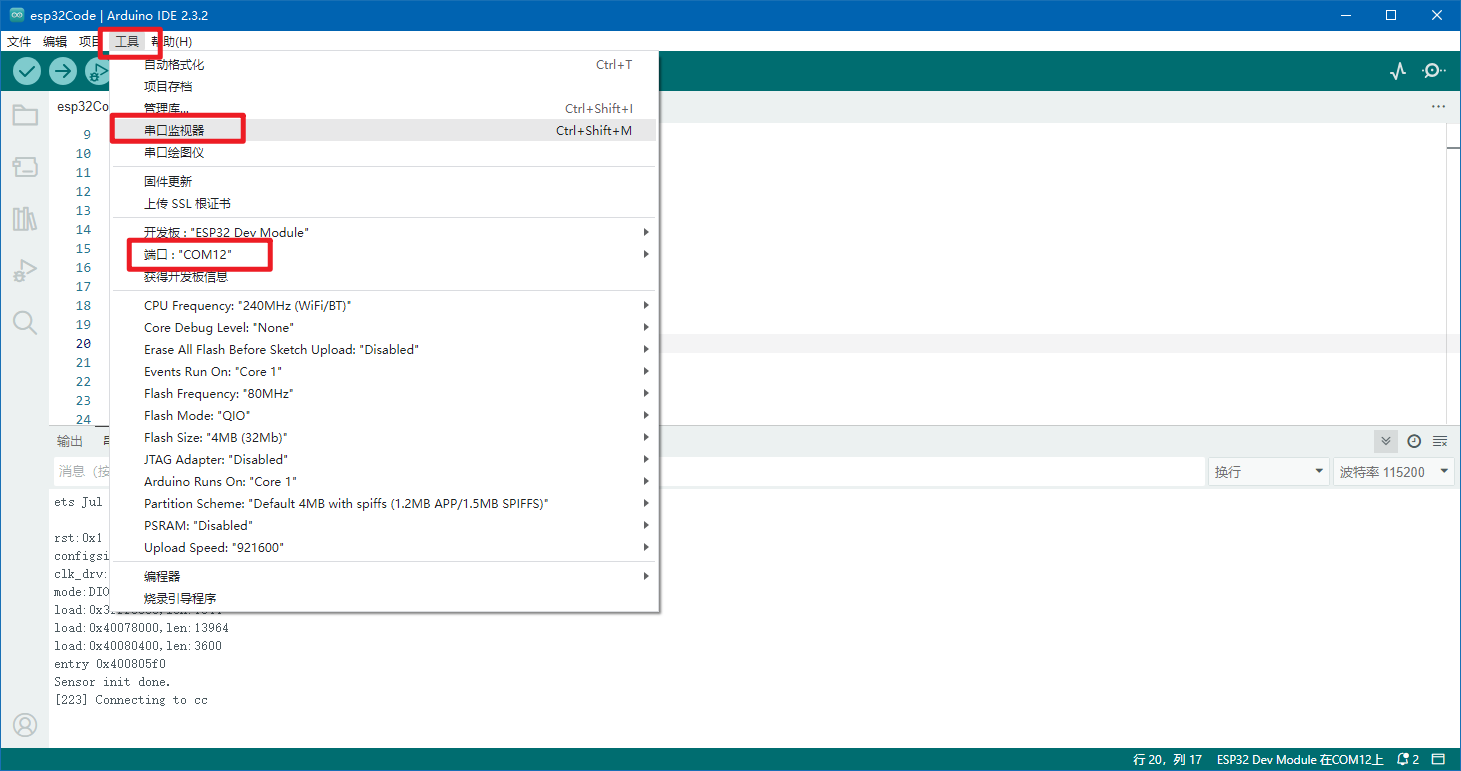
如果程序写了打印功能,但是串口监视器的显示框中没有信息,首先确认波特率匹配,并按下开发板上的板载按钮RST键,重启开发板。
常用波特率速率为9600,115200,不确定可以都测试一下。
对于esp32开发板,若波特率正确,按下RST或重新插入USB重启后,初始都会输出默认的信息。
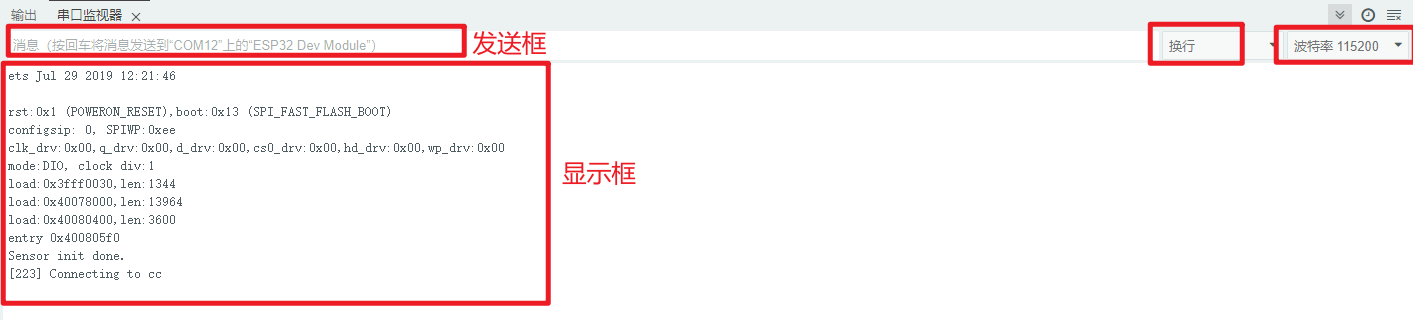
五 自动配网
1 连接热点
第一次上传带有自动配网功能的程序之后,开发板会打开一个名为 “AutoConnectAP” 的热点,使用手机或电脑等终端设备连接到该热点

2 配置WiFi
连接之后,浏览器会自动打开配网地址:192.168.4.1,若未自动弹出,则可复制下面地址手动打开
http://192.168.4.1/
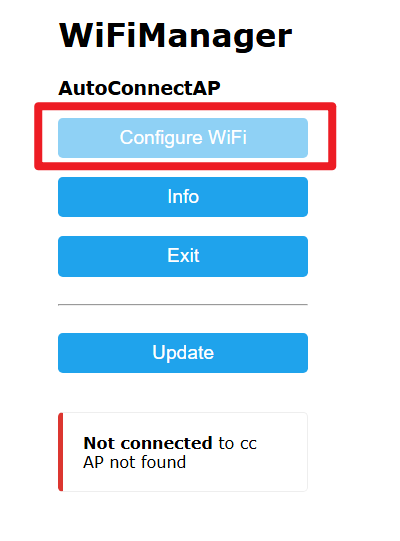
选中指定的WiFi信息,并输入密码即可自动连接
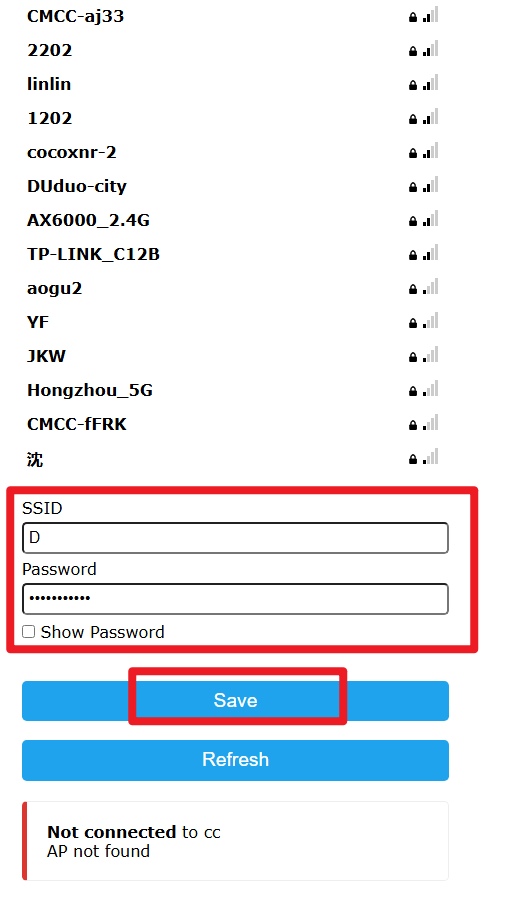
-
等待一段时间,即可自动连接到该WiFi。下次开发板重启会自动连接到该WiFi(开发板会自动连接储存在芯片中的历史WiFi信息)。
-
若密码错误或未找到已保存的WiFi,开发板会重新释放热点,重复上述配网操作。
其他参考教程
1、在ArduinoIDE搭建ESP8266或ESP32开发环境(方法通过离线安装,32与8266大同小异)
视频版:https://www.bilibili.com/video/BV1AY411A7i2
文字版:https://arduino.me/a/esp8266
视频版:https://www.bilibili.com/video/BV1dh4y1c7Ue
文字版:https://arduino.me/a/esp32
2、为Arduino IDE安装添加库(方法三:手动添加库)
文字版:http://www.taichi-maker.com/homepage/reference-index/arduino-library-index/install-arduino-library/
3、(若有配网功能)WiFimanager自动配网教程(连接开发板释放出来的热点并配置需要连接的WiFi)
视频版:https://www.bilibili.com/video/BV15s4y1j7y1
视频版:http://www.taichi-maker.com/homepage/esp8266-nodemcu-iot/iot-c/esp8266-tips/wifimanager/


