vmware创建虚拟机
1.vmware创建麒麟虚拟机
1.1 创建虚拟机
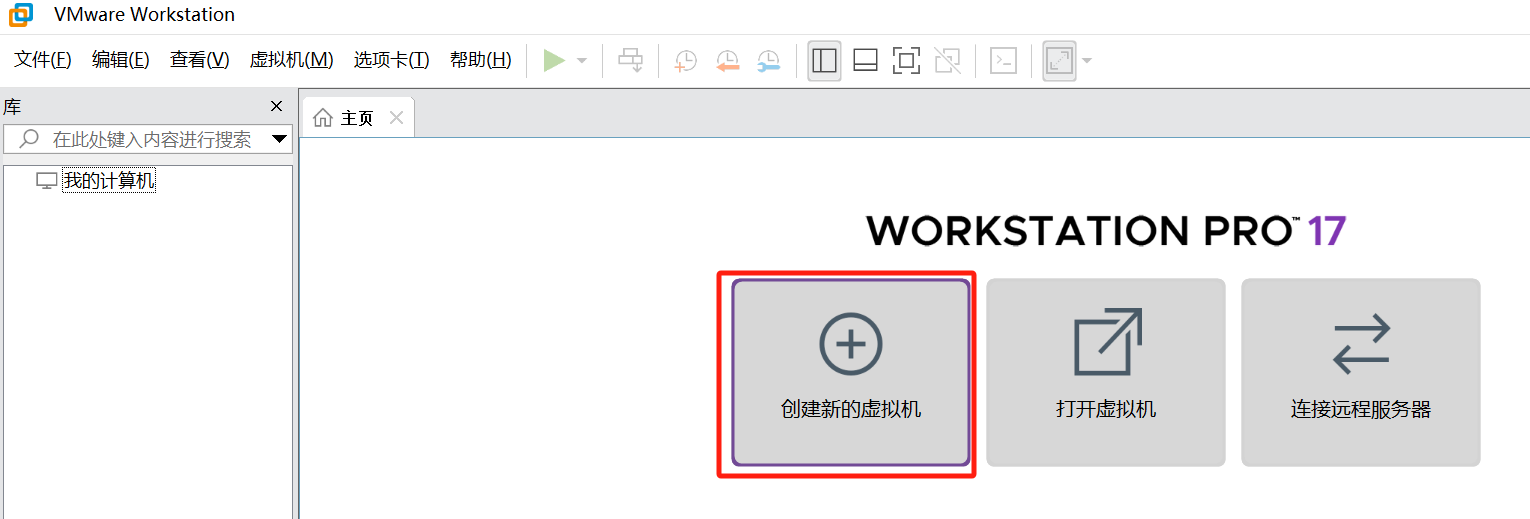

选择安装程序光盘映像文件,会最小化安装桌面版本,新的镜像可能识别不到,比如麒麟等。

麒麟系统类似于欧拉,欧拉类似于CentOS,所以我们选择CentOS
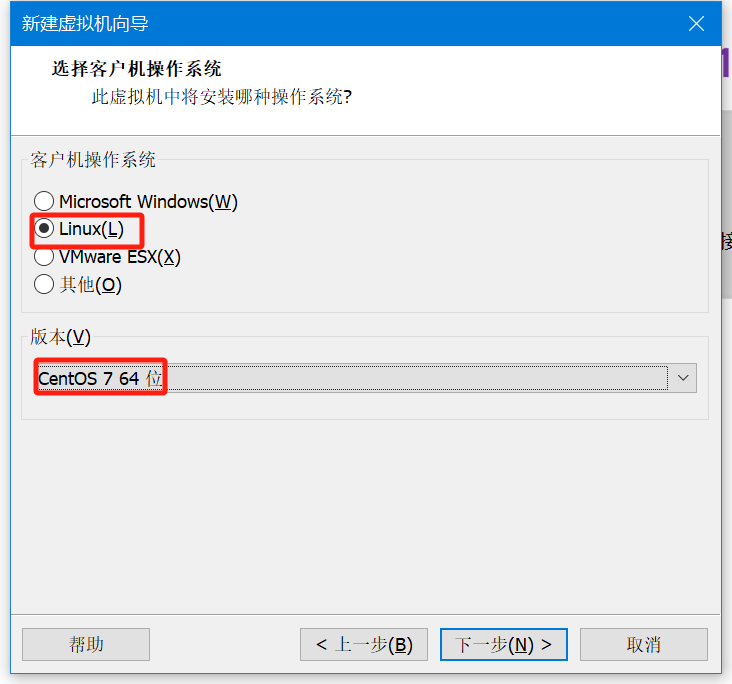
修改虚拟机名称
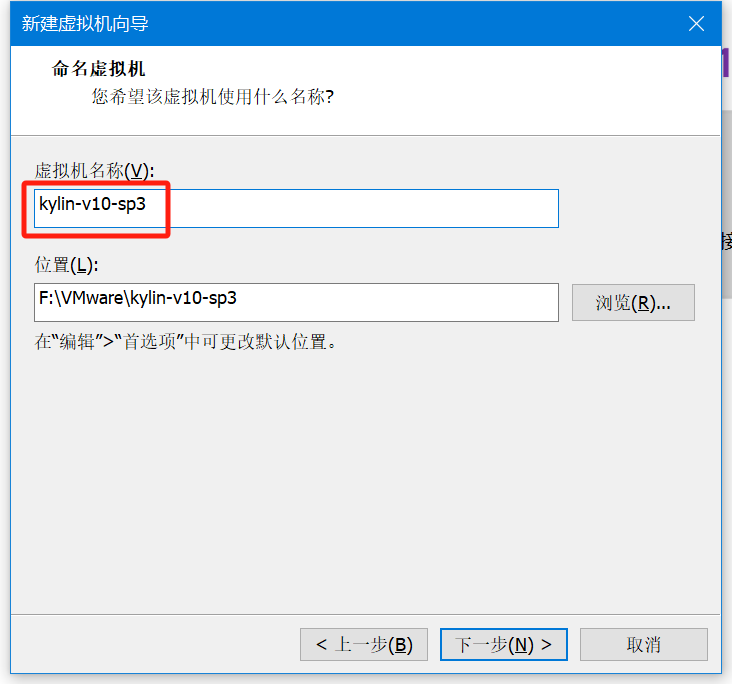
磁盘大小选择100G即可,并不会真的立马占用100G空间,是最大占用100G, 不够用的话后续还可以扩容。
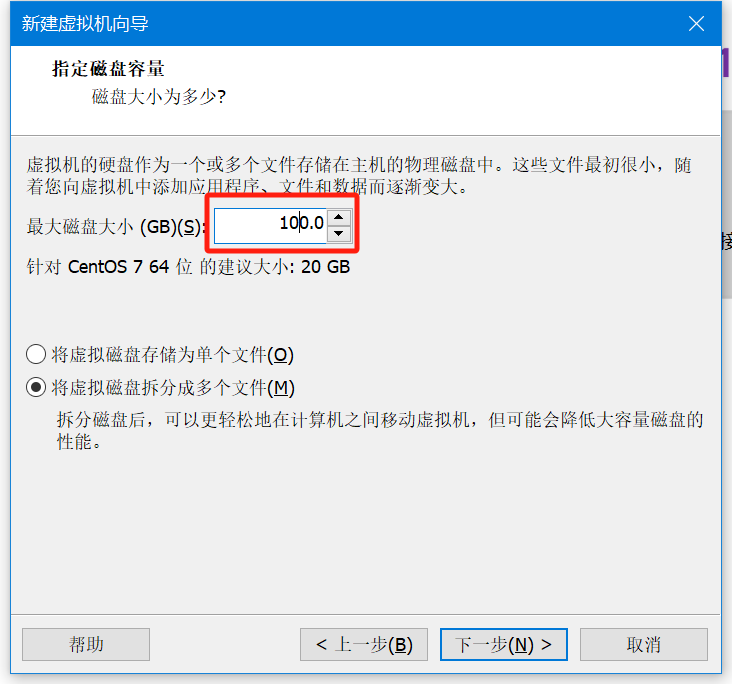
目前相当于机箱装好了,接下来安装操作系统

1.2 安装操作系统
1.2.1 选择镜像(操作系统)
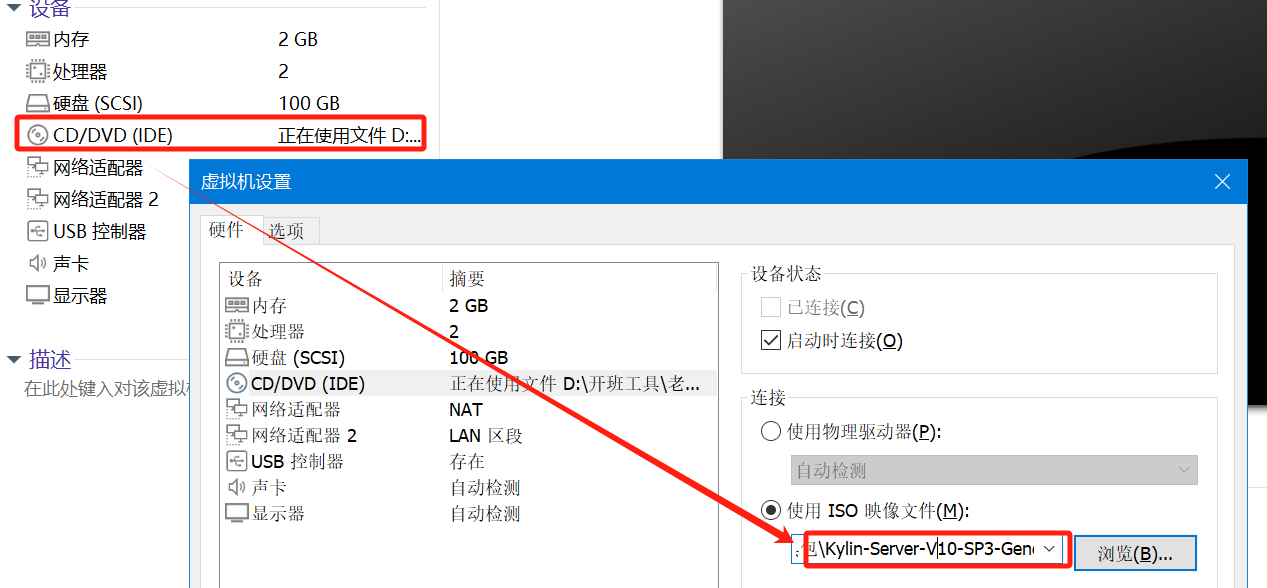
1.2.2 配置多个网段
点击网络适配器,点击左下角添加,选择网络适配器,选择LAN区段,添加全局LAN区段并选择,点击设备状态(已连接)
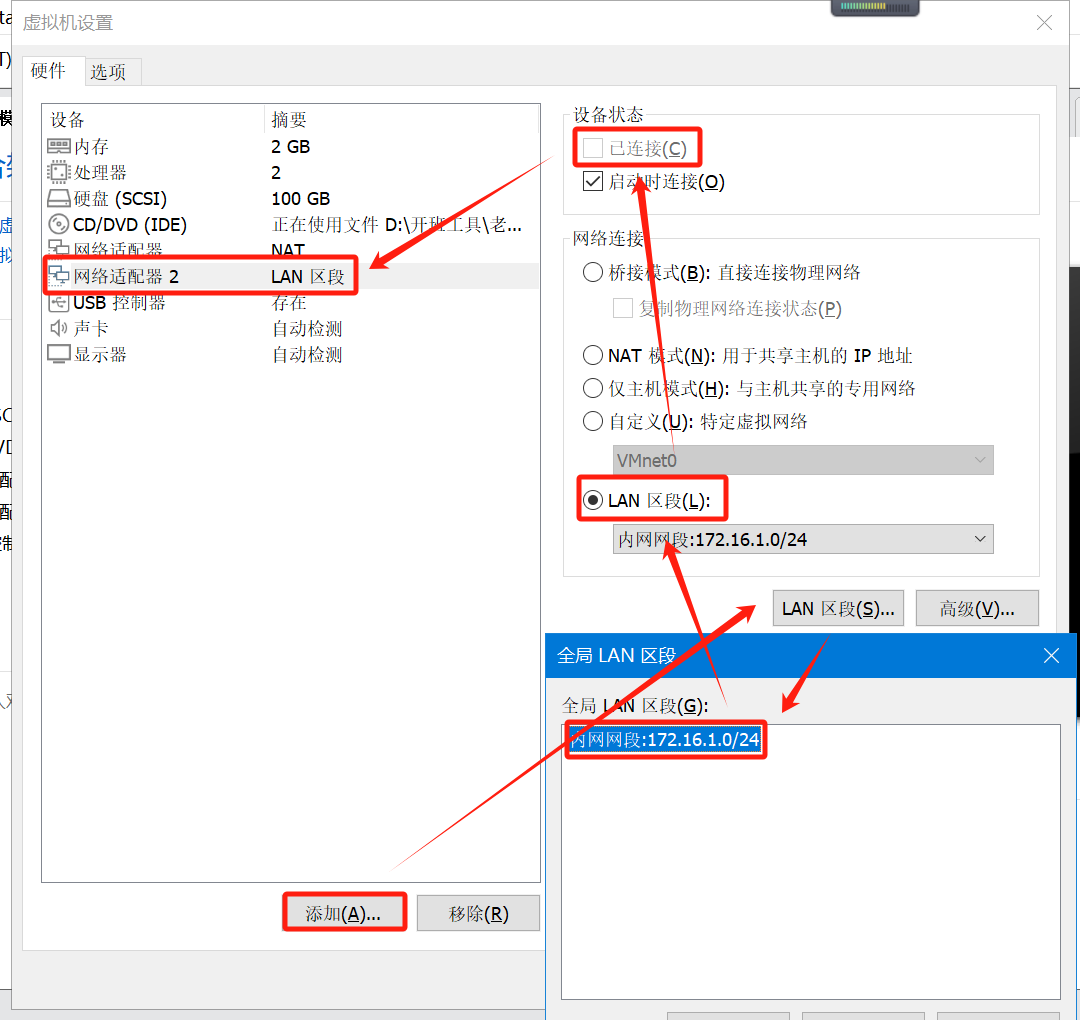
1.2.3 配置虚拟机
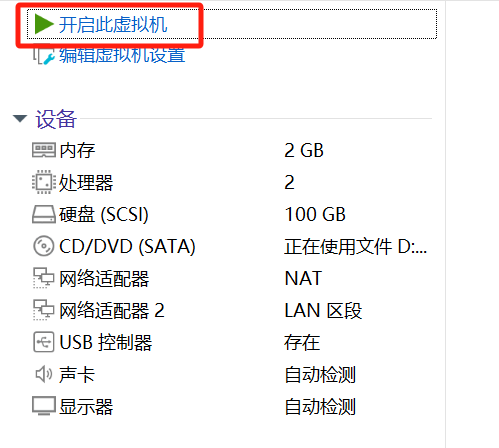
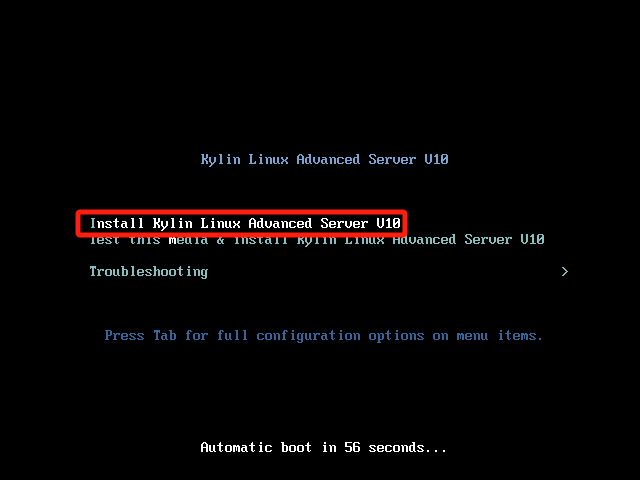
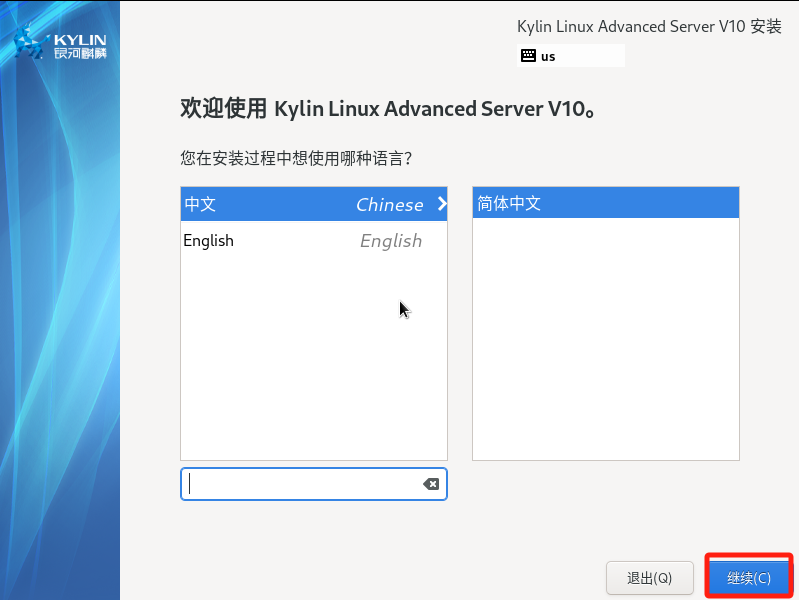
圈住的需要改动
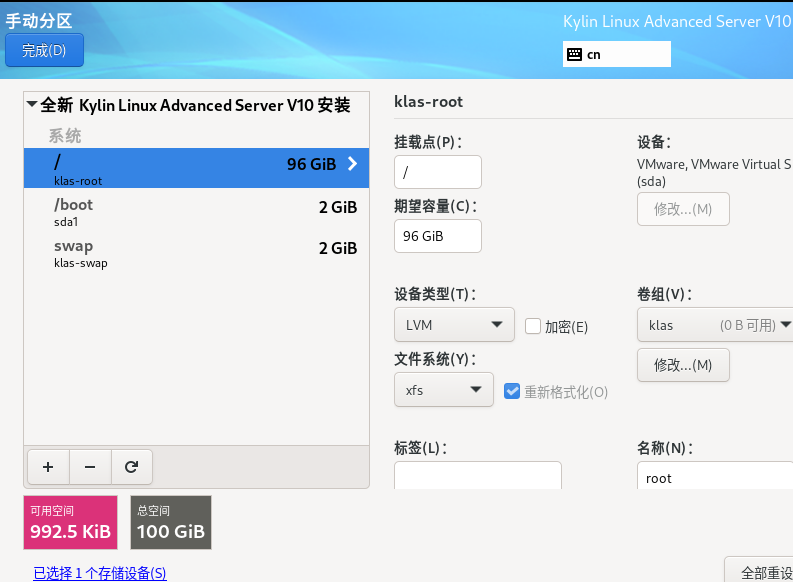
修改时间

修改软件选择

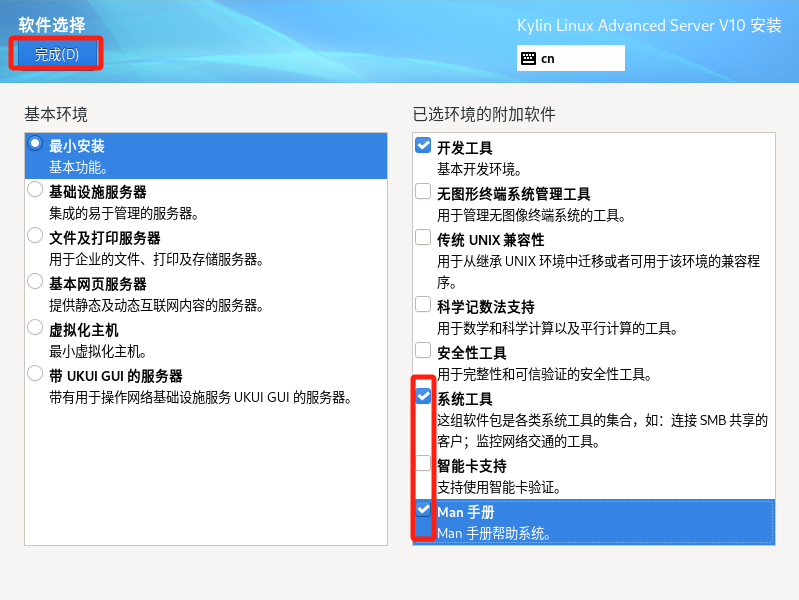
修改安装目录,默认即可

修改网络,第二个网段作为内网使用(172.16.1.x 不填写网关和DNS)

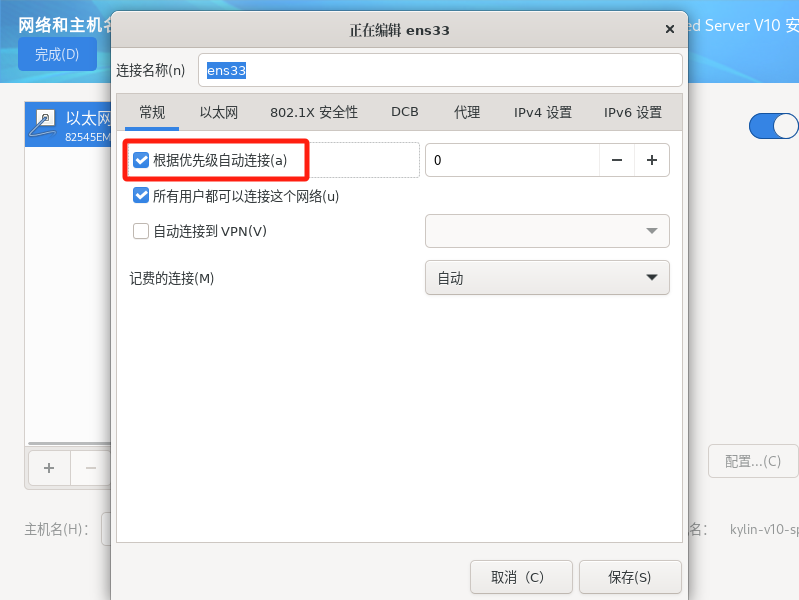
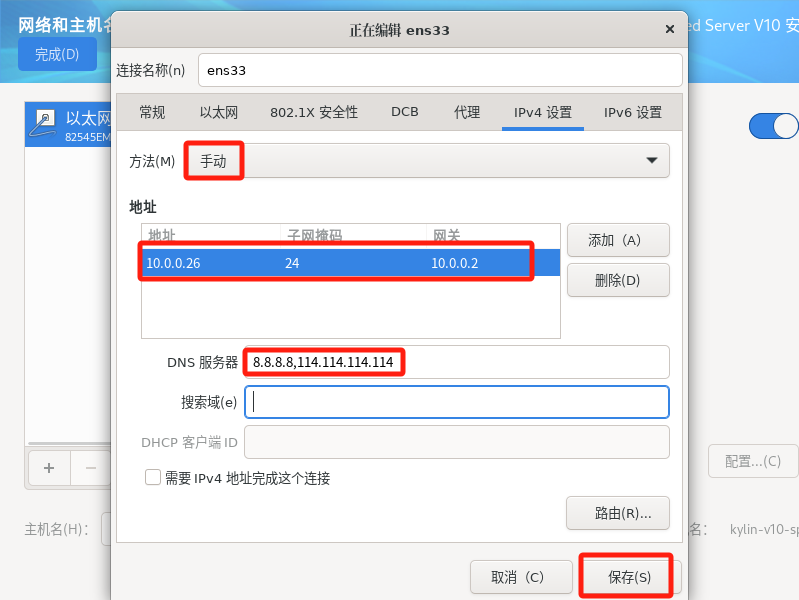
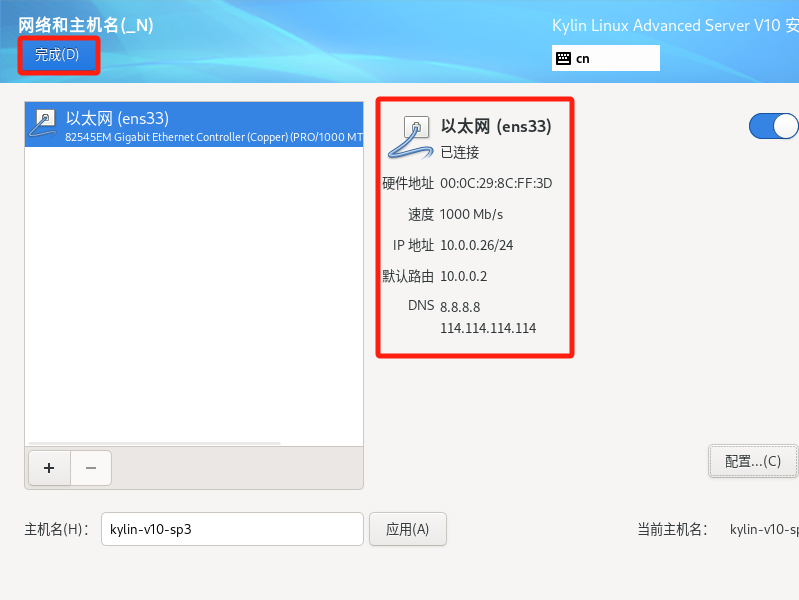

修改root用户密码,然后点击右下角开始安装


1.3 重启系统
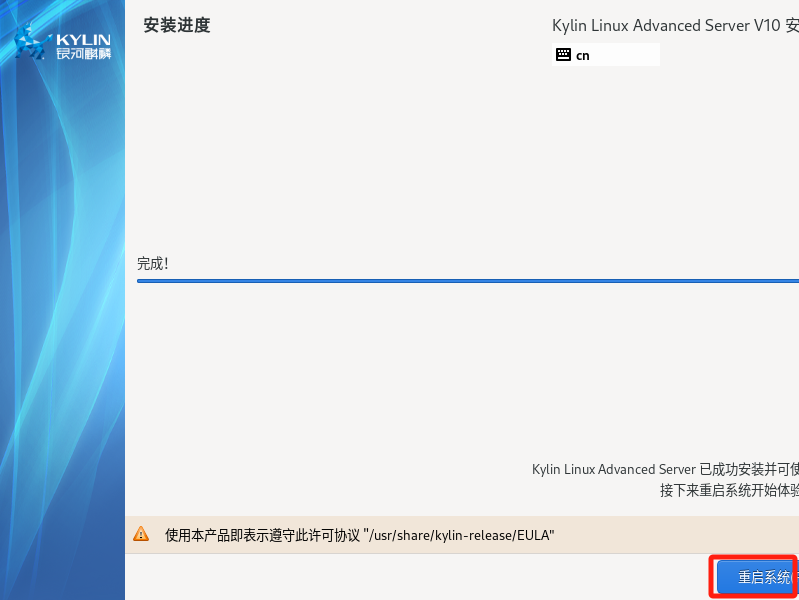
1.4 认证
看到下图说明需要认证

分别输入 1 2 c c 即可
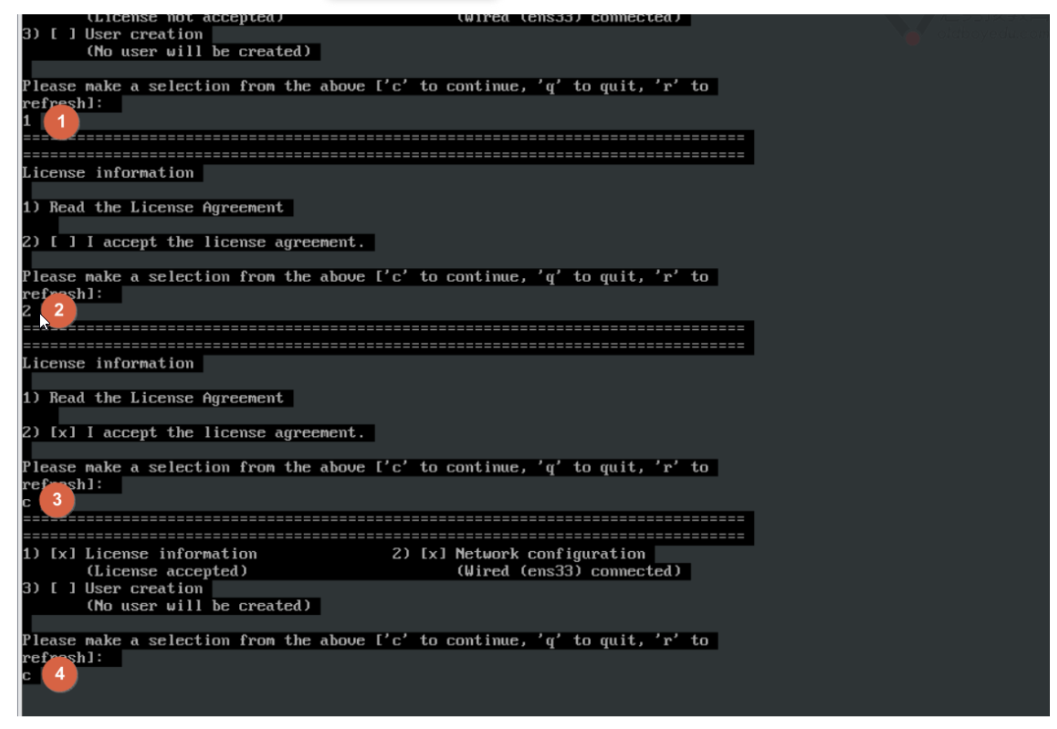
输入用户名、密码即可登录
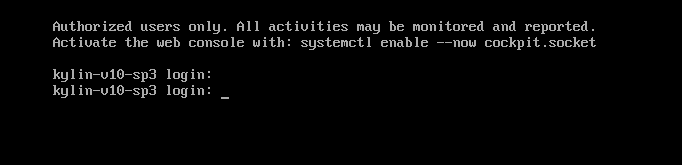
如下图所示即为登录成功

1.5 查询ip, 更改网络
[root@Kylin-01 ~]# ip a 1: lo: <LOOPBACK,UP,LOWER_UP> mtu 65536 qdisc noqueue state UNKNOWN group default qlen 1000 link/loopback 00:00:00:00:00:00 brd 00:00:00:00:00:00 inet 127.0.0.1/8 scope host lo valid_lft forever preferred_lft forever inet6 ::1/128 scope host valid_lft forever preferred_lft forever 2: ens33: <BROADCAST,MULTICAST,UP,LOWER_UP> mtu 1500 qdisc fq_codel state UP group default qlen 1000 link/ether 00:0c:29:8c:ff:3d brd ff:ff:ff:ff:ff:ff inet 10.0.0.36/24 brd 10.0.0.255 scope global noprefixroute ens33 valid_lft forever preferred_lft forever inet6 fe80::809e:8a2e:84af:6ee4/64 scope link noprefixroute valid_lft forever preferred_lft forever [root@Kylin-01 ~]# [root@Kylin-01 ~]# [root@Kylin-01 ~]# [root@Kylin-01 ~]# [root@Kylin-01 ~]# nmtui [root@Kylin-01 ~]#
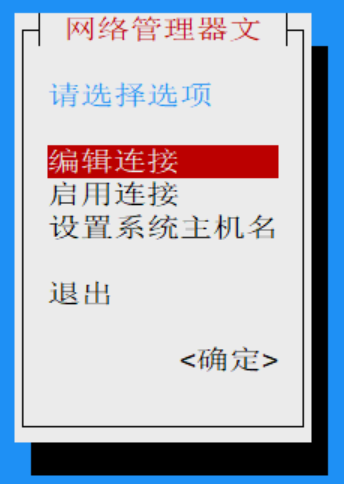


2.vmware创建ubuntu虚拟机
2.1 配置网络之前
和麒麟虚拟机安装过程基本类似,不同之处做了截图

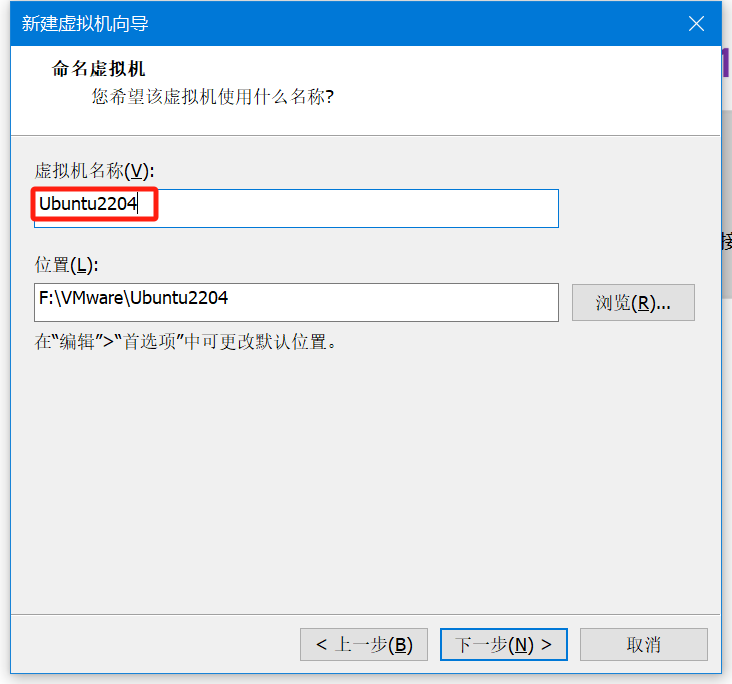
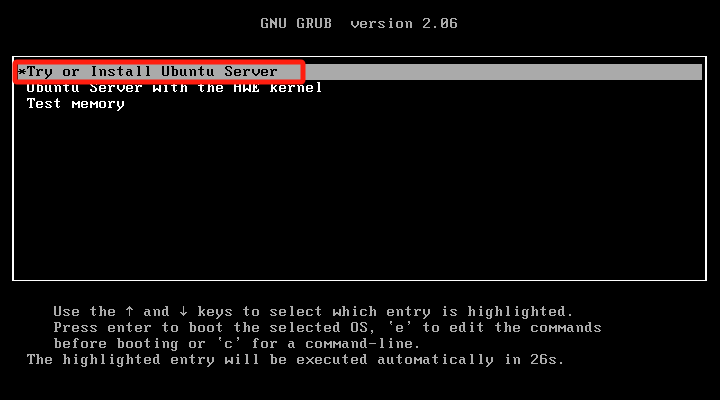
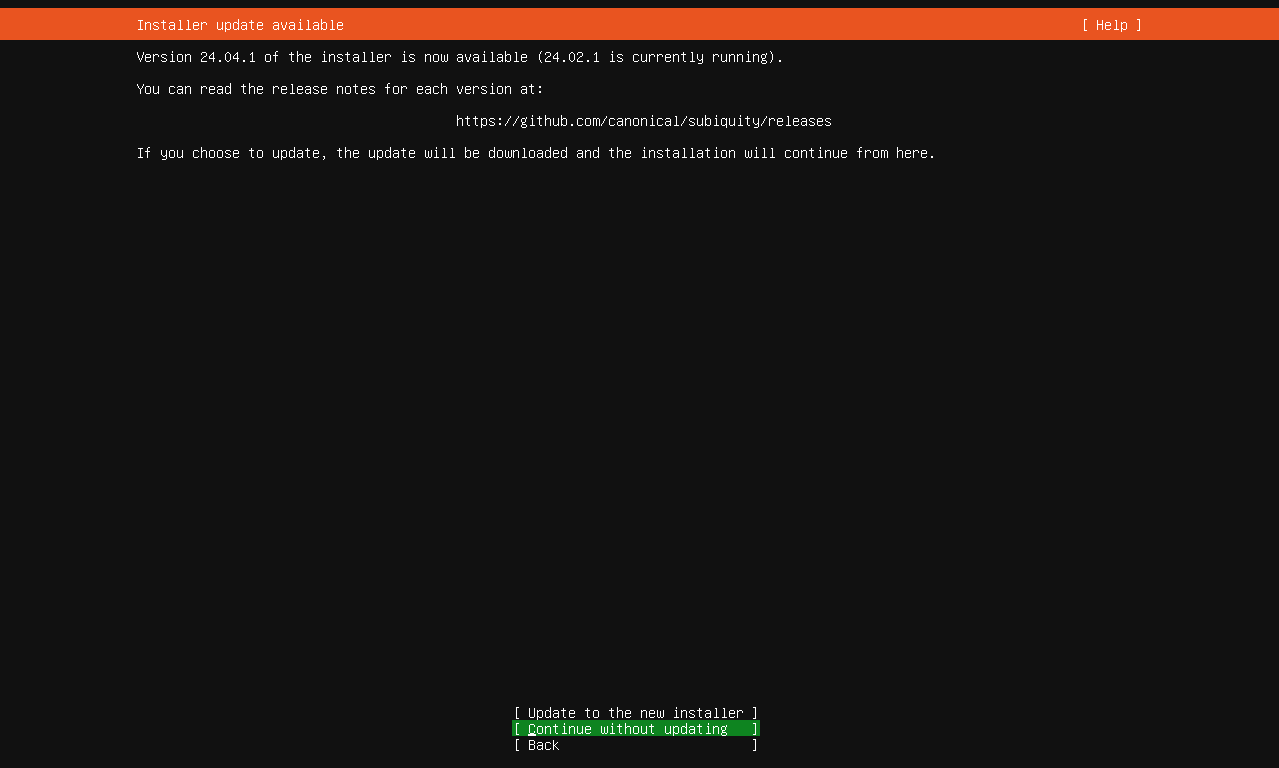

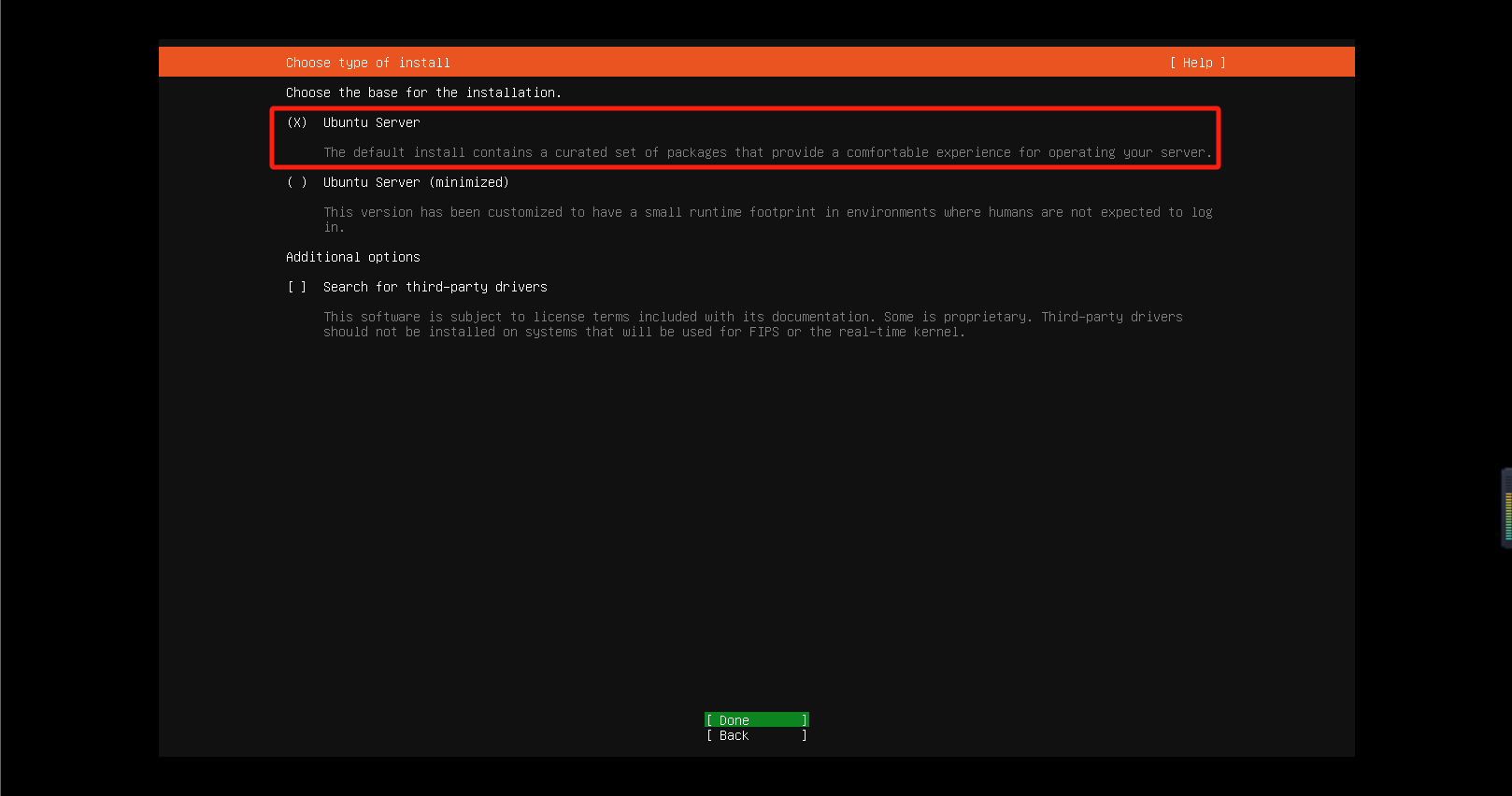
2.2 网络配置(断网)
在进行网络配置之前先断网,不然会更新很多东西,安装可能会等待几个小时甚至更长时间

右键刚创建的虚拟机,选择设置
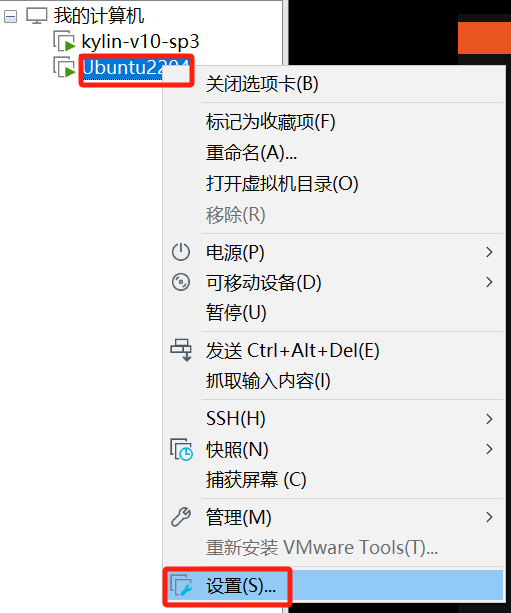
将设备状态已连接取消

开始配置网络


完成后选择save(第二个网络只填写Subnet和Adress 172.16.1.0/24 172.16.1.10)
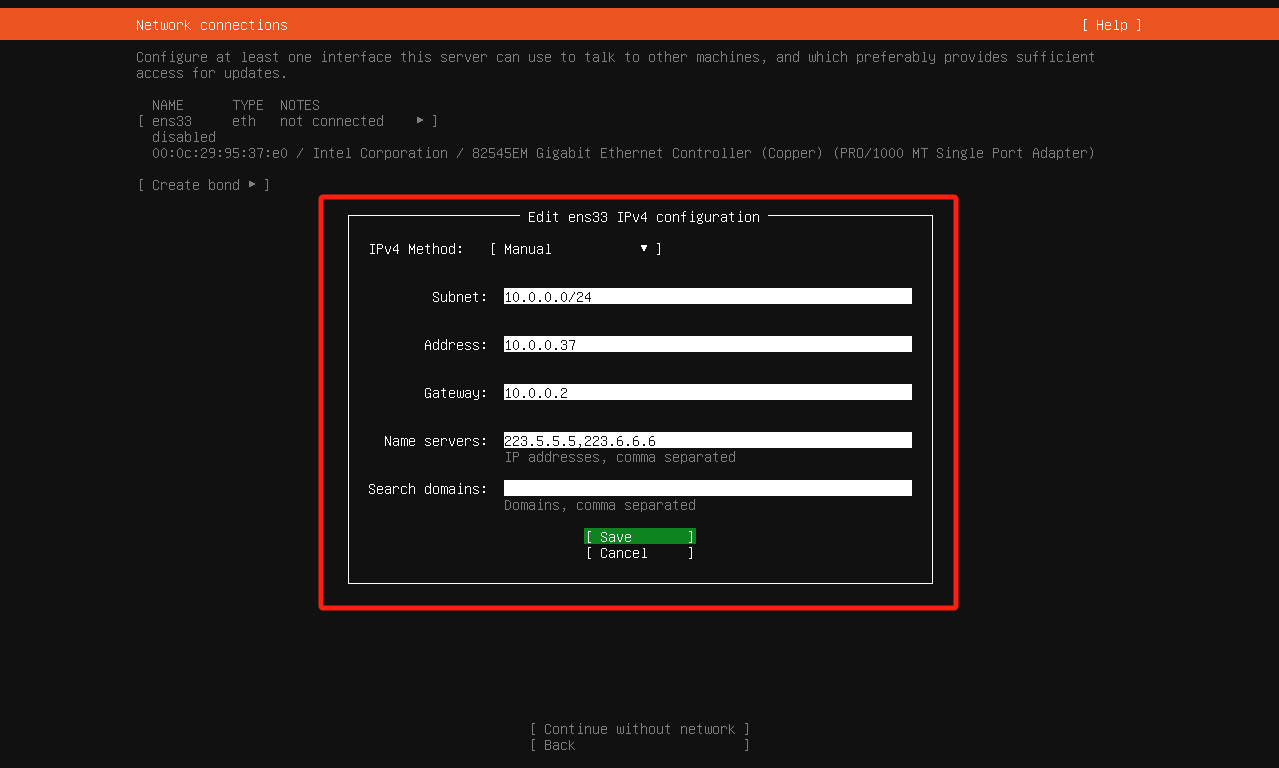

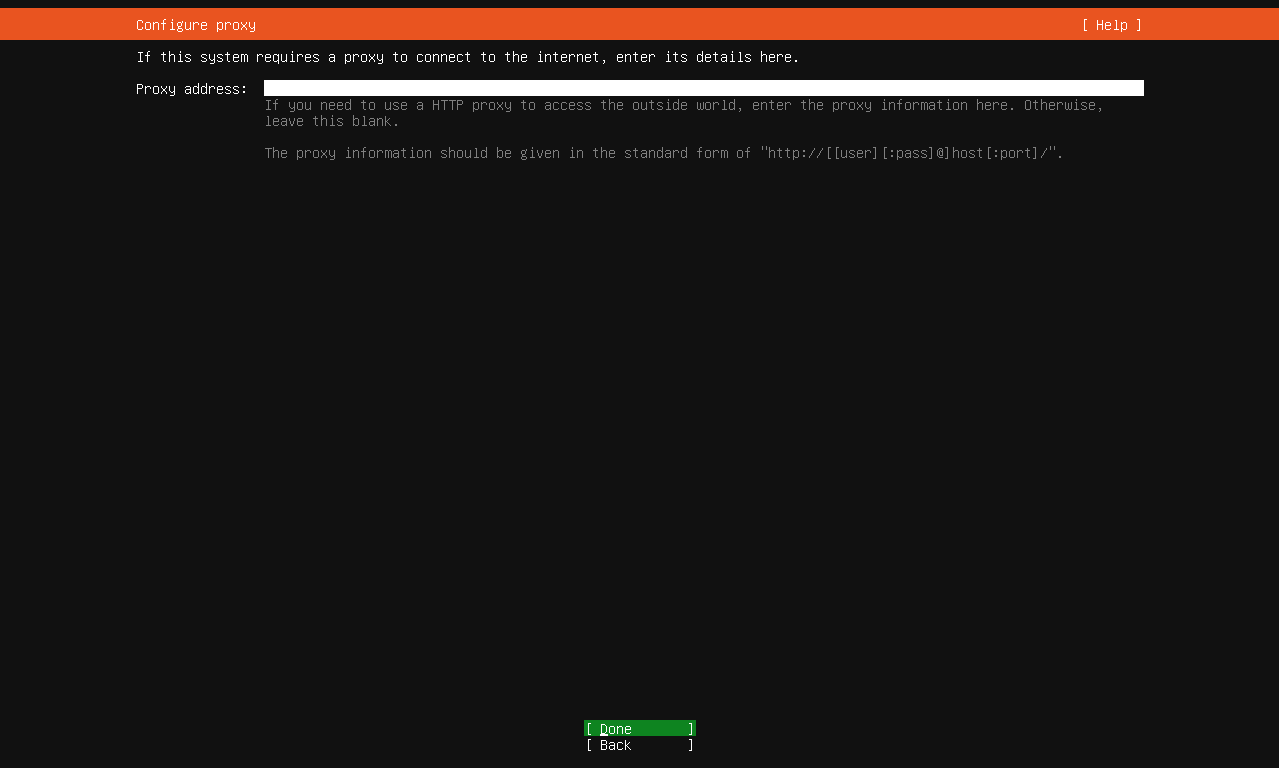

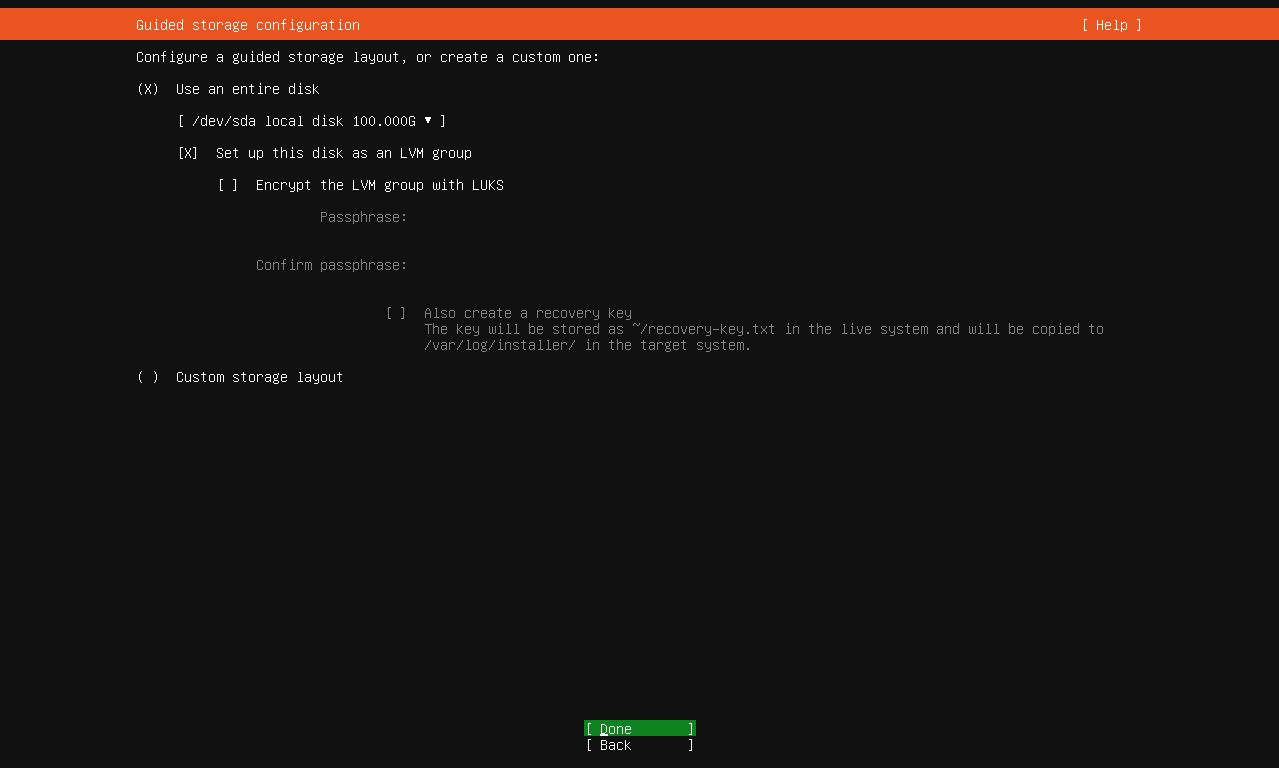
2.3 创建分区
找到/分区,选择umount
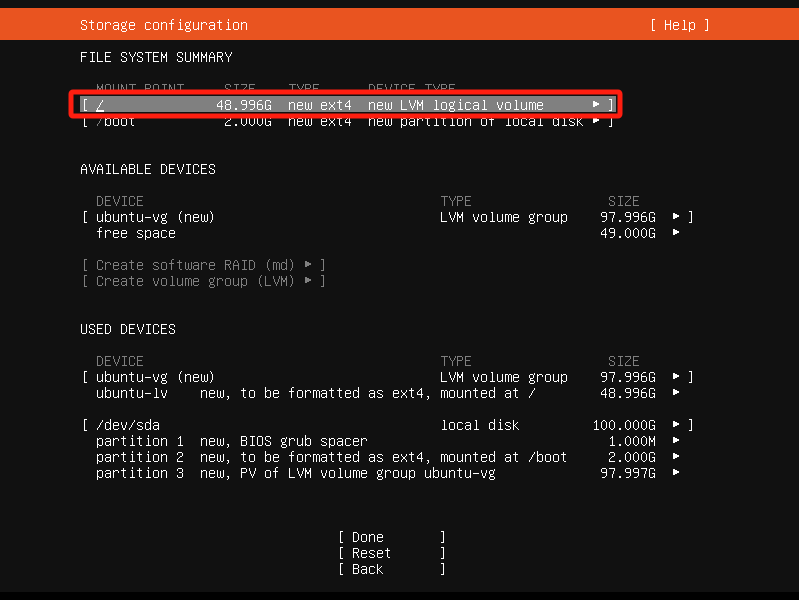
ubuntu-lv 选择delete

free space 选择create

创建swap
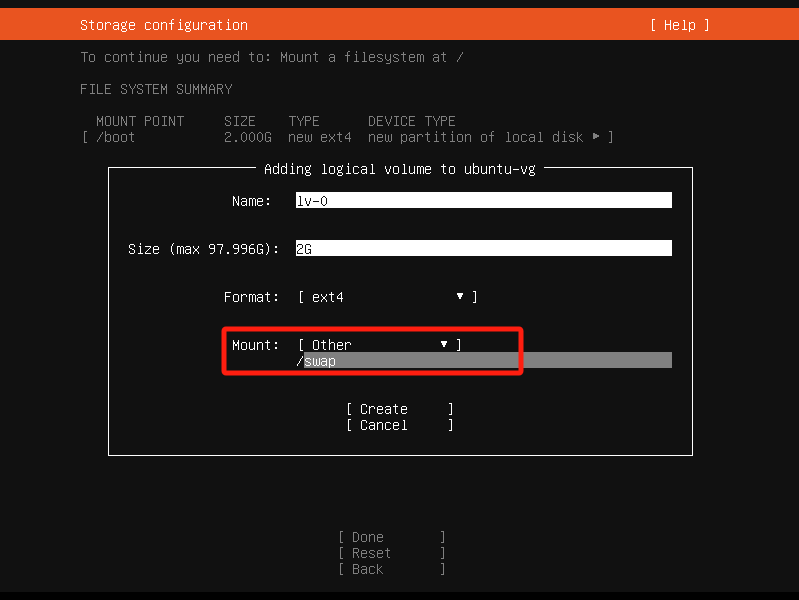
创建/分区 (剩下的全部空间)


2.4 其他配置
出于安全,用户名不能是root
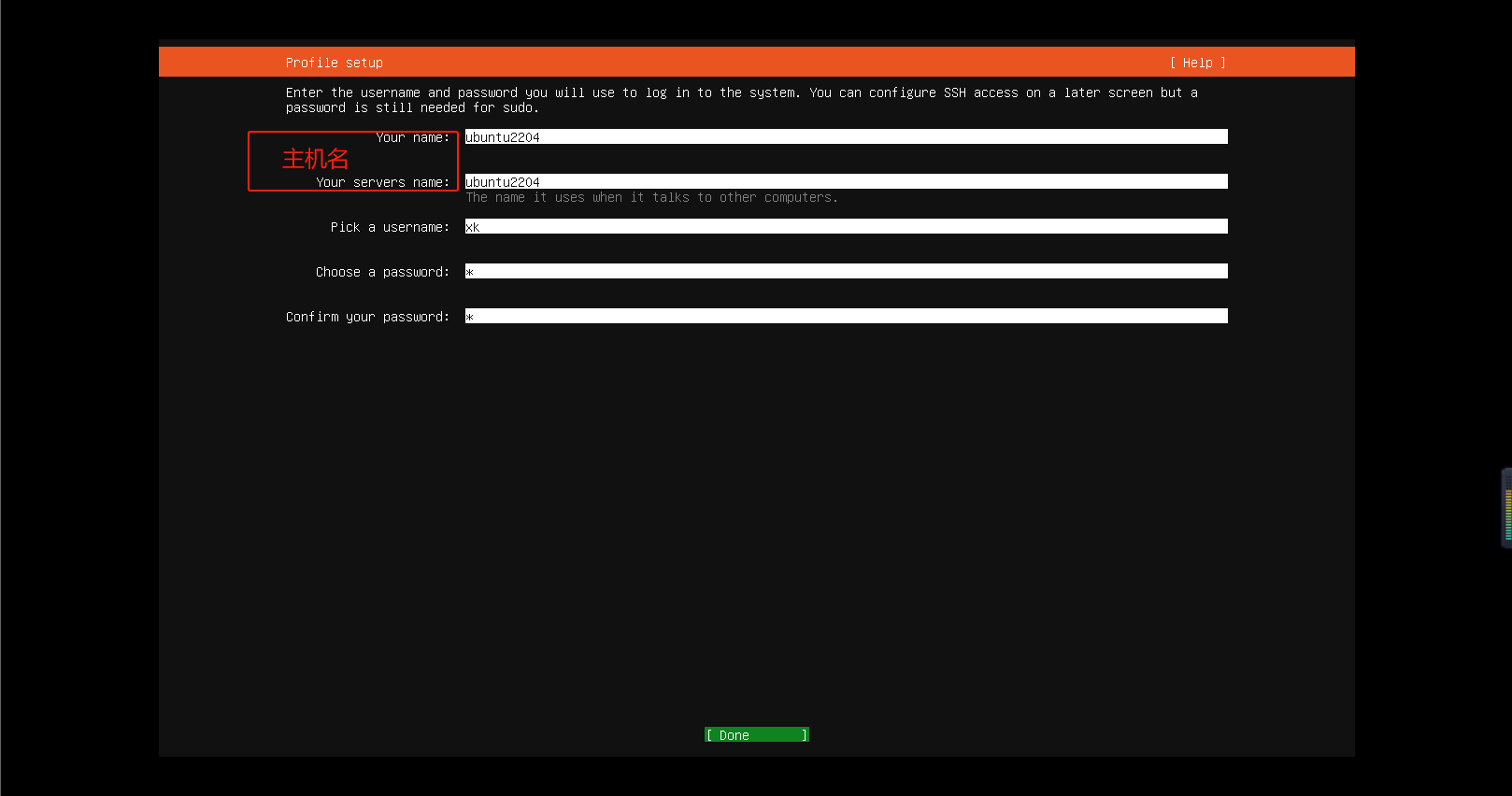
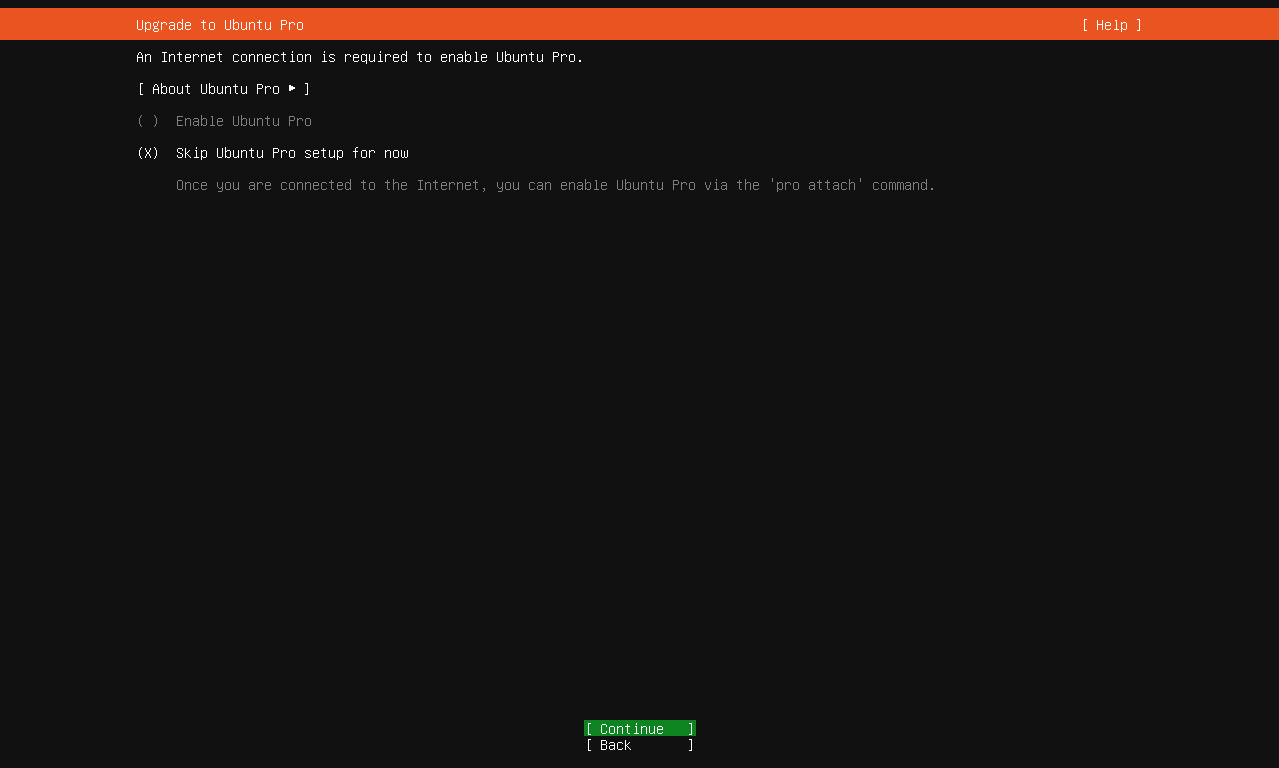
选择下载openSH server, [x]表示选中, []未选中
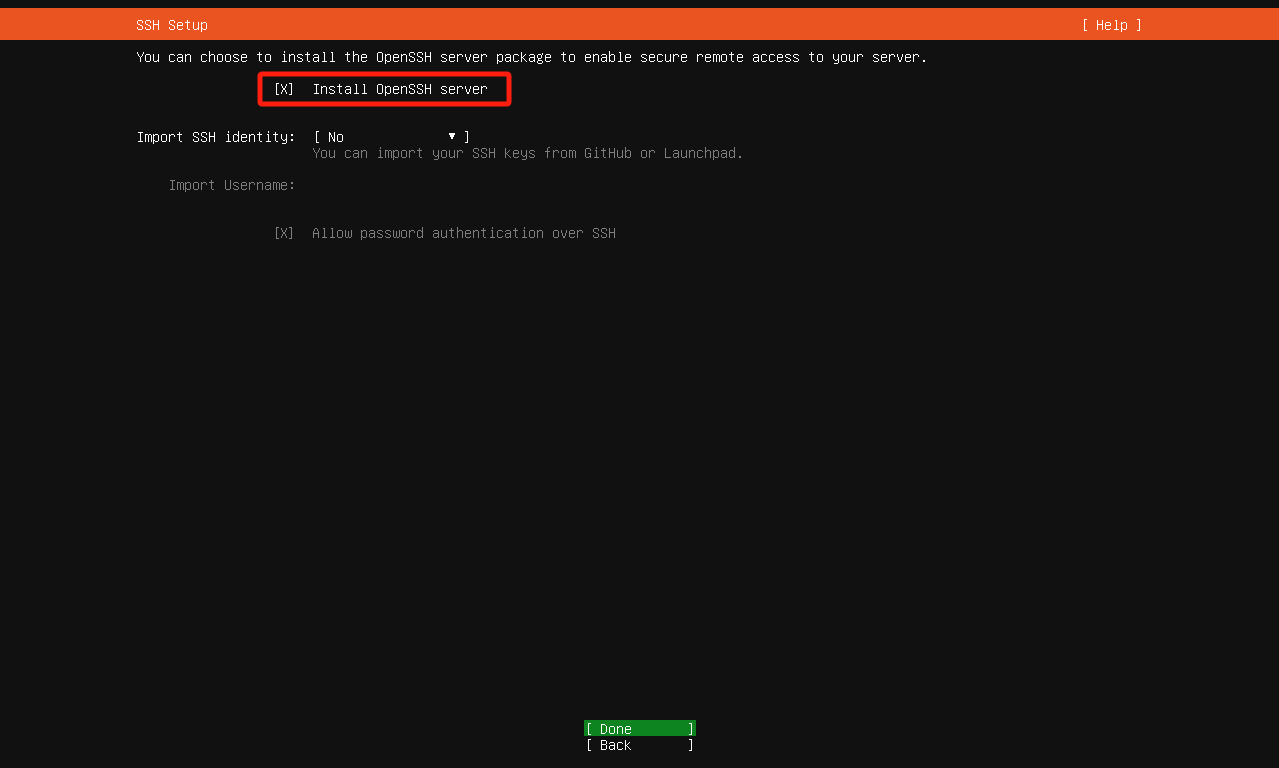
2.5 重启

将虚拟机连上网络,出现下图所示直接回车即可。

出现下图说明安装成功

3.vmware创centos7虚拟机
步骤参考麒麟系统

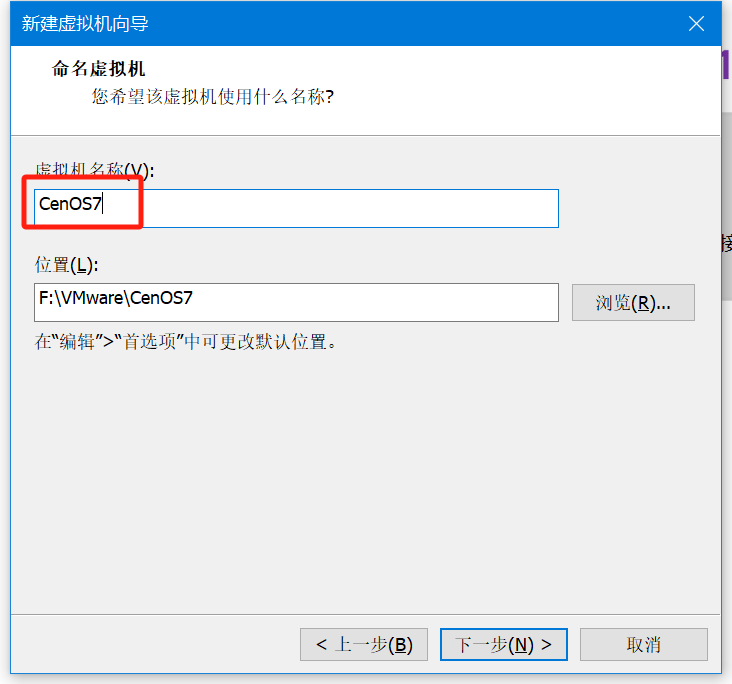
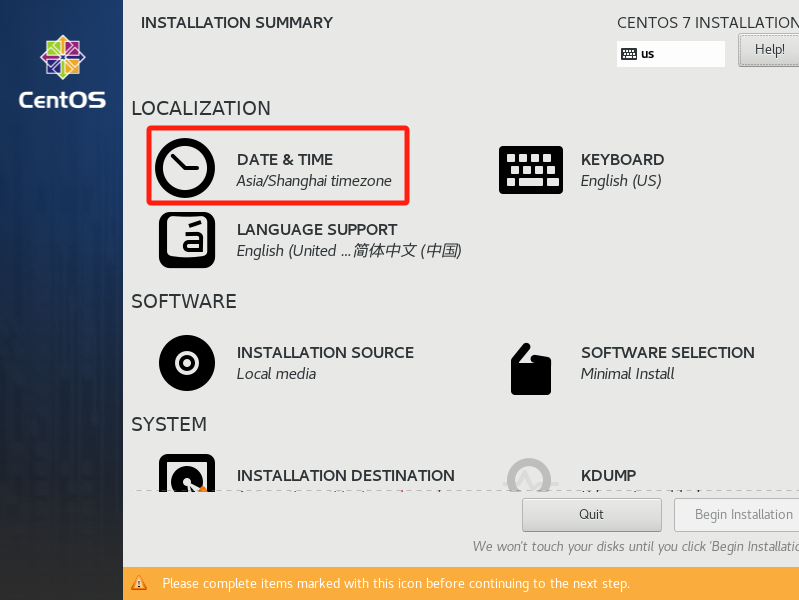
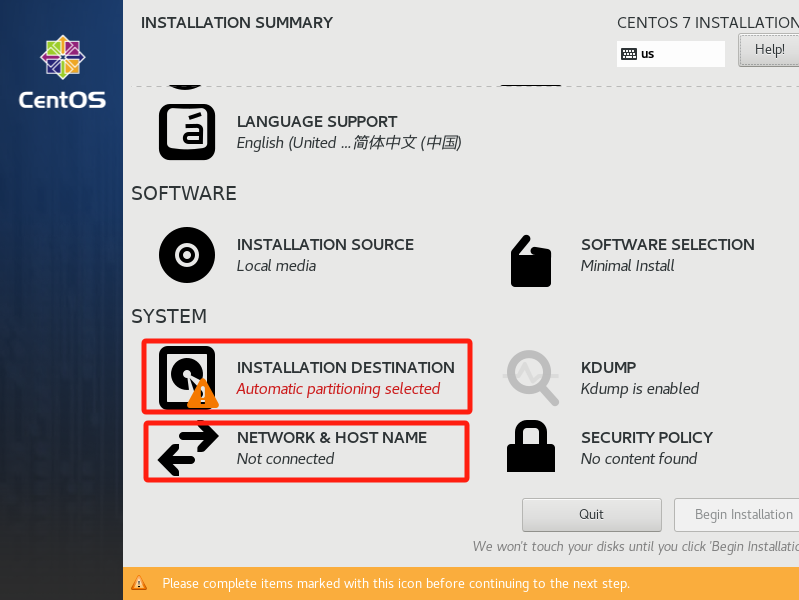
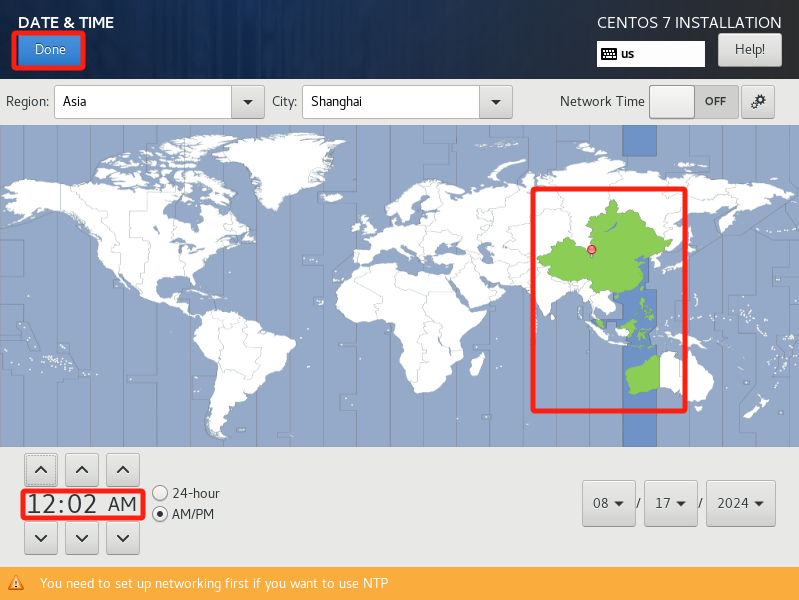

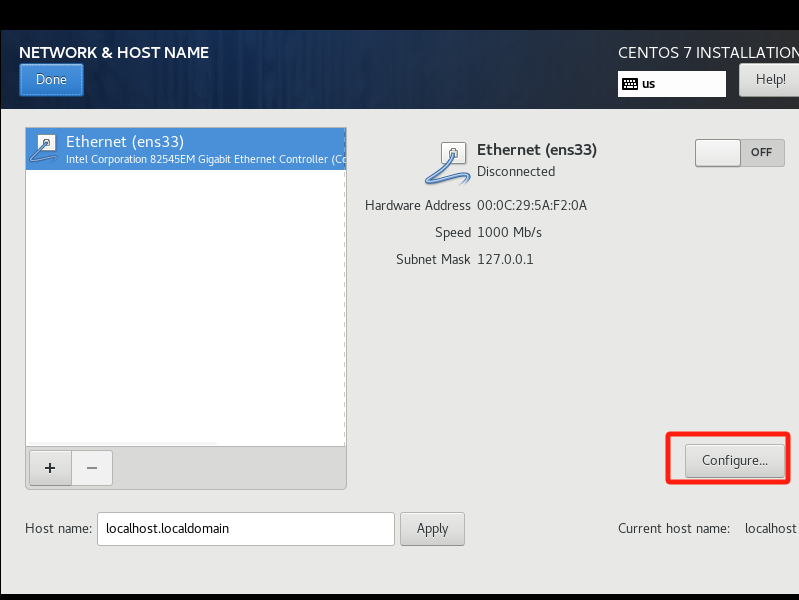

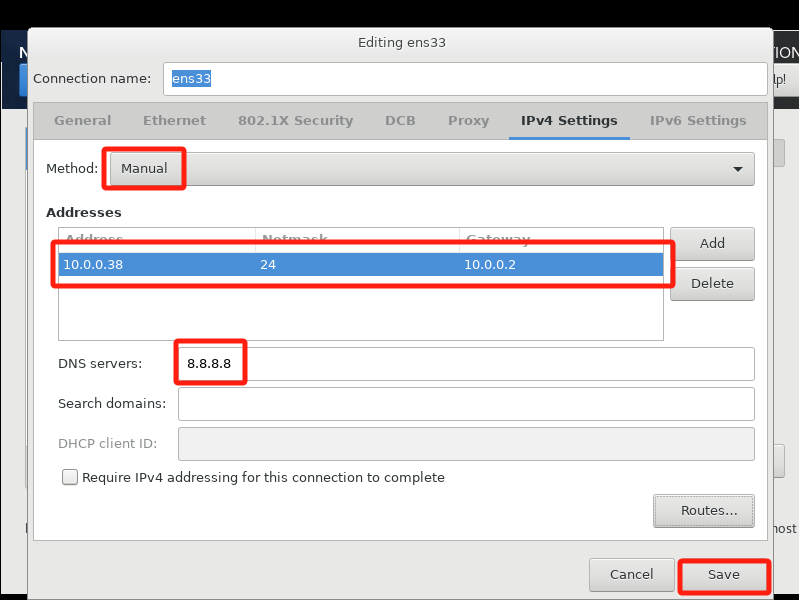
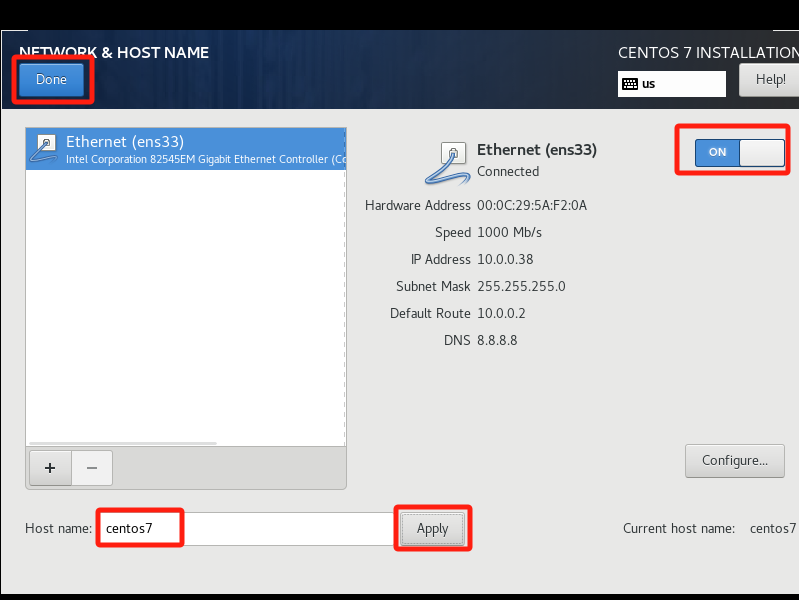
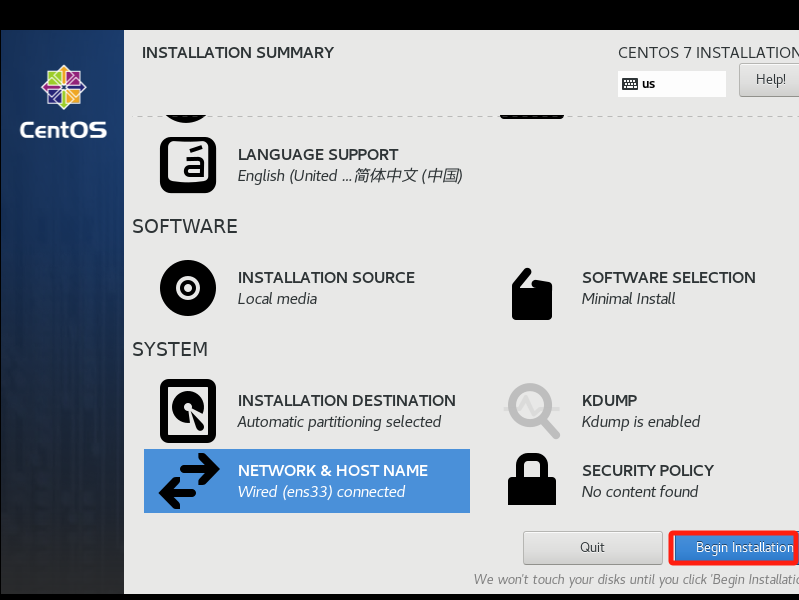
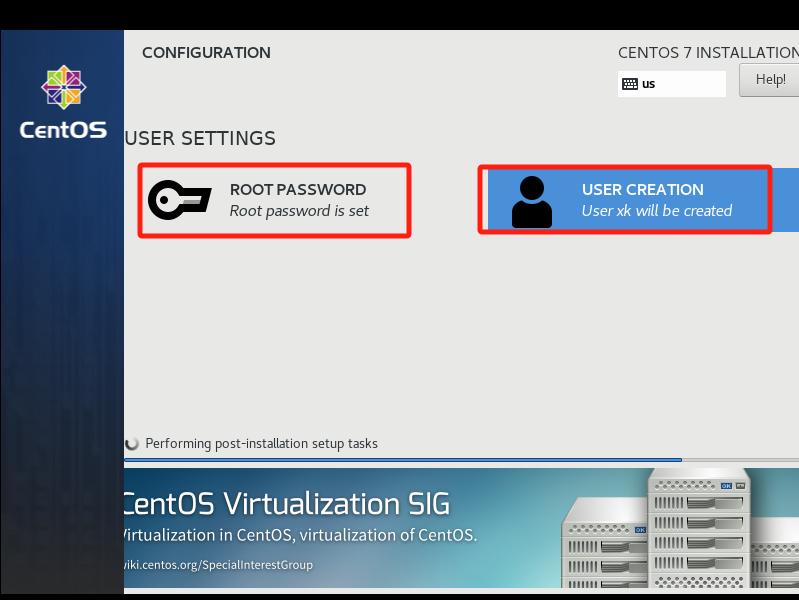
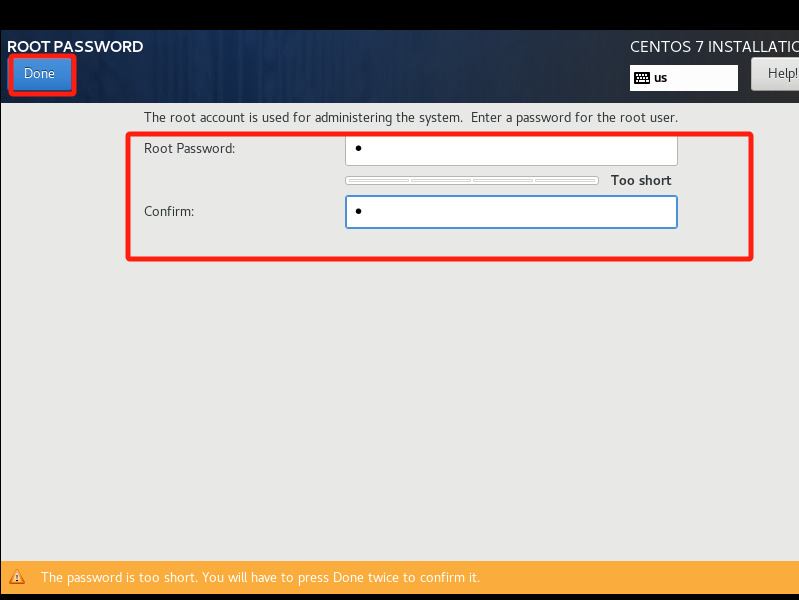

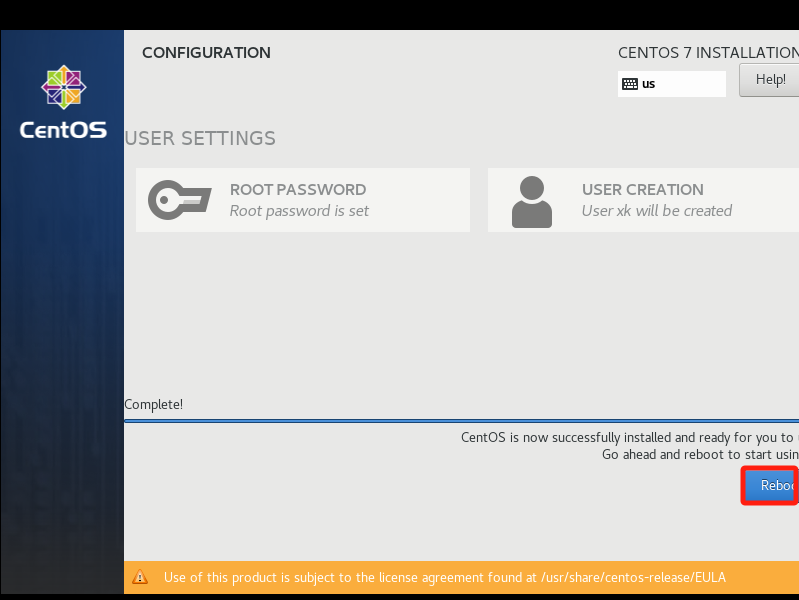
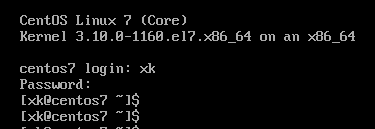
4.其他配置
4.1 修改虚拟机网段
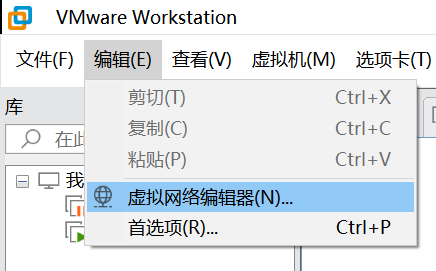
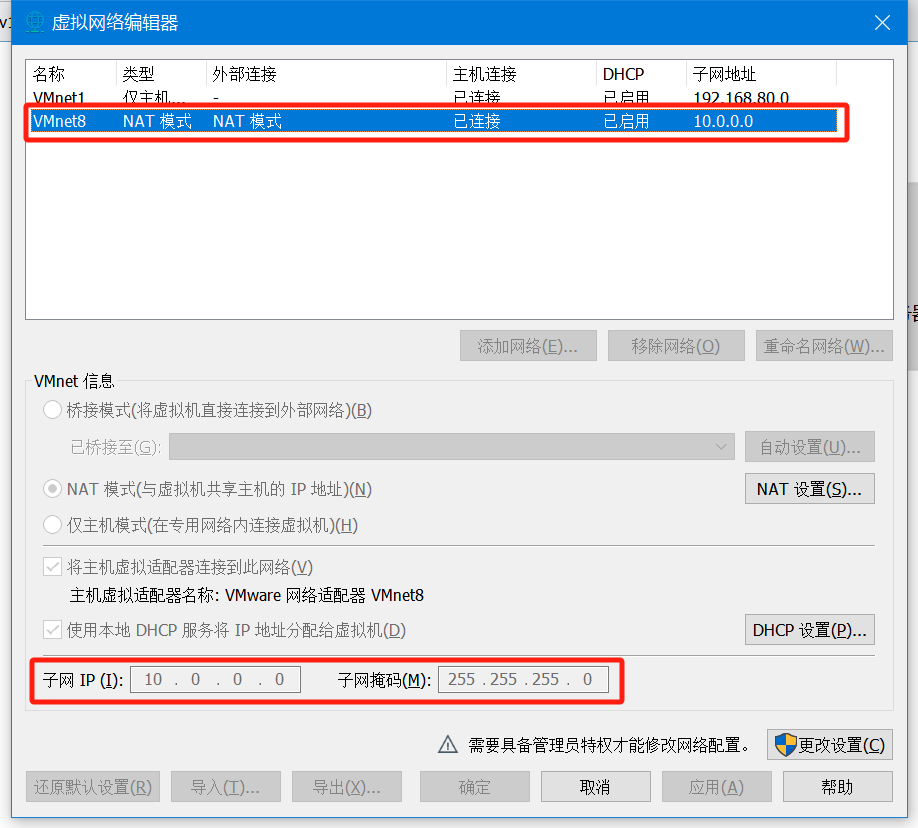
4.2 修改机默认存放存放目录
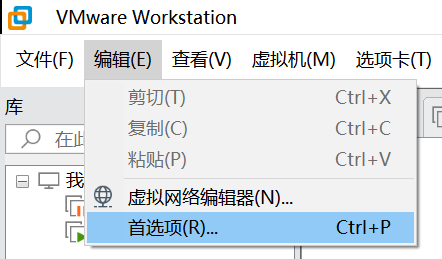
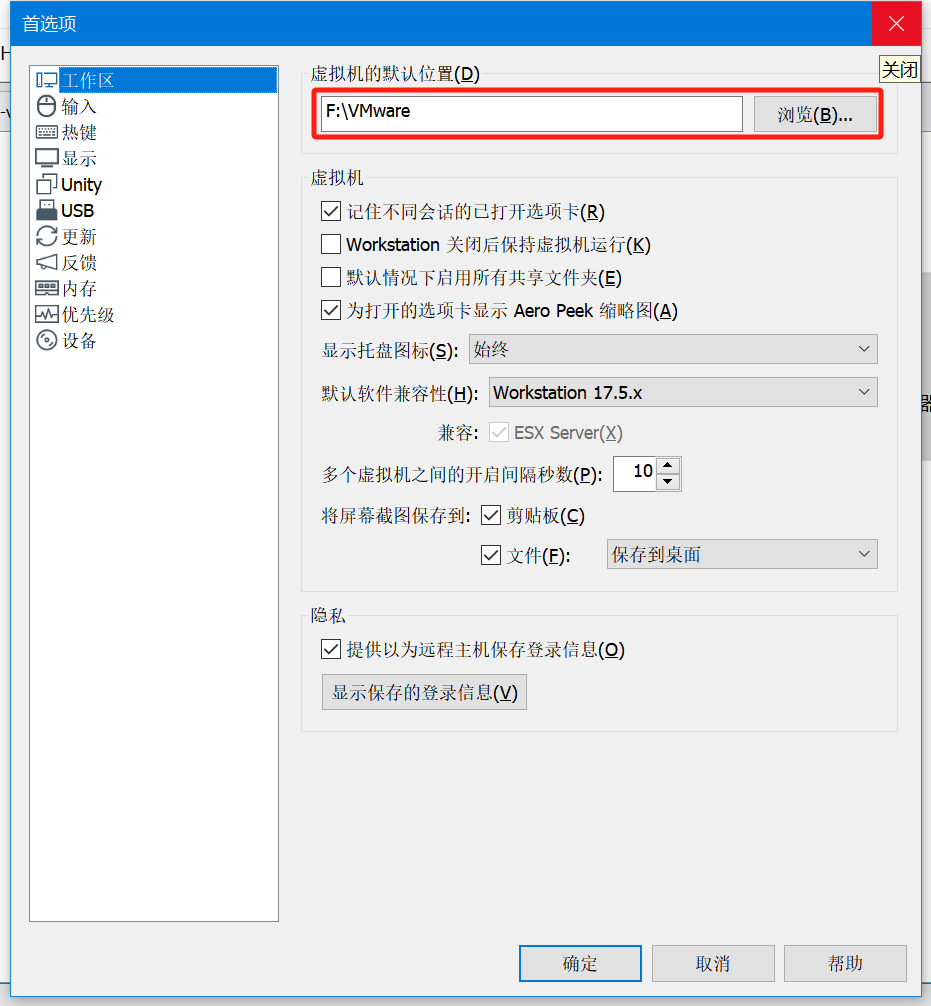






【推荐】国内首个AI IDE,深度理解中文开发场景,立即下载体验Trae
【推荐】编程新体验,更懂你的AI,立即体验豆包MarsCode编程助手
【推荐】抖音旗下AI助手豆包,你的智能百科全书,全免费不限次数
【推荐】轻量又高性能的 SSH 工具 IShell:AI 加持,快人一步
· Manus重磅发布:全球首款通用AI代理技术深度解析与实战指南
· 被坑几百块钱后,我竟然真的恢复了删除的微信聊天记录!
· 没有Manus邀请码?试试免邀请码的MGX或者开源的OpenManus吧
· 园子的第一款AI主题卫衣上架——"HELLO! HOW CAN I ASSIST YOU TODAY
· 【自荐】一款简洁、开源的在线白板工具 Drawnix
2022-08-22 WIN7系统安装MySQL