Running Tests in Minimized Remote Desktop Windows
Windows includes the Remote Desktop component that you can use to connect to a remote computer and work with it as with your local computer.
Using Remote Desktop, you can run and monitor automated tests on remote computers: connect to a remote computer and work with it on your computer using the Remote Desktop window. For more information on running automated tests by using the Remote Desktop component, see About Running Tests via Remote Desktop.
If you minimize the Remote Desktop window (the window that displays the remote computer’s desktop), Windows switches the remote session to the GUI-less mode and does not display windows and controls. As a result, TestComplete (or TestExecute) will be unable to interact with the tested application’s GUI, as it does not exist and your automated GUI test will fail.
To work around this issue, on your local computer (the one from which you launch Remote Desktop), change the registry settings that affect that way Remote Desktop treats the GUI of the remote session when being minimized.
Change the local computer registry settings
-
On *your local computer*, close all open Remote Desktop sessions.
-
Launch the Registry editor (regedit.exe).
-
Navigate to one of the following Registry keys, depending on whether you wish to modify the Remote Desktop settings only for the current user or for all users on the computer:
HKEY_CURRENT_USER\Software\Microsoft\Terminal Server Client
HKEY_LOCAL_MACHINE\Software\Microsoft\Terminal Server Client
-
Create a DWORD value named RemoteDesktop_SuppressWhenMinimized and set it to 2 (hexadecimal or decimal):
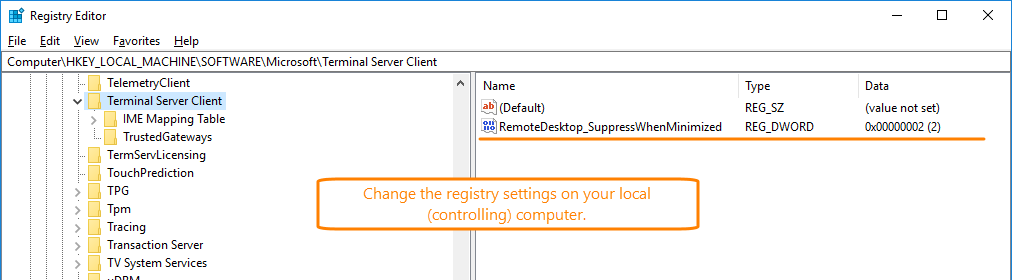
-
Close the Registry Editor.
Now when you minimize the Remote Desktop Connection window on your computer, this will not affect the remote computer’s GUI and the GUI will be available to your automated tests.



