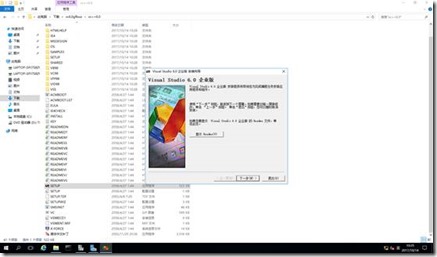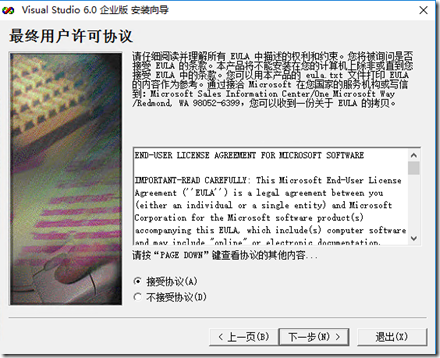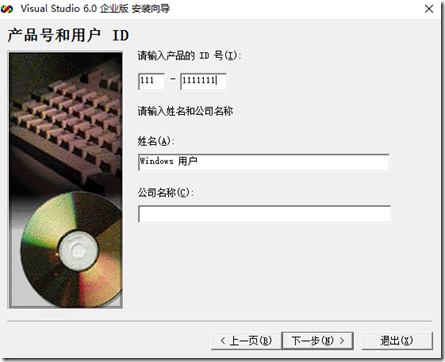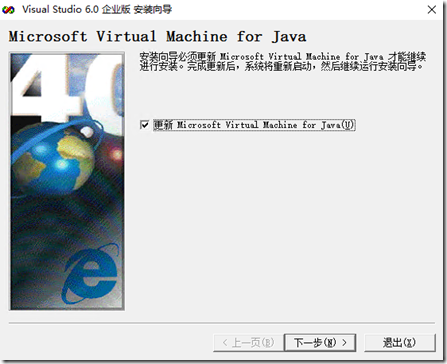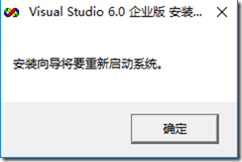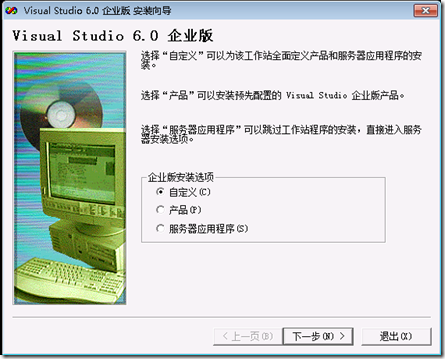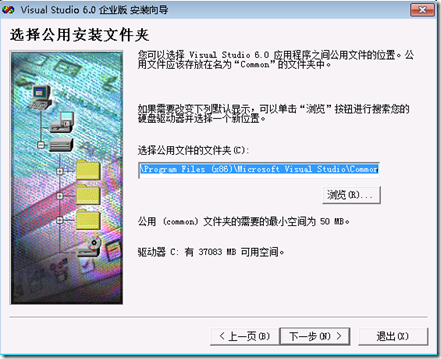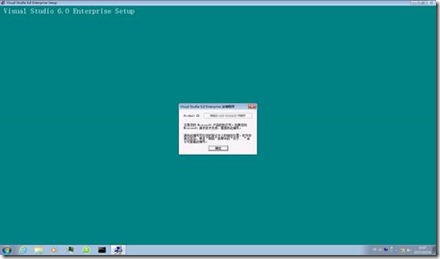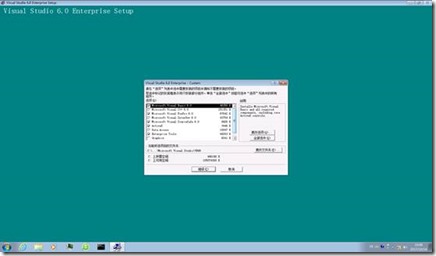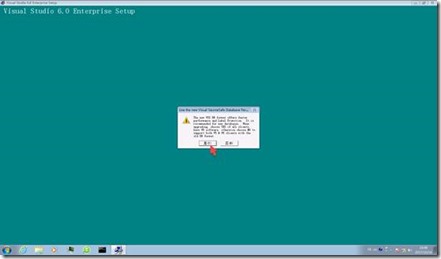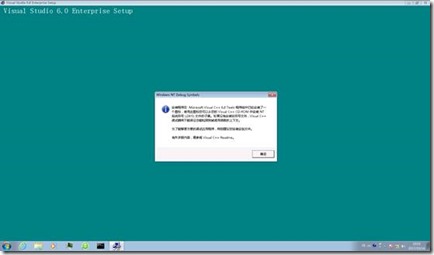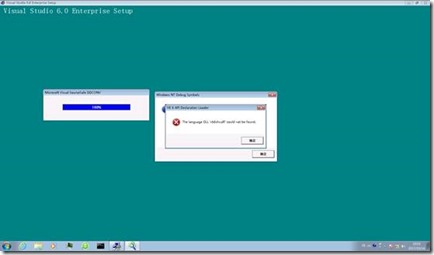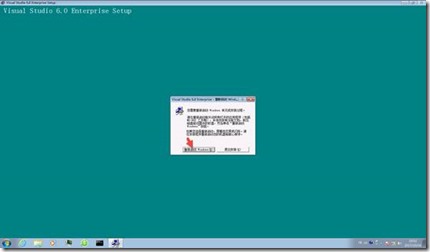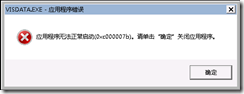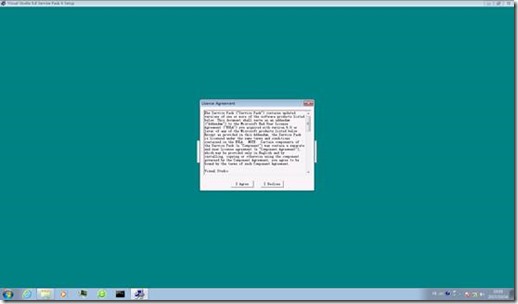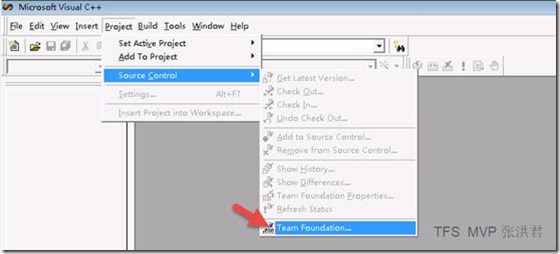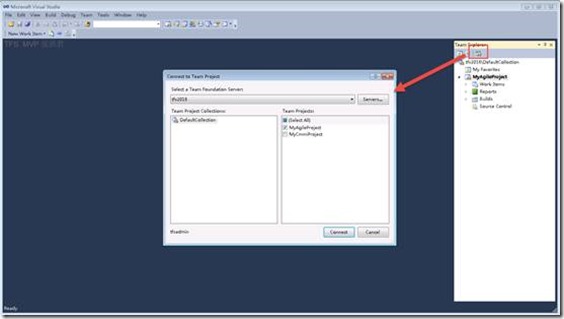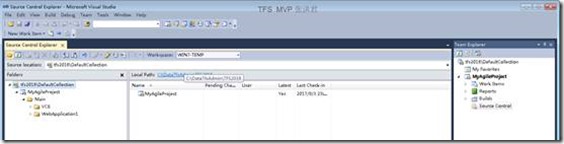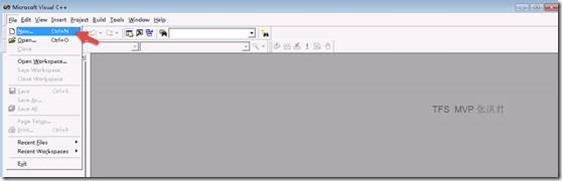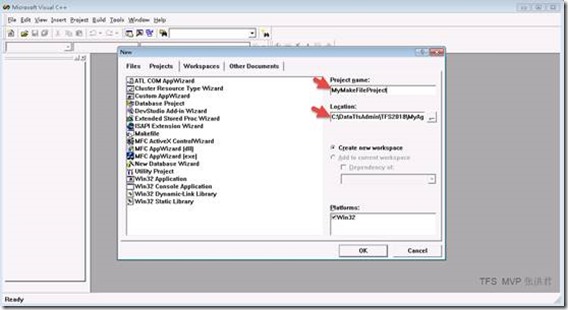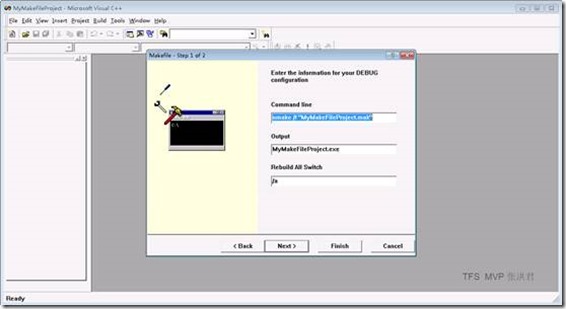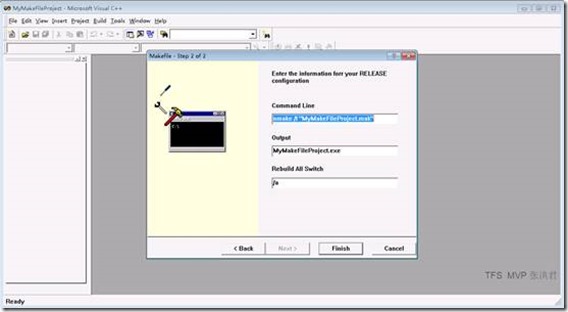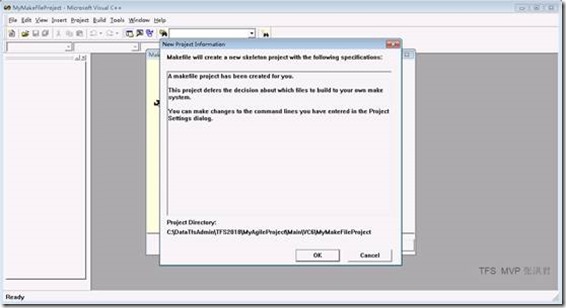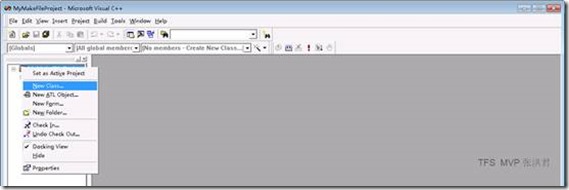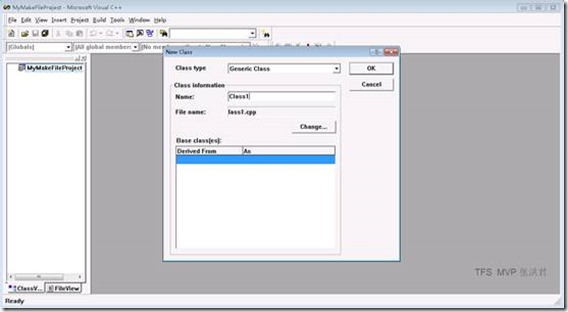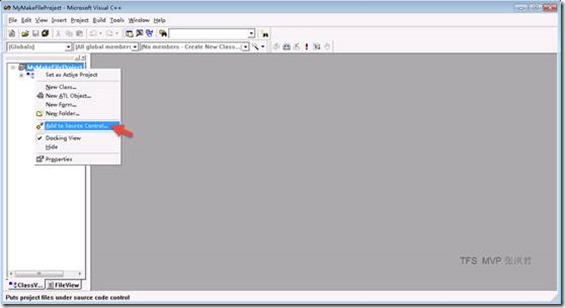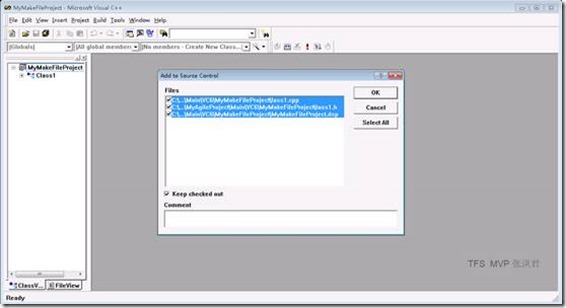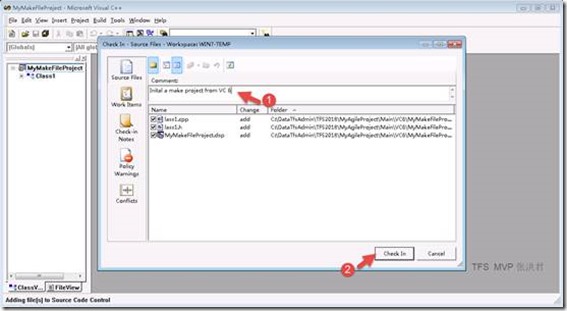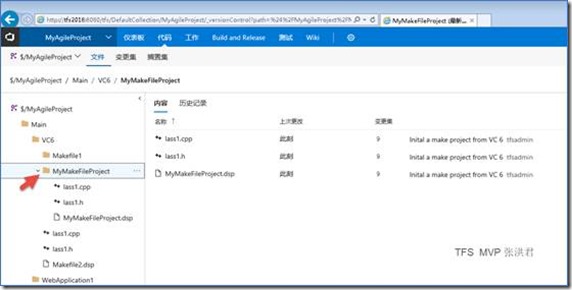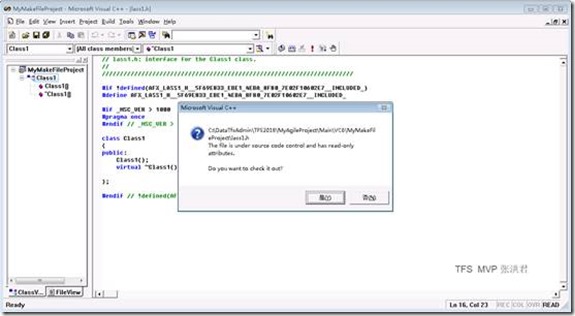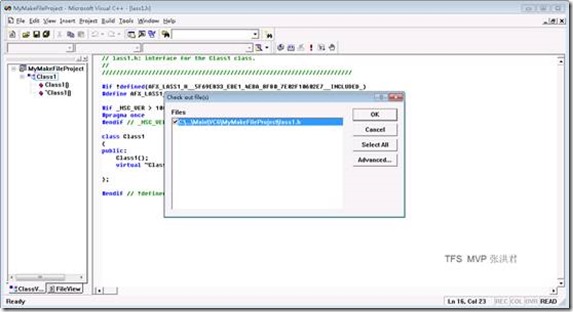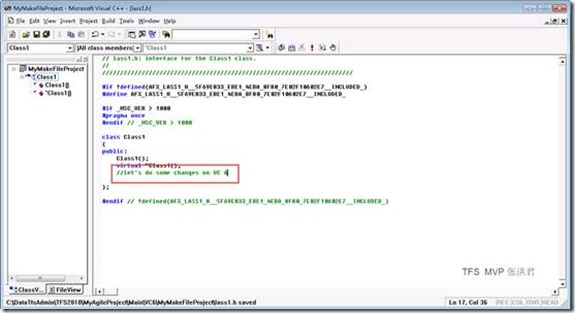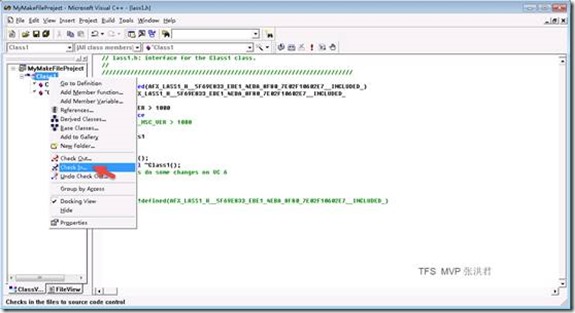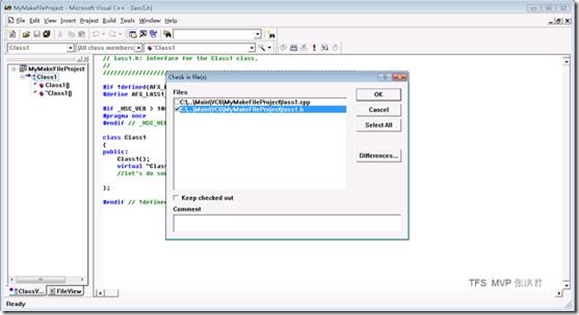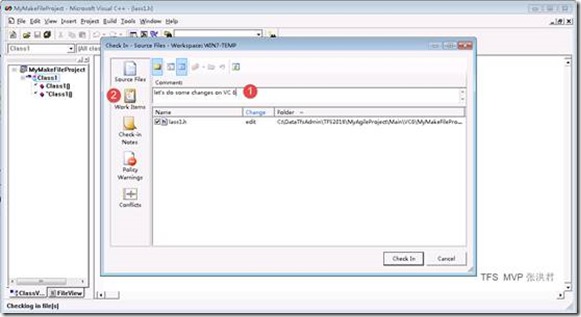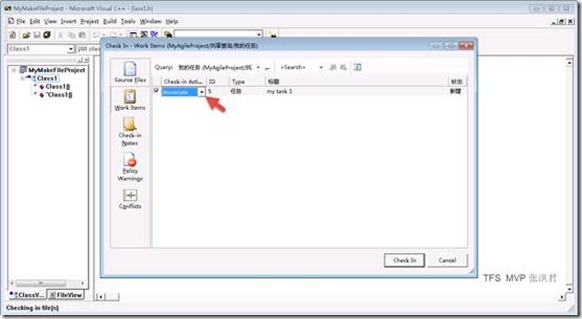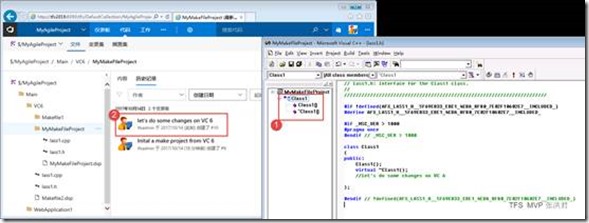Visual Studio 6 (VC6)连接Team Foundation Server (TFS 2018),实现源代码的版本管理
1. 概述
Visual Studio 6(VB6, VC6, Foxpro…)是微软公司在1998年推出的一款基于Windows平台的软件开发工具,也是微软推出.NET开发框架之前的最后一个IDE工具。
在Windows引领桌面天下的年代,VS6开发的应用程序深入到了IT领域的各行各业;即便是VS6推出20年以后的今天,我们还看到许多企业持续使用VS6更新自己的应用程序或软件产品。
既然是一个软件开发工具,必然需要有自己的代码管理方案。如何在IDE环境中集成代码管理工具,从而提高代码管理的便捷性,这是开发人员现在看来是习以为常的事情。但是在20年前的今天,由于开发水平和工具限制,对软件代码的版本管理,并不是所有研发团队可以做到的。即便是Visual Studio 6工具本身,也没有原生集成代码管理功能,需要安装二外的插件,或者使用第三方的工具,来实现代码的版本管理。
20年后的今天,随着软件研发水平的提高,软件研发理论和实践的发展,微软的软件平台工具已经发生了翻天覆地的变化。作为Visual Studio家族的核心产品,Team Foundation Server (TFS)已经发布了2018版本,这个产品集成了近年来微软在软件研发管理上和敏捷开发上的丰富经验,是微软应用软件生命周期管理(ALM)和DevOps(开发运维一体化平台)的总体解决方案。
可喜的是,随着Visual Studio家族开发工具的升级换代,微软并没有抛弃20年前的这个产品,微软TFS产品研发组提供了集成VS 6与TFS 2018的集成方案;同时这个方案完全可以应用到TFS 2017/2015/2013/2012/2010的版本中。
下面就VS6和TFS2018的集成方案,我通过下面的操作说明步骤,为大家做一个技术说明。
本文介绍了如何在Visual Studio 6中连接TFS 2018,实现源代码的版本管理。
本文档使用的工具和环境主要包含:
- Team Foundation Server 2018
- Visual Studio 6
- Visual Studio 2010 Team Explorer (SP1)
- MSSCCI
- Windows 7
2. 安装Visual Studio 6
由于产品发布时间太久,同时由于Visual Studio 6包含了MSJVM(Microsoft Java Virtua Machine),而微软和SUN公司存在相关法律版权的问题,2006年6月30日,微软从MSDN上下架了Visual Studio 6的下载安装包。用户已经无法从MSDN中下载一个软件的安装镜像文件,但是大家知道,万能的互联网可以为用户提供无数的下次渠道,例如我就是从莫度搜索引擎中下载了一个VS 6安装包。
安装VS6的方法简单,基本是傻瓜式一键按照,需要注意自己寻找对应的产品序列号。
Figure 1 – 运行安装程序
Figure 2
Figure 3 – 我的这个安装包,输入111-1111111作为产品序列号即可
Figure 4
Figure 5 – 安装过程需要重启计算机
Figure 6 – 重启后系统自动弹出安装选项
Figure 7
Figure 8
Figure 9
Figure 10
Figure 11
Figure 12
Figure 13
Figure 14 – 忽略出现的故障,继续安装
Figure 15
Figure 16 – 重启后系统提示故障,继续忽略
3. 安装Visual Studio 6 SP6
Service Pack 6是VS 6的最后一个服务包,不经补充了微软后续发布的新功能,更重要的是修复了产品中的许多问题,前期安装过程中出现的故障,在这个服务包中一并修复了。
你可以从微软官方网站中获取这个安装包的下载介质:
https://www.microsoft.com/en-us/download/details.aspx?id=9183
Figure 17 – 安装Visual Studio 6 Service Pack 6
4. 安装Team Explorer
在与Team Foundation Server集成的过程中,与其他早期产品一样,VS6没有原生的代码管理工具,需要借助与TFS产品组发布的Team Explorer和MSSCCI这个两个工具。Team Explorer用于安装连接TFS服务器必须的对象模型,MSSCCI将TSF对象模型与VS6集成在一起。下面的示例介绍如何下载和安装Team Explorer 2010,这个产品虽然比较早,但是支持TFS 2010以后的所有版本,包括目前最新的TFS 2018。
4.1. 安装Visual Studio 2010 Team Explorer
4.2. 安装Visual Studio 2010 Service Pack 1
4.3. 安装Visual Studio 2010 GDR
(具体操作和下载文件参考下面的连接)
参考链接:
http://blog.jessehouwing.nl/2013/10/connecting-to-tfs-from-any-version-of.html
- Install Visual Basic 6, Visual Studio .NET or Visual Studio 2003
- Team Explorer 2010
- Visual Studio 2010 SP1
- Visual Studio 2010 GDR
- Visual Studio 2010 Compatibility Update for Windows 8 and Visual Studio 2012
- Microsoft MSSCCI Provider for Visual Studio 2010
5. 验证Visual Studio 6与TFS集成
安装完成VS6以后,我们可以参考下面的方式来验证V6与TFS 2018的集成。我们这里使用VC 6为例,介绍在VC6中如何连接TFS服务器,实现源代码的版本管理;VB6和VFP6的操作方法基本一样。
5.1. 使用Team Explorer连接TFS服务器
在Team Explorer中连接TFS服务器,并完成本地磁盘路径和TFS代码服务器路径的隐射关系,这是后续代码管理的前提条件。
Figure 18 – 在VC 6中打开团队资源管理器(Team Explorer 2010)
Figure 19 – 在Team Explorer中设置TFS服务器的连接
Figure 20 – 在Team Explorer中设置源代码的映射路径
5.2. 在Visual Studio 6中管理源代码
5.2.1. 新建一个Makefile项目
Figure 21
Figure 22
Figure 23
Figure 24
Figure 25
Figure 26
Figure 27
5.2.2. 添加代码到TFS服务器
Figure 28
Figure 29
Figure 30
Figure 31
5.2.3. 提交更新、管理工作项
Figure 32 – 修改任意文件,系统提示是否要签出,点击yes
Figure 33 – 点击OK签出文件
Figure 34 – 在VC6中做代码修改
Figure 35
Figure 36
Figure 37
Figure 38
Figure 39
6. 优酷视频
另外,我做了一个简单是演示视频,你可以通过这地址查询代码管理的过程:
http://v.youku.com/v_show/id_XMzA4NTg5OTc5Mg==.html?spm=a2h3j.8428770.3416059.1
(微软TFS MVP 张洪君 http://www.cnblogs.com/danzhang )
--End--