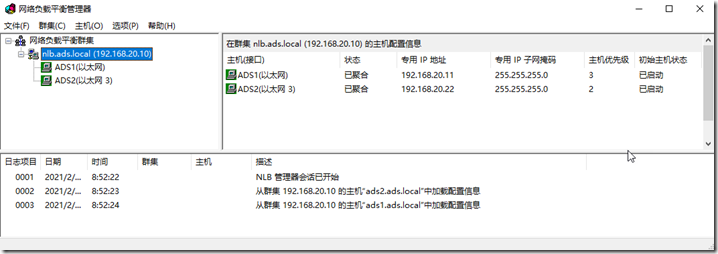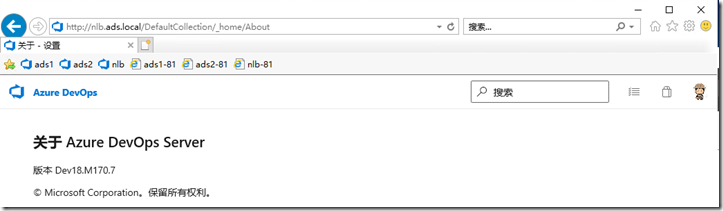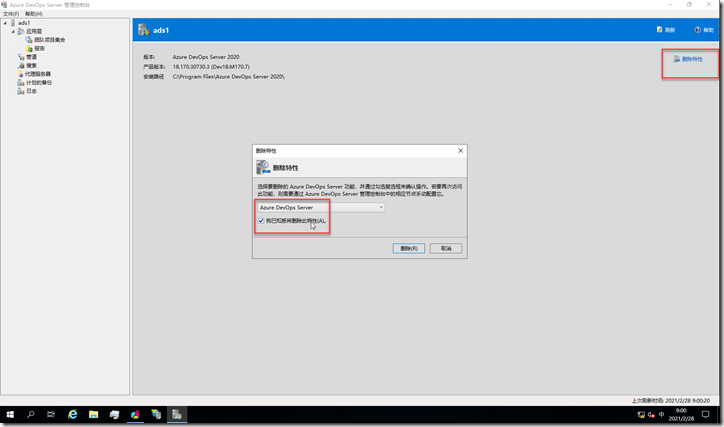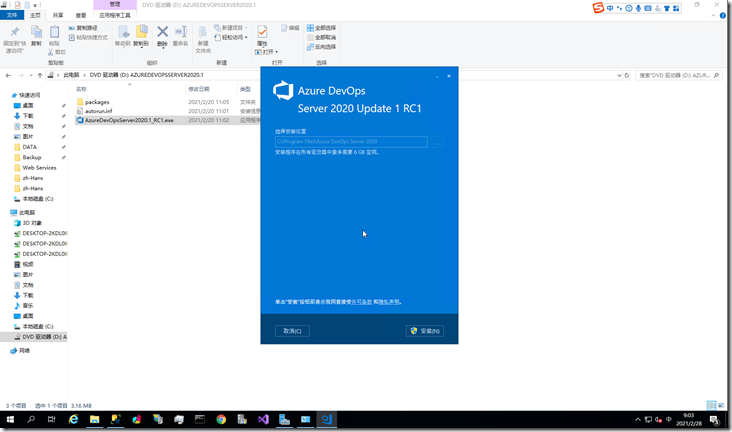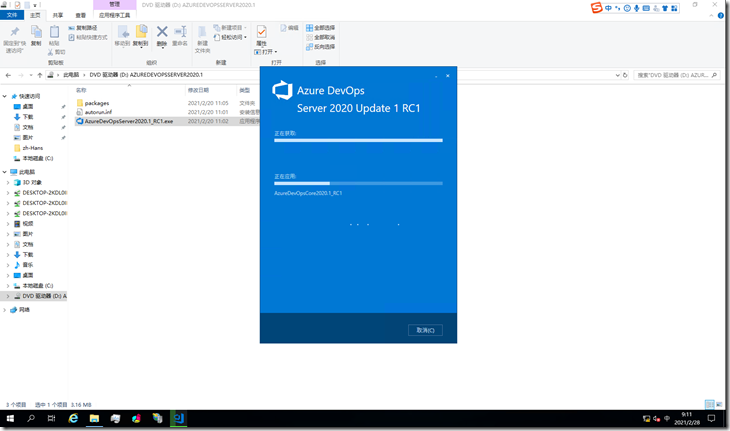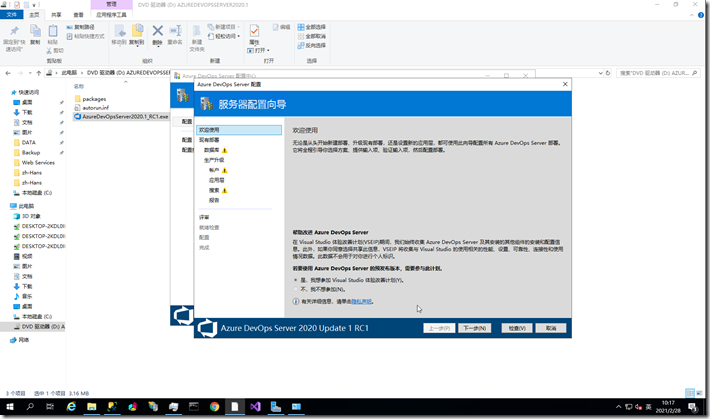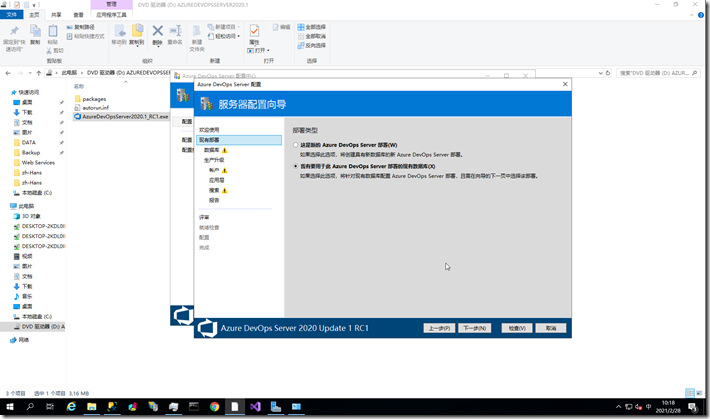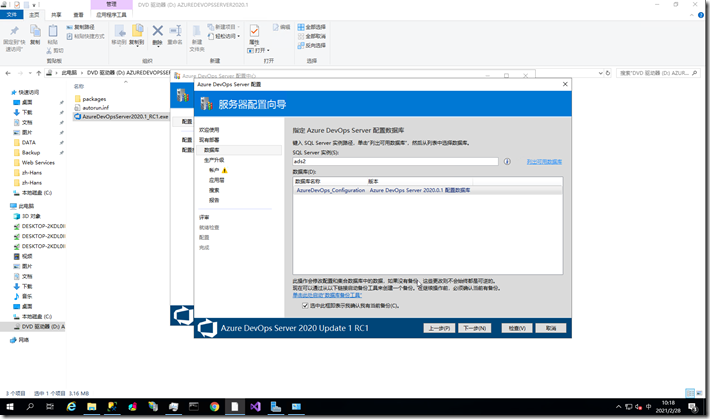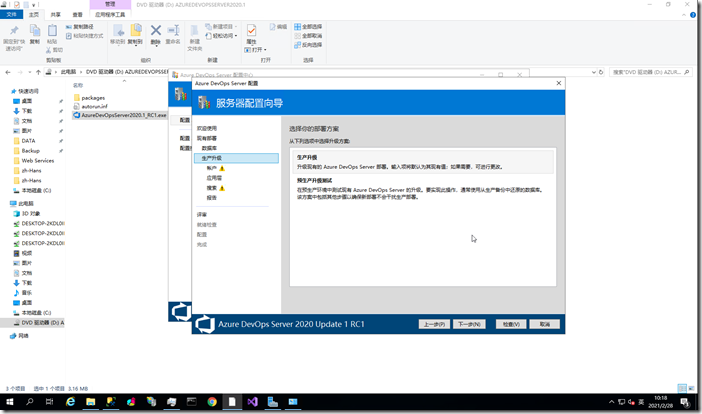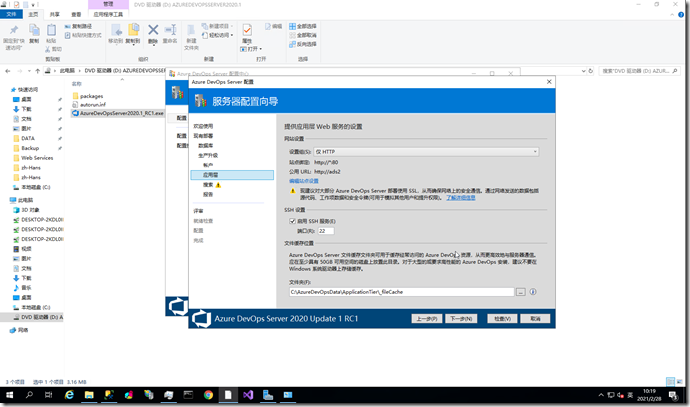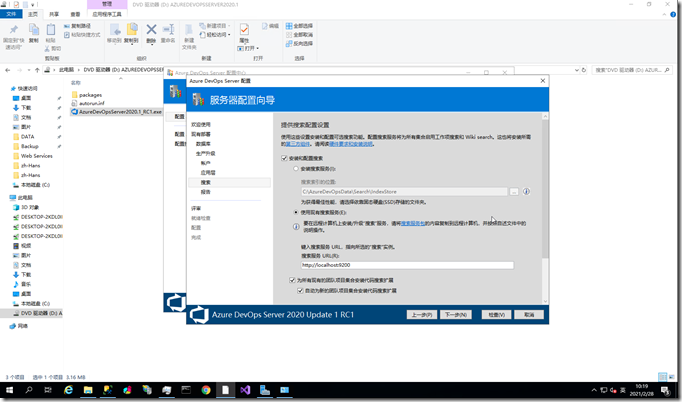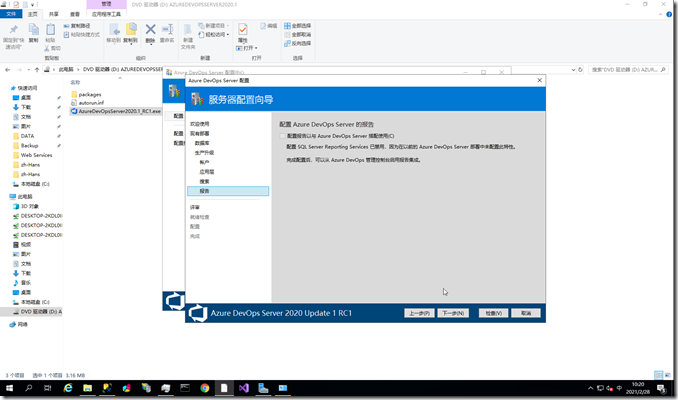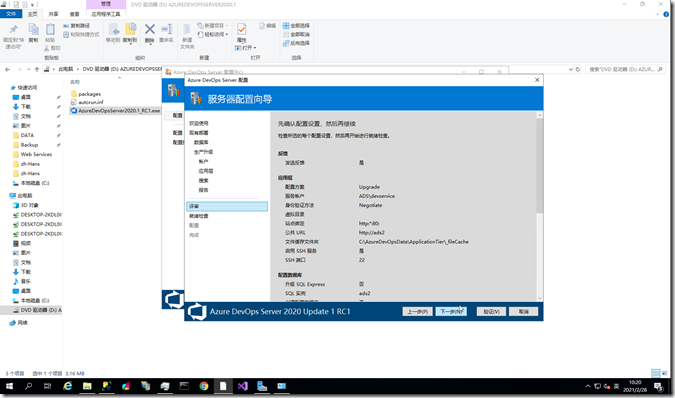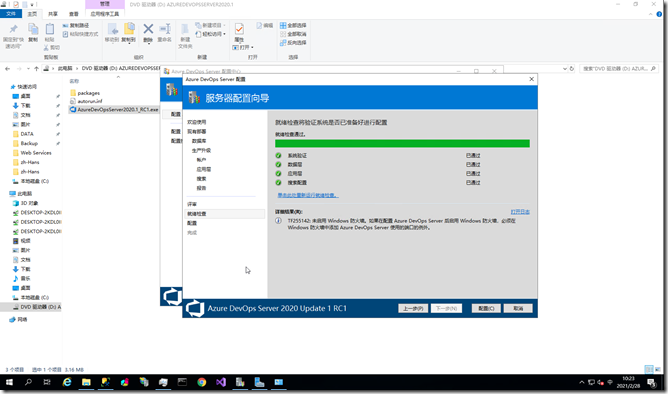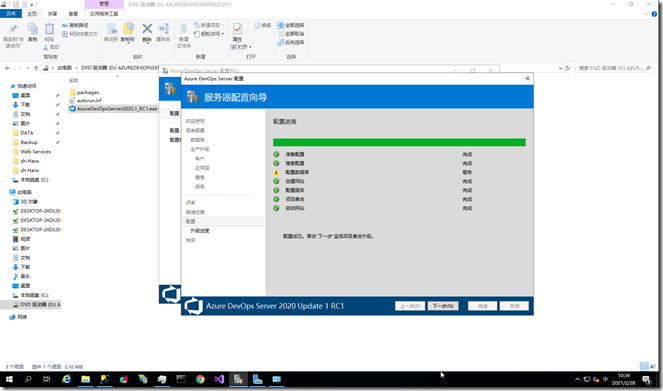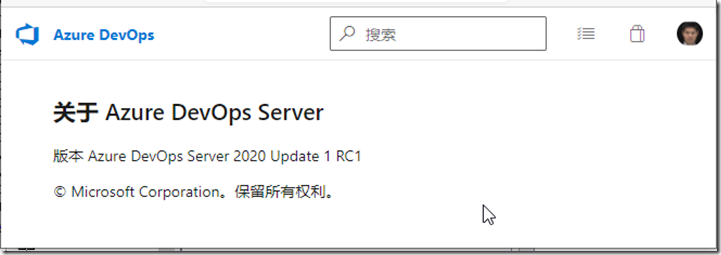Azure DevOps Server 2020.1 升级指南 (TFS)
1. 概述
1.1 版本历史
自2005年开始,微软在VSS的基础上发布了TFS(2019年开始更名为Azure DevOps Server)的第一个版本TFS 2005,后续陆续发布了2008/2010/2012/2013/2015/2017/2018/2019/2020,每个版本都会给用户带来令人兴奋的功能。
最近笔者收到了微软产品组预备发布的2020的第一个升级包“2020.1”,于是迫不及待的在自己的环境中做了升级实验,下面记录了笔者升级过程中需要注意的问题。
1.2 实验环境
- 操作系统:Windows Server 2019
- 数据库:SQL Server 2019
- Azure DevOps Server:
- 2020.0.1:这套环境是在2017的基础上,一直升级上来了,包含了一套比较完整的实验数据,例如工作项、代码、流水线、测试用力蹬
- 网络负载均衡
- 2个应用层节点
- http://nlb.ads.local/
图一:负载均衡
图二:应用层
2. 升级步骤
2.1 移除应用层的配置
在多个应用层节点的服务器中,为了避免由于在升级过程中各节点应用版本不一致的问题,首先将所有应用层的配置删除。
2.2 安装AzDevOps应用程序
启动安装镜像中的安装程序。参考我们之前的经验,这个安装过程比较耗时,无论在我配置了SSD硬盘的笔记本电脑,还是客户现场高性能的物理服务器上,至少要10-15分钟时间;有些环境由于硬件特别是磁盘速度的问题,这个过程会更长,1个小时不足为怪。
2.3 配置AzDevOps升级
- 安装过程结束后,系统自动启动升级和配置界面
- 由于是升级,我们选择现有的数据库
- 数据数据库名称或ip地址;由于是在原有的服务器上升级,系统自动识别出之前的数据库服务器,并填写在配置项中
- 选择生产升级;建议生产升级之前,一定要做验证
- 输入服务账户的密码;由于是在原有的服务器上升级,系统自动识别出之前的服务账户,并填写在配置项中
- 保持默认的配置
- 保持默认的配置,并填写ES搜索账户的密码
- 原有环境没有配置报表,升级过程中自动禁用配置
- 在配置汇总页面中,仔细核对一下所有配置,然后执行下一步操作
- 系统首先检查是否所有配置项是否合格,然后启动配置和升级程序
- 依据用户数据的多少,系统升级过程需要不同的时间;我们在一个客户700万工作量的环境中,发现这个过程大约花费了10个小时
2.4 配置第二个节点的应用层
当系统完成升级后,就可以在第二个节点的应用层上做配置了,这个过程比较简单,也比较快。具体操作如下图:
- 在控制台中选择数据库
- 选择应用层专用
- 配置服务账户
- 选择本机的web配置,默认会导入第一个节点中的配置
- 检查应用服务器是否合格,并完成配置
3 验证系统
完成所有系统的升级配置后,我们打开任意节点服务器,可以看到系统已经升级到了Azure DevOps Server 2020 Update 1
后续我们还会在博客中继续分享Azure DevOps Server 2020 Update 1的最新功能
如果需要,你还可以从微软Azure DevOps Server 的在线文档,查询更多的权威资料
------------------------------------------------------------
http://www.cnblogs.com/danzhang/ DevOps MVP 张洪君
------------------------------------------------------------