Azure DevOps:在Visual Studio团队资源管理器中编辑工作项
概述
我们经常碰到Azure DevOps新用户的问题提出的这个问题“怎么在Visual Studio中编辑工作项?我们的Visual Studio怎么没有了管理工作项的功能?”
对与这个问题,我们要从早期的TFS说起。早期的TFS(微软在2019年将其更名为Azure DevOps Server)用户,在Visual Studio中编辑/新增工作项,是一件习以为常的功能。但是,从2017年开始,由于微软推出全新的工作项界面(weblayout),逐步放弃了原来的可以兼容Visual Studio 和 Eclipse的工作项界面(layout);从Visual Studio 2017开始,VS中的团队资源管理员不再支持工作项的管理,而是对工作项相关的操作直接打开一个浏览器窗口,并将其导航到了TFS服务器的Web界面对应的页面。对于这样的改动,习惯了使用VS新增/更改工作项的开发人员,一下子变得无所适从;通过各种反馈渠道,开发人员终于推动微软研发团队在Visual Studio 2019中做了改进;微软研发团队在Visual Studio 2019中提供了一个选项,可以让开发人员自由选择新功能和兼容模式。下面我们就来介绍一下如何在Visual Studio 启用这个功能。
团队资源管理器
先来说一下“团队资源管理器”。作为一名.NET程序员,你可能对Visual Studio 的各种版本(Enterprise, Professional, Standard)如数家珍,但是可能你不经常使用VS链接TFS/DevOps Server服务器。再Visual Studio 中,与解决方案资源管理器并列再一起,有一个窗口“团队资源管理器”,在这个窗口中,你可以连接TFS/DevOps服务器,实现需求、Bug、源代码、测试等各种与其他团队成员的互动和分享。例如,你可以在这里创建、查询和编辑需求,也可以在这里更新Bug的状态,还可以查询Azure DevOps Server 中的各种工作项数据。下面我们主要来说一下工作项的相关功能。
图一:Visual Studio 团队资源管理器
设置工作项的管理模式
导航到Visual Studio 的选项界面,选择工作项
图二:VS选项
图三:选择工作项模式
- 默认体验:在VS中选择工作项,会自动打开浏览器,并导航到对应的工作项页面
- 旧体验(兼容模式):在VS使用传统的界面打开工作项;团队资源管理器中与工作项相关的功能与之前的版本完全一样。
默认体验
在默认体验模式中,对工作项的任何操作,都会自动打开一个浏览器窗口,并导航到对应的工作项页面,如下图:
图四:默认体验中的
旧体验(兼容模式)
在旧体验(兼容模式)中,你的所有操作与团队资源管理器中与工作项相关的功能与之前的版本完全一样,例如工作项查询、编辑、创建等。
但是,需要特别注意,这里的工作项界面,只支持旧的layout设置,不支持任何weblayout的设置。
图五:旧体验中的工作项查询界面
图六:工作项界面
VS 2019 连接 TFS 2019 之前的服务器
这里有个小提示,如果你使用当前最新版本的VS 2019(例如16.8)连接TFS 2019 之前的服务器,你会发现即使你的设置为默认体验,VS也会自动使用旧体验来打开工作项。
但是,要特别注意,在Visual Studio 的下一个版本,微软会彻底取消对旧的工作项体验的支持!
如果需要,你还可以从微软Azure DevOps Server 的在线文档,查询更多的权威资料
------------------------------------------------------------
http://www.cnblogs.com/danzhang/ DevOps MVP 张洪君
------------------------------------------------------------


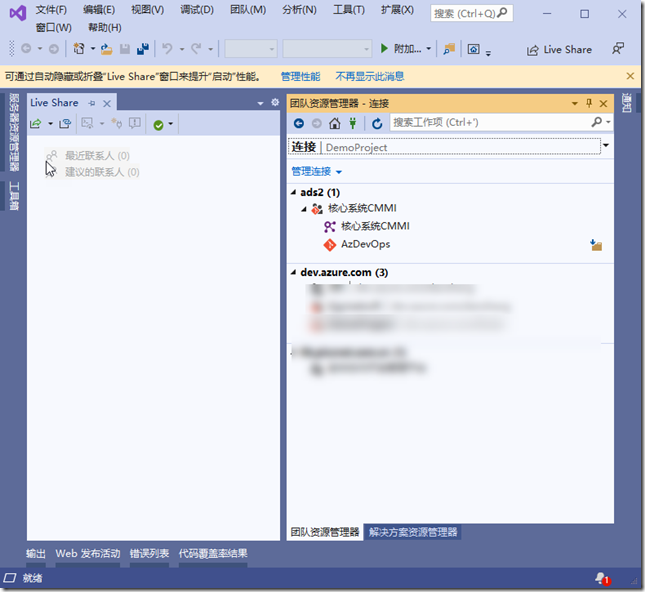
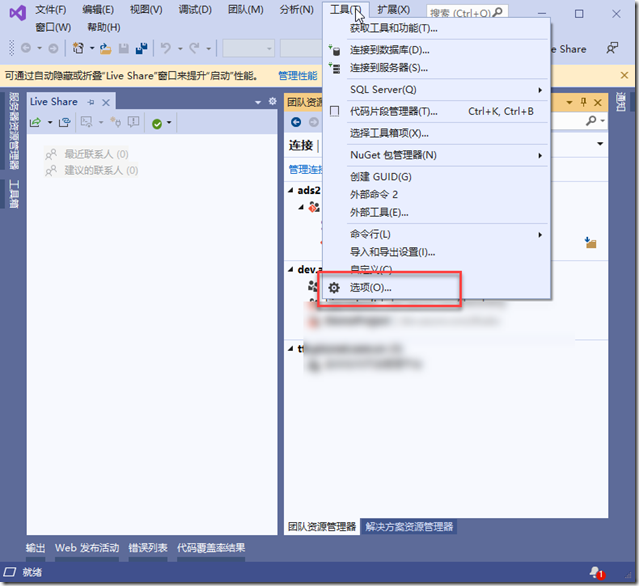
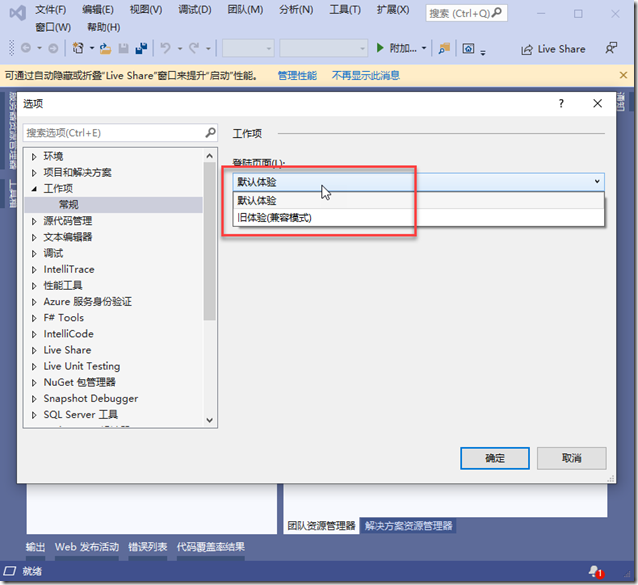
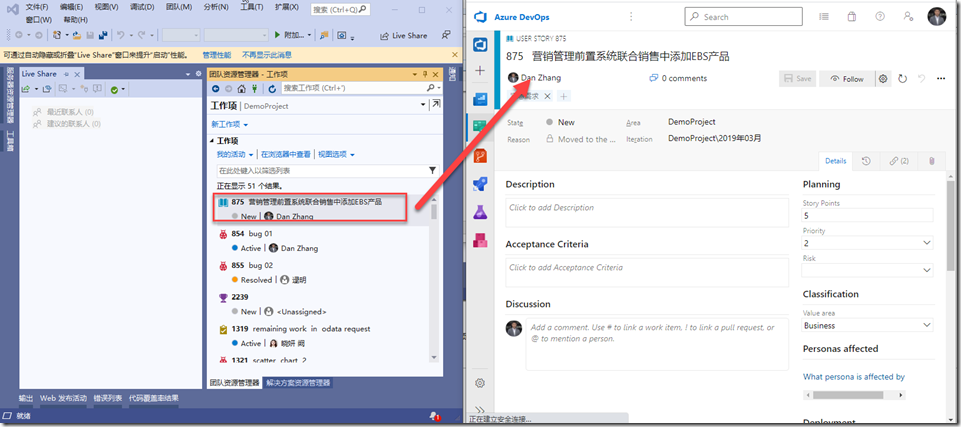
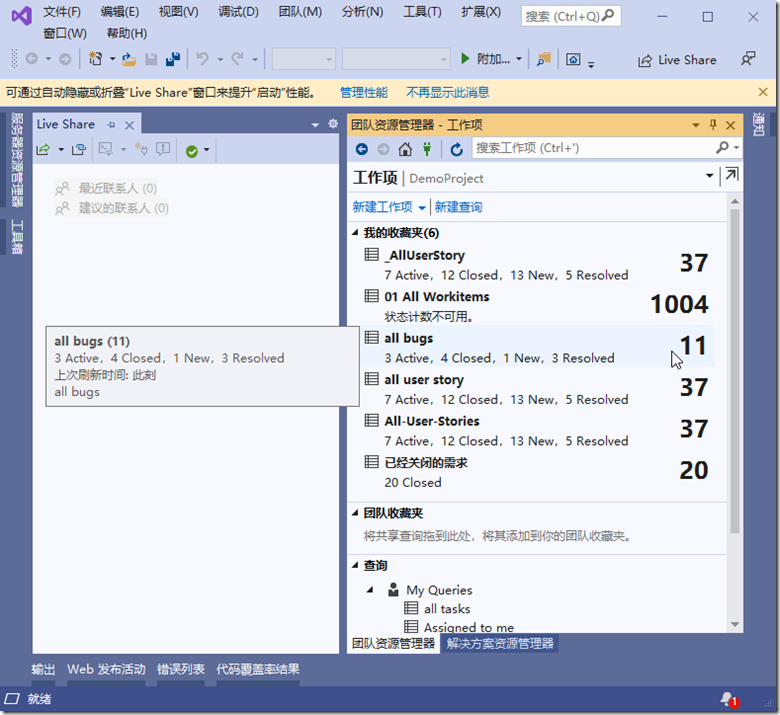
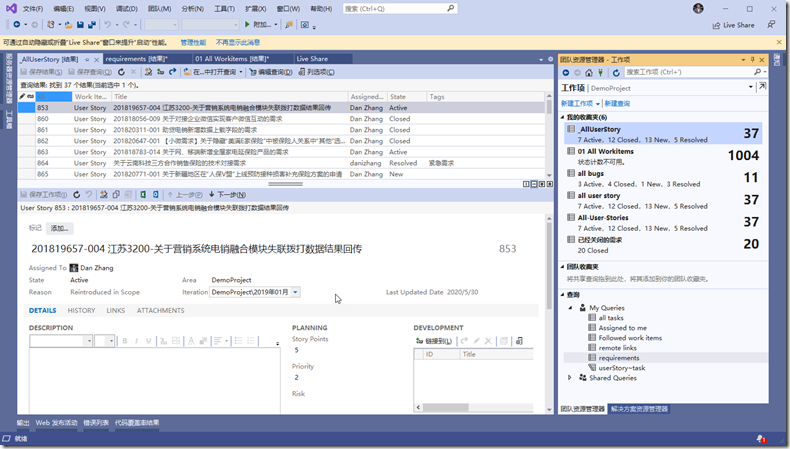


 浙公网安备 33010602011771号
浙公网安备 33010602011771号