安装grafana
安装grafana
步骤一:yum install https://s3-us-west-2.amazonaws.com/grafana-releases/release/grafana-4.6.3-
1.x86_64.rpm
步骤二:service grafana-server start
步骤三:http://10.252.90.36:3000/login admin/admin
添加数据源
- 左侧菜单点击Data Sources ,选择 Add data sources
- 按下图填写相关信息
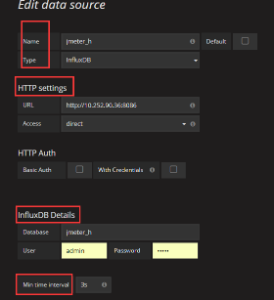
新建模板
- 左侧菜单点击dashboards→import
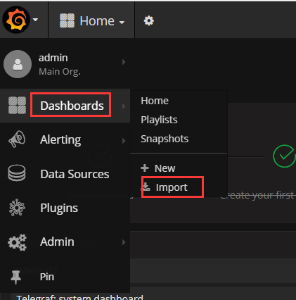
- 点击Upload .json file ,选择文件Performance monitoring-1548321560482.json
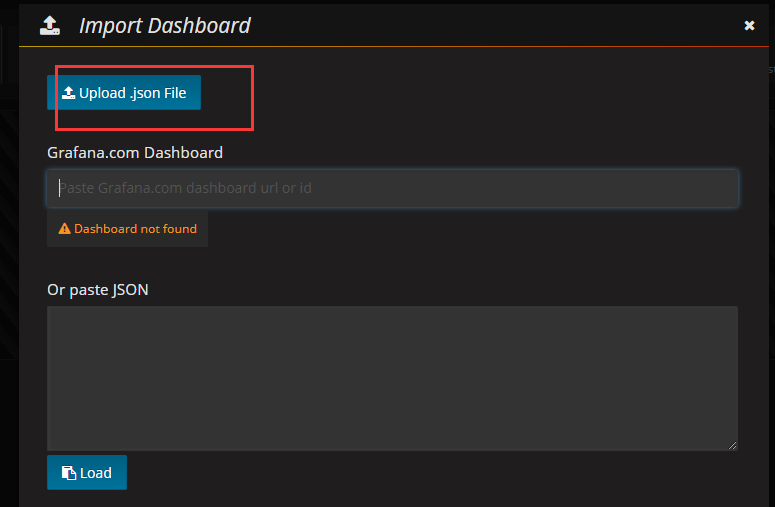
- 填写信息
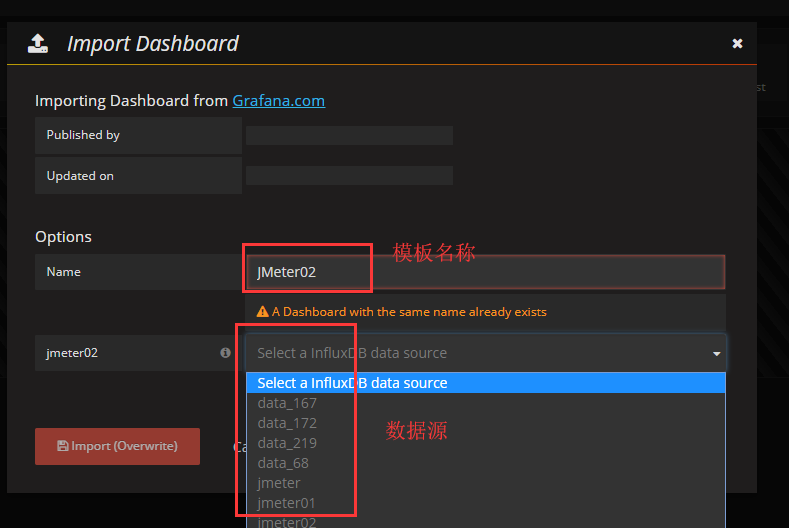
- 点击左下角import按钮
仪表盘
官网:https://grafana.com/dashboards
jvm:4701
mysql:6384
主机指标:79,1443,1152
jmeter: 928
grafana4.6 操作
grafana4.6相关文档:http://docs.grafana.org/v4.6/guides/getting_started/
顶部标题
让我们从创建一个新的仪表板开始。您可以在仪表板选取器的右侧找到新的仪表板链接。您现在有一个空白的仪表板。

上图显示了仪表板的顶部标题。
- 侧面菜单栏切换:这会切换侧面菜单,使您可以专注于仪表板中显示的数据。侧边菜单提供对与仪表板无关的功能(如用户,组织和数据源)的访问。
- 仪表板下拉菜单:此下拉列表显示您当前正在查看的仪表板,并允许您轻松切换到新的仪表板。您还可以在此处创建新的仪表板,导入现有仪表板以及管理仪表板播放列表。
- Star Dashboard:Star(或unstar)当前仪表板。默认情况下,加星标的仪表板将显示在您自己的主页控制台上,是标记您感兴趣的仪表板的便捷方式。
- 共享仪表板:通过创建链接或创建其静态快照来共享当前仪表板。确保在共享之前保存仪表板。
- 保存仪表板:当前仪表板将与当前仪表板名称一起保存。
- 设置:管理仪表板设置和功能,如模板和注释。
仪表板,面板,行,Grafana的构建块......
仪表板是Grafana的核心所在。仪表板由排列在多个行上的各个面板组成。Grafana配有各种面板。Grafana可以轻松构建正确的查询,并自定义显示属性,以便您可以根据需要创建完美的仪表板。每个Panel都可以与来自任何已配置的Grafana数据源(目前为InfluxDB,Graphite,OpenTSDB,Prometheus和Cloudwatch)的数据进行交互。“ 基本概念”指南详细探讨了这些关键概念。

- 缩小时间范围
- 时间选择器下拉列表。您可以在此处访问相对时间范围选项,自动刷新选项以及设置自定义绝对时间范围。
- 手动刷新按钮。将导致所有面板刷新(获取新数据)。
- 行控制菜单。通过此菜单,您可以向行添加面板,设置行高等。
- 仪表板面板。您可以通过单击面板标题来编辑面板。
- 图例。您可以直接从图例中更改系列颜色,y轴和系列可见性。
添加和编辑图形和面板 (Graph详解.xml)

- 您可以通过行菜单添加面板。行菜单是每行左侧的图标。
- 要编辑图形,请单击图形标题以打开面板菜单,然后
Edit。 - 这会将您带到
Metrics选项卡。在此选项卡中,您应该看到默认数据源的编辑器。
单击Metrics选项卡时,将显示特定于Panel Data Source的查询编辑器。使用查询编辑器构建查询,Grafana将实时显示它们。
拖放面板
您可以在行内和行之间拖放面板。单击并按住Panel标题,然后将其拖动到新位置。您还可以通过单击( - )和(+)图标轻松调整面板大小。

提示和快捷方式
- 单击图表标题,然后在下拉菜单中快速更改范围或复制面板。
- 单击菜单中的“保存”图标以使用新名称保存仪表板
- 单击菜单中的“保存”图标,然后单击“高级”以将仪表板导出到json文件,或将其设置为默认仪表板。
- 单击图例中的彩色图标以选择系列颜色
- 单击图例中的系列名称以隐藏系列
- Ctrl / Shift / Meta +单击图例名称以隐藏其他系列
Grafana loves the keyboard
- Ctrl + S保存当前仪表板
- Ctrl + F打开仪表板查找器/搜索
- Ctrl + H隐藏所有控件(适用于电视显示)
- 在全屏或编辑模式下,按Escape退出图表



