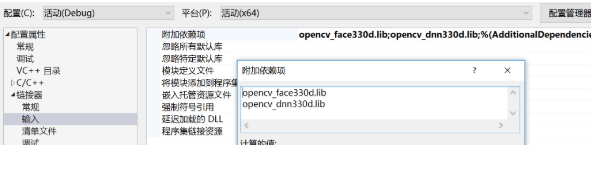opencv3.4.1 编译与配置
转载自:https://www.cnblogs.com/xinxue/p/5766756.html
1 下载准备
1.1 Win10
Windows 10 专业版,64 位
注:安装 VS 2015 时,要求操作系统 Win7 Service Pack 1 以上
1.2 VS or Qt
选择一: Visual Studio 2015,专业版,下载链接 https://www.visualstudio.com/downloads/
选择二: VS2015 + Qt 5.9.5,对应 qt-opensource-windows-x86-5.9.5.exe,下载地址 http://download.qt.io/archive/qt/
注:虽然 Qt 是开源的,但是在下载时,需要自行注册账号,并且遵守一些开源的协议
1.3 cmake
下载 cmake-3.10.3-win64-x64.zip 压缩包,到 /bin 目录下,点击 cmake-gui 运行。
注:根据操作系统的不同,选择相应的版本,cmake 下载页 https://cmake.org/download/
1.4 OpenCV
首先,选择 “Source code”,下载 GitHub 中的 OpenCV 源码
GitHub 链接 https://github.com/opencv/opencv/releases
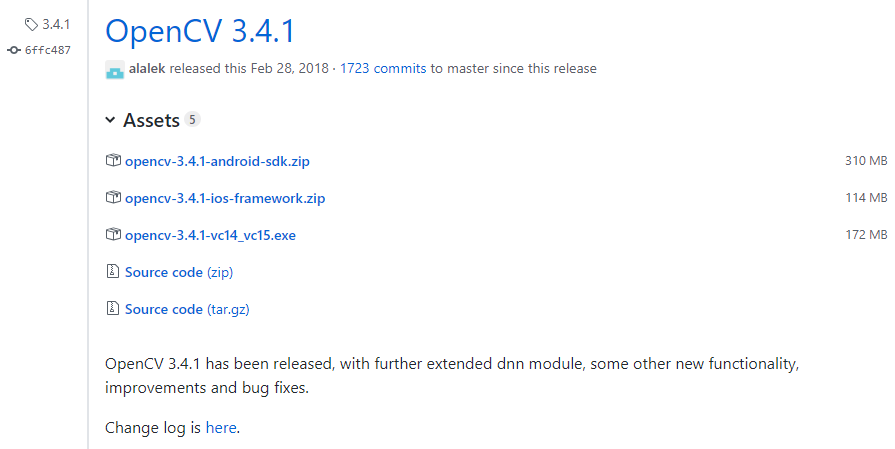
其次,按照类似的步骤,在 GitHub 中下载 opencv_contrib 的源码压缩包
GitHub 链接 https://github.com/opencv/opencv_contrib/releases
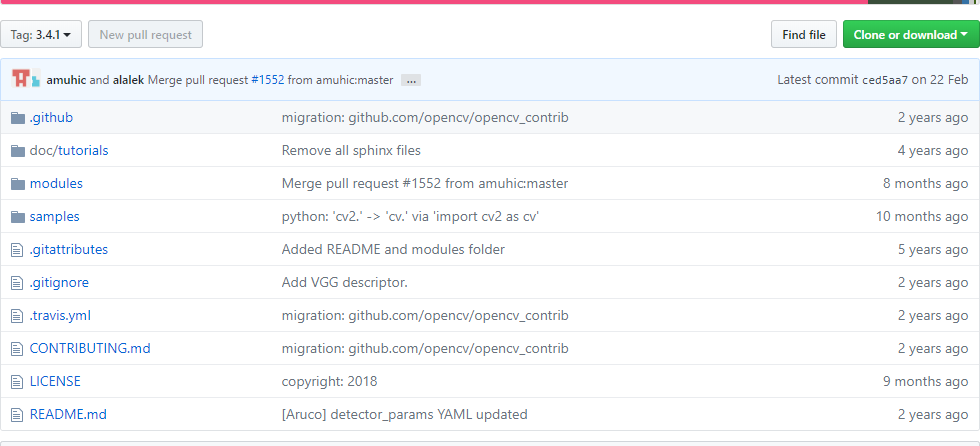
2 cmake 编译
注意: cmake 在编译过程中,会自动下载一些文件,例如 opencv_ffmpeg.dll 等,因此需要保持网络畅通。
2.1 运行
在解压后的 cmake 目录中,找到 /bin 下的 cmake-gui.exe,点击运行,如下所示
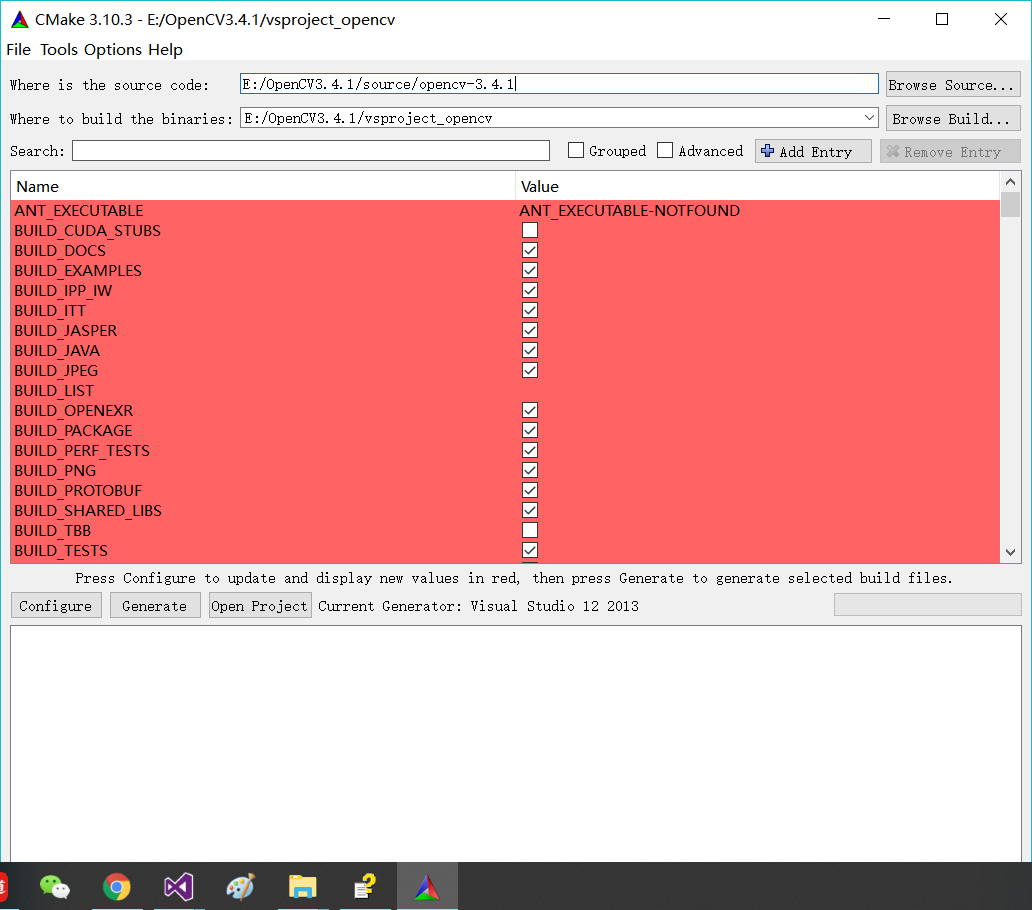
其中, source 路径指向解压后的 “opencv-3.4.1”,build 路径可指向自己建的一个 “build” 文件夹
注: 此处误将 source 路径指向了 "opencv-3.4.1/modules",导致 Configure 时出现如下错误
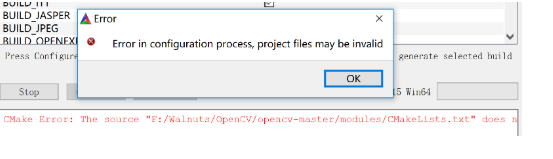
2.2 配置
2.2.1 opencv-maste
设置好路径后,点击左下角的 Configure 按钮,弹出窗口,如下所示

点击 Finish 按钮,继续,此时主界面的 Configure 按钮变为 Stop,表示配置进行中
注意:如遇到问题,先检查错误信息;然后,点击 File -> Delete Cache,退出 cmake-gui,并将 build 文件夹内的内容清空,再重复步骤 2.1 和 2.2,
等 Configure 依次结束后,如果 cmake 的主界面仍有红色区域,则再次点击 Configure 进行配置,直到红色区域完全消失。
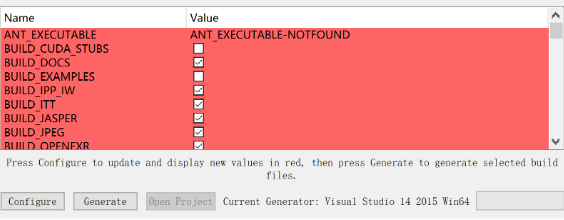
下图是 Configure 完成后的界面,红色消失,只剩白色的区域

2.2.2 opencv_contrib-master
找到 Name 下的 OPENCV_EXTRA_MODULES_PATH,为其设置 opencv_contrib-3.4.1 的路径 ,精确到 /modules 目录
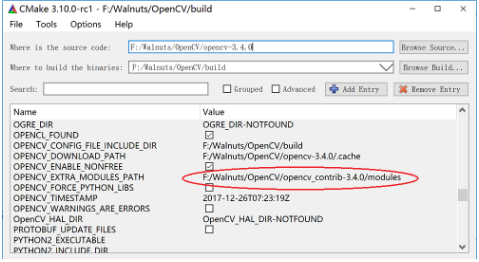
再次点击 Configure 进行配置,可能需要 Configure 两三次之后,红色区域才能完全消失。
最后,点击 Generate,出现 “Generating done” 则意味着 cmake 的工作结束了。
2.3 VS 生成库文件
进入到生成的 build 目录下,找到 OpenCV.sln,使用 VS 2015 打开。
找到 INSTALL,分别在 Debug 和 Release 模式下,根据系统选择 x86 或 x64,右键 -> 生成
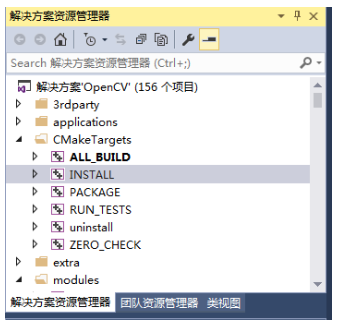
将 install 目录下生成的所有文件,拷贝到需要进行 OpenCV 配置的文件中 ( 32 位操作系统的会生成 x86 文件夹)
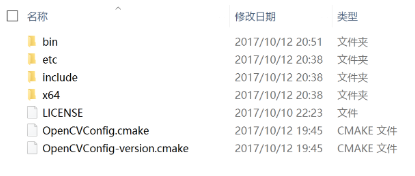
3 VS 下的配置
1) 环境变量
计算机 -> 属性 -> 高级系统设置 -> 环境变量,编辑系统变量里的 path 变量,为其添加变量值 D:\opencv\build\x64\vc14\bin
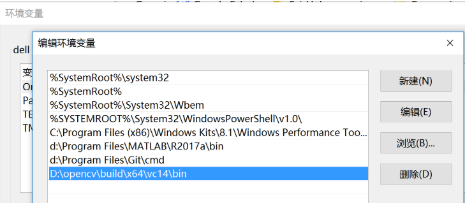
2) 头文件和库文件
头文件: D:\opencv\build\include
库文件: D:\opencv\build\x64\vc14\lib
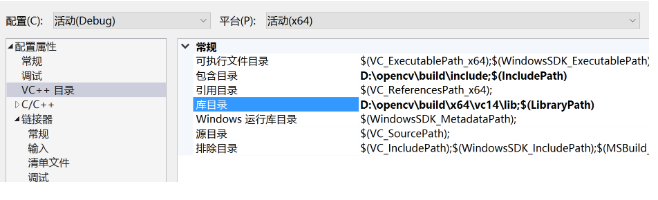
3) 依赖项
生成的 lib 库,格式为 “opencv_modulename_version_d.lib”,带 "_d" 的对应 Debug 模式,不带的对应 Release 模式。
可根据程序的需要,添加相应的静态库。 例如,人脸识别时,用到 face 模块,可在依赖项中,添加 opencv_face341d.lib