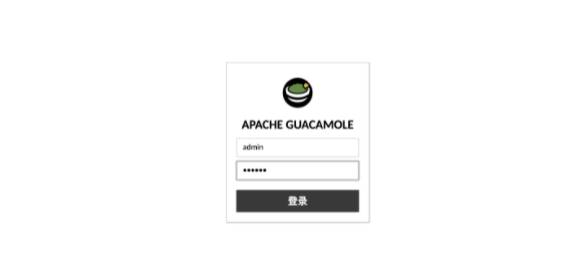【Microsoft Azure 的1024种玩法】十五.通过Web浏览器对Auzre VM 服务器运维管理
【简介】
Apache Guacamole是无客户端远程桌面网关。它支持标准协议,例如VNC,RDP和SSH。我们称其为无客户端,因为不需要插件或客户端软件。多亏了HTML5,在服务器上安装了鳄梨调味酱之后,只需使用Web浏览器即可访问桌面。
【前期文章】
【Microsoft Azure 的1024种玩法】一.一分钟快速上手搭建宝塔管理面板
【Microsoft Azure 的1024种玩法】二.基于Azure云平台的安全攻防靶场系统构建
【Microsoft Azure 的1024种玩法】三.基于Azure云平台构建Discuz论坛
【Microsoft Azure 的1024种玩法】四. 利用Azure Virtual machines 打造个人专属云盘,速度吊打某云盘
【Microsoft Azure 的1024种玩法】五.基于Azure Cloud Shell 一站式创建Linux VM
【Microsoft Azure 的1024种玩法】六.使用Azure Cloud Shell对Linux VirtualMachines 进行生命周期管理
【Microsoft Azure 的1024种玩法】七.Azure云端搭建部署属于自己的维基百科
【Microsoft Azure 的1024种玩法】八. 基于Azure云端轻松打造一款好用的私有云笔记
【Microsoft Azure 的1024种玩法】九. Microsoft Azure云端轻松构建部署PostgreSQL数据库
【Microsoft Azure 的1024种玩法】十. 基于Azure App Service 快速上手部署 ASP.NET Web 应用
【Microsoft Azure 的1024种玩法】十一.手动对Azure磁盘进行IOPS性能压力测试
【Microsoft Azure 的1024种玩法】十二. 使用Auzre cloud 安装搭建docker+vulhub靶场
【Microsoft Azure 的1024种玩法】十三.Azure cloud|带你快速搭建DVWA靶场漏洞环境
【Microsoft Azure 的1024种玩法】十四.Azure DNS 在线域名委托解析操作指南
【Microsoft Azure 的1024种玩法】十五.通过Web浏览器对Auzre VM 服务器运维管理
【操作步骤】
一.创建Virtual Machines
1.1创建资源组
①Azure 资源组是在其中部署和管理 Azure 资源的逻辑容器。 必须在创建虚拟机前创建资源组,通过如下命令执行创建名为myResourceGroupVM的资源组
az group create --name myResourceGroupVM --location eastus
②执行结果如下图所示:
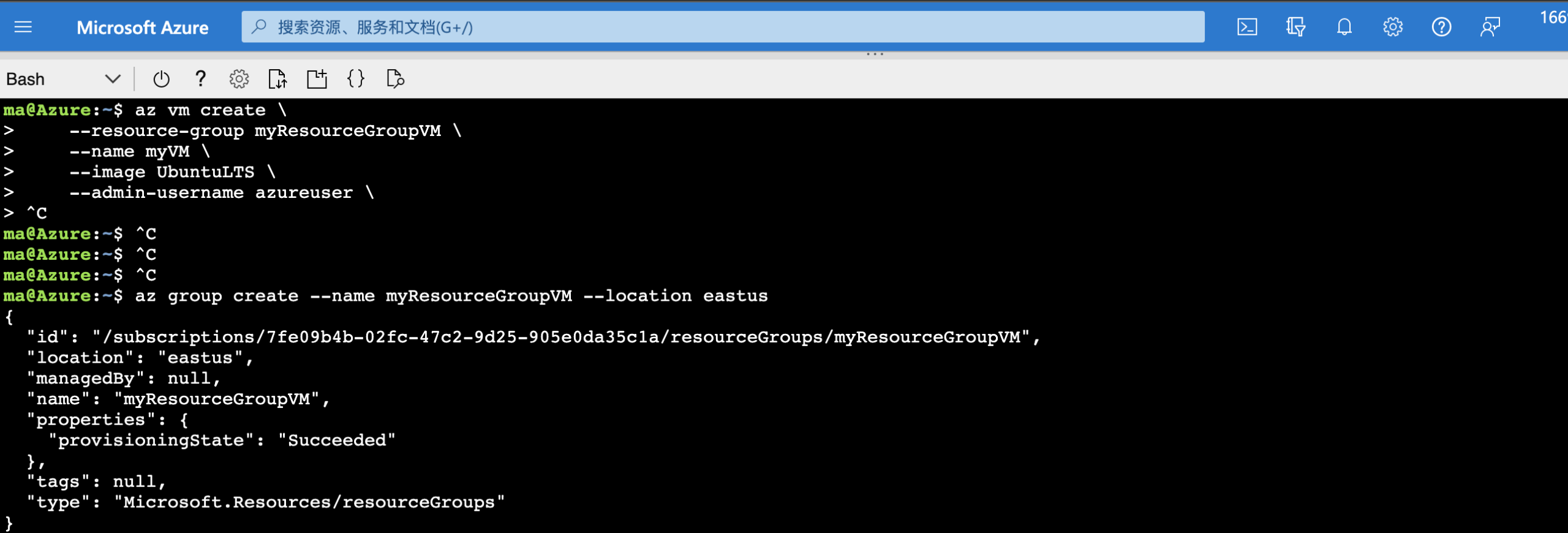
1.2 创建Linux虚拟机
①使用 az vm create 命令创建虚拟机,在创建虚拟机时,可使用多个选项来调配适合自己业务场景的虚拟机配置,具体执行命令如下
az vm create \
--resource-group myResourceGroupVM \
--name myVM \
--image UbuntuLTS \
--admin-username azureuser \
--generate-ssh-keys
注:执行命令完毕以后CLI命令行会发送命令到Auzre后台进行调用VM的虚拟资源池,在调用创建的过程可能需要几分钟的时间,当创建完毕以后,Azure CLI会回显输出如下已创建的信息
{
"fqdns": "",
"id": "/subscriptions/d5b9d4b7-6fc1-0000-0000-000000000000/resourceGroups/myResourceGroupVM/providers/Microsoft.Compute/virtualMachines/myVM",
"location": "eastus",
"macAddress": "00-22-48-27-2B-E1",
"powerState": "VM running",
"privateIpAddress": "10.0.0.4",
"publicIpAddress": "20.120.95.240",
"resourceGroup": "myResourceGroupVM"
}
②回显VM信息如下图所示:

③我们访问Azure门户找到VM虚拟机管理页面,点击名称进去查看详情
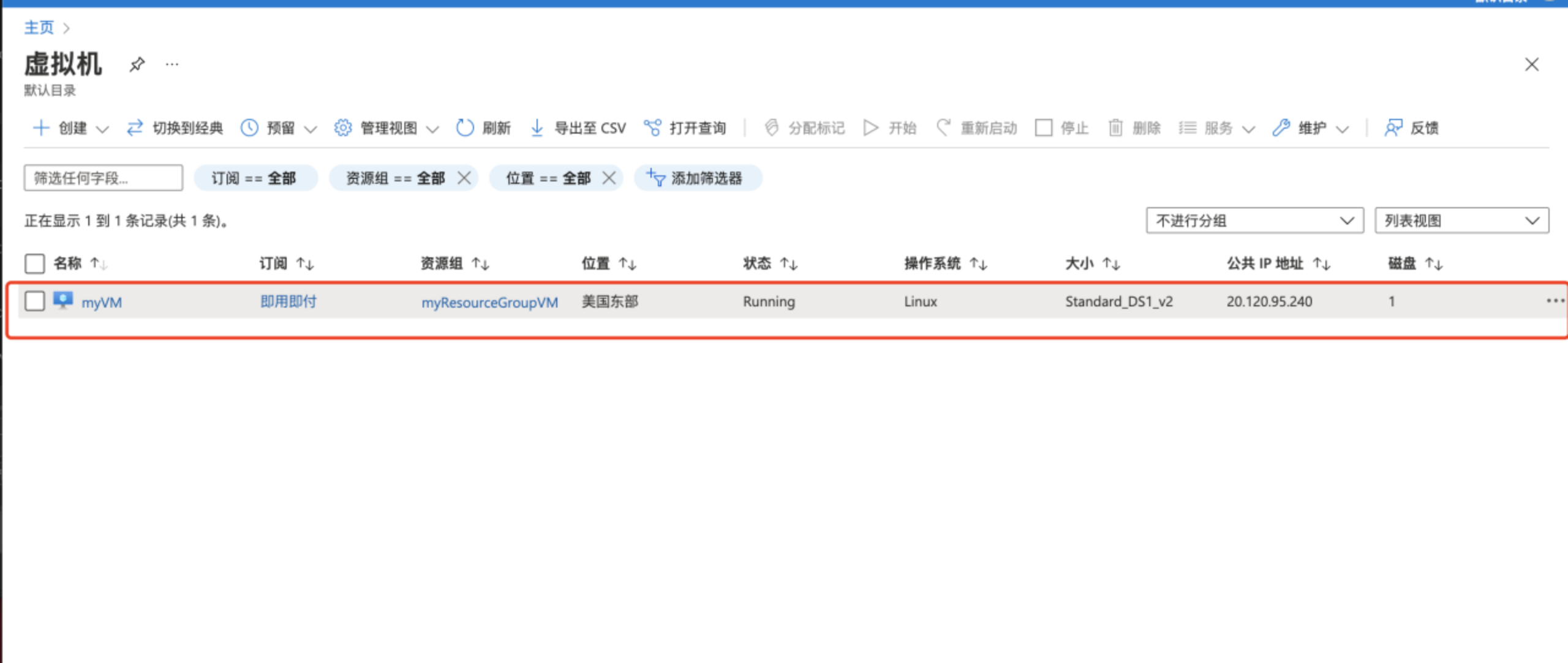
④在此界面中就可以看到我们利用Azure CLI 命令创建出的VM虚拟机器
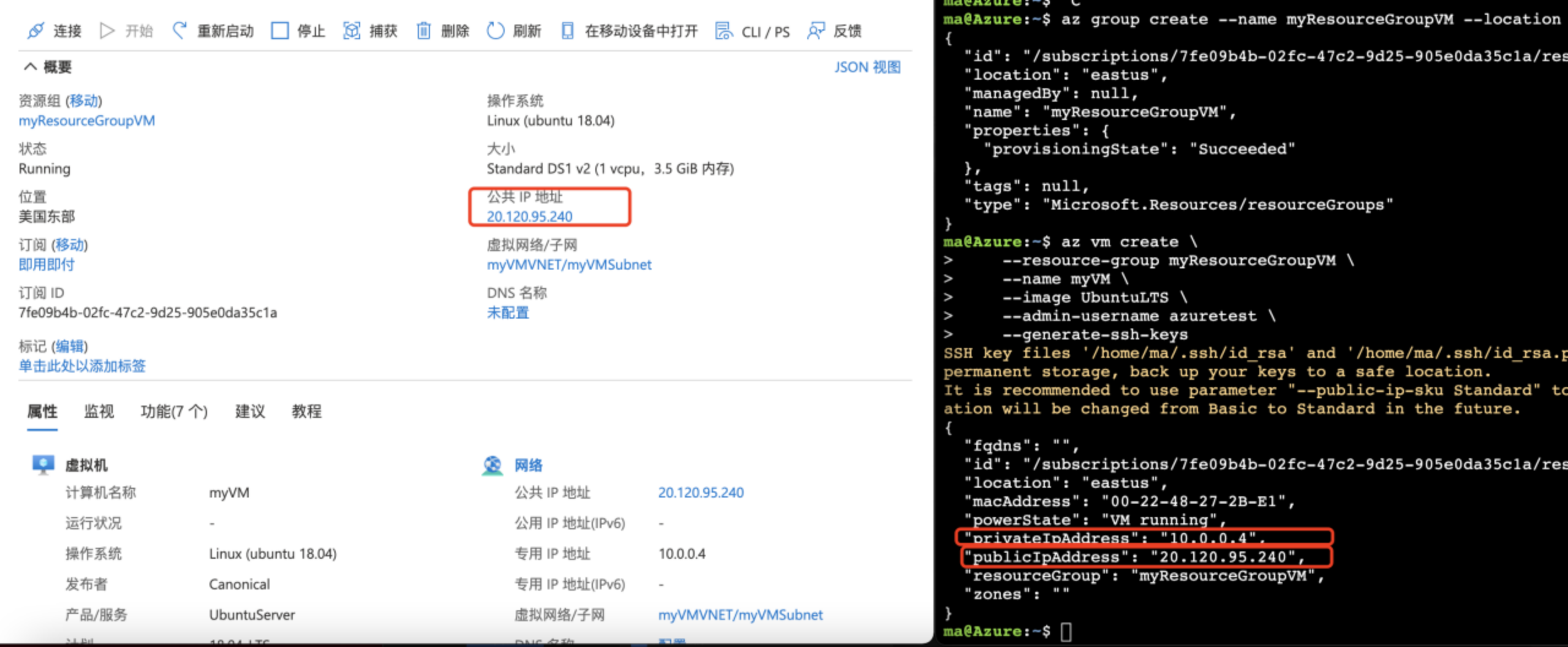
二.远程连接Azure Virtual Machines
2.1 利用Azure Cloud Shell 连接VM
① 我们通过控制台或者Azure Cloud Shell返回的信息获取到了远程公网IP地址,IP地址如下图圈中所示
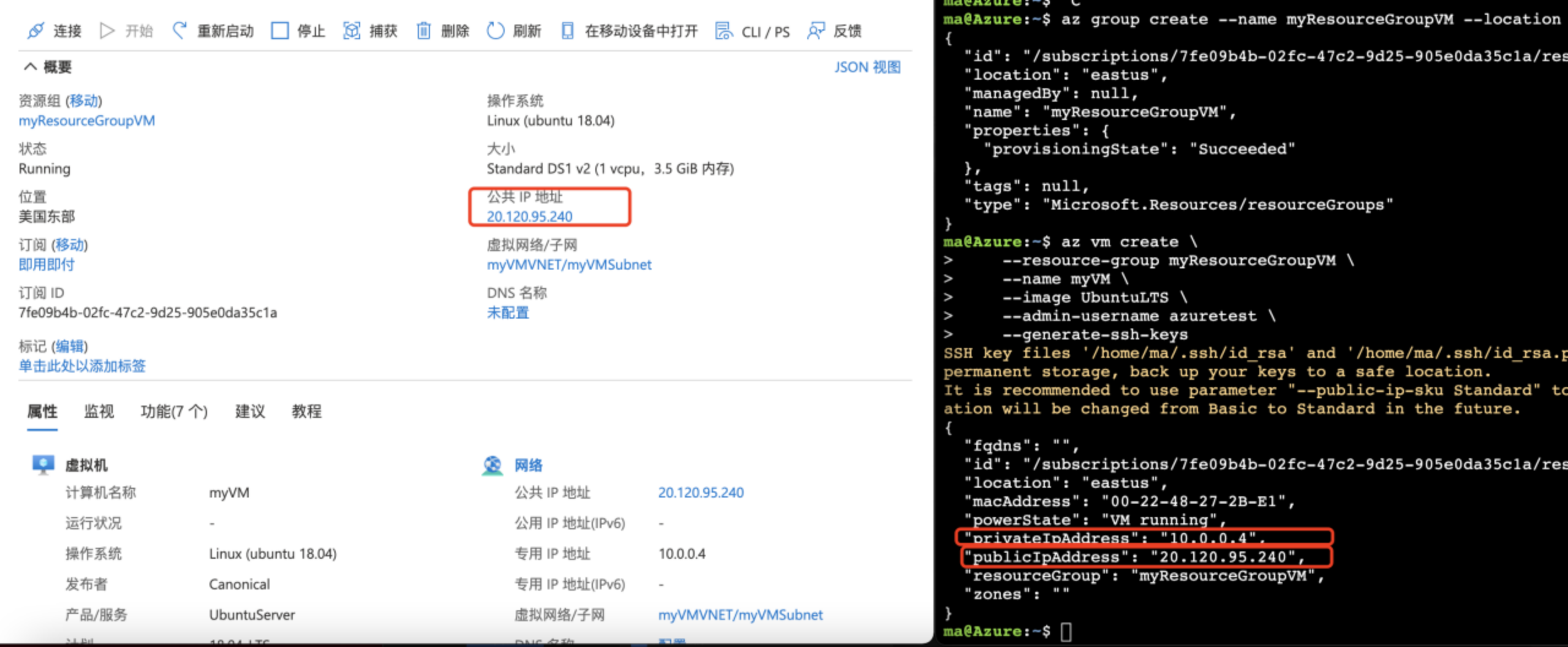
②我们就可以在Azure cloud shell中利用ssh远程连接的方式对已创建的服务器进行远程连接,命令如下:
ssh azuretest@20.120.95.240 ssh user@PublicIPaddress
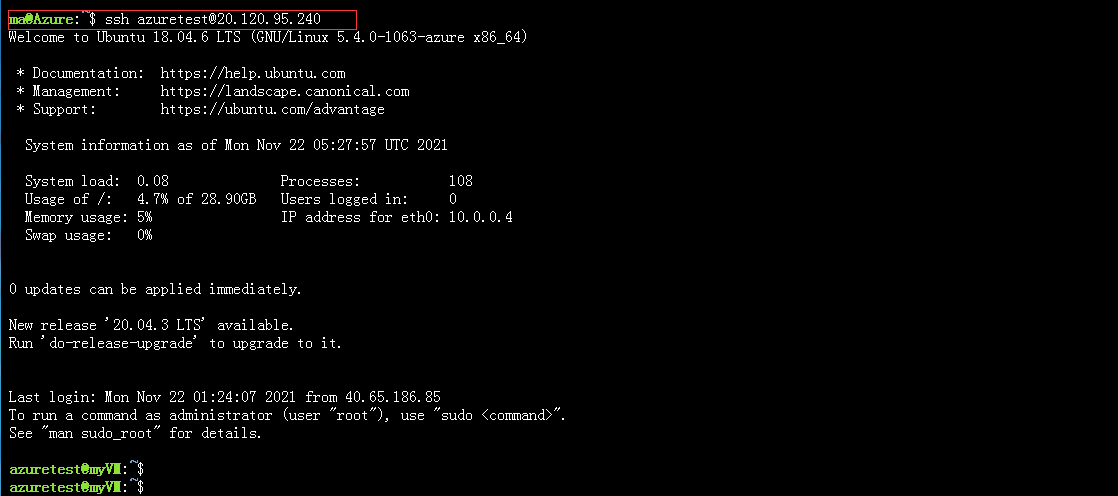
三.配置编译环境
3.1 安装所需依赖
执行如下命令安装Guacamole软件的必要依赖包
yum install cairo-devel libjpeg-turbo-devel libjpeg-devel libpng-devel uuid-devel wget gcc gcc-c++
安装完毕以后,如下图所示
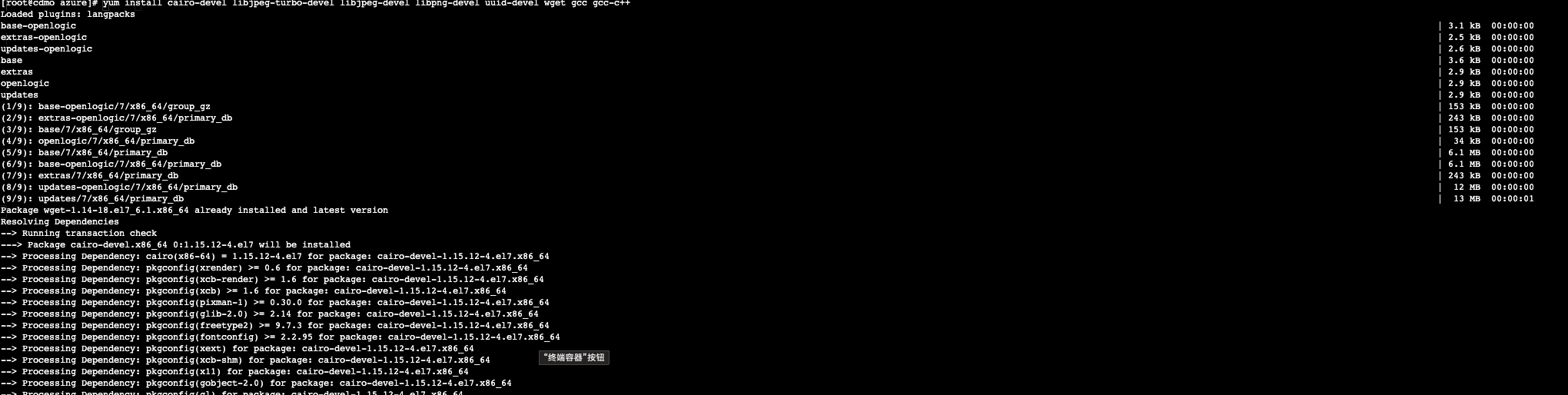
执行如下命令安装选需的依赖包
yum install http://li.nux.ro/download/nux/dextop/el7/x86_64/nux-dextop-release-0-5.el7.nux.noarch.rpm
yum install ffmpeg-devel
yum install libvncserver-devel freerdp1.2-devel libssh2-devel openssl-devel pango-devel libtelnet-devel pulseaudio-libs-devel libvorbis-devel libwebp-devel
当出现Complete时,表示安装已经完毕~

四.安装Tomcat服务
4.1 安装Open JDK
我们通过如下命令安装Open JDK
yum install java-1.8.0-openjdk
当出现Complete时,则表示已经安装完毕,如下图所示
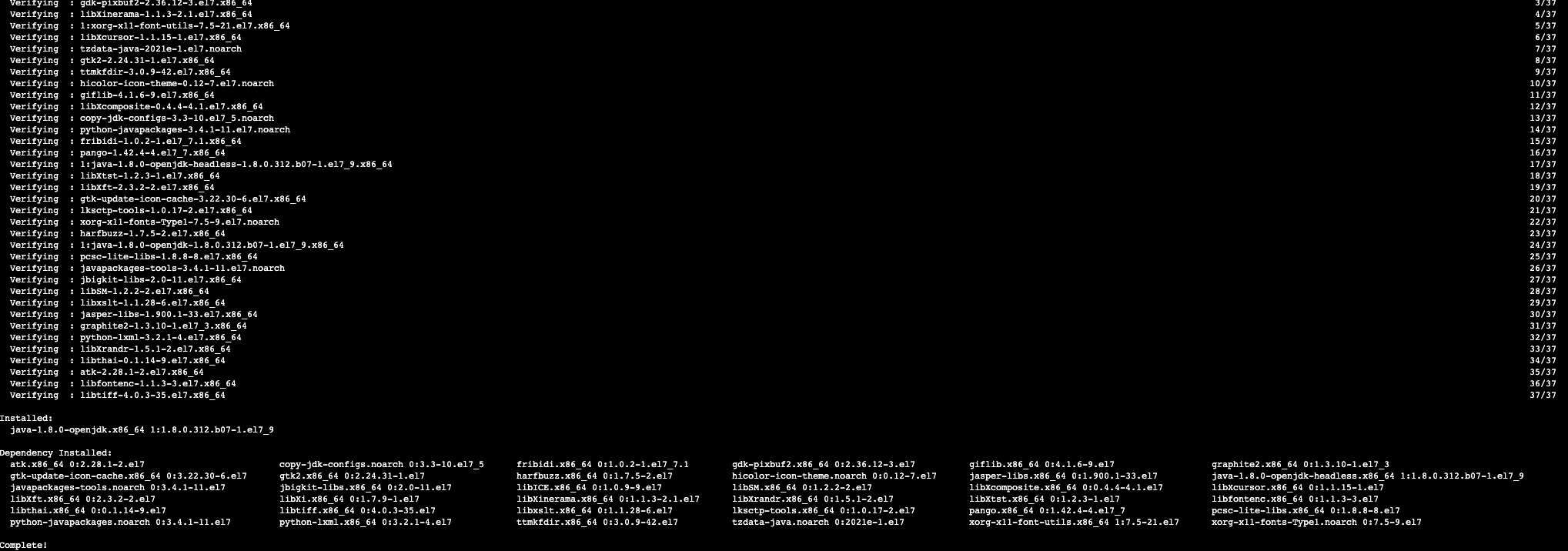
4.2 下载tomcat软件包
执行以下命令,获取 Tomcat 软件包
cd /usr/local/src
wget http://mirror.bit.edu.cn/apache/tomcat/tomcat-9/v9.0.34/bin/apache-tomcat-9.0.34.tar.gz
4.3 解压 Tomcat 软件包
执行如下命令解压 Tomcat 软件包
tar -xvf apache-tomcat-9.0.31.tar.gz
4.4 运行 Tomcat
执行如下命令运行 Tomcat
/usr/local/src/apache-tomcat-9.0.34/bin/startup.sh
执行成功以后如下图所示,当出现Tomcat started 的字样时,表示Tomcat服务已正常运行

4.5 访问测试Tomcat服务
在浏览器中输入 URL:http://服务器 IP 地址:8080 并单击回车,当出现以下页面,说明 Tomcat 服务器环境配置成功
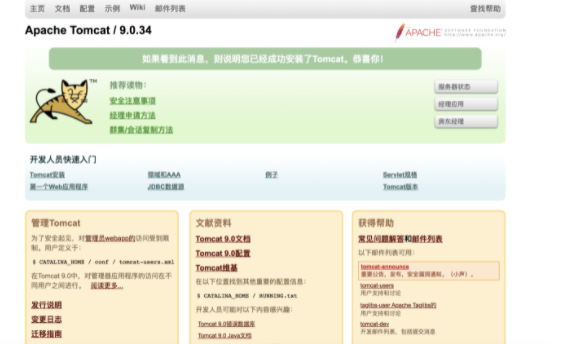
五.下载配置安装Guacamole
5.1 下载服务端软件包
通过如下命令进入到对应目录中,并下载Guacamole服务端软件包
cd /usr/local/src/
wget https://mirrors.tuna.tsinghua.edu.cn/apache/guacamole/1.1.0/source/guacamole-server-1.1.0.tar.gz
当进度为100%时,表示已经下载完毕
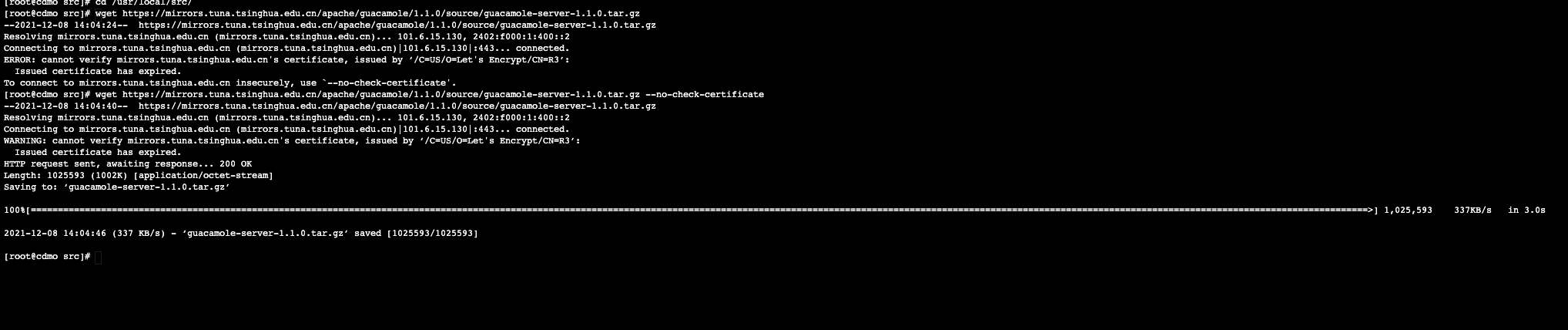
5.2 下载客户端代码
通过如下命令进入到对应目录中,并下载Guacamole客户端软件包
cd /usr/local/src/apache-tomcat-9.0.31/webapps/
wget http://mirror.bit.edu.cn/apache/guacamole/1.1.0/binary/guacamole-1.1.0.war
5.3 解压服务端guacamole软件包
通过如下命令进入目录并解压guacamole软件包
cd /usr/local/src/
tar -zxvf guacamole-server-1.1.0.tar.gz
执行成功,如下图所示
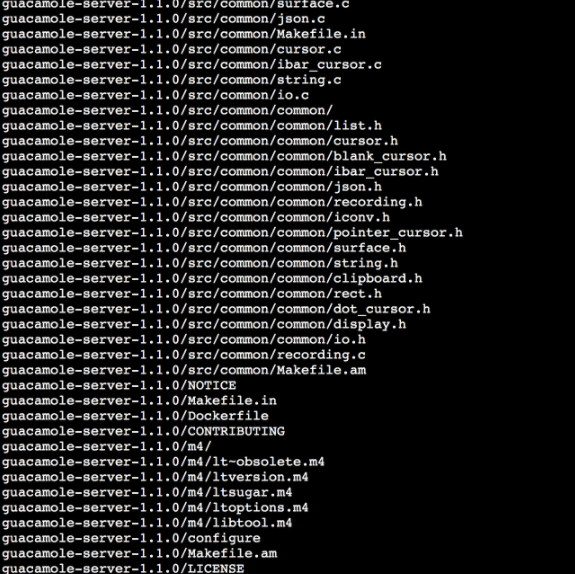
5.4 编译安装guacamole
使用如下命令进入“guacamole-server-1.1.0”安装目录
cd /usr/local/src/guacamole-server-1.1.0
生成 makefile 文件。
./configure --with-init-dir=/etc/init.d
编译 guacamole-server 源码。
make -j4
make install
六.配置运行Guacamole
6.1 创建 guacamole 的配置目录
通过mkdir命令创建guacamole 的配置目录
mkdir /etc/guacamole
6.2 创建配置“guacamole.properties”文件
cd /etc/guacamole
vim guacamole.properties
在“guacamole.properties”配置的内容如下
guacd-hostname: localhost
guacd-port:4822
user-mapping:/etc/guacamole/user-mapping.xml
enable-clipboard-integration: true
添加完毕以后,如下图所示:
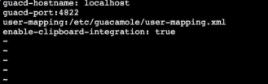
6.3 创建配置“user-mapping.xml”文件
使用如下命令创建“user-mapping.xml”文件
vim user-mapping.xml
在“user-mapping.xml”文件中添加如下内容:
6.4配置“GUACAMOLE_HOME”环境变量
执行以下命令, 配置“GUACAMOLE_HOME”环境变量。
echo "export GUACAMOLE_HOME=/etc/guacamole" >> /etc/profile source /etc/profile
6.5重启 guacamole-server
service guacd restart
6.6 重启 Tomcat
sh /usr/local/src/apache-tomcat-9.0.34/bin/shutdown.sh
sh /usr/local/src/apache-tomcat-9.0.34/bin/startup.sh
七.通过网页访问连接运维服务器
7.1 通过Web浏览器对CVM服务器运维管理
我们输入在“user-mapping.xml”文件中创建的账号密码,并点击登陆到服务器管理页面中,即可实现通过Web浏览器对Azure VM 服务器运维管理