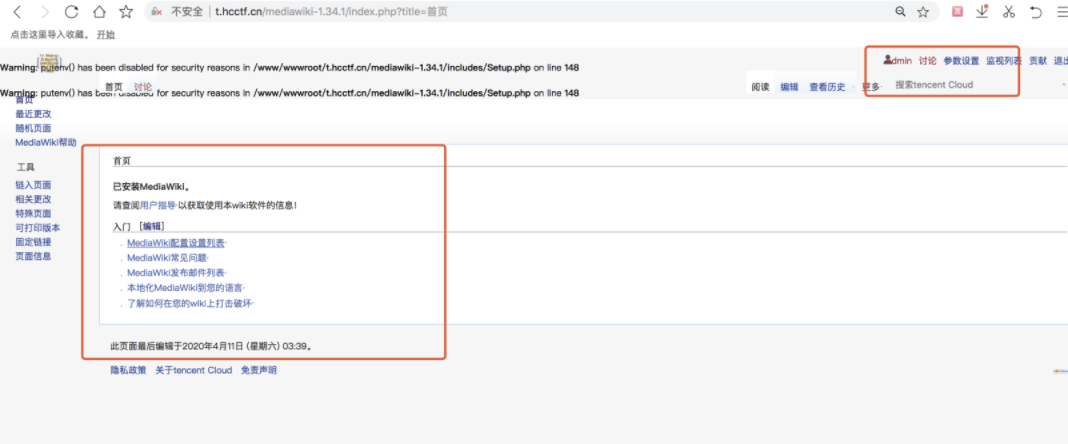【Microsoft Azure 的1024种玩法】七.Azure云端搭建部署属于自己的维基百科
【简介】
MediaWiki是全球最著名的开源wiki程序,运行于PHP+MySQL环境。MediaWiki从2002年2月25日被作为维基百科全书的系统软件,并有大量其他应用实例。MediaWiki的开发得到维基媒体基金会的支持。MediaWiki是建立wiki网站的首选后台程序,国内的灰狐维客等站点都采用这套系统。
【前期文章】
【Microsoft Azure 的1024种玩法】一.一分钟快速上手搭建宝塔管理面板
【Microsoft Azure 的1024种玩法】二.基于Azure云平台的安全攻防靶场系统构建
【Microsoft Azure 的1024种玩法】三.基于Azure云平台构建Discuz论坛
【Microsoft Azure 的1024种玩法】四. 利用Azure Virtual machines 打造个人专属云盘,速度吊打某云盘
【Microsoft Azure 的1024种玩法】五.基于Azure Cloud Shell 一站式创建Linux VM
【Microsoft Azure 的1024种玩法】六、使用Azure Cloud Shell对Linux VirtualMachines 进行生命周期管理
【操作步骤】
一.创建Virtual Machines
1.1创建资源组
①Azure 资源组是在其中部署和管理 Azure 资源的逻辑容器。 必须在创建虚拟机前创建资源组,通过如下命令执行创建名为myResourceGroupVM的资源组
az group create --name myResourceGroupVM --location eastus
②执行结果如下图所示:
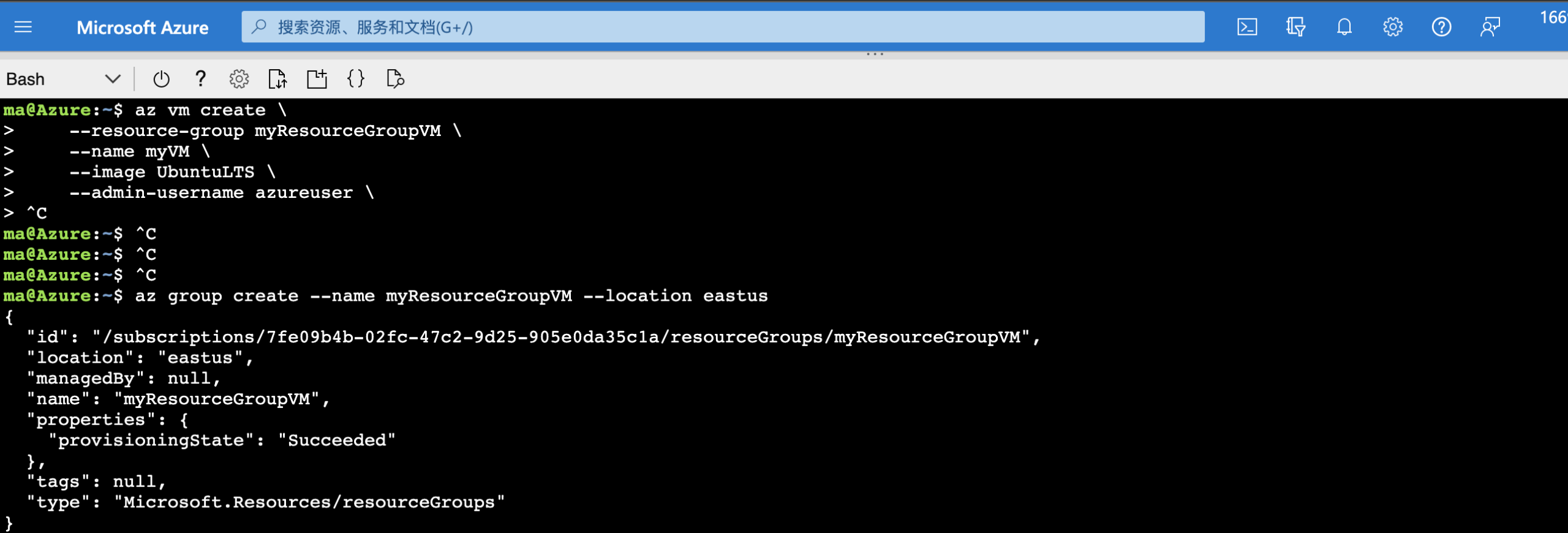
1.2 创建Linux虚拟机
①使用 az vm create 命令创建虚拟机,在创建虚拟机时,可使用多个选项来调配适合自己业务场景的虚拟机配置,具体执行命令如下
az vm create \
--resource-group myResourceGroupVM \
--name myVM \
--image UbuntuLTS \
--admin-username azureuser \
--generate-ssh-keys
注:执行命令完毕以后CLI命令行会发送命令到Auzre后台进行调用VM的虚拟资源池,在调用创建的过程可能需要几分钟的时间,当创建完毕以后,Azure CLI会回显输出如下已创建的信息
{
"fqdns": "",
"id": "/subscriptions/d5b9d4b7-6fc1-0000-0000-000000000000/resourceGroups/myResourceGroupVM/providers/Microsoft.Compute/virtualMachines/myVM",
"location": "eastus",
"macAddress": "00-22-48-27-2B-E1",
"powerState": "VM running",
"privateIpAddress": "10.0.0.4",
"publicIpAddress": "20.120.95.240",
"resourceGroup": "myResourceGroupVM"
}
②回显VM信息如下图所示:

③我们访问Azure门户找到VM虚拟机管理页面,点击名称进去查看详情
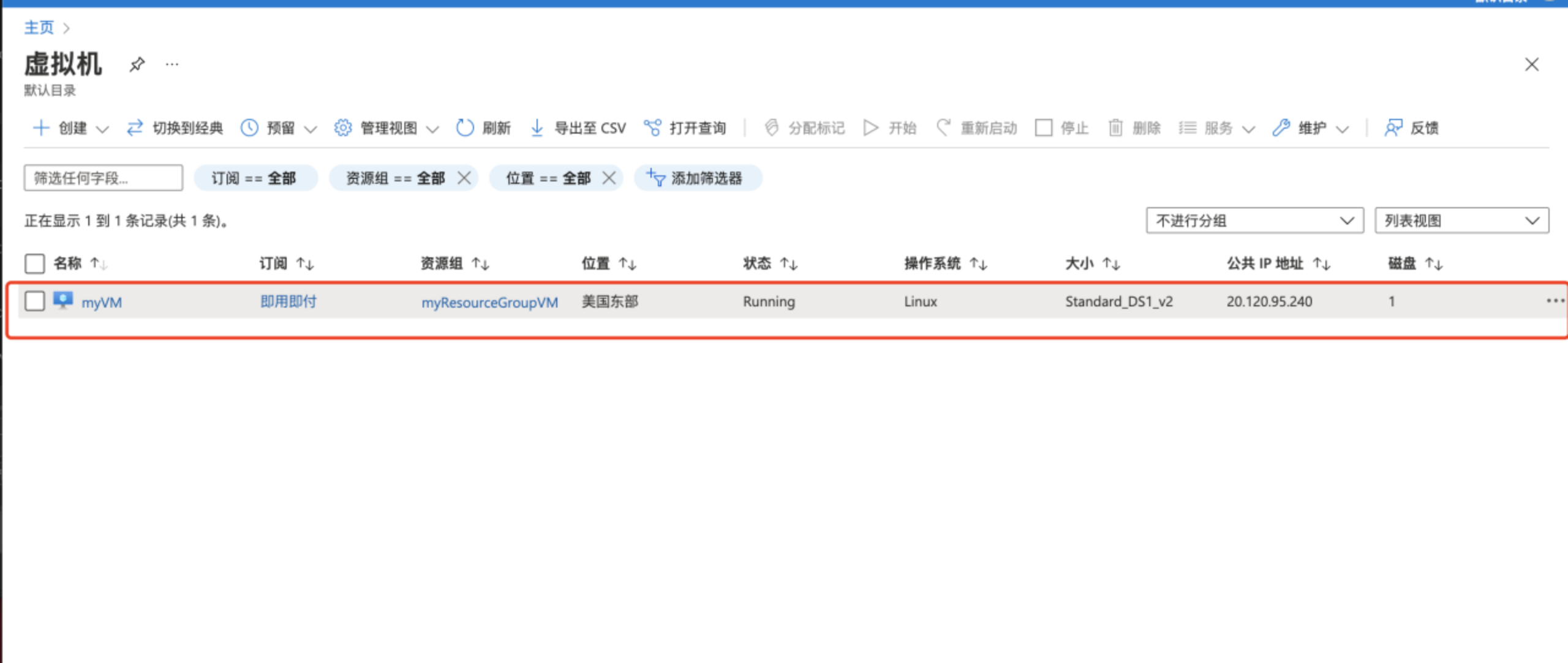
④在此界面中就可以看到我们利用Azure CLI 命令创建出的VM虚拟机器
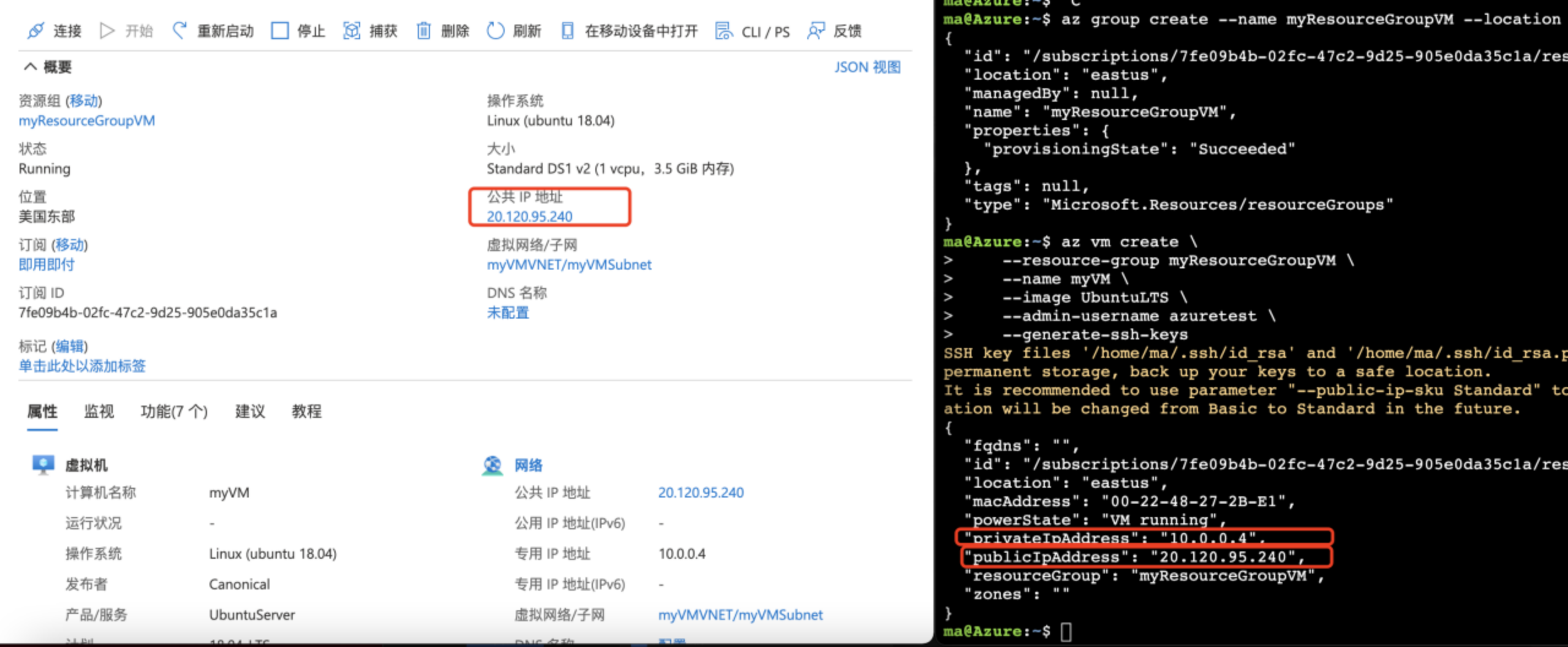
二.远程连接Azure Virtual Machines
2.1 利用Azure Cloud Shell 连接VM
① 我们通过控制台或者Azure Cloud Shell返回的信息获取到了远程公网IP地址,IP地址如下图圈中所示
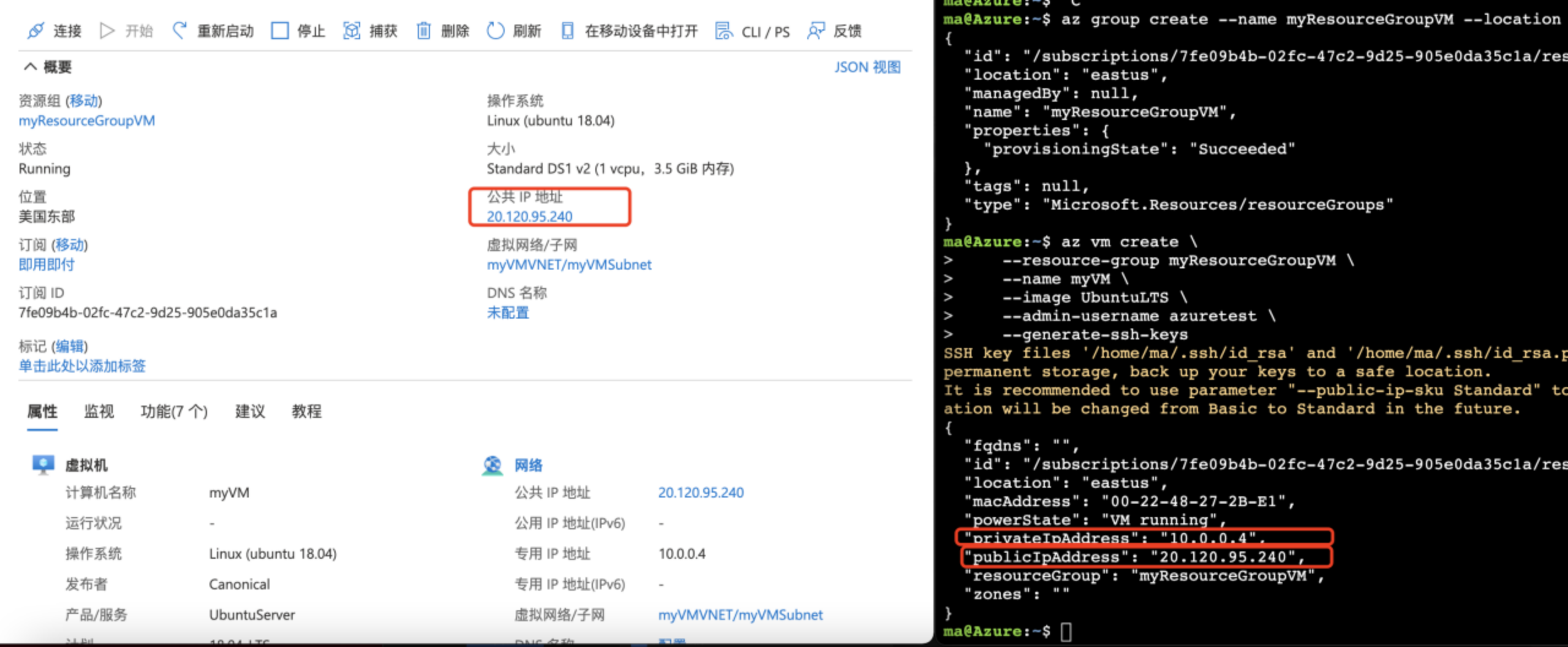
②我们就可以在Azure cloud shell中利用ssh远程连接的方式对已创建的服务器进行远程连接,命令如下:
ssh azuretest@20.120.95.240 ssh user@PublicIPaddress
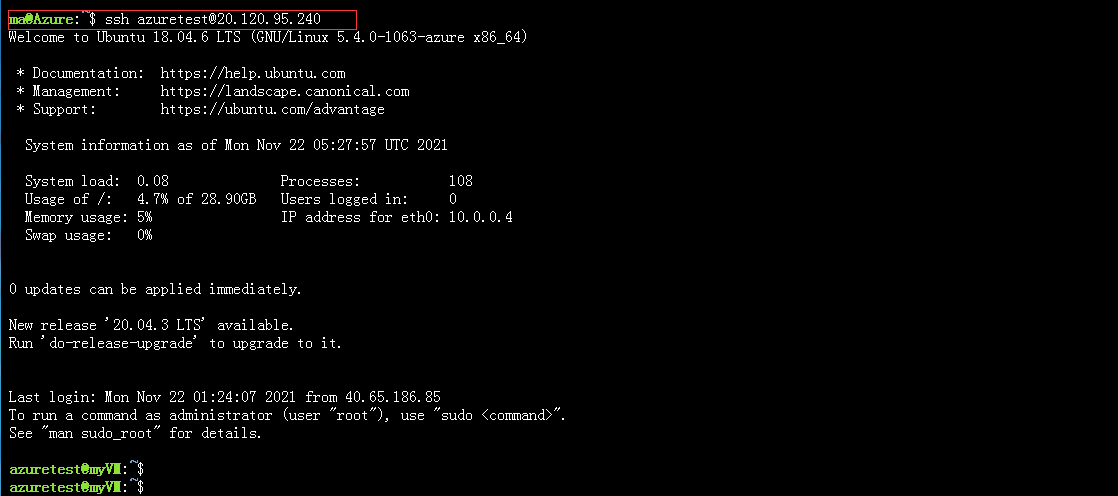
三.搭建BT集成环境
3.1 安装BT环境
①输入以下命令安装BT环境
yum install -y wget && wget -O install.sh http://download.bt.cn/install/install_6.0.sh && sh install.sh
当显示“Complete!”或者“完毕”以后代表执行成功
3.2 访问BT页面
①打开浏览器,在浏览器中输入服务器中产生的Bt-Panel地址,访问进入宝塔页面
==================================================================
Congratulations! Installed successfully!
==================================================================
Bt-Panel: http://52.188.20.166:8888/d595745d
username: 6lzucldb
password: 4e582ee3
Warning:
If you cannot access the panel,
release the following port (8888|888|80|443|20|21) in the security group
==================================================================
②在此输入上述的Username以及password,并点击登陆
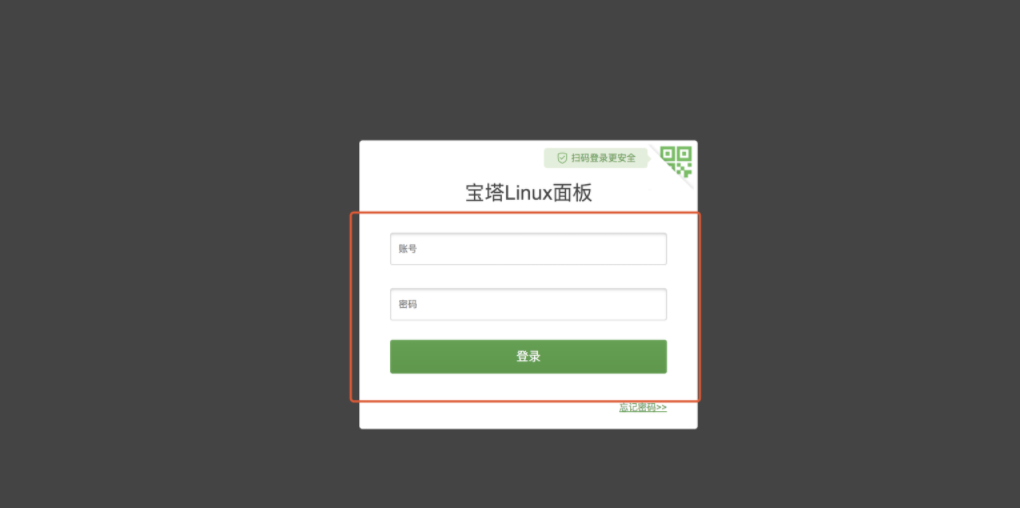
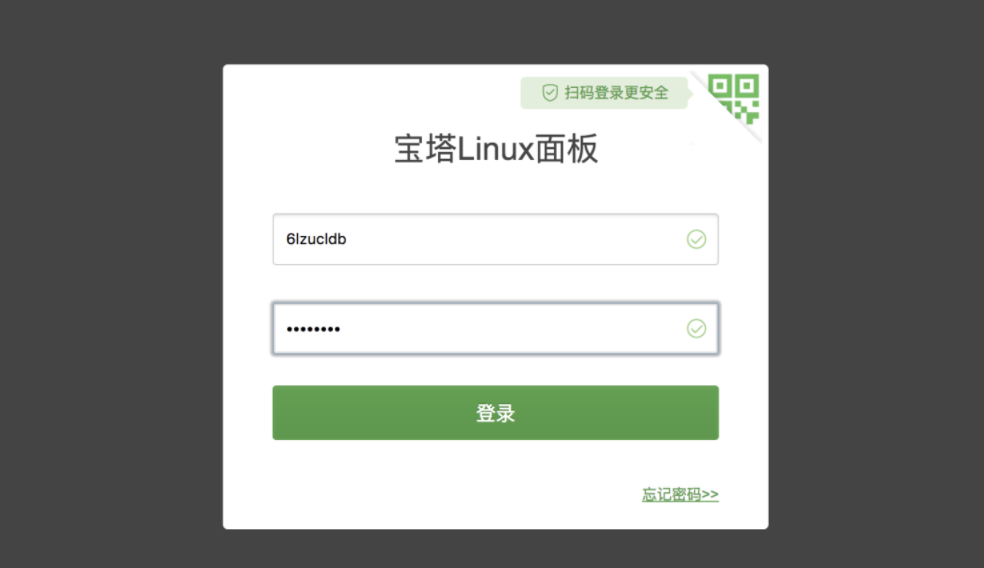
③我们点击“我已同意"用户协议》" 并点击进入面板
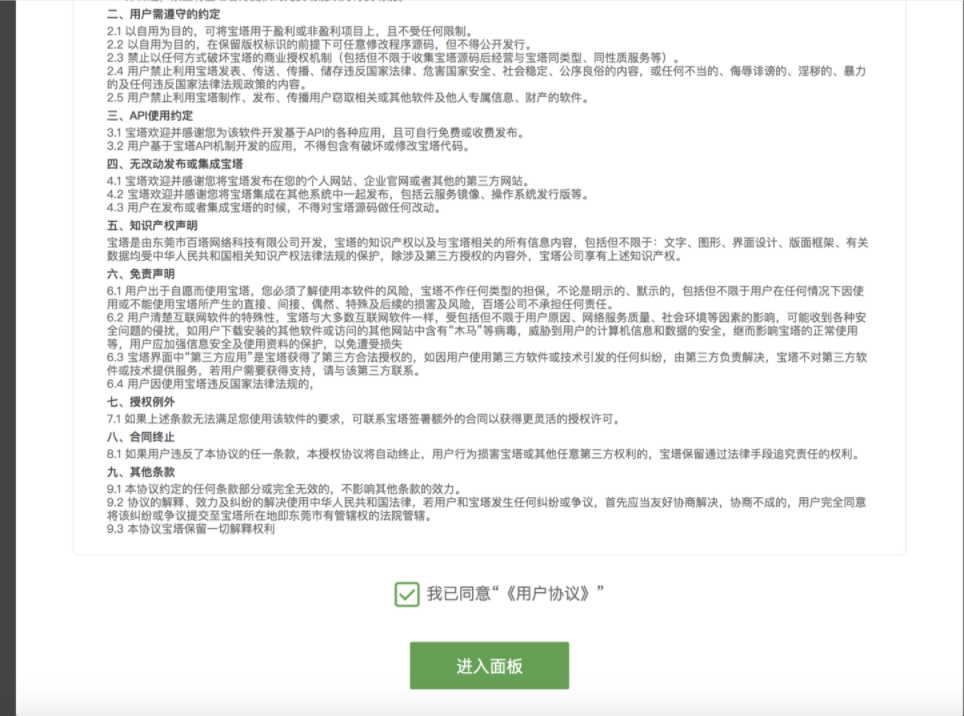
3.3安装推荐套件
①在推荐安装套件中,选择PHP版本为PHP 7.2 并点击“一键安装”
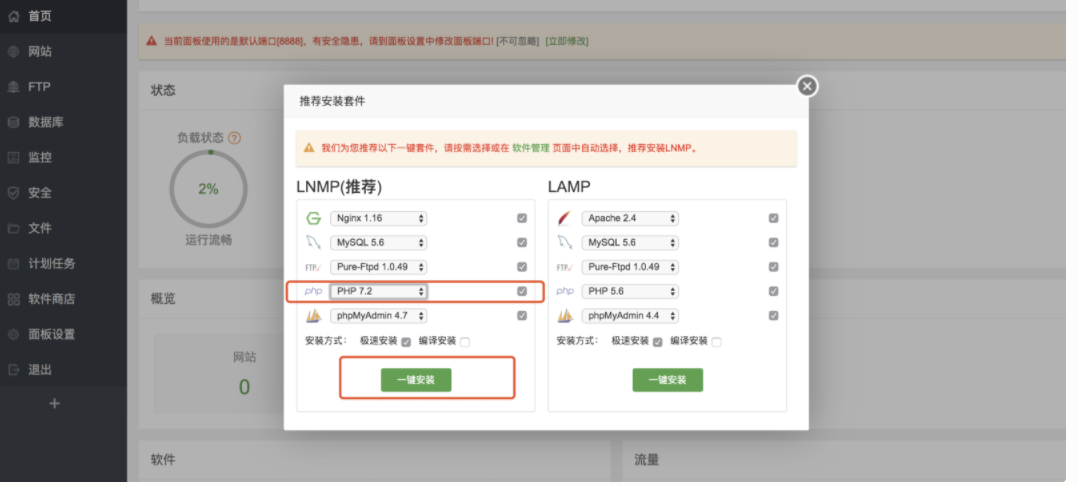
安装相关集成服务中....
3.4 添加配置站点
①在网站-添加站点-添加对应的绑定的域名(此处根据自己实际情况而定)
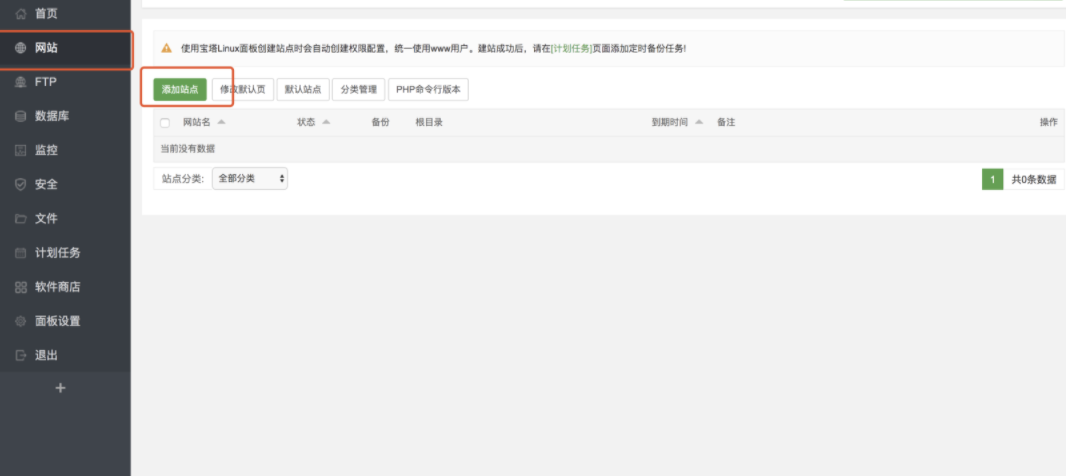
②在域名一栏填写你自己绑定的域名(此处以t.hcctf.cn为例),并选择创建MySQL数据库,点击提交(保存数据库用户名和密码等)。
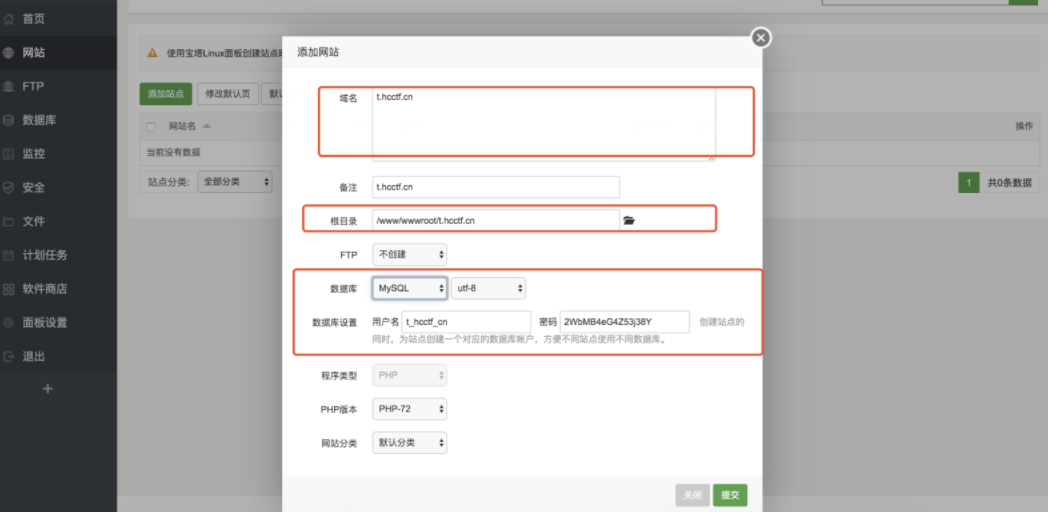
③成功创建站点以后,如下所示

四.下载解压mediawiki知识库
4.1下载mediawiki知识库安装包
通过执行如下wget命令下载mediawiki知识库安装包
wget https://demo-1254274996.cos.ap-beijing.myqcloud.com/mediawiki-1.34.1.tar.gz
4.2解压mediawiki知识库安装包
我们将已经下载好的mediawiki知识库安装包做下解压,解压至宝塔的/www/wwwroot/t.hcctf.cn目录中执行命令如下:
tar -xvf mediawiki-1.34.1.tar.gz -C /www/wwwroot/t.hcctf.cn
五.安装配置mediawiki知识库
5.1访问安装页面
①我们通过浏览器访问进入到mediawiki知识库的安装向导中,访问地址的构成为“您的域名+mediawiki-1.34.1/" 如下图进入到安装页面,此页面提示我们要安装PHP中的fileinfo模块,我们登陆到宝塔管理页面去安装下PHP中的fileinfo模块

②在宝塔页面——软件商店——应用搜索——PHP-7.2中,点击“设置”按钮
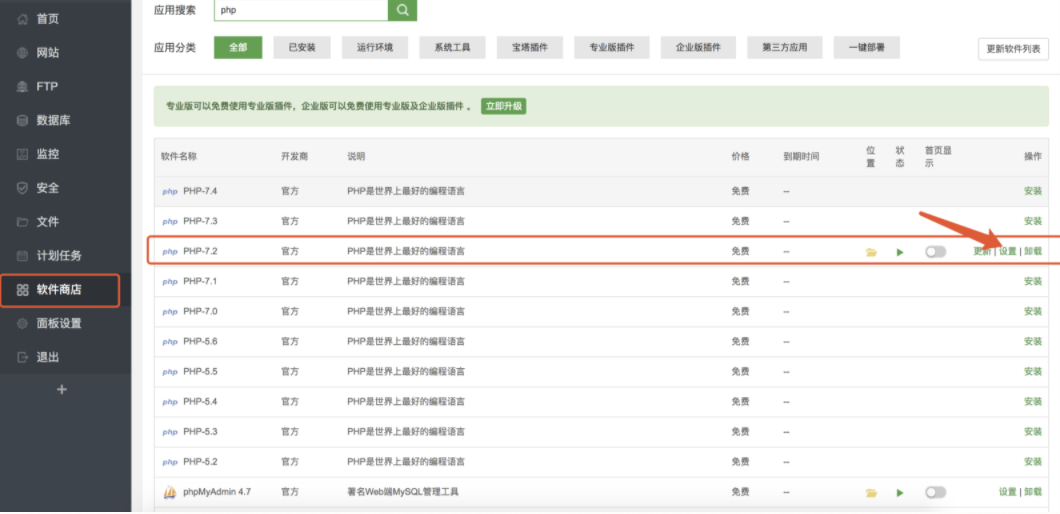
③在php-7.2管理——安装扩展——fileinfo中,点击安装

④在提示中,咨询我们是否要安装fileinfo,我们点击确定,安装fileinfo扩展

5.2 进入配置向导
我们返回配置向导的浏览器,在其搜索栏中输入服务器中的IP地址+mediawiki的方式进行mediawiki知识库配置向导,点击“set up the wiki” 进入配置向导

5.3 选择语言
在配置的第一步中,我们选择对应中文语言,方便利于我们以后运维管理,配置如下图所示
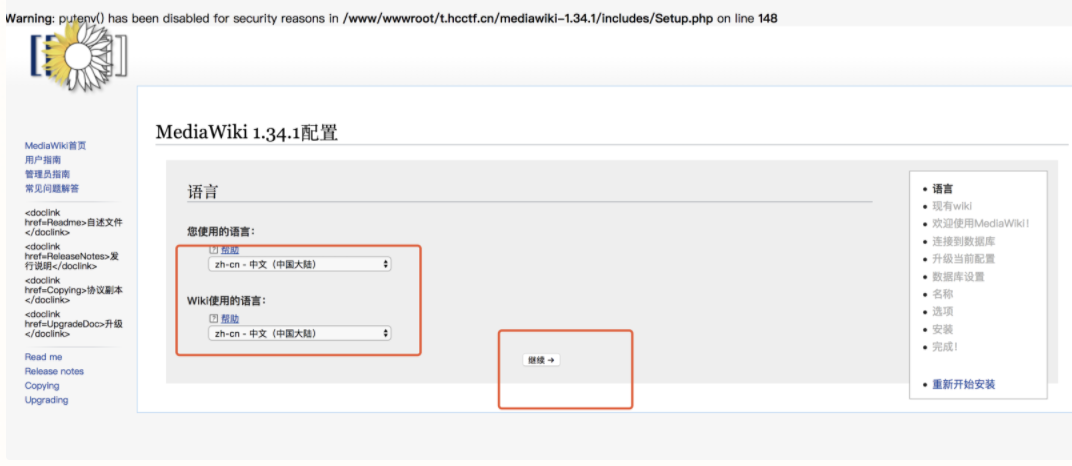
5.4 环境检查
在配置时,需要进行对当前的环境做相关环境方面的检查,检查完毕以后,我们点击“继续”按钮进入下一步

5.5 连接配置数据库
需要将wiki的知识库与数据库服务进行对接,需配置的信息如下:
①数据库主机
②数据库的名称
③数据库的用户名
④数据库的密码
注意:此处配置的信息以自己的实际情况为准
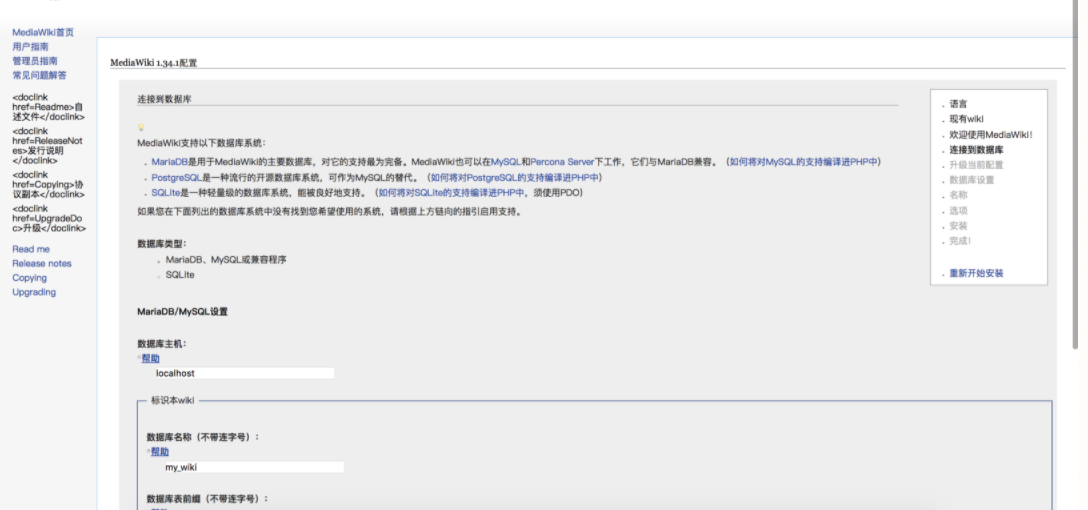
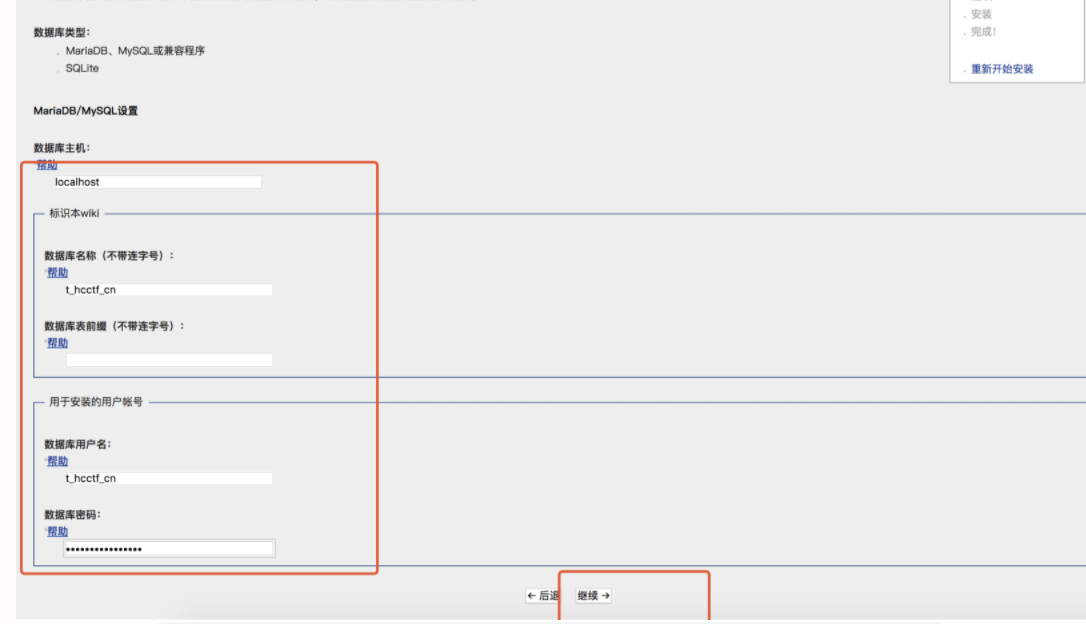
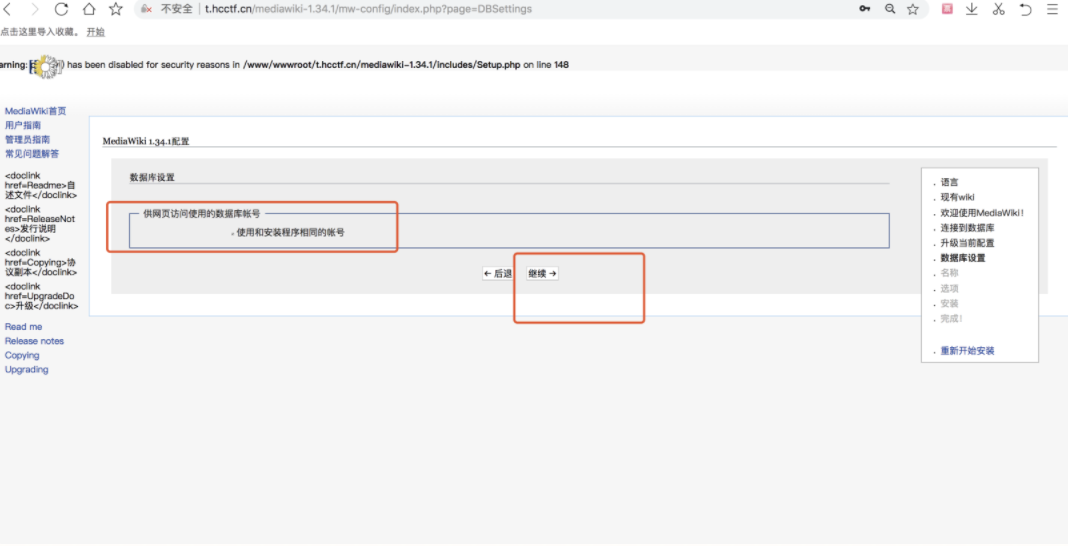
5.6 配置wiki知识库名称
在此,我们配置wiki知识库的名称以及我们管理员的账号密码,具体配置信息请以自身实际情况而定
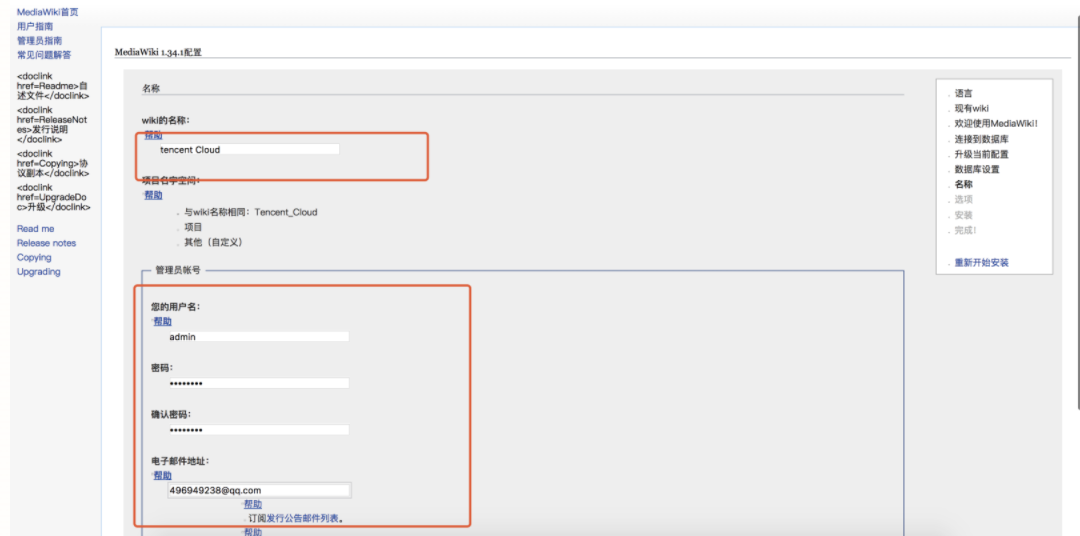
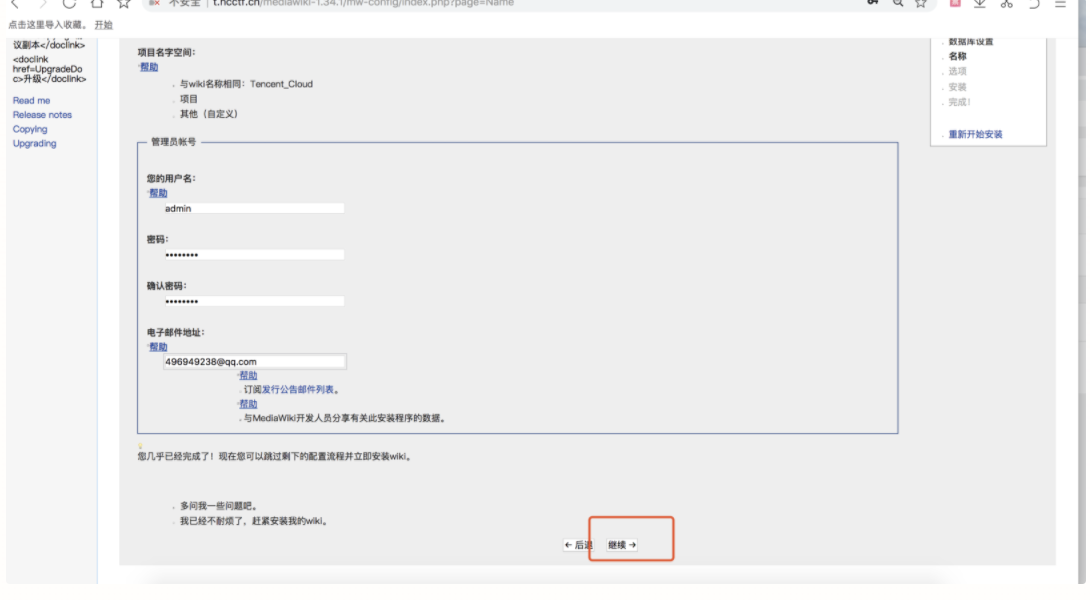
5.7 配置选项
通过配置以下选项的方式去配置相关用户权限及对应配置,默认直接点击“继续”即可

5.8 安装Wiki知识库
如相关配置不需要进行修改的话,我们直接点击“继续”让其安装

安装中...
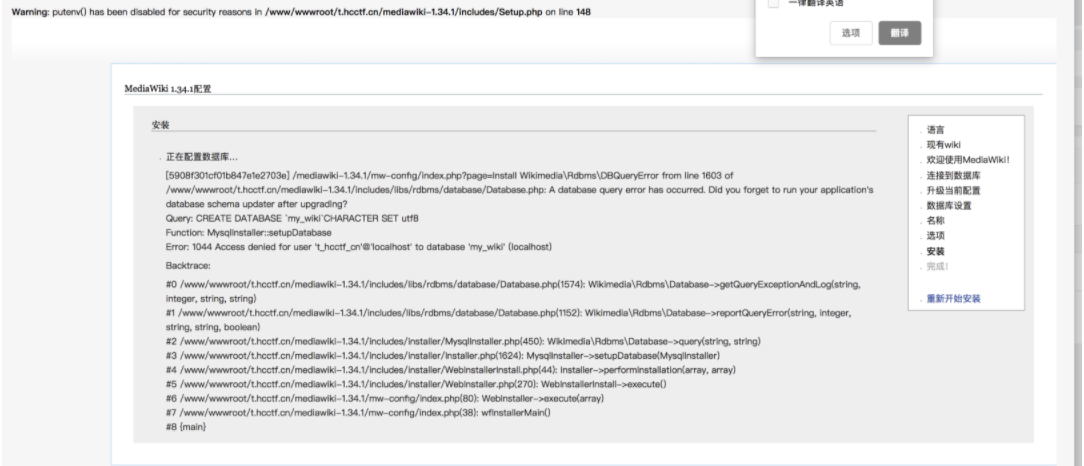
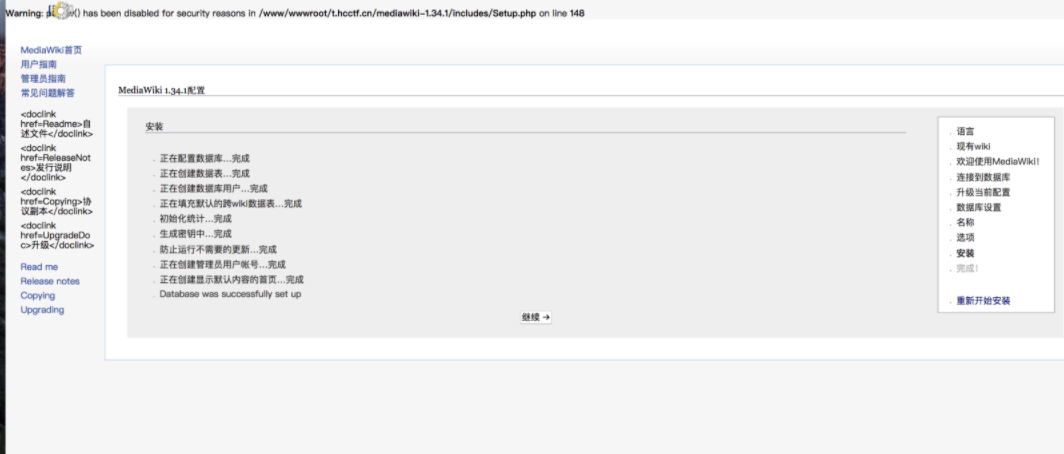
已安装完毕~
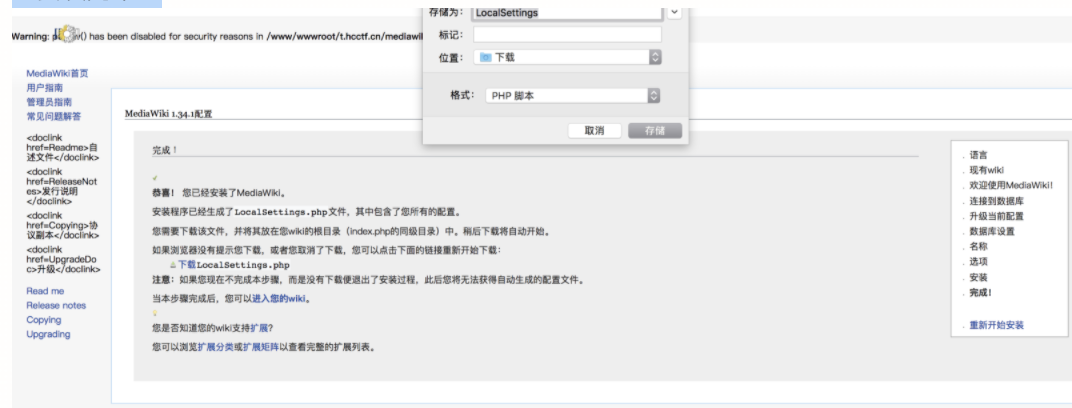
5.9 下载配置LocalSettings
安装完毕以后会自动下载一个名为LocalSettings.php的文件,我们将其上传到我们站点的WEB目录中
具体上传方式以及具体路径如下图所示
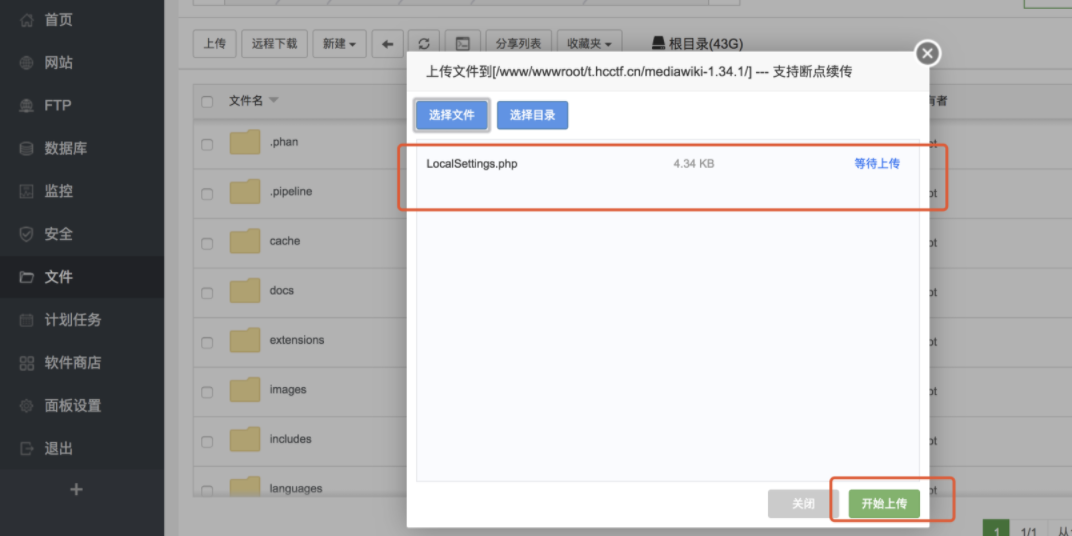
上传完毕 ~
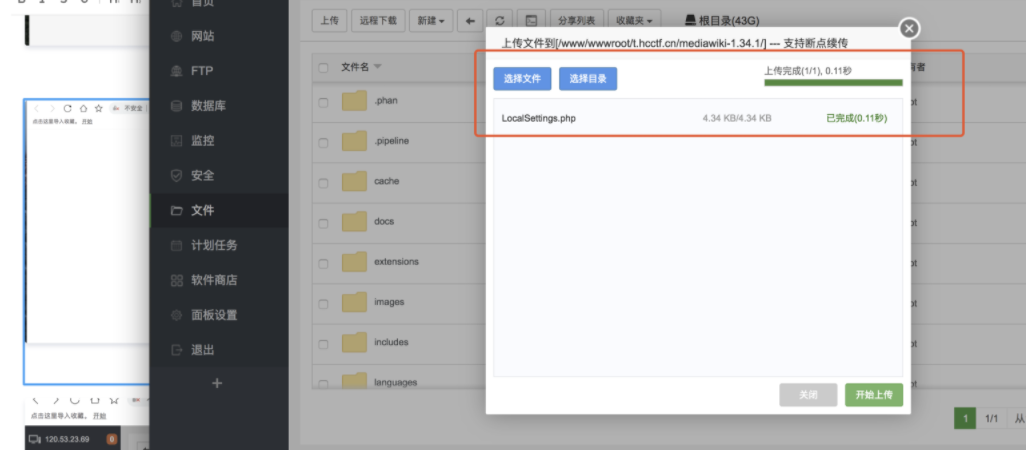
5.10 正式访问MediaWiki知识库
①访问我们已经搭建完毕的MediaWiki知识库
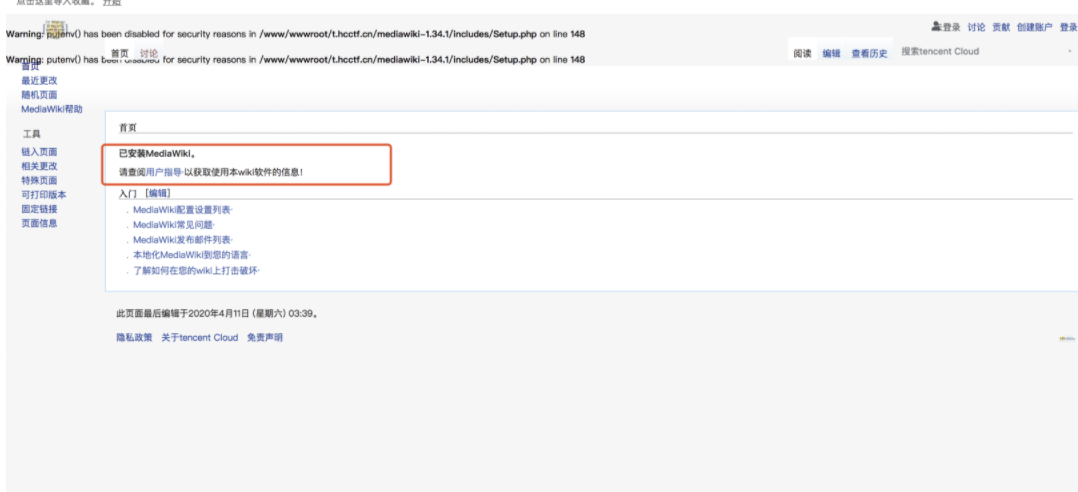
②输入我们在配置向导中的账号密码,并点击登陆,进入管理页面

③如下图所示,已进入到相关Media Wiki 管理页面,至此我们已经成功在Azure云端搭建部署属于自己的维基百科,立马自己的知识库之旅吧~