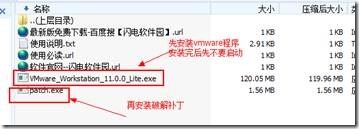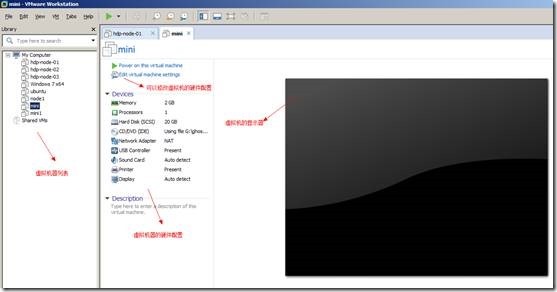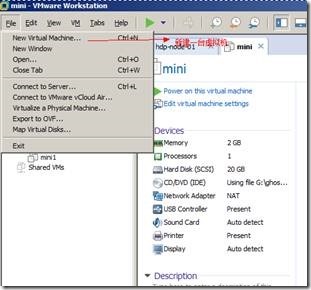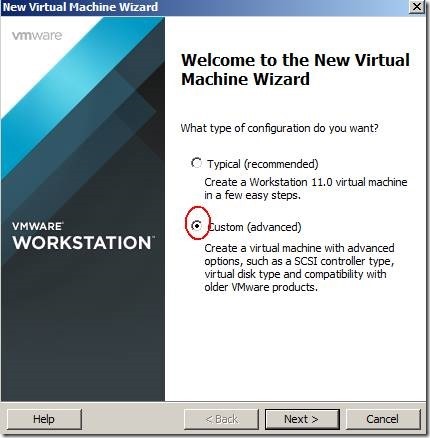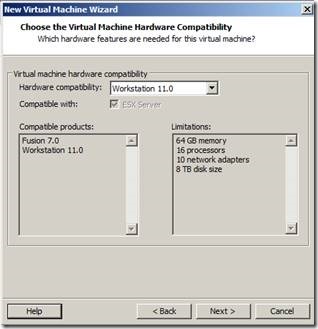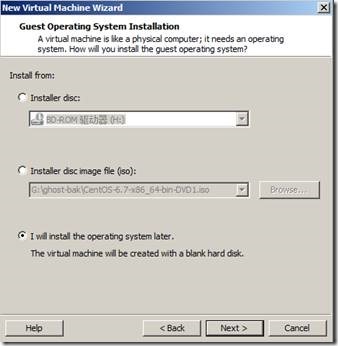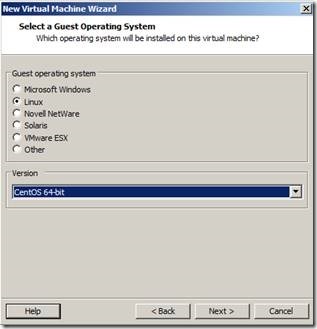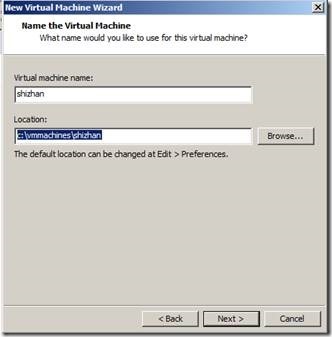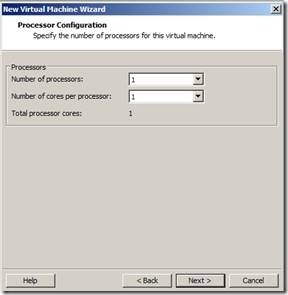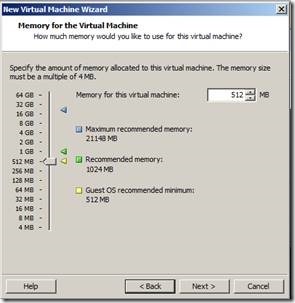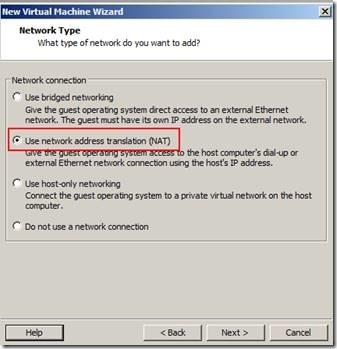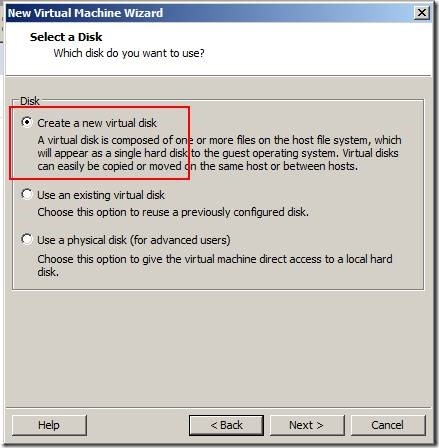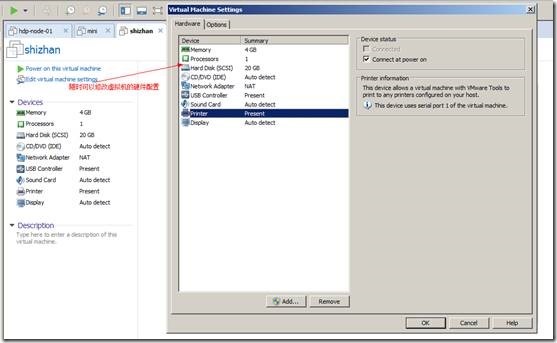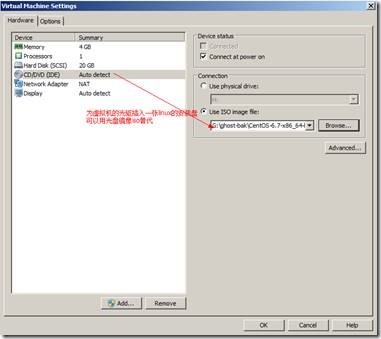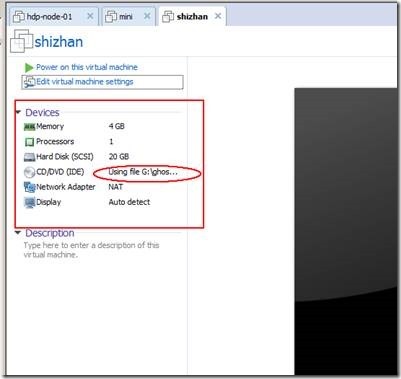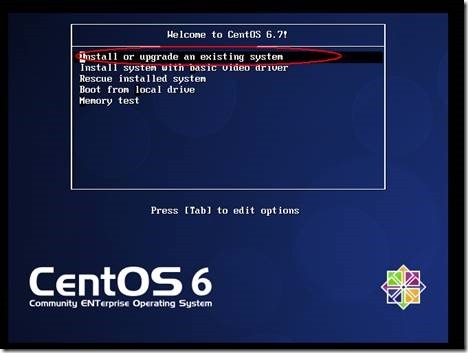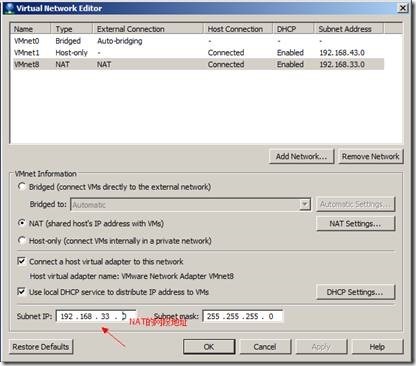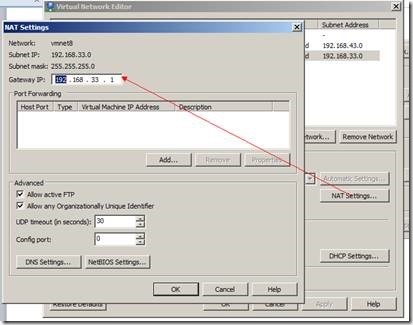安装虚拟机
1/安装vmware软件
2/验证VMWARE是否安装成功
(有些同学的机器在安装vmware的时候会出现一个错误:virtual XT,这需要重启电脑<按F2/按DELET/.........>进入BIOS,开启这个虚拟加速开关)
(有些WINDOWS8/10系统会出现虚拟网卡安装失败的现象,这需要关闭windows的驱动程序安装签名验证)
3/启动vmware后的软件界面
4/新建虚拟机
5/选择自定义配置
6/选择硬件兼容标准
7/选择是否让vmware安装操作系统
8/选择将要安装的操作系统的类型
9/选择虚拟系统文件存放的目录
10/为虚拟机分配cpu/内存
11/选择虚拟机所连接的网络类型
12/选择为虚拟机创建一块新的虚拟磁盘
13/虚拟机创建完毕后,可以调整硬件配置(删除打印机、声卡等无用硬件)
14/往虚拟机的光驱中插入一张linux安装光盘的iso镜像文件
15/启动虚拟机,将自动进入centos安装界面
接下来按提示不断下一步即可(中间可以选择安装模式:desktop、minimal、server等,建议先用desktop,因为安装的工具软件比较全)
16/centos系统安装完后,需要设置网络
首先在vmware中,查看NAT网络模式中的虚拟路由器的网段和IP地址
17/接下来设置windows的vmnet8的ip地址和虚拟机中centos的ip地址,即可联网