win10系统之U盘安装教程
win10系统之U盘安装教程
一.安装准备
1.一个容量大于等于8G的U盘,用来制作win10官方U盘
2.一台可用电脑,若是新电脑,则直接分区安装,若是重装系统,需要备份电脑重要文件(个人文件、浏览器书签等)
二.微软工具制作win10启动盘的制作
请看上一篇博文,链接如下:
https://www.cnblogs.com/daisy-fung1314/p/soft-install-note7-1.html
三.win10官方制作原版U盘安装步骤
1.制作好U盘后,在需要安装win10系统的电脑插上u盘,电脑关机。
2.按电脑开机键,启动中,一直按F12(不同型号电脑可能不一样)
本机是 联想
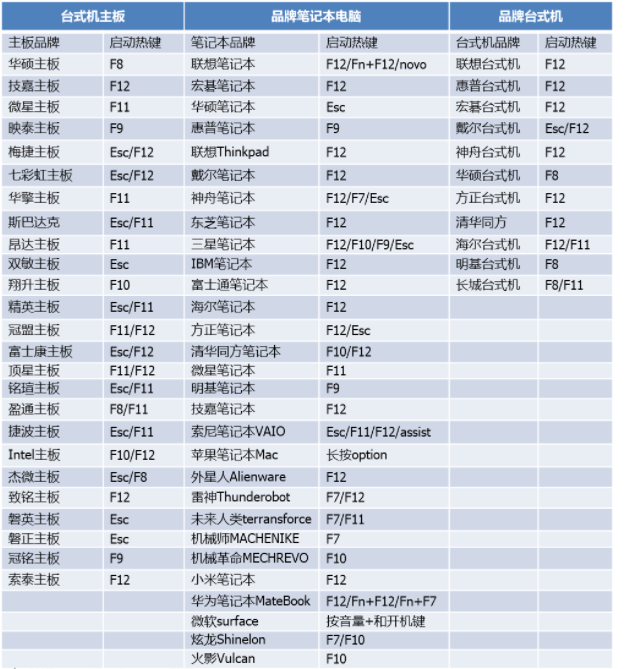
3.出现启动菜单后,选择u盘启动项(一般是含有USB的)选择enter
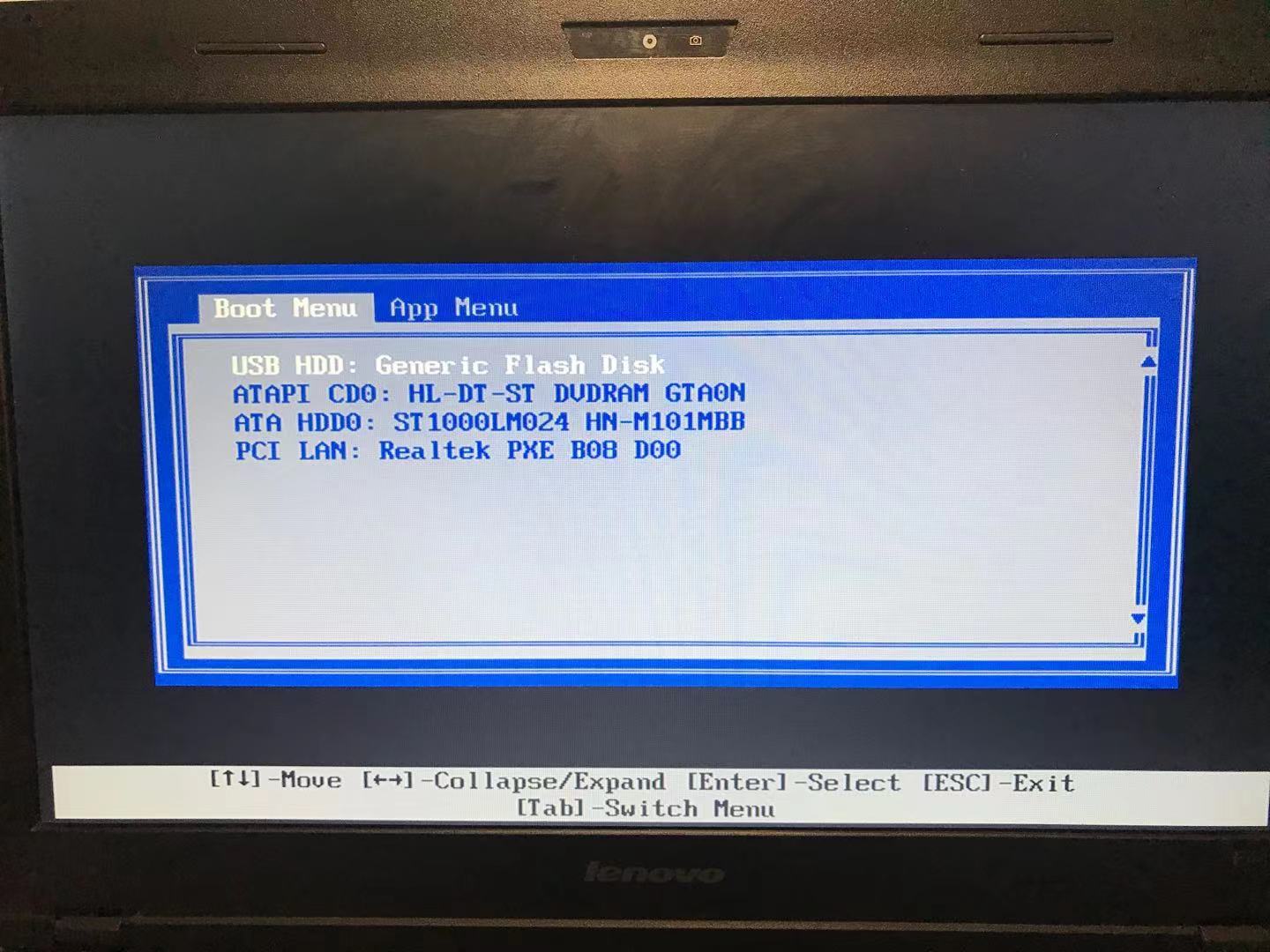
4.接下来进入到安装界面:

按照图片的安装 选择下一步:
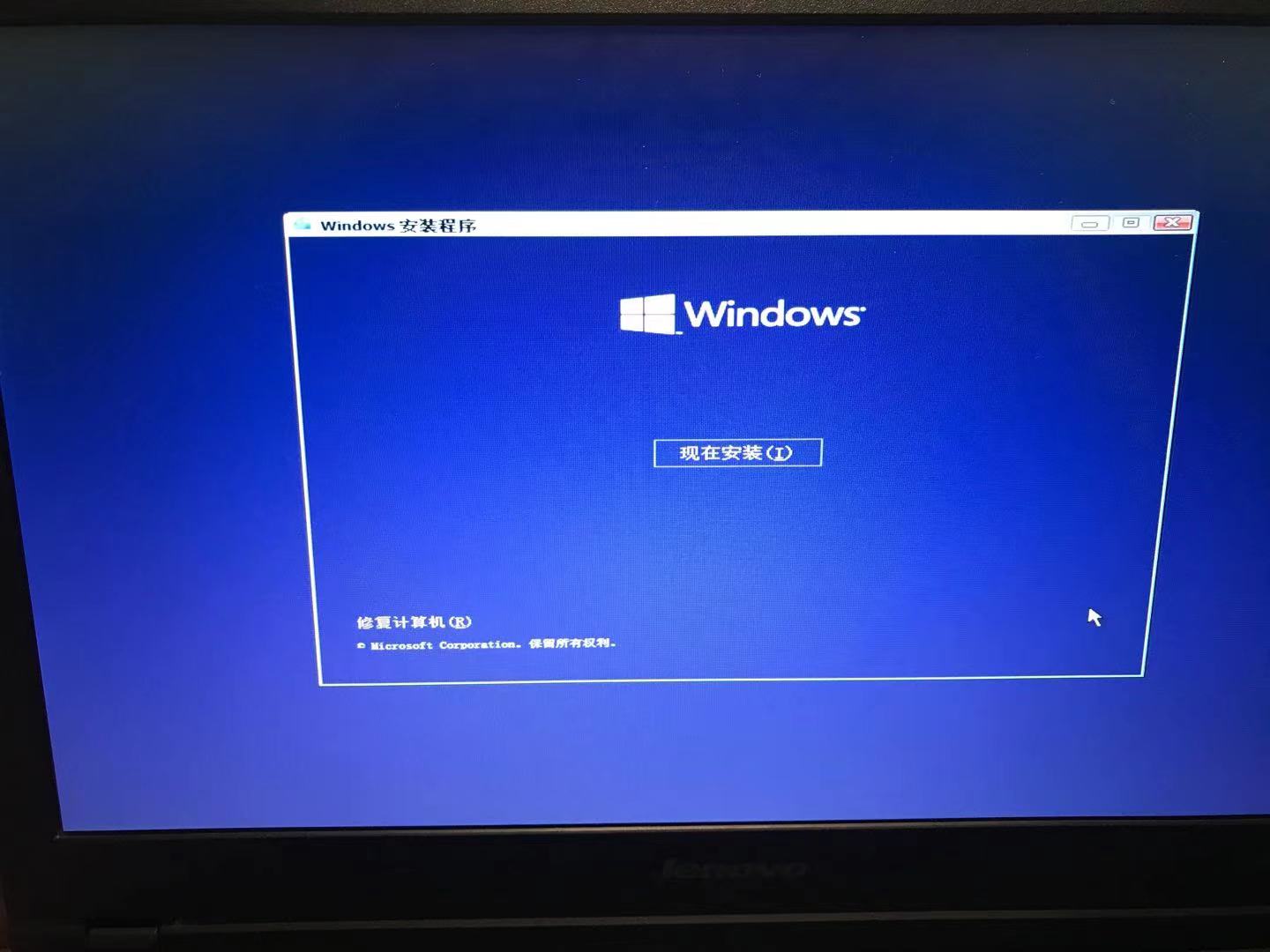
选择 现在安装 :
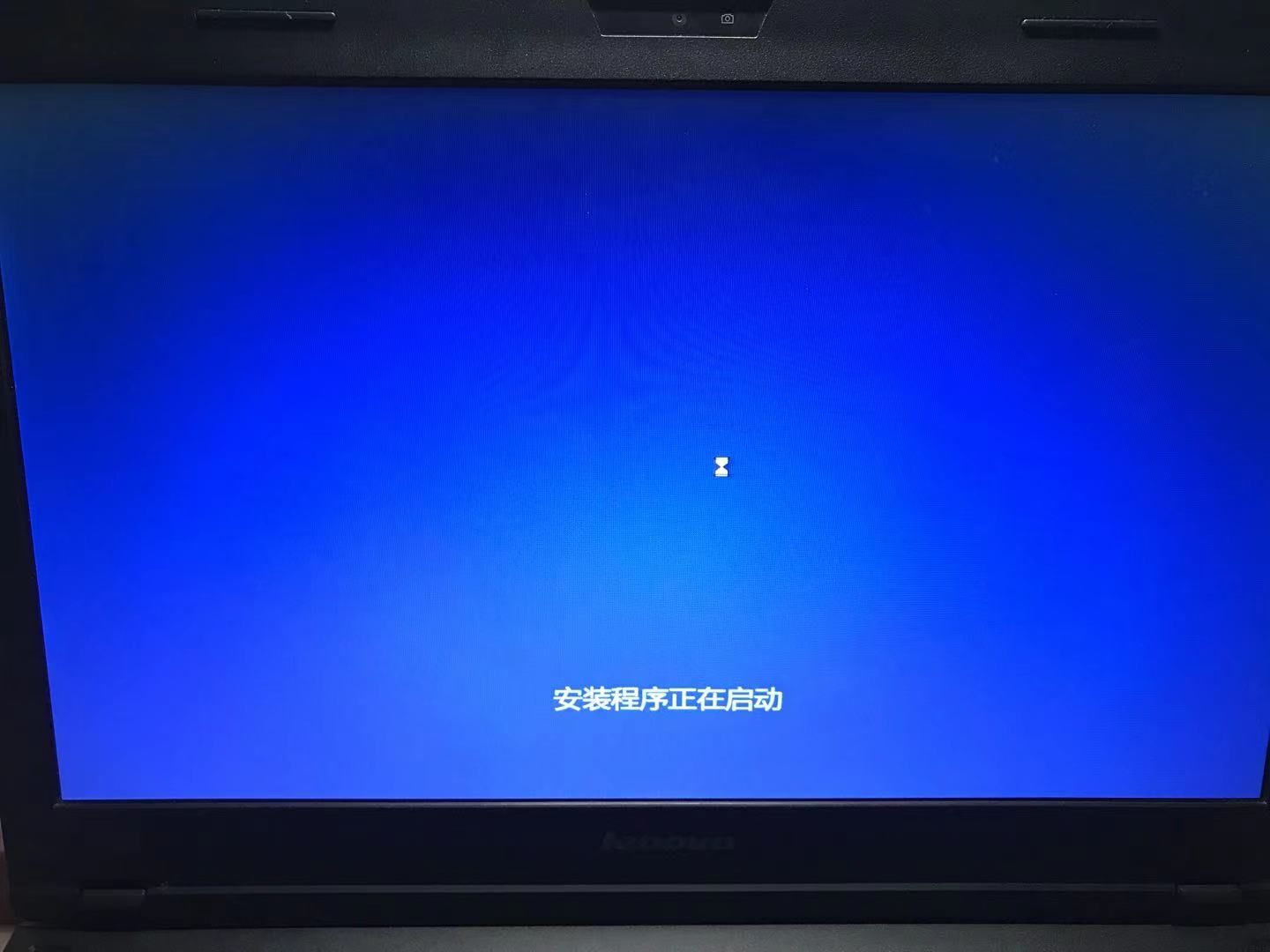
5.激活,选择我没有产品密钥:

选择自己想要安装的win10版本,这里选择的专业版,根据自己需要选择:
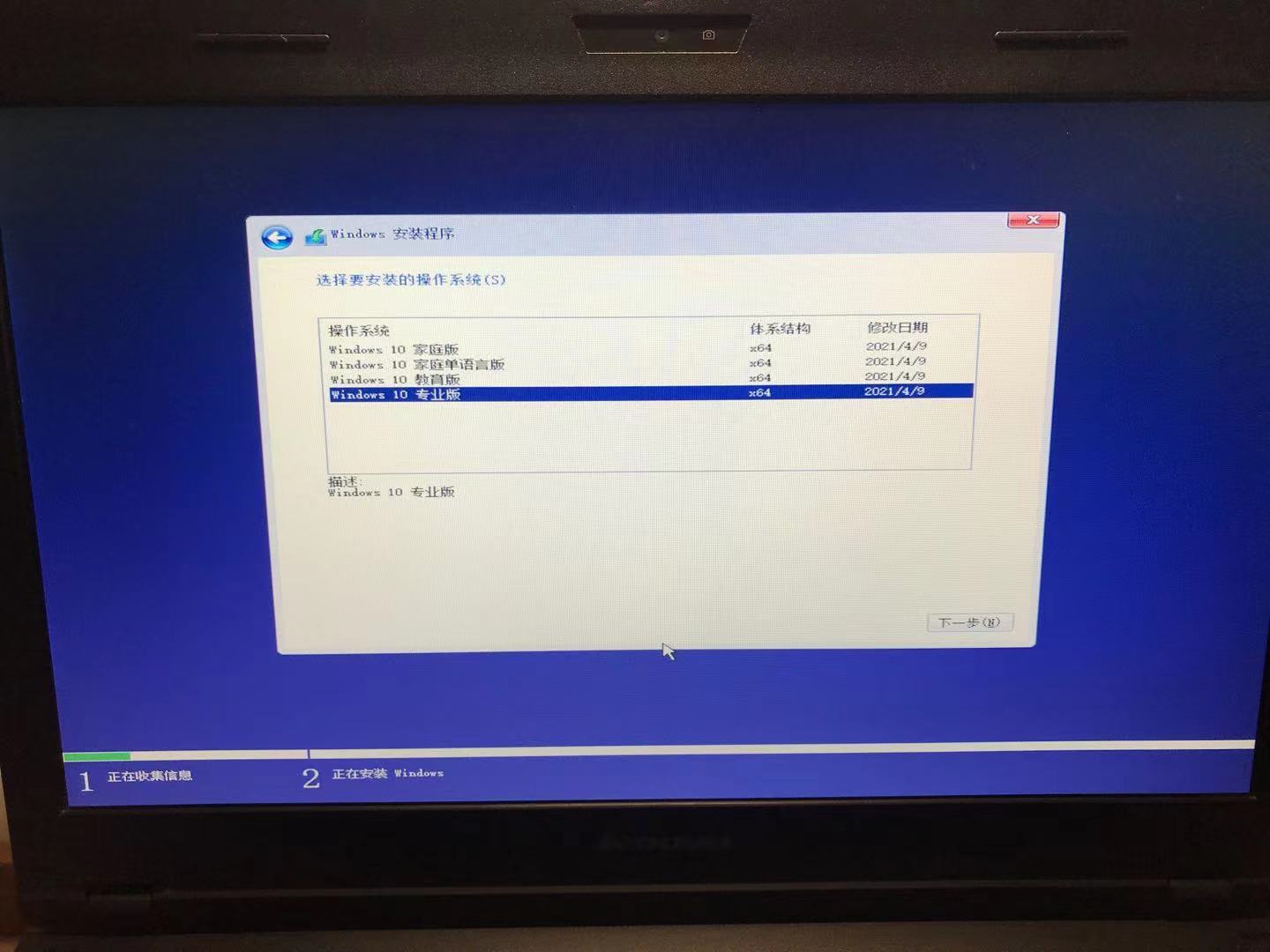
选择下一步:
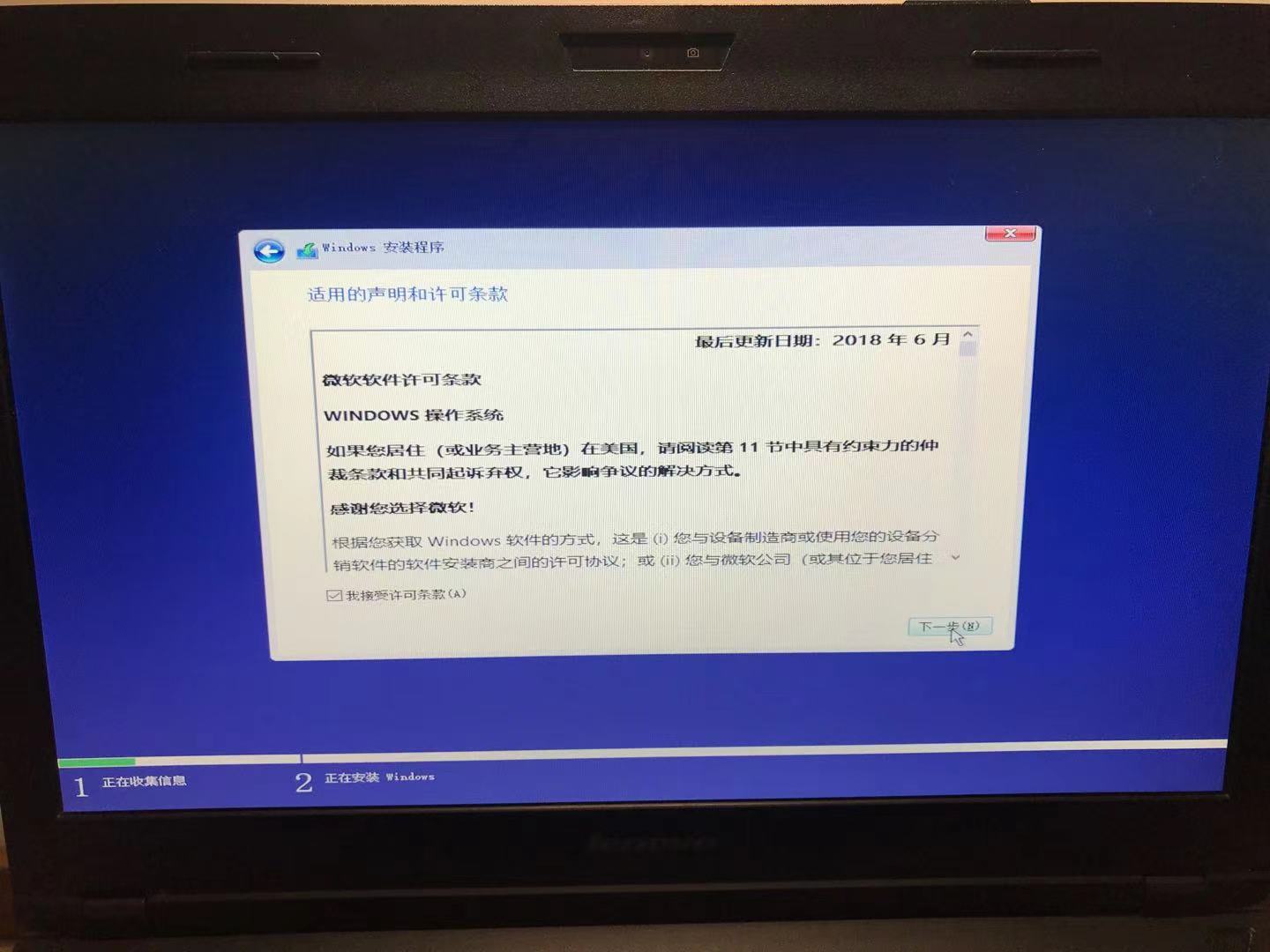
选择安装类型-自定义安装 ,如下:
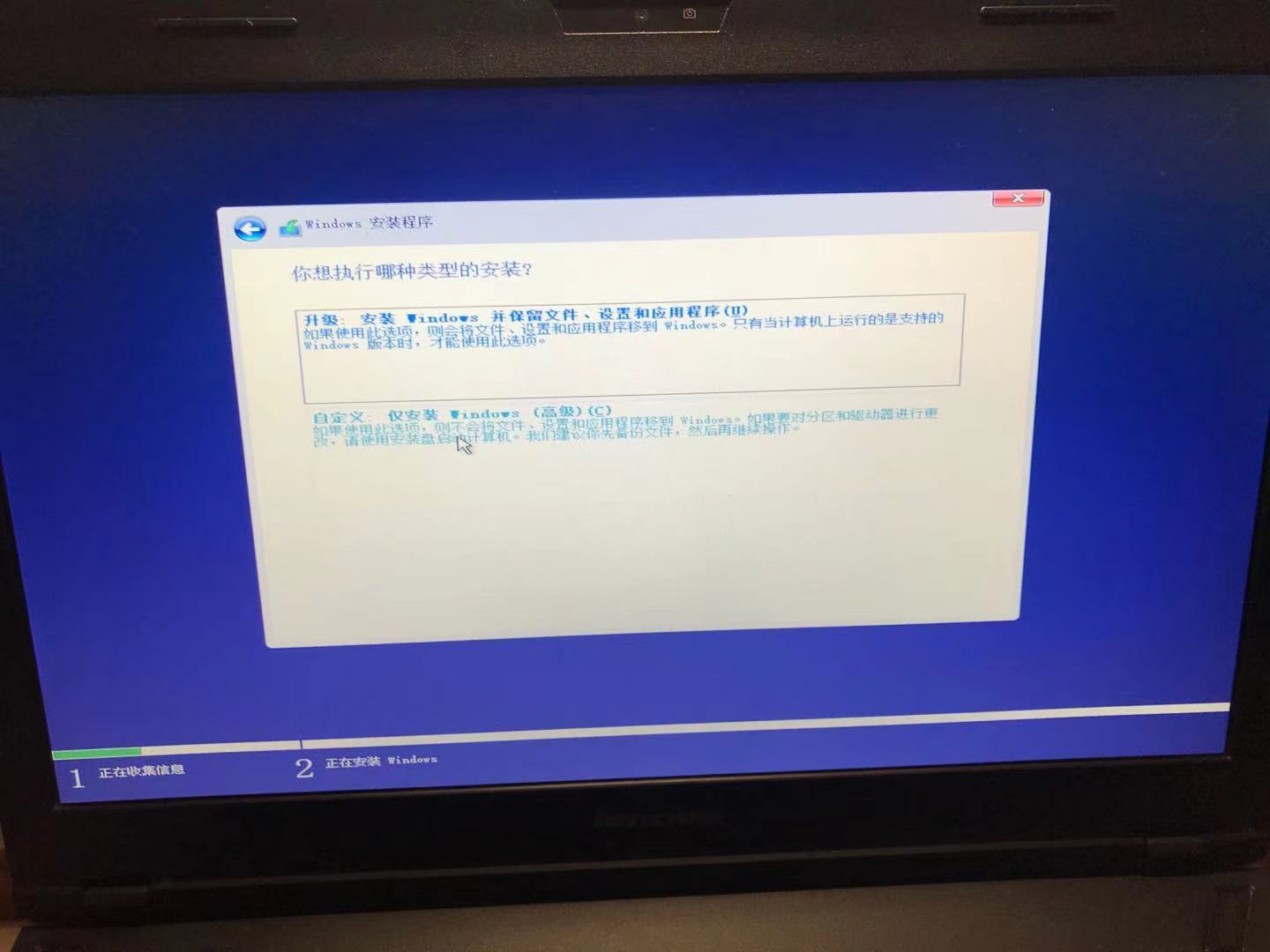
6.磁盘处理:
这里选择的是全部删除,如果有重要文件的请提前备份好:
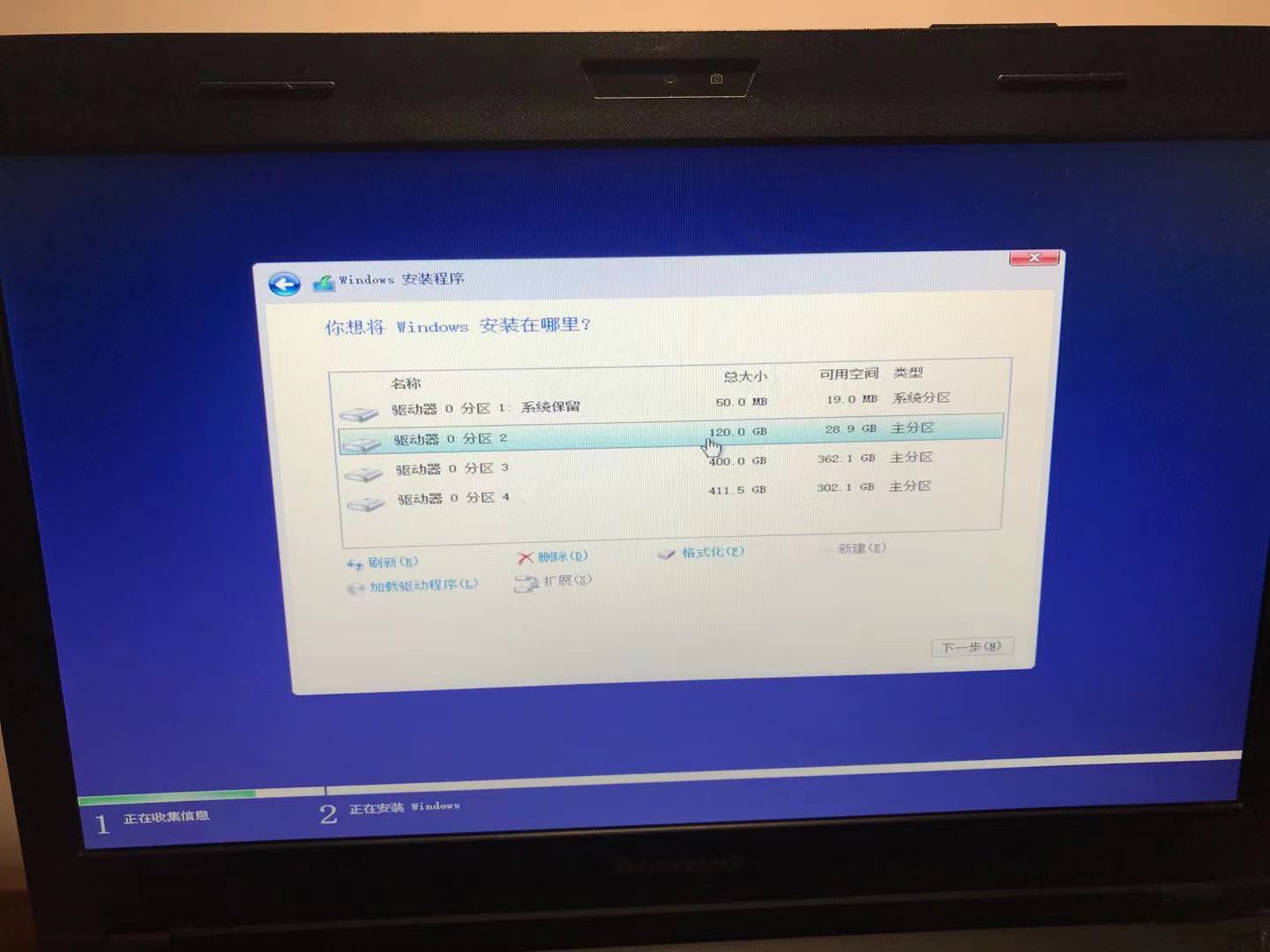
操作:选中驱动器分区,点击下面的删除,最后如下页面即可:
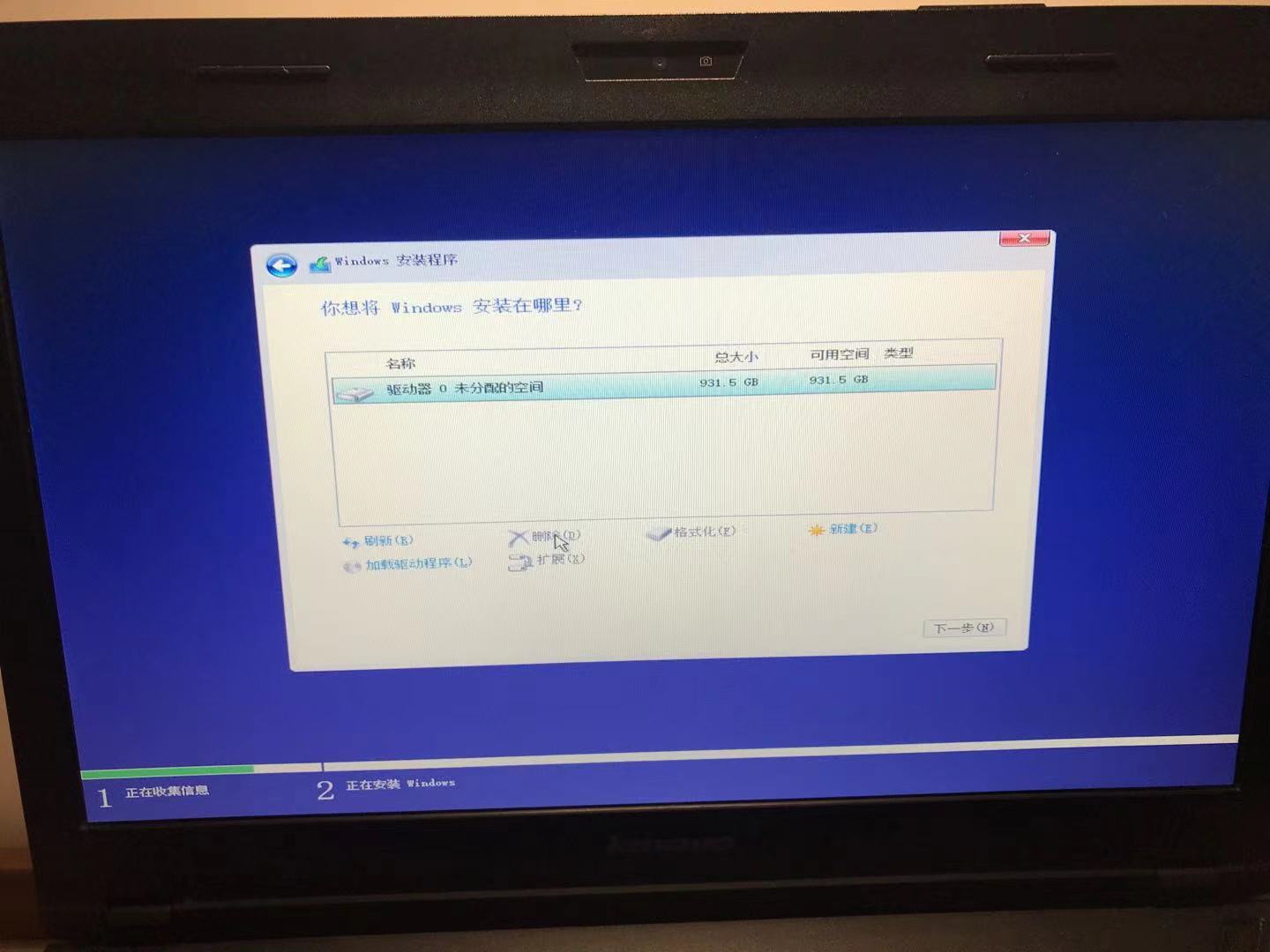
重新分配磁盘,操作为-选择新建-自己定义磁盘大小,这里是400G:

剩下的再创建一个磁盘。如下:
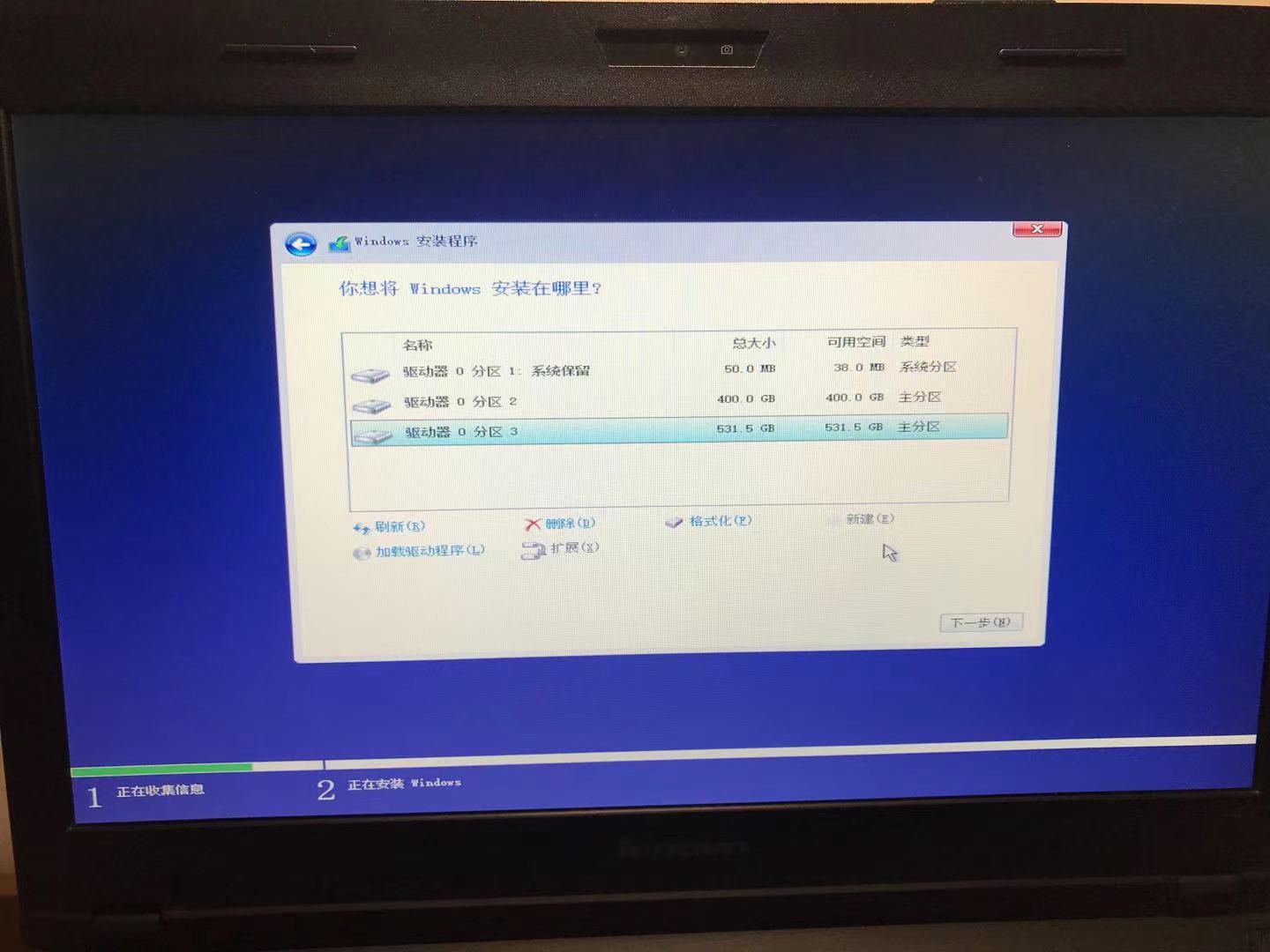
7.磁盘分配完毕后,点击下一步,进行到如下页面:
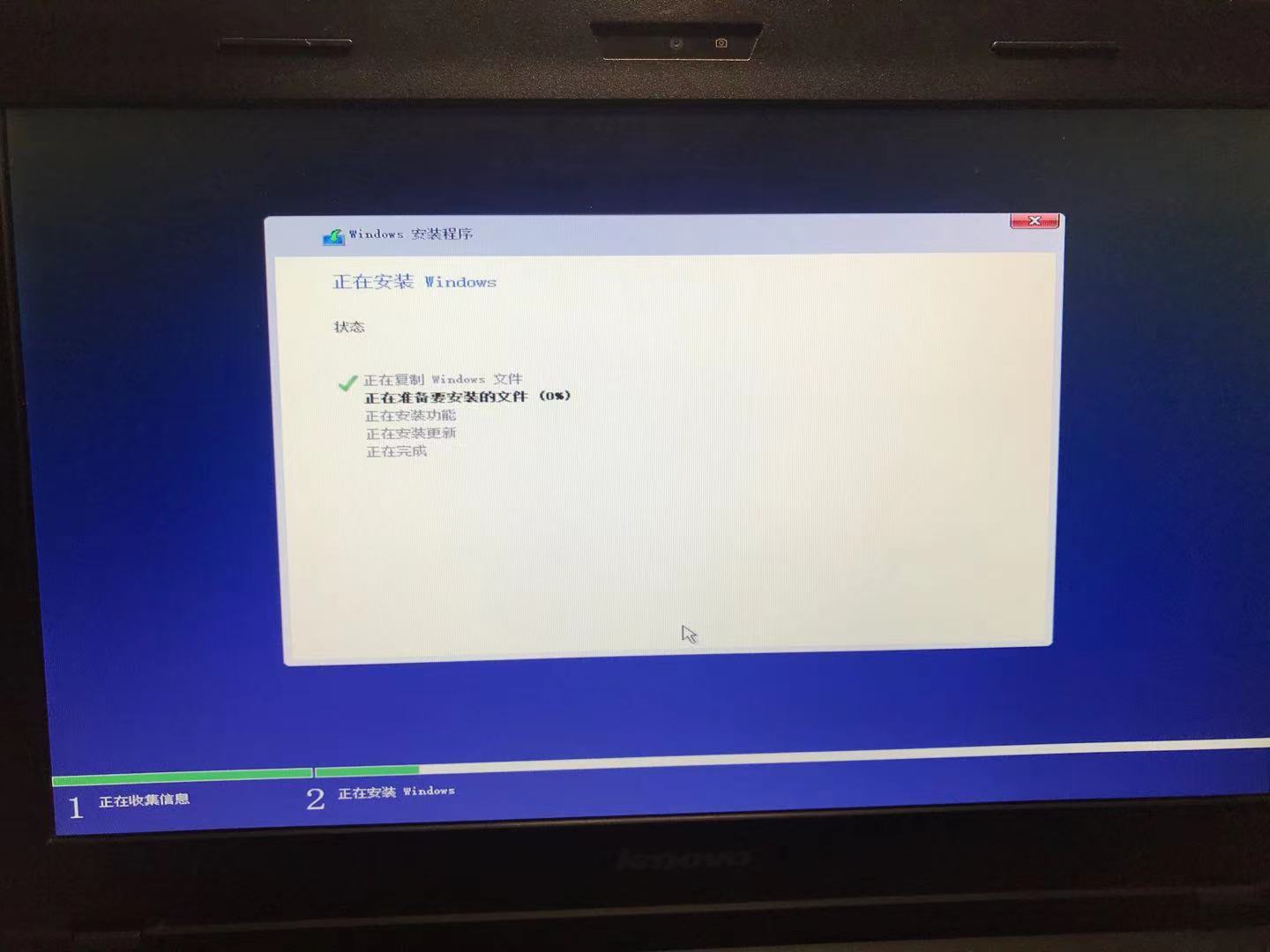
安装ing:
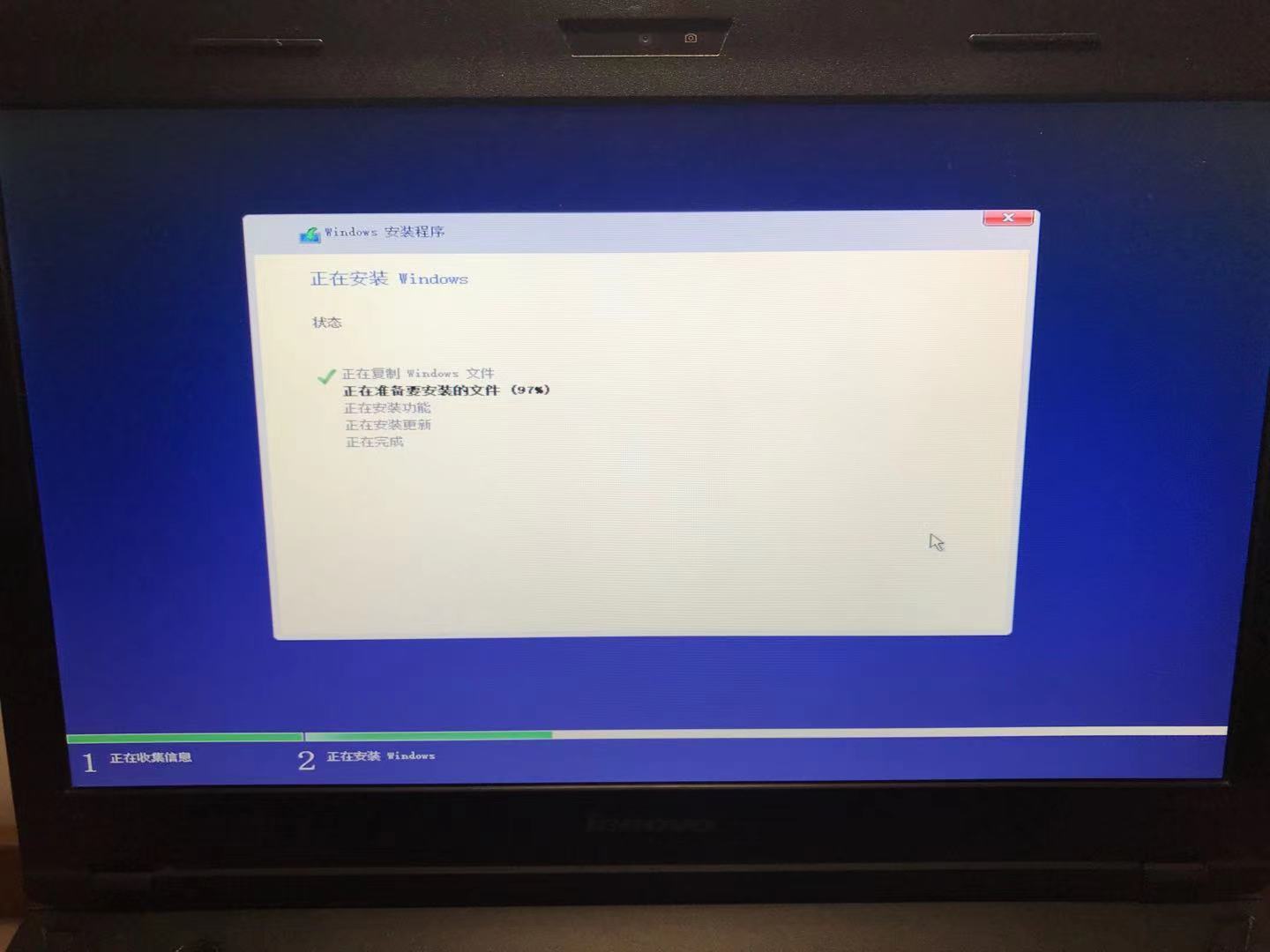
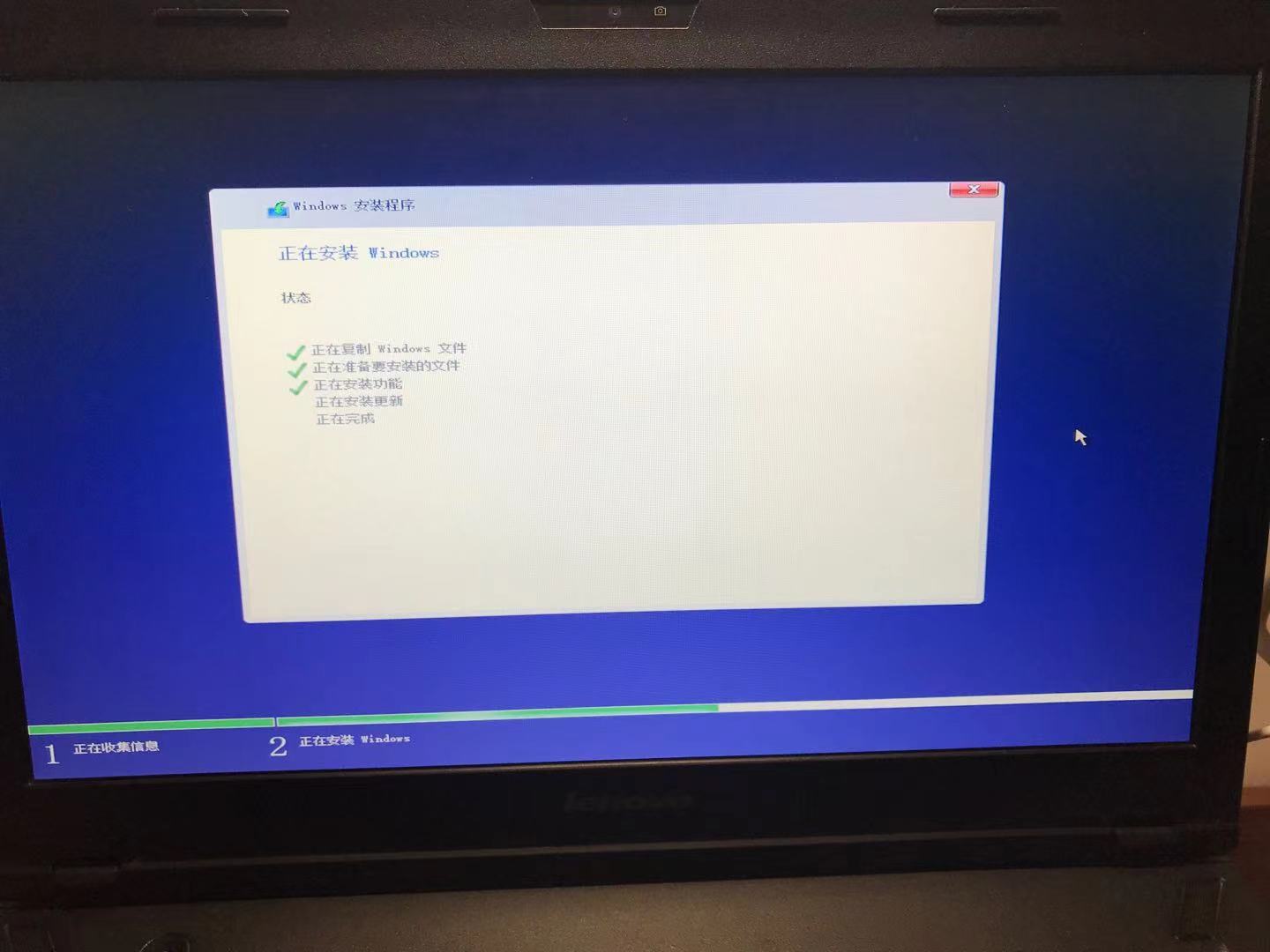
8.特别提示:当出现下面页面的时候,要赶紧拔掉u盘,这时电脑会重启,否则的话电脑会一直重复上面7步骤的安装过程;
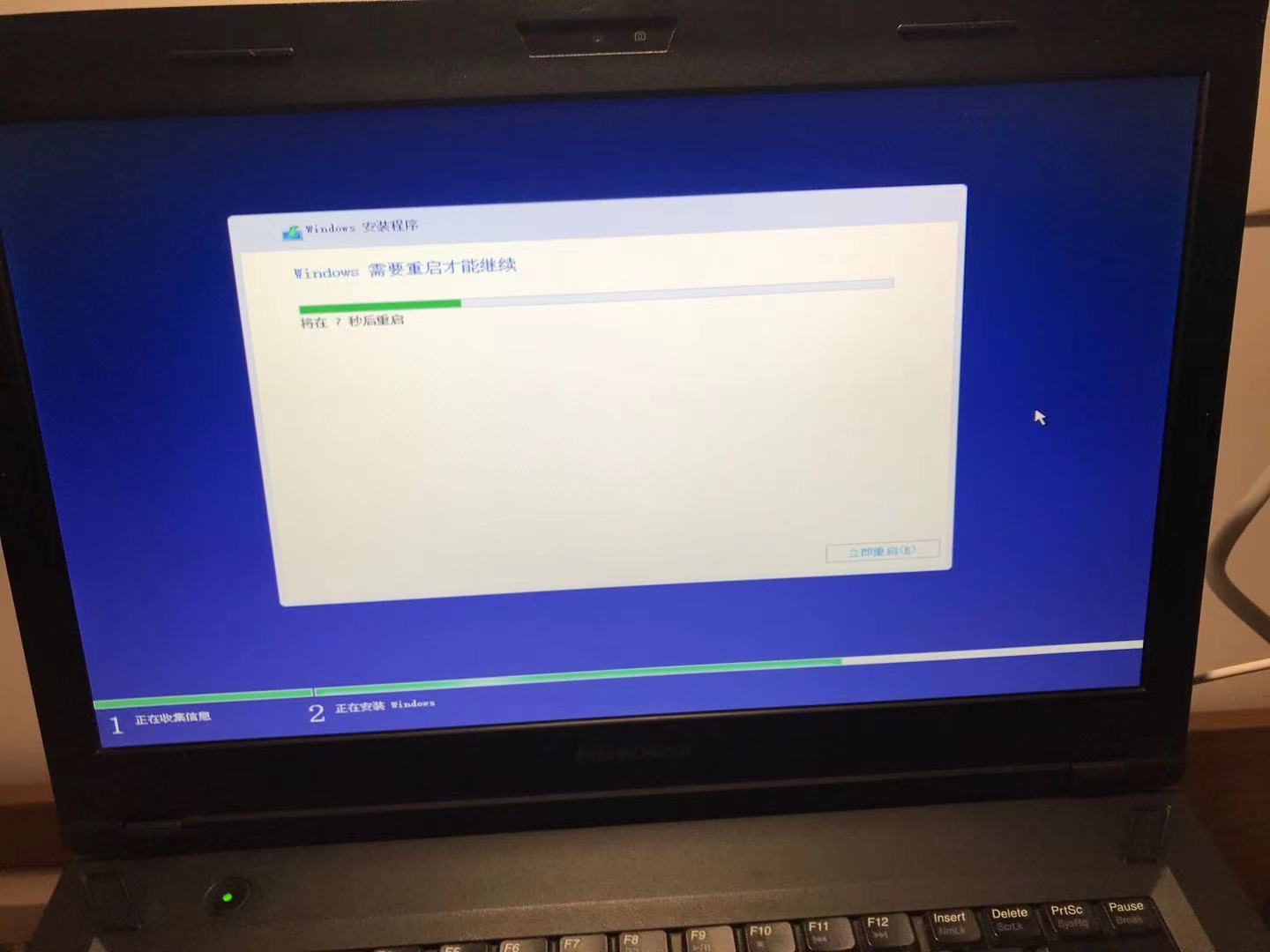
一般是10秒的时候就会提醒,自己注意点
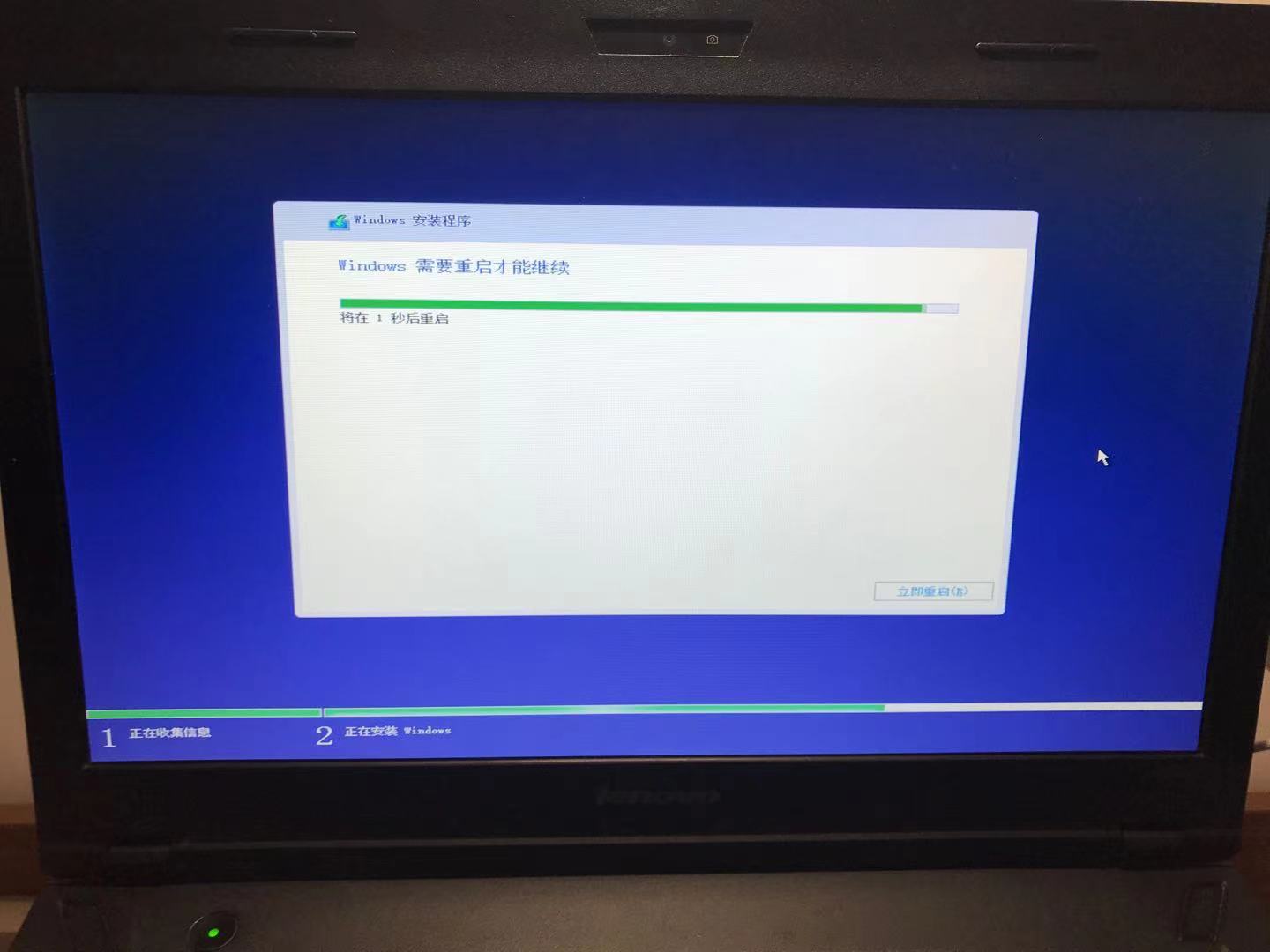
9.电脑成功重启,如下显示:

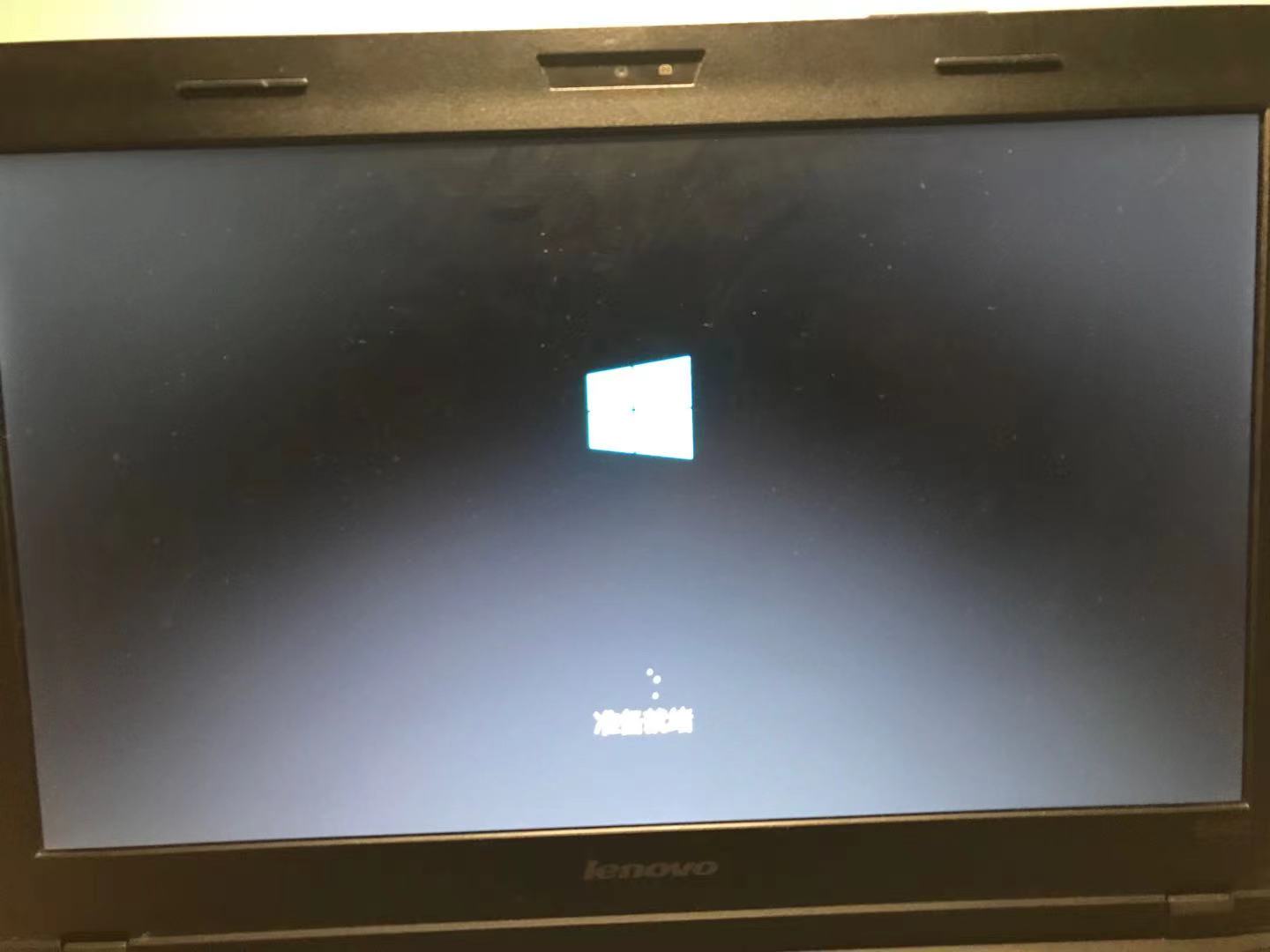
作者闲着无聊就都截图了

10.进入到系统设置阶段,按照操作提示。如下页面:

作者选择的是微软拼音,习惯五笔的可以选择五笔,选择完毕后点击是;
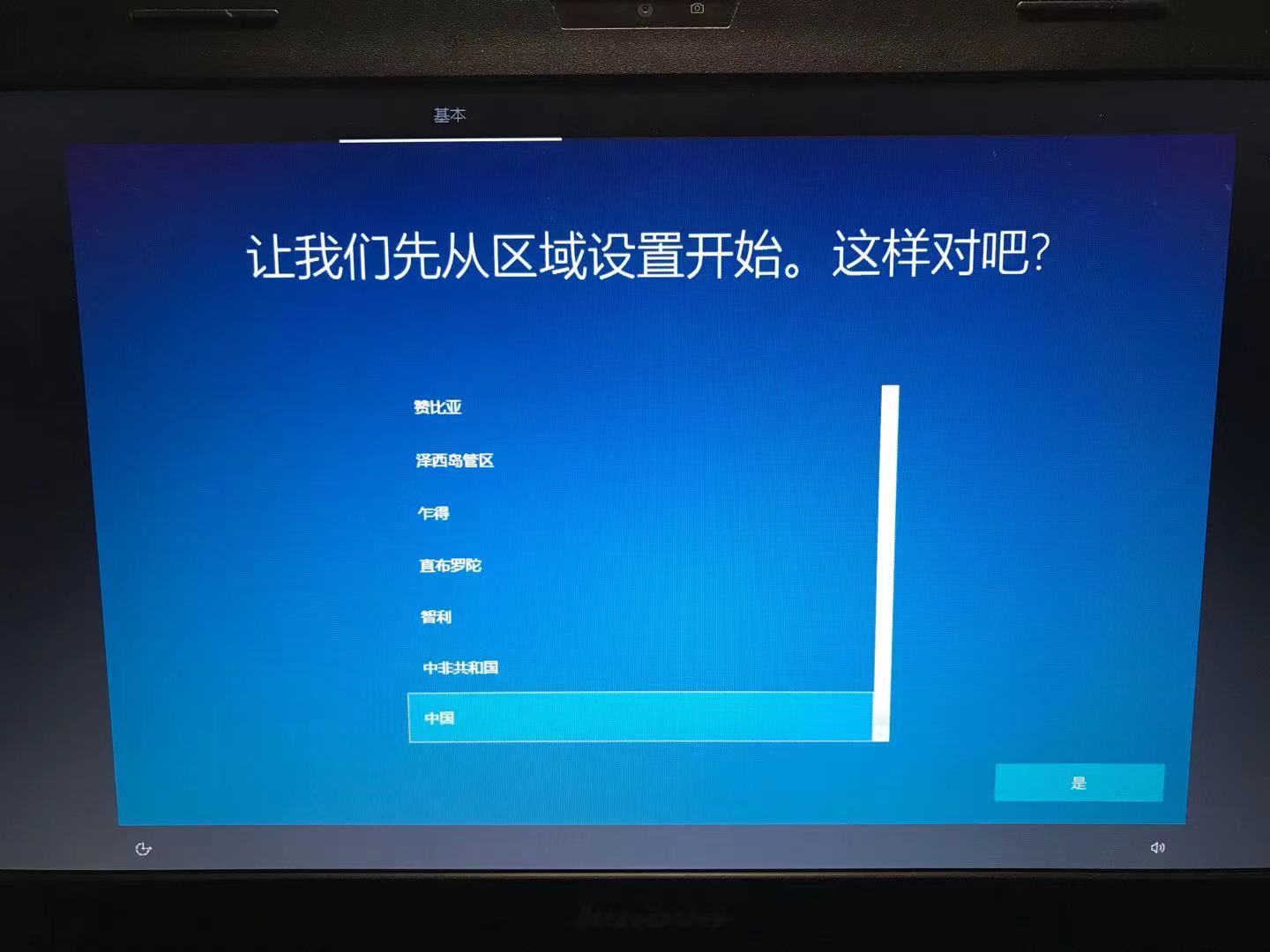
地区设置,按照自己习惯选择,选择完毕后点击是;
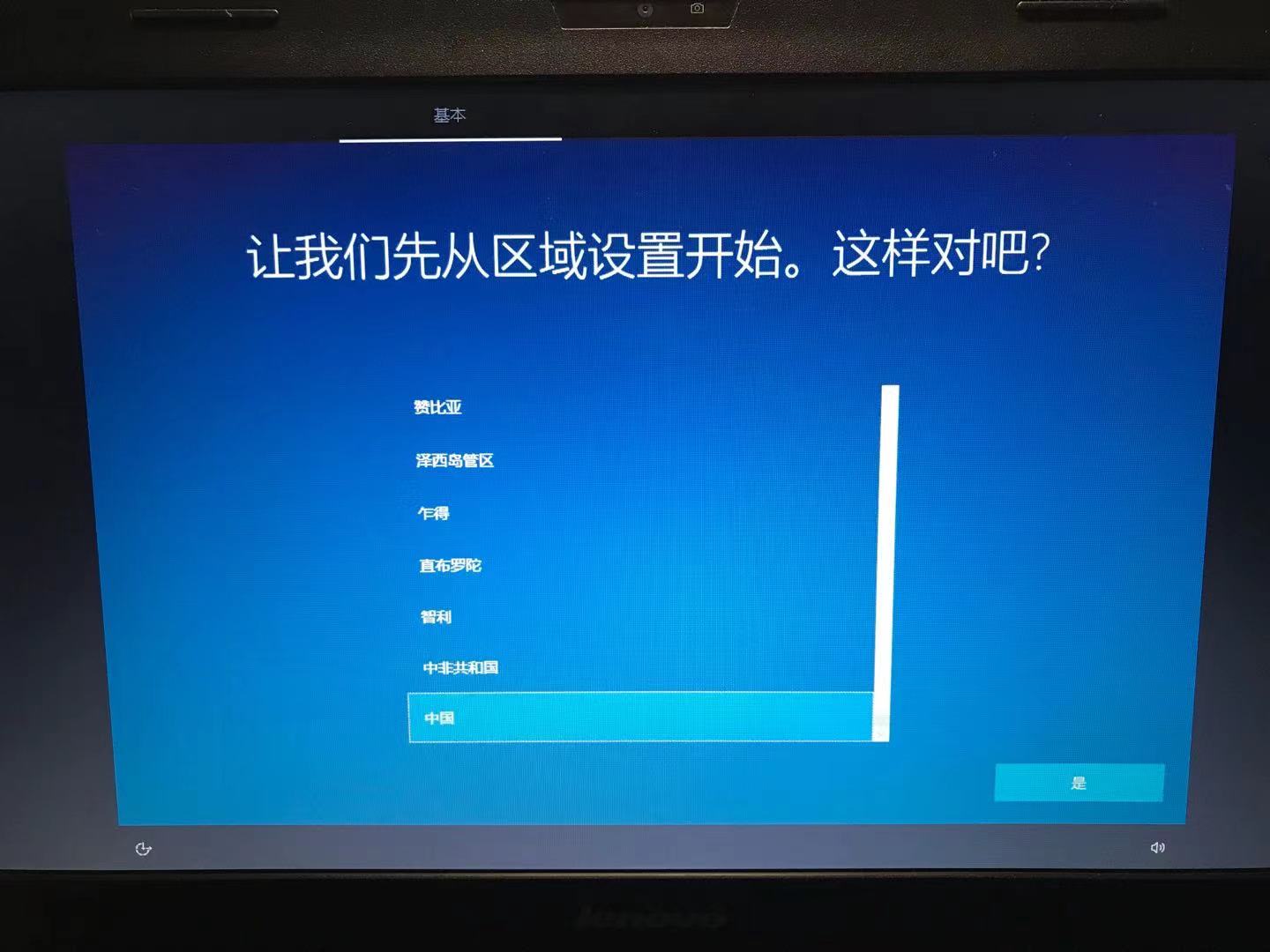
这里键盘布局选择跳过
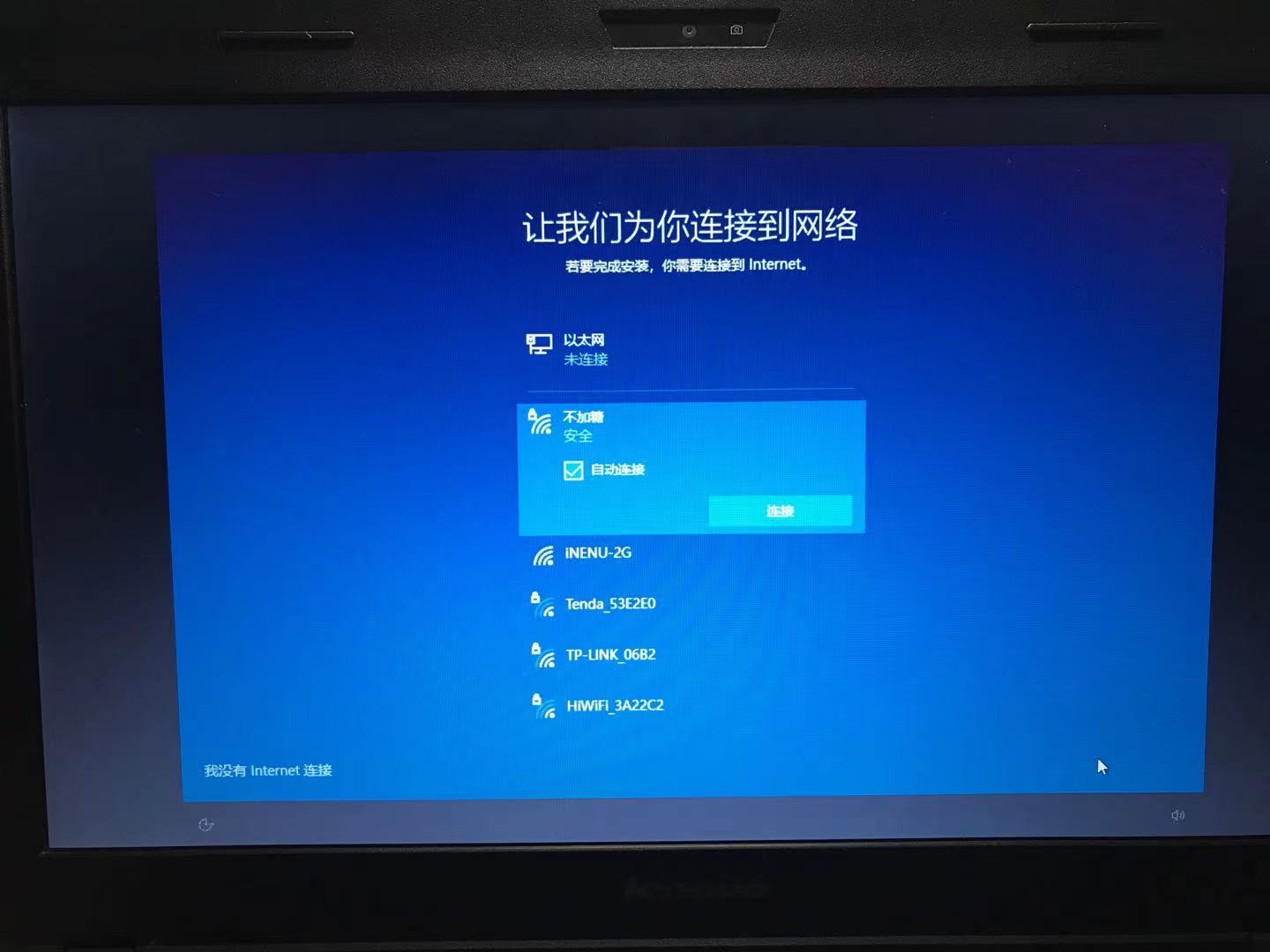
连接网络,按照自己的选择,点击连接,连接成功后进入到下一步:
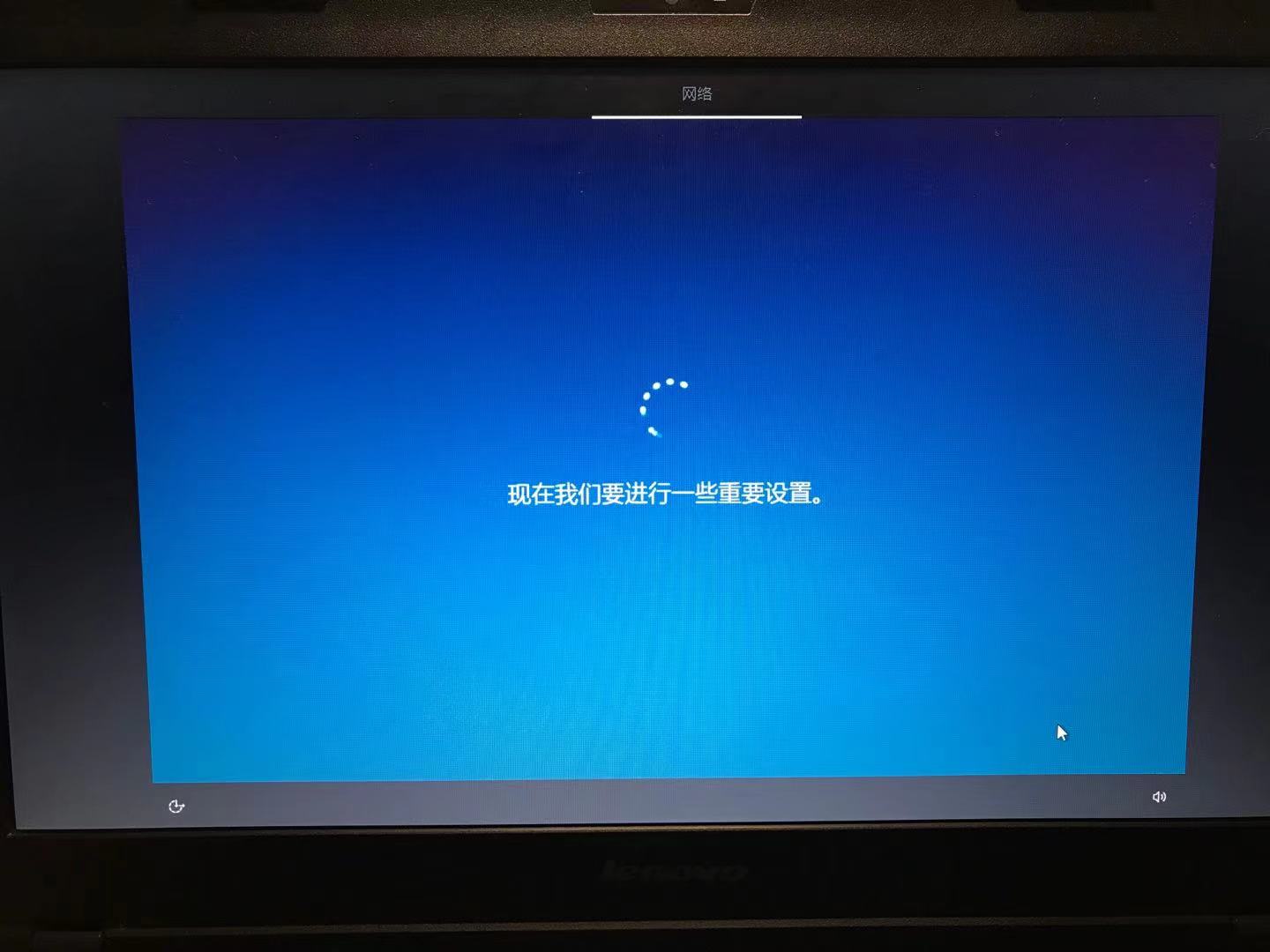
下面是一些设置,按照图片中的鼠标指示来选择:
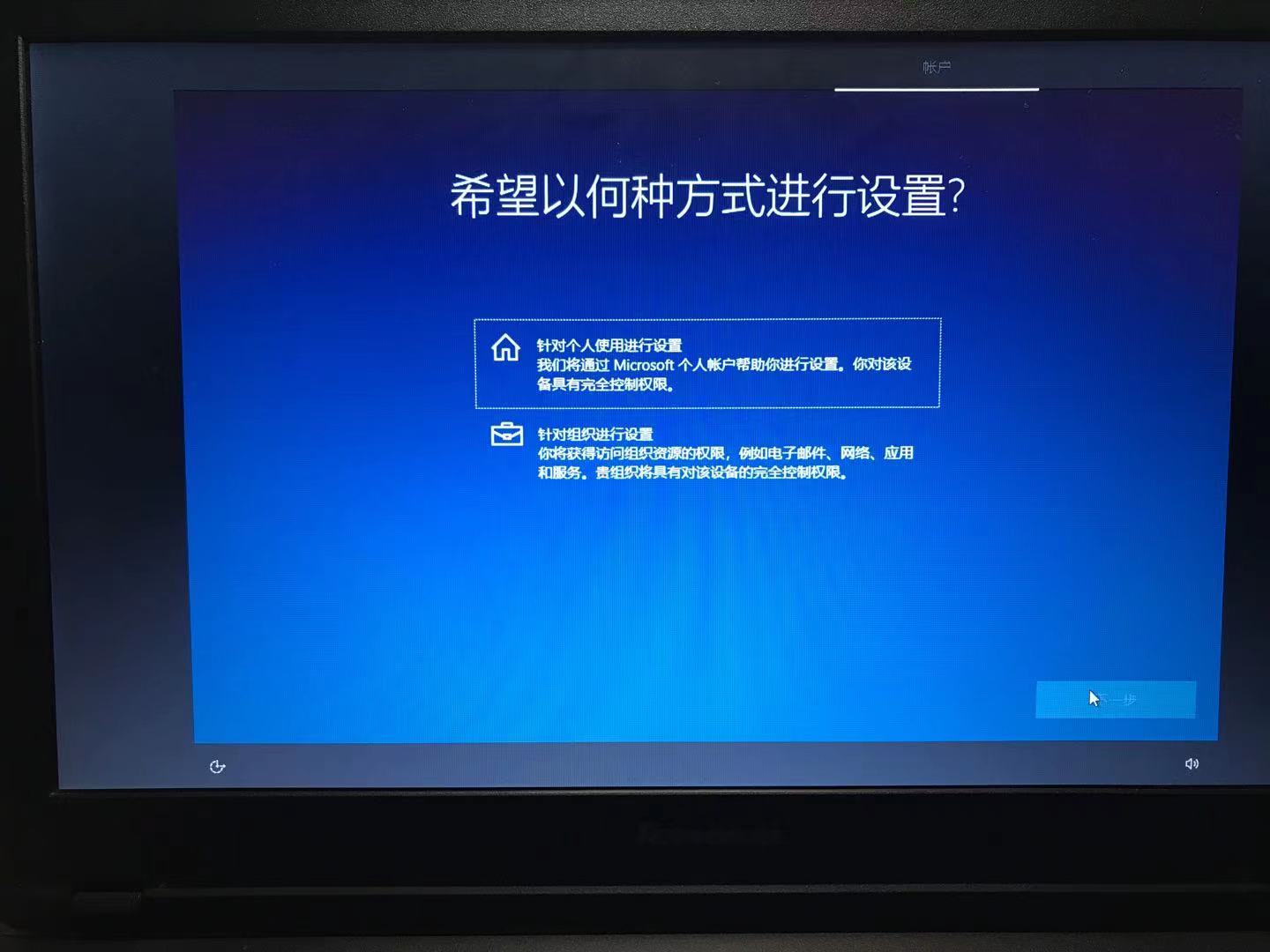
添加账户,没有账户的就新建,有的话直接输入自己的账户名等信息:
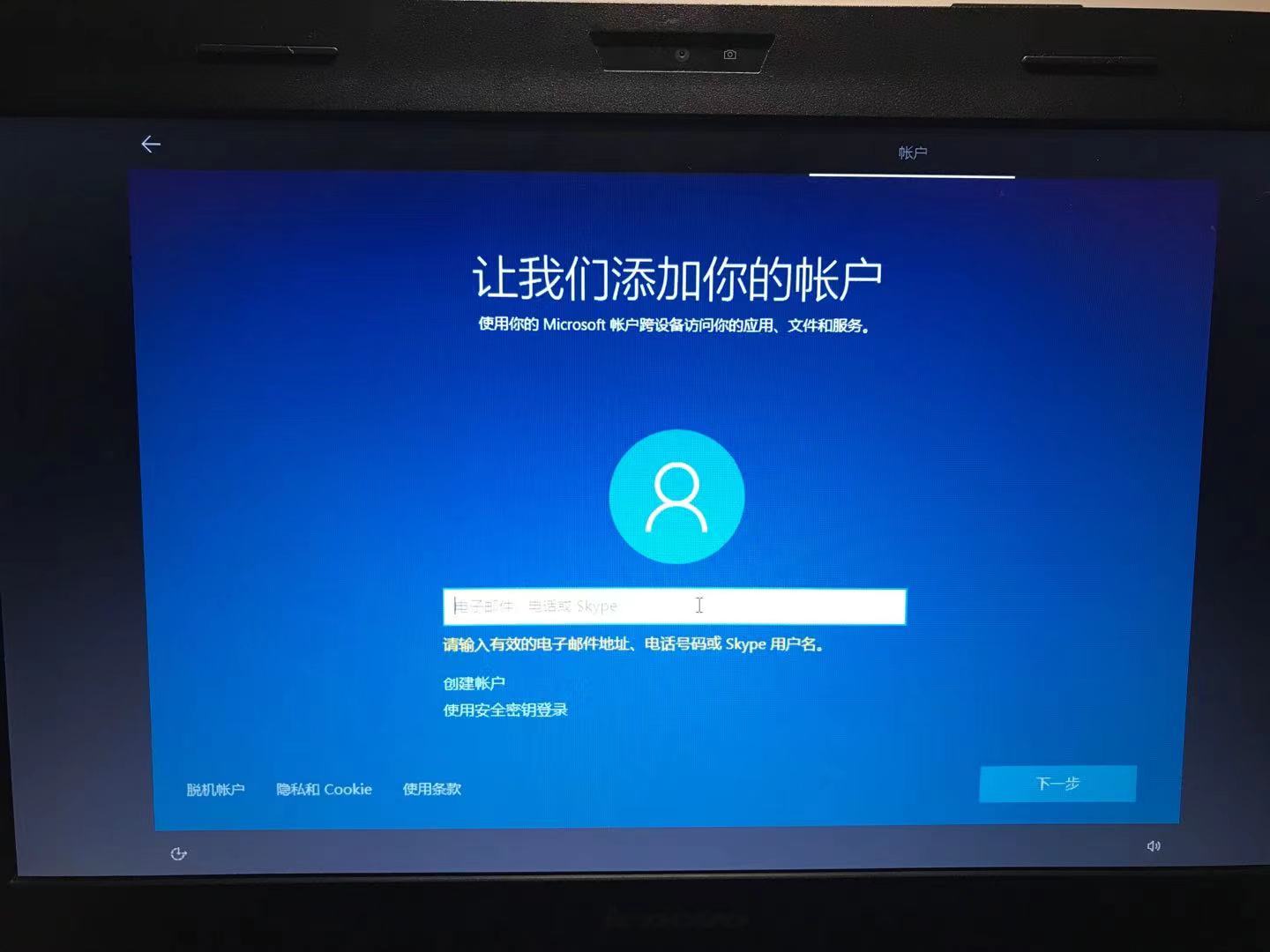
完成后点击下一步,这里作者设置了登录保护,需要手机端的验证,没有设置的一般不会出现这一步;
接下来设置PIN密码,点击创建PIN:

设置PIN,随个人喜好设置,作者为了简单,设置了4字密码:
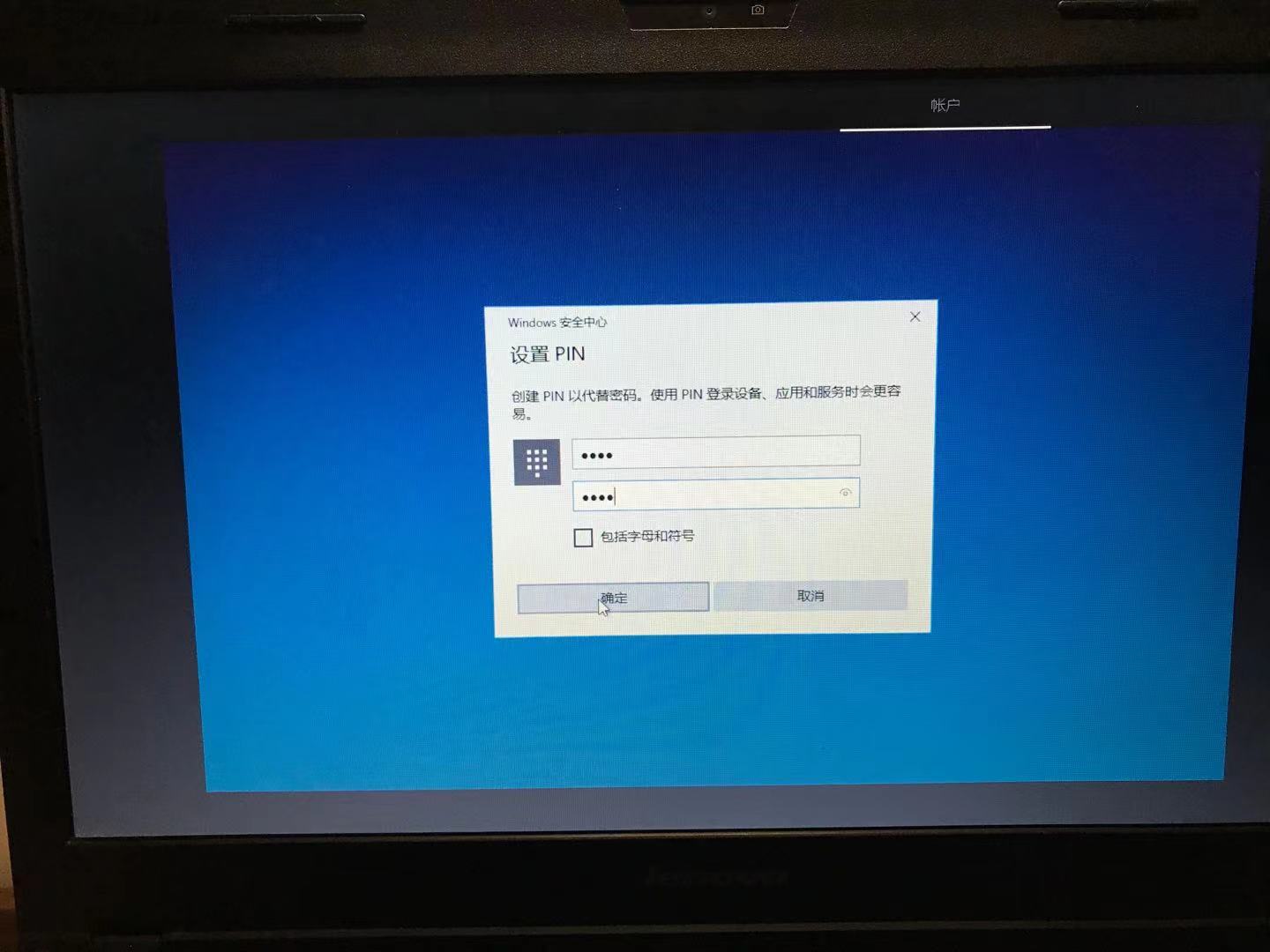
11.接下来一些自定义以及隐私设置:
可以都不选择,然后点击接受,作者这里只关闭了广告: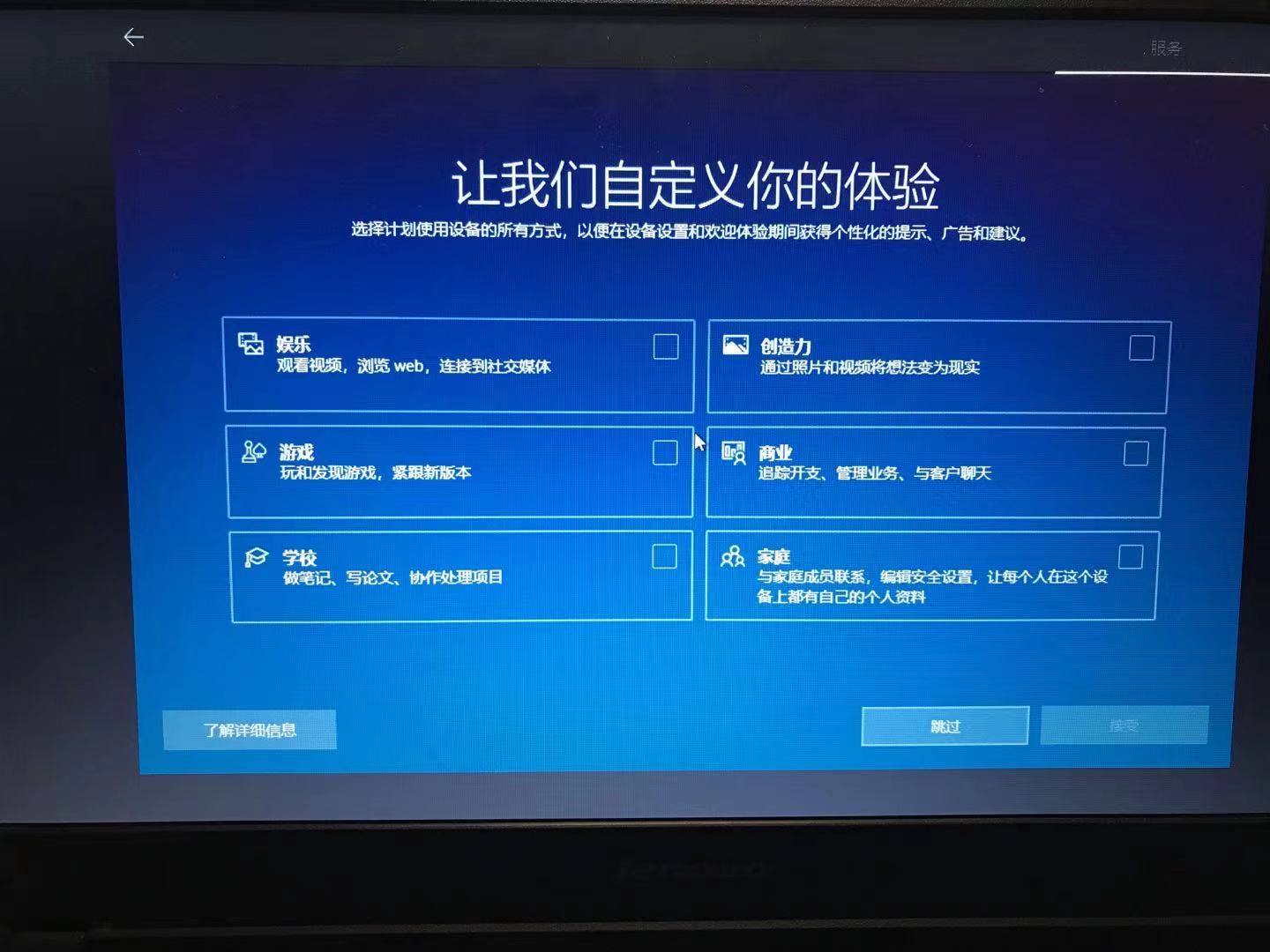
自定义体验,可以选择,可以跳过,然后下一步: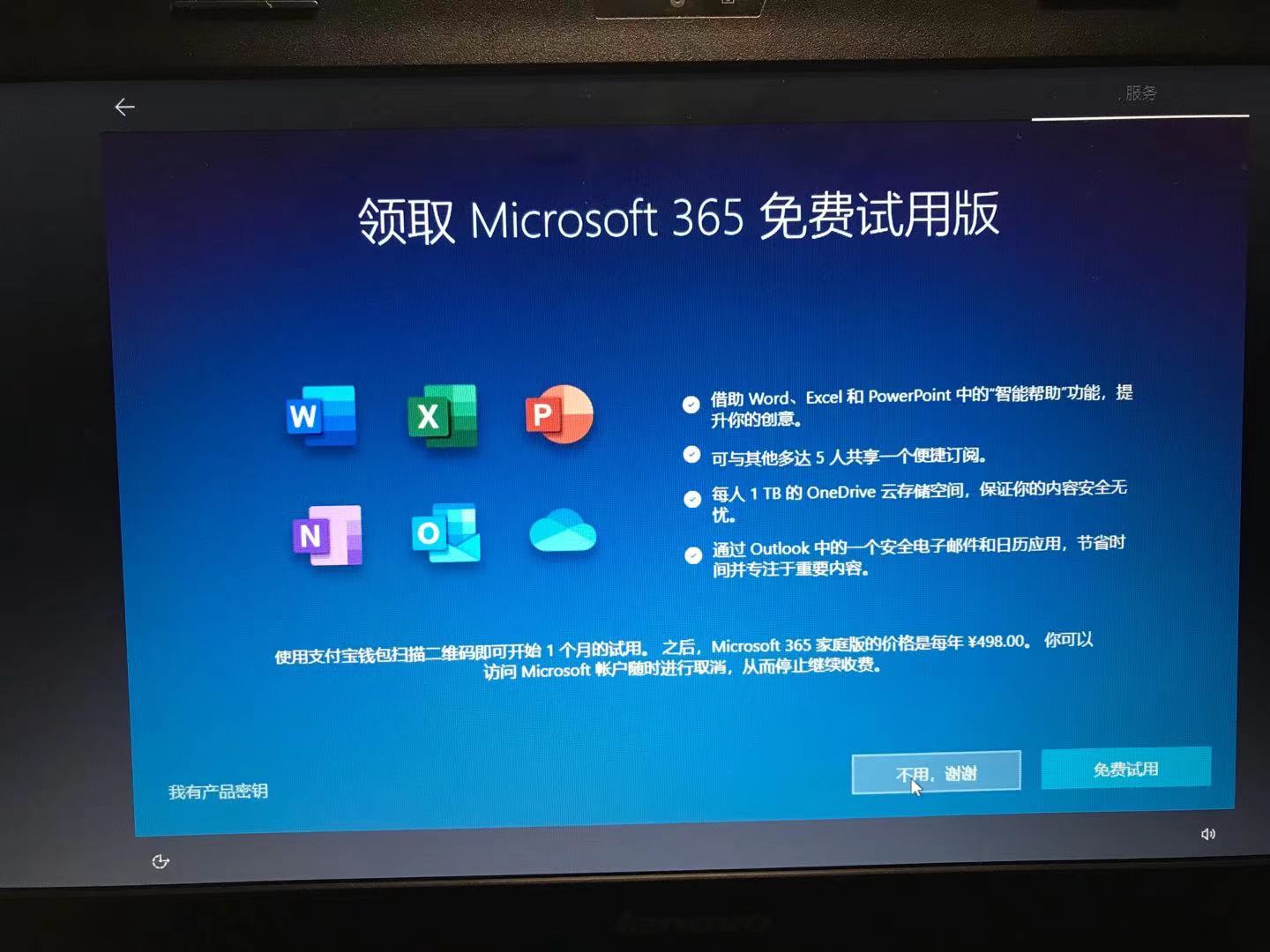
365免费试用,这里点击了不用谢谢:
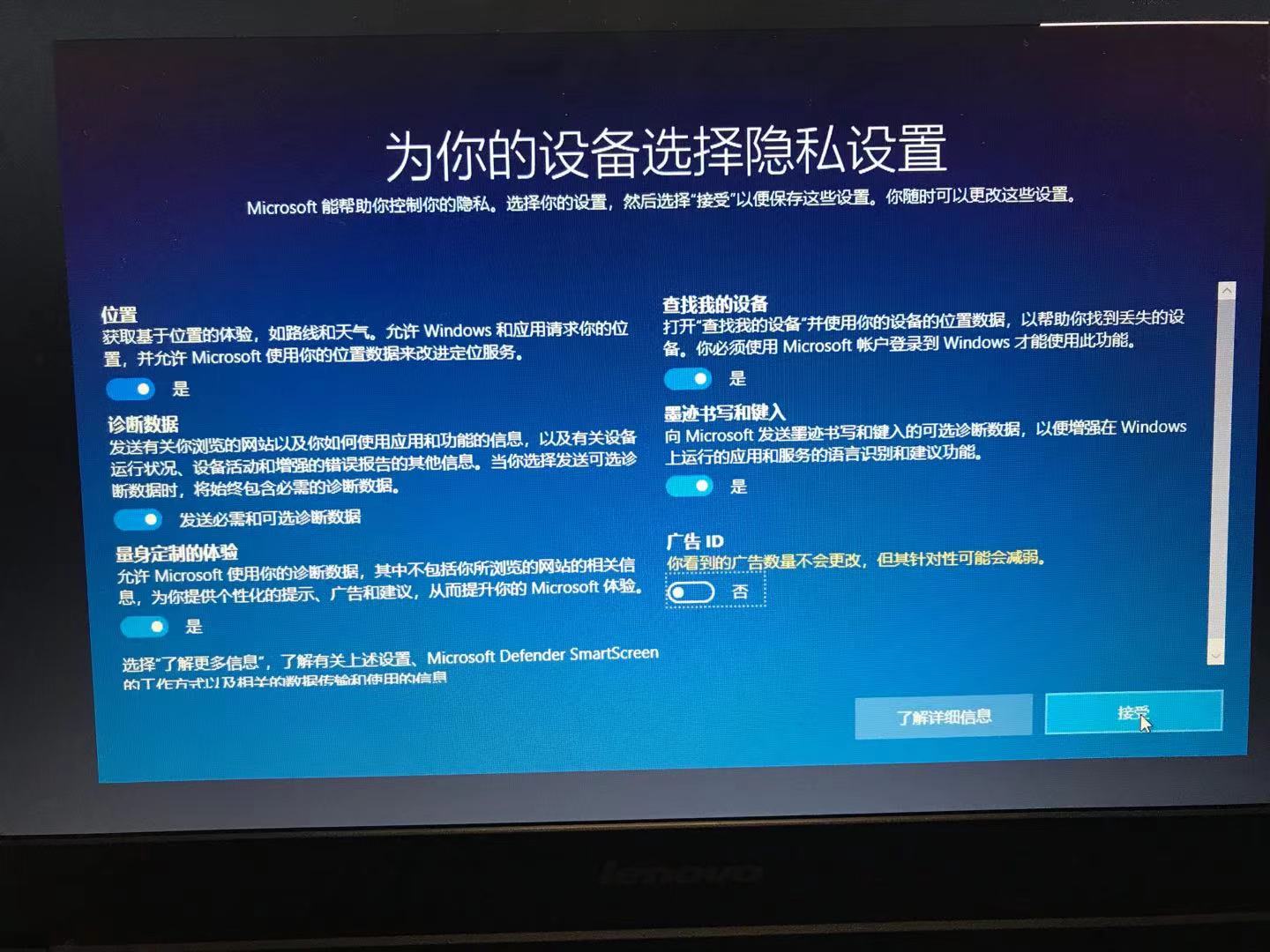
Cortana设置,这里点击以后再说:
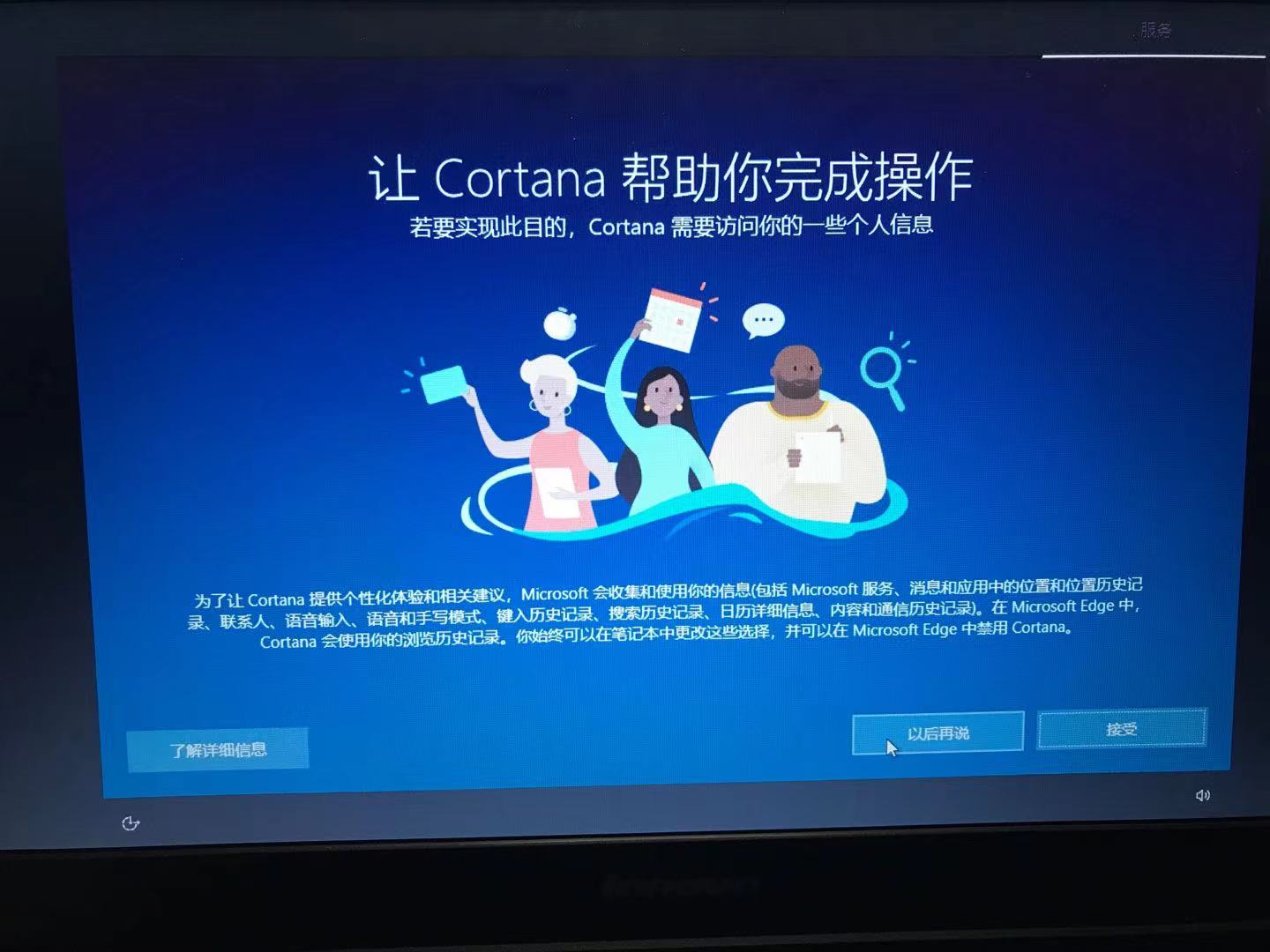
12.最后进入到win10系统的启动,这里需要等一小会:


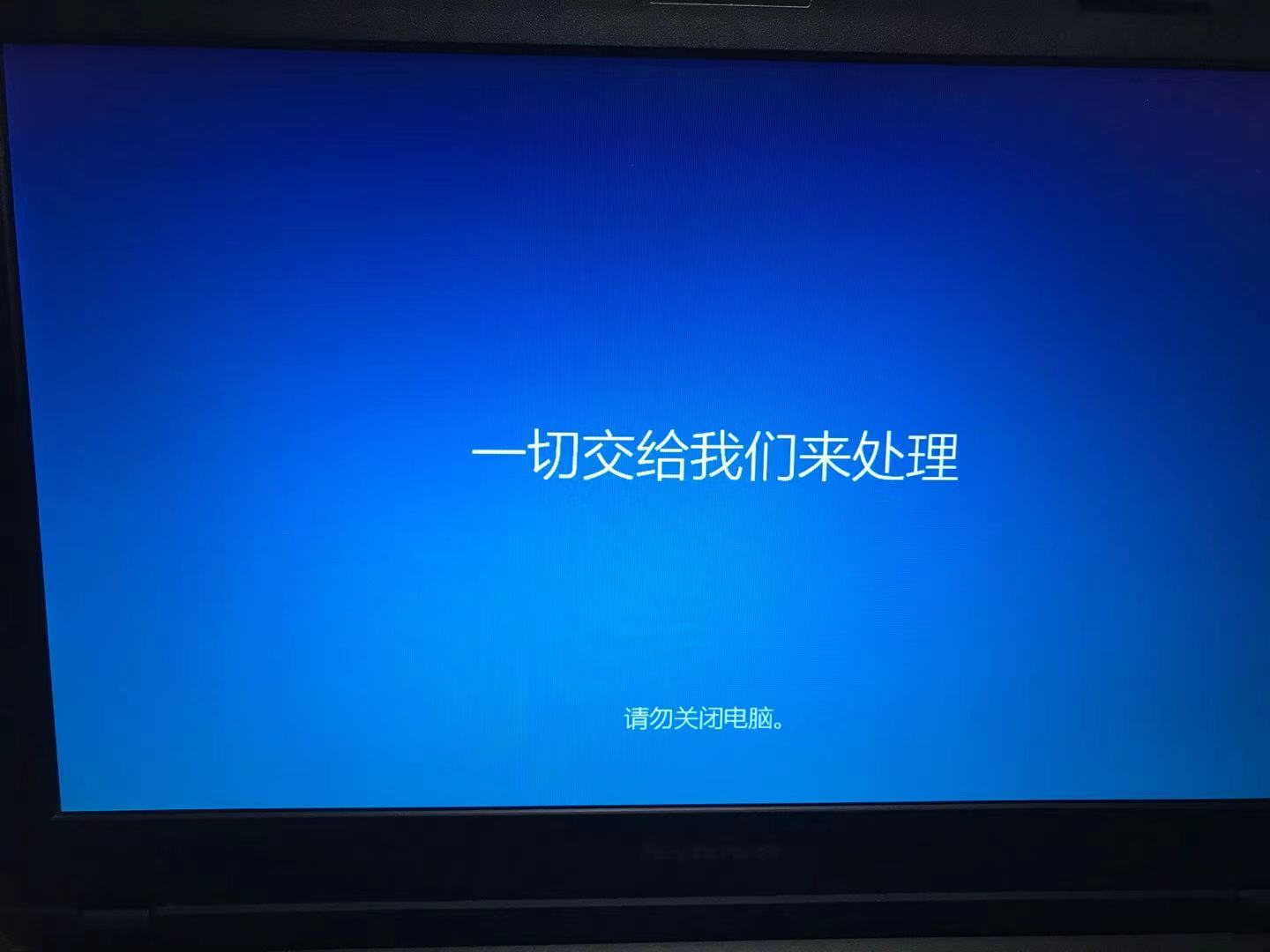

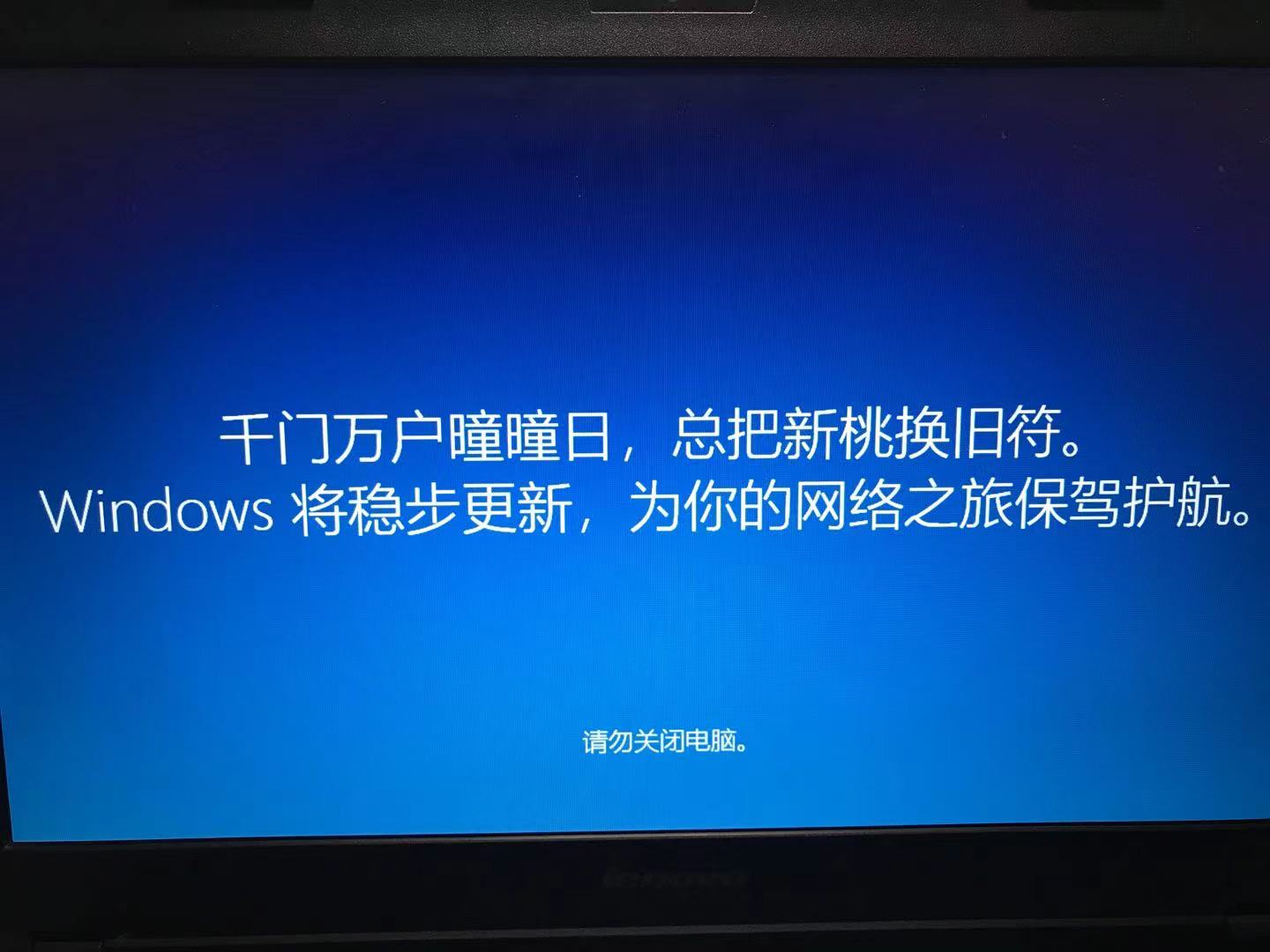
此处作者无聊,看到这些提示字挺有趣的,就都截图了;
最后进入到你的win10系统页面:
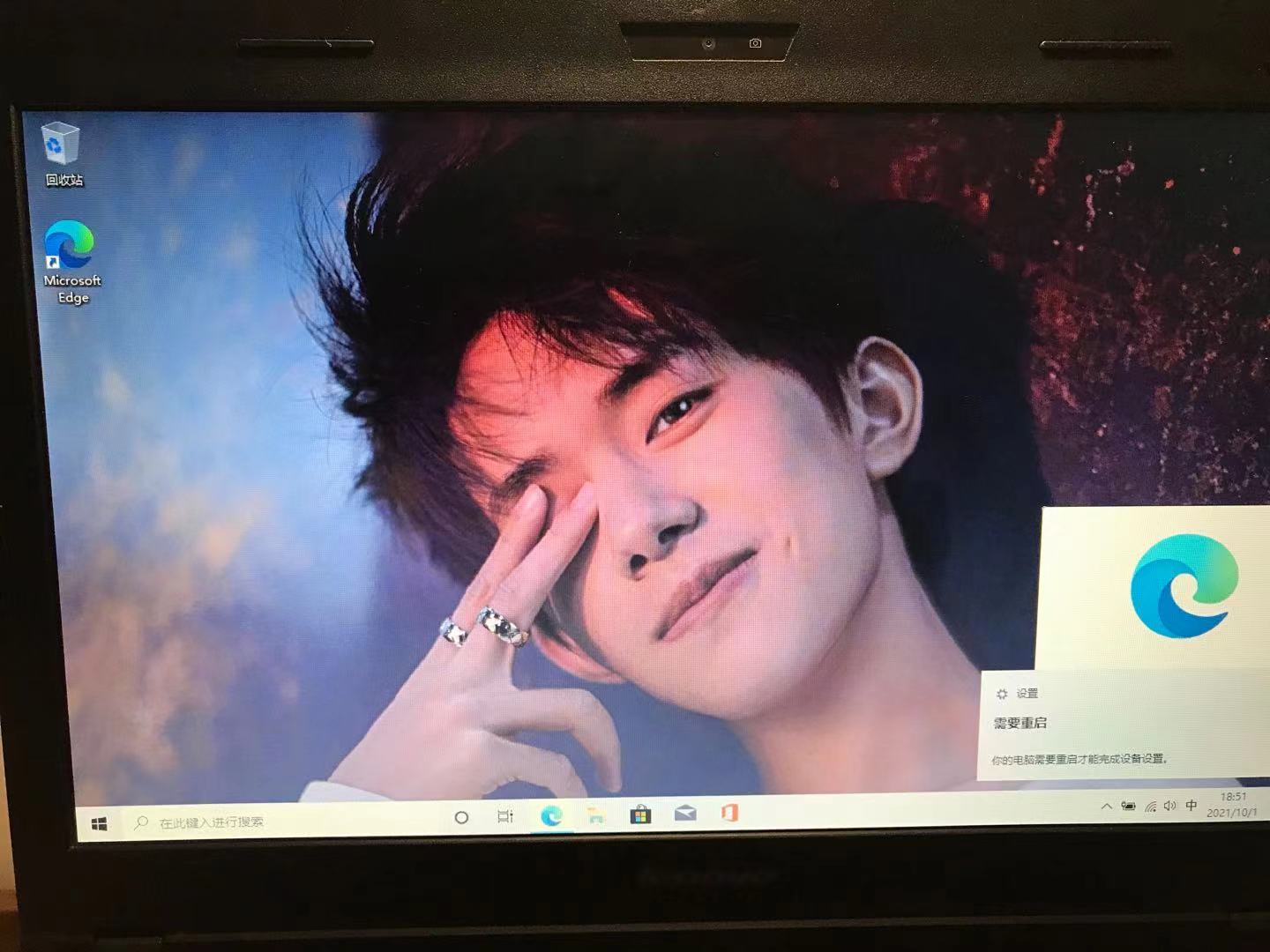
win10U盘安装系统教程就是以上,很简单的,下面是激活:
https://www.cnblogs.com/daisy-fung1314/p/soft-install-note7-3.html





【推荐】编程新体验,更懂你的AI,立即体验豆包MarsCode编程助手
【推荐】凌霞软件回馈社区,博客园 & 1Panel & Halo 联合会员上线
【推荐】抖音旗下AI助手豆包,你的智能百科全书,全免费不限次数
【推荐】博客园社区专享云产品让利特惠,阿里云新客6.5折上折
【推荐】轻量又高性能的 SSH 工具 IShell:AI 加持,快人一步
· PostgreSQL 和 SQL Server 在统计信息维护中的关键差异
· C++代码改造为UTF-8编码问题的总结
· DeepSeek 解答了困扰我五年的技术问题
· 为什么说在企业级应用开发中,后端往往是效率杀手?
· 用 C# 插值字符串处理器写一个 sscanf
· 为DeepSeek添加本地知识库
· 精选4款基于.NET开源、功能强大的通讯调试工具
· DeepSeek智能编程
· 大模型工具KTransformer的安装
· [计算机/硬件/GPU] 显卡