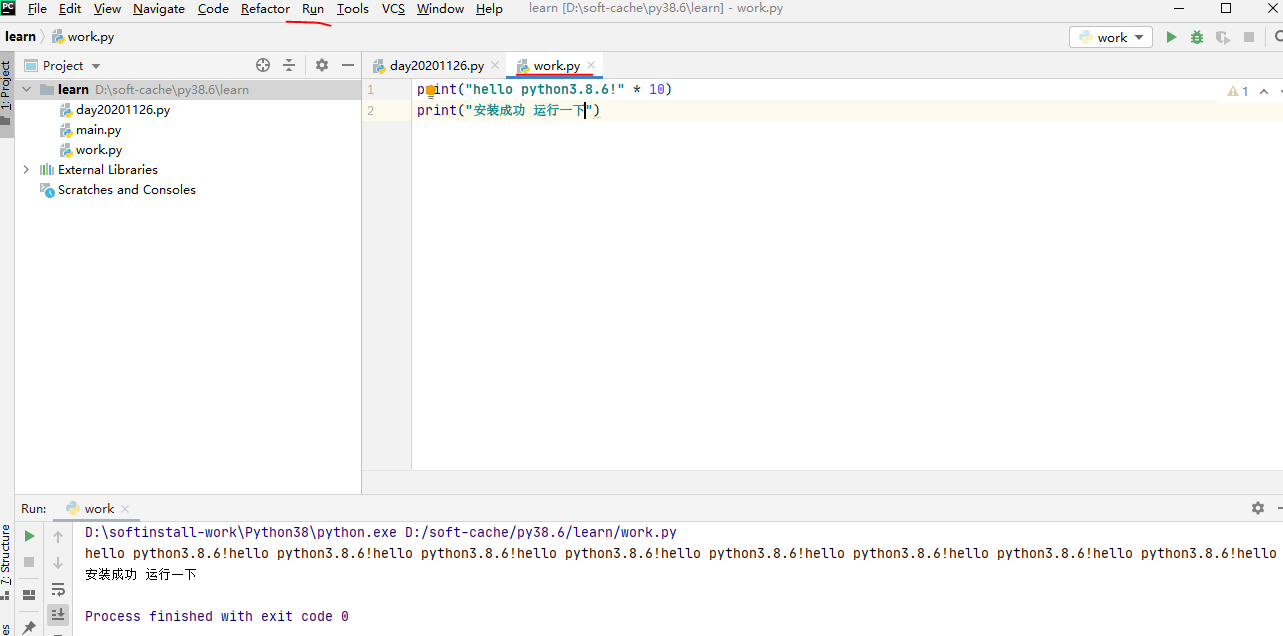pycharm社区版安装- Python3.8.6安装
以下安装均以Windows10-64位版本
pycharm社区版本安装
首先,pycharm官网下载 https://www.jetbrains.com/pycharm/download/#section=windows
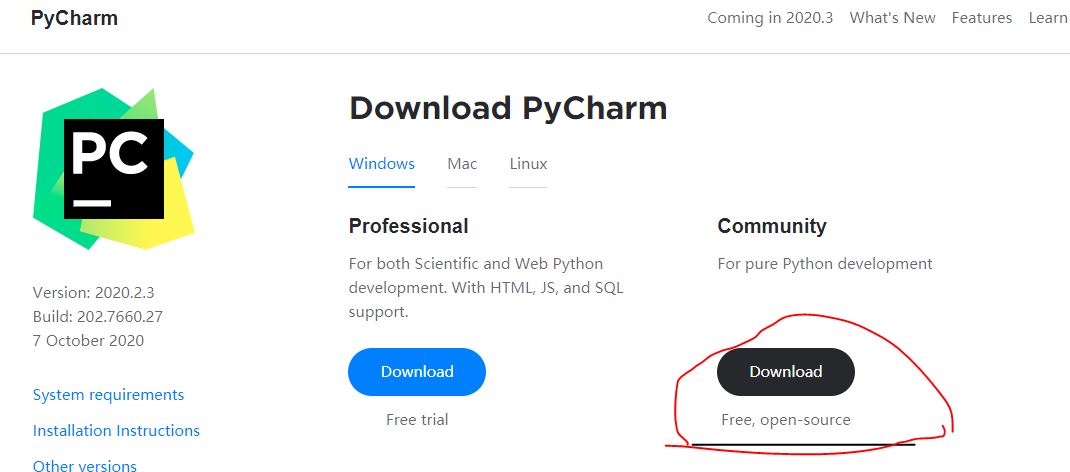
如下图所示:

双击 选择路径->next
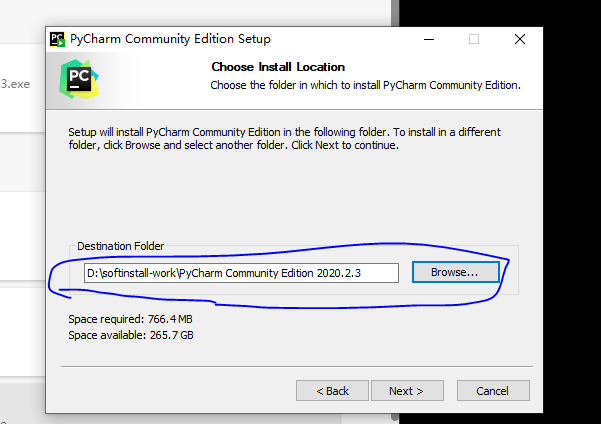
如下图所示,选择安装基本都是next ,个别需要勾选的已经图片中提示
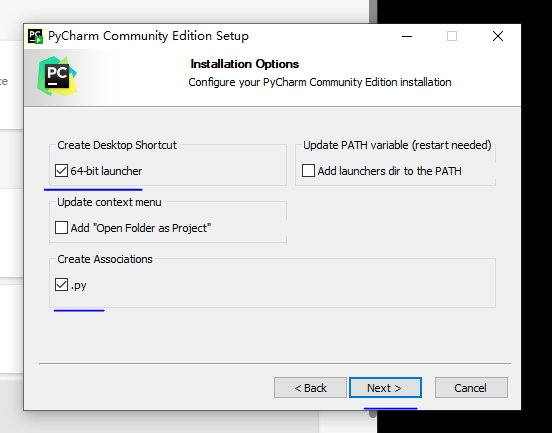
如下图所示:
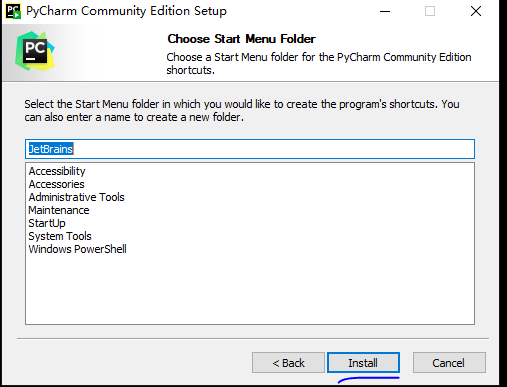
如下图所示:
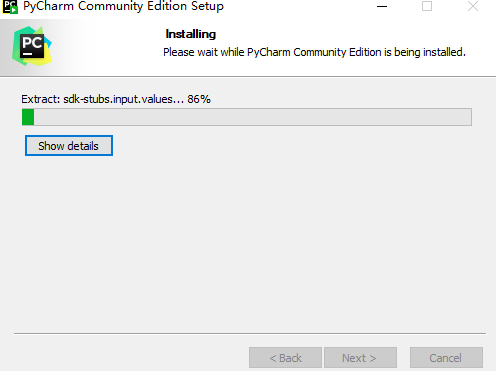
如下图所示:
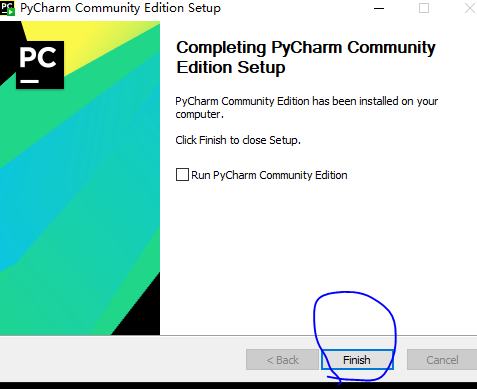
python安装
首先 python官网下载 https://www.python.org/downloads/windows/
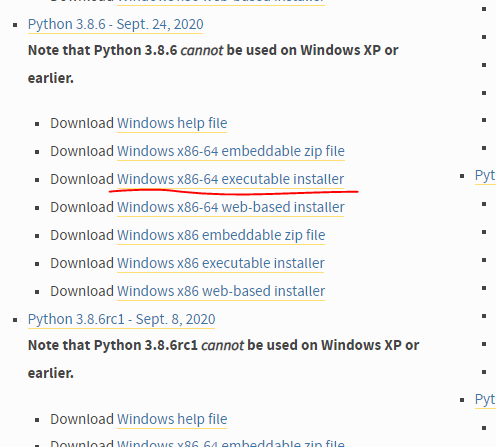
如下图所示:

双击打开 注意add python path
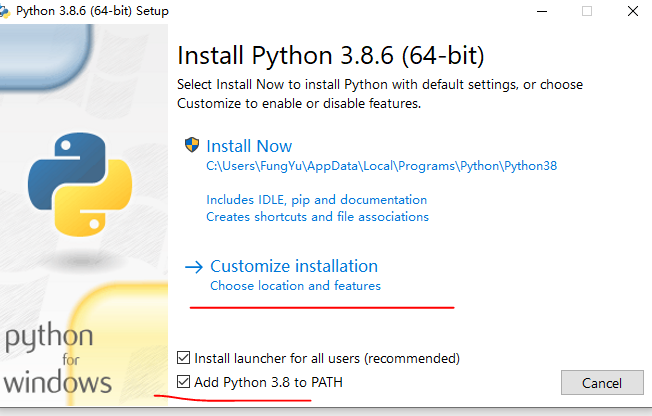
选择如下图所示:
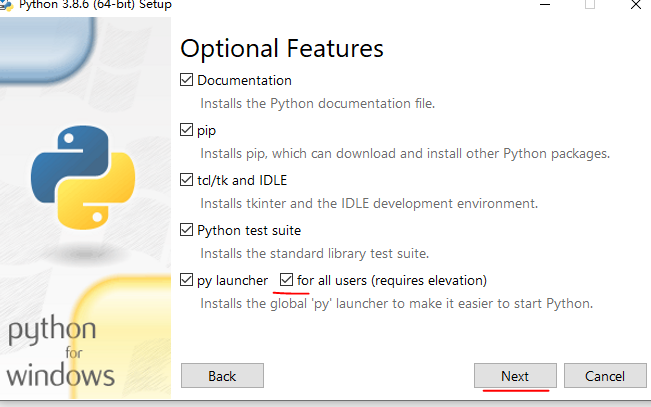
注意选择 for all users
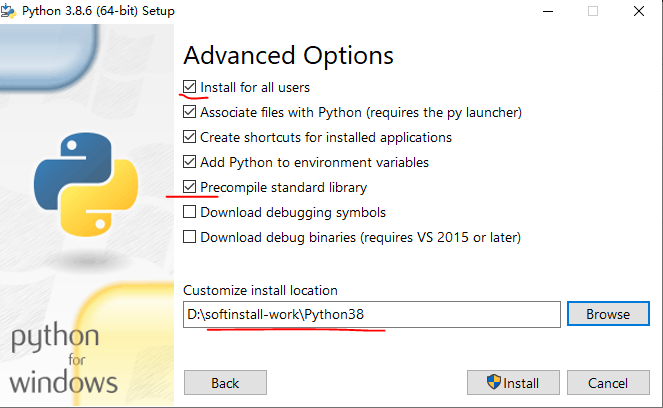
如下图所示:
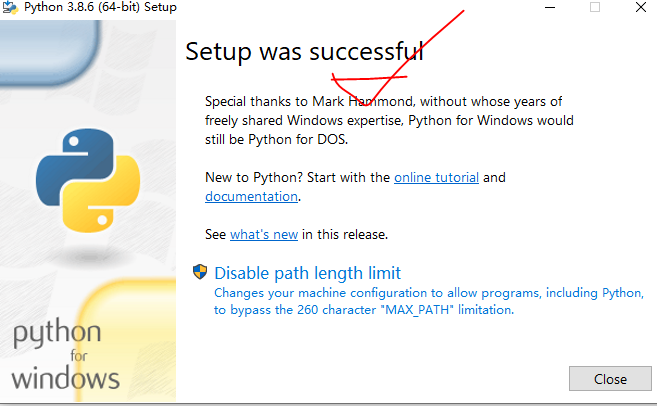
以上就是python安装成功了!
运行pycharm
本地新建一个文件夹叫learn
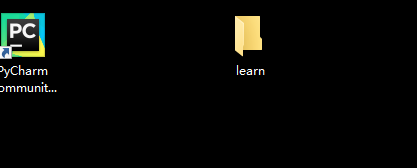
双击pycharm图标启动

如下图所示操作:
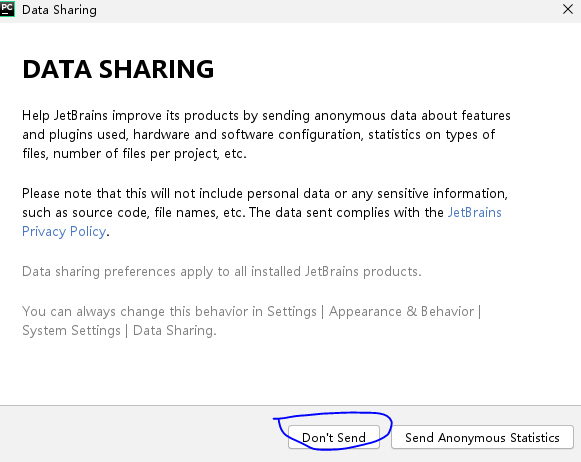
如下图所示:
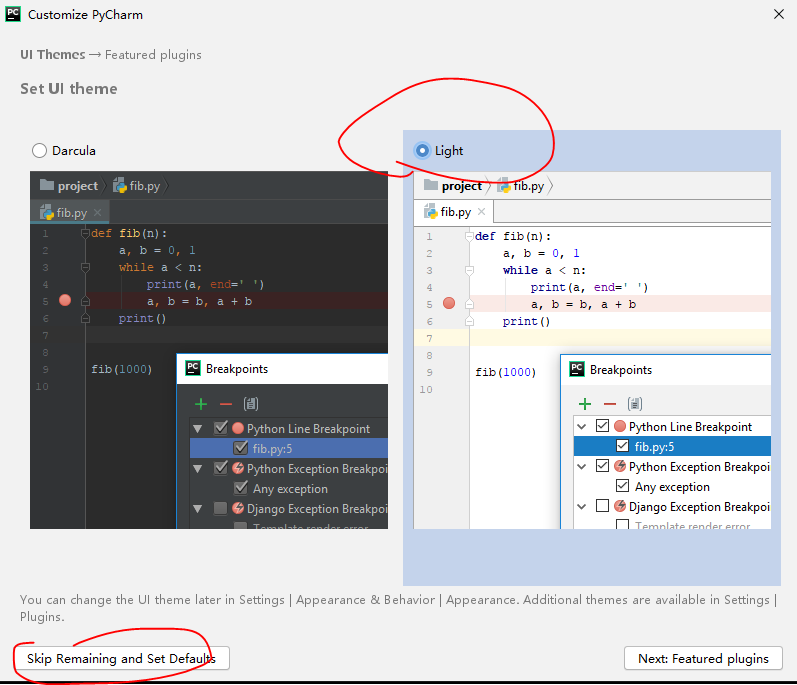
如下图所示:
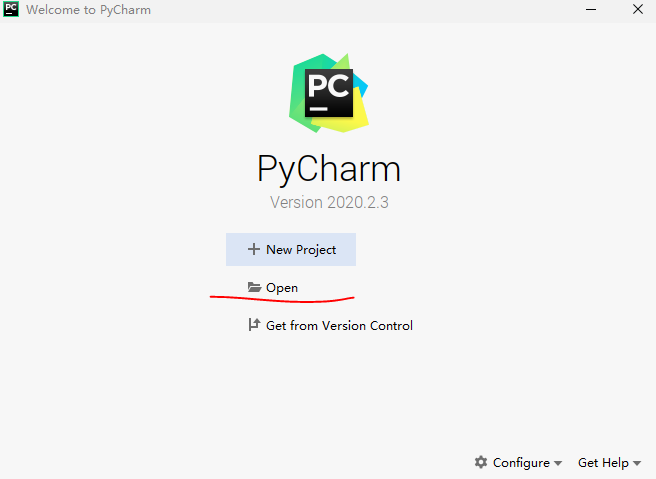
如下图所示:

如下图所示:
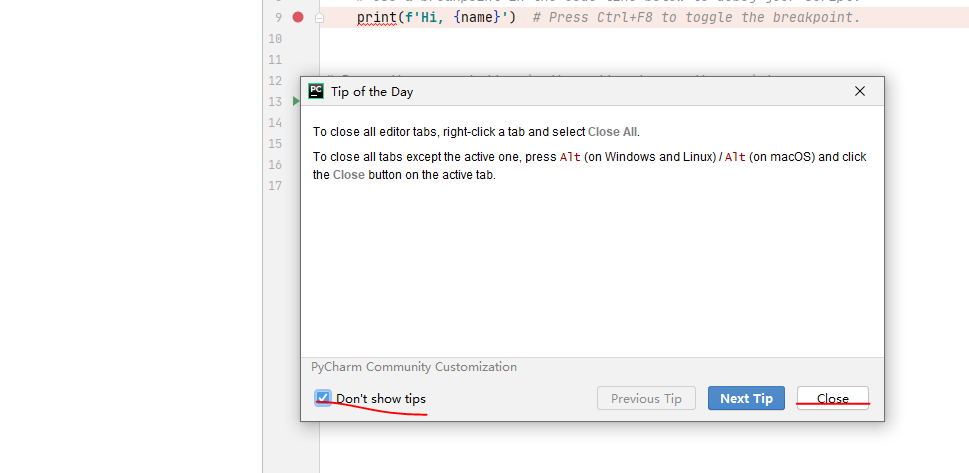
选中learn 右击new-python file
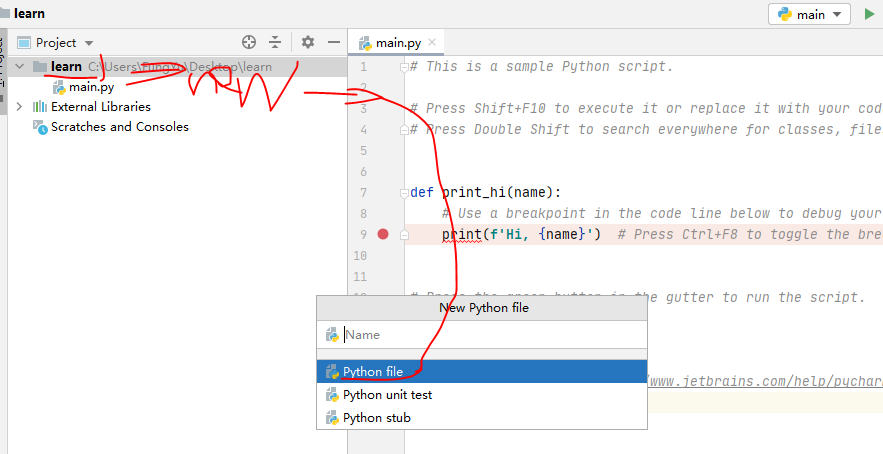
自己命名python文件名
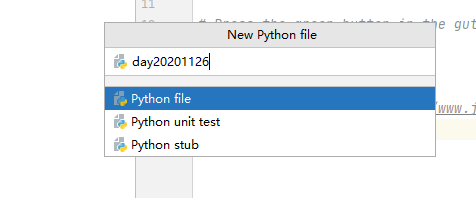
如下图所示:

检验python安装
win+R 输入cmd 打开命令符
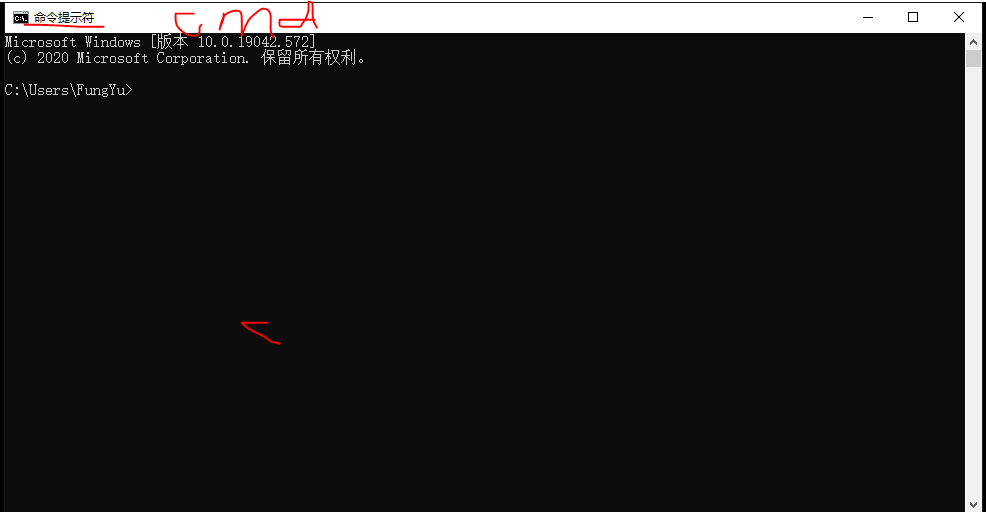
输入python
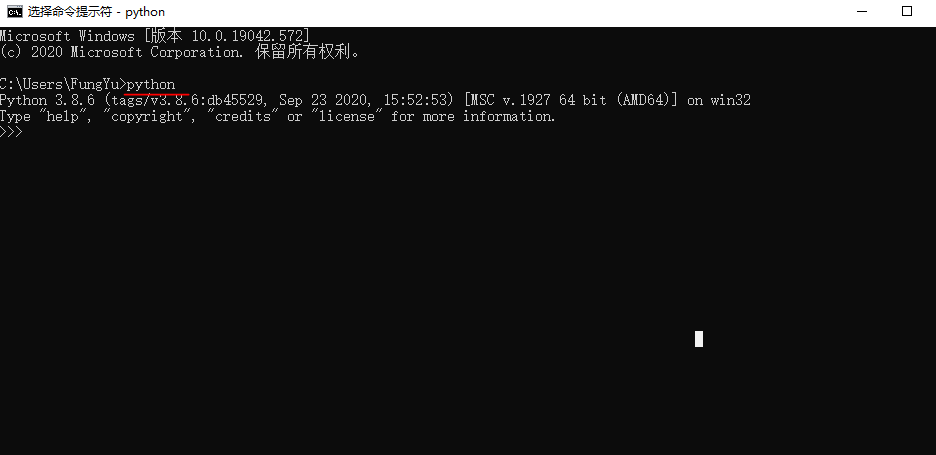
输入python语句 如:print("hello python")

退出python
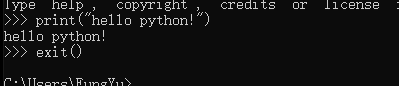
在命令行中运行python文件,后缀.py
例如:新建一个txt,命名work,输入 print("hello python3.8.6!" * 10) 保存关闭,然后修改后缀为.py格式。
找到位置 在cmd中输入 python

如果可以正确运行如下图所示,则成功

如果不是,可能是在最初安装的时候没有add python path,则要设置
打开控制面板-系统和安全-系统-高级系统设置
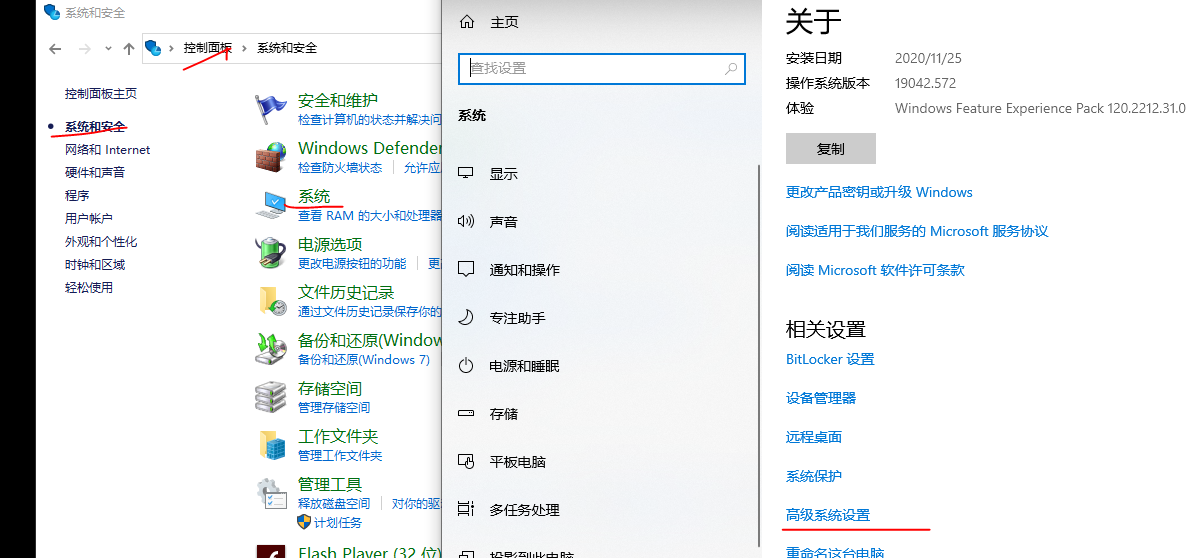
如下图操作所示:
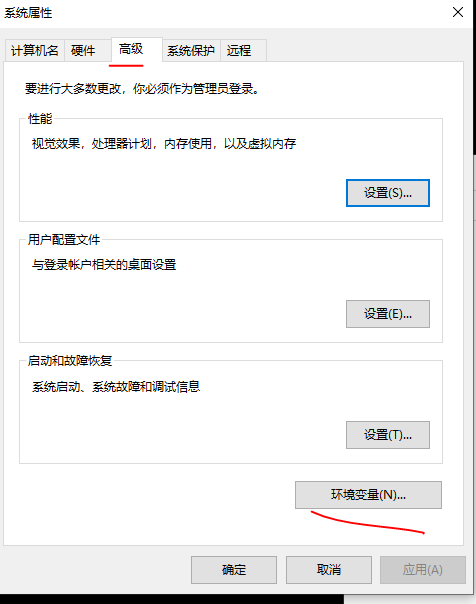
如下图所示:
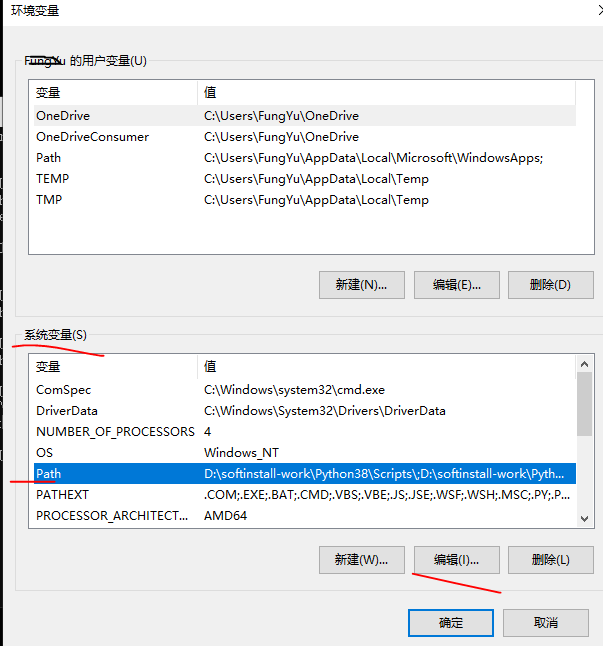
如下图所示:
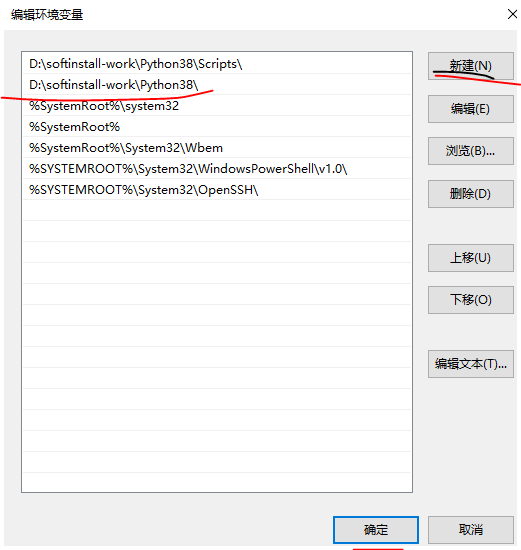
(因为我安装的时候已经add python path 所以这里直接有,但是如果没有add也没有关系,点击新建-选择安装的python的路径,再点击确定即可)
再次输入就会出现如下情况:

pycharm配置python解释器
打开pycharm,选择file-setting-project learn,如下图所示:
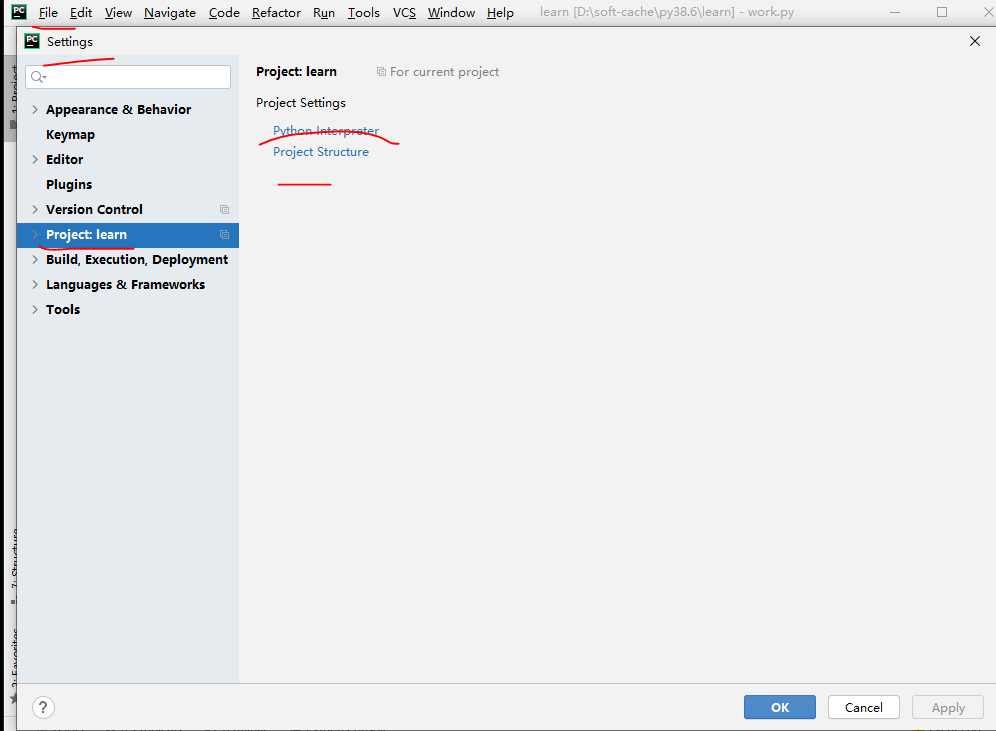
如下图所示:
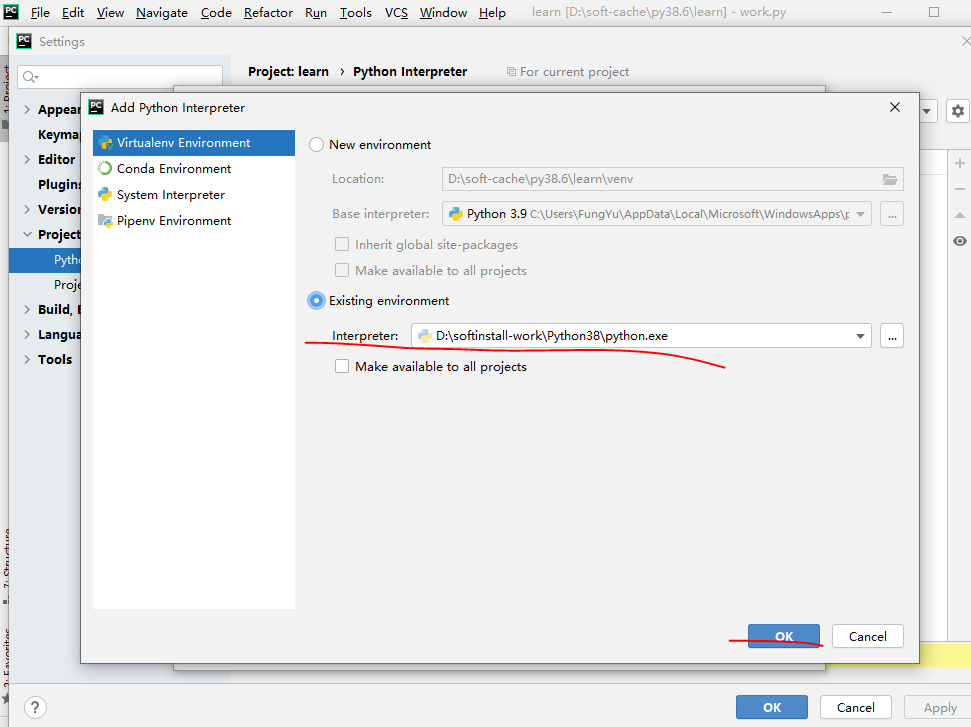
如下图所示:
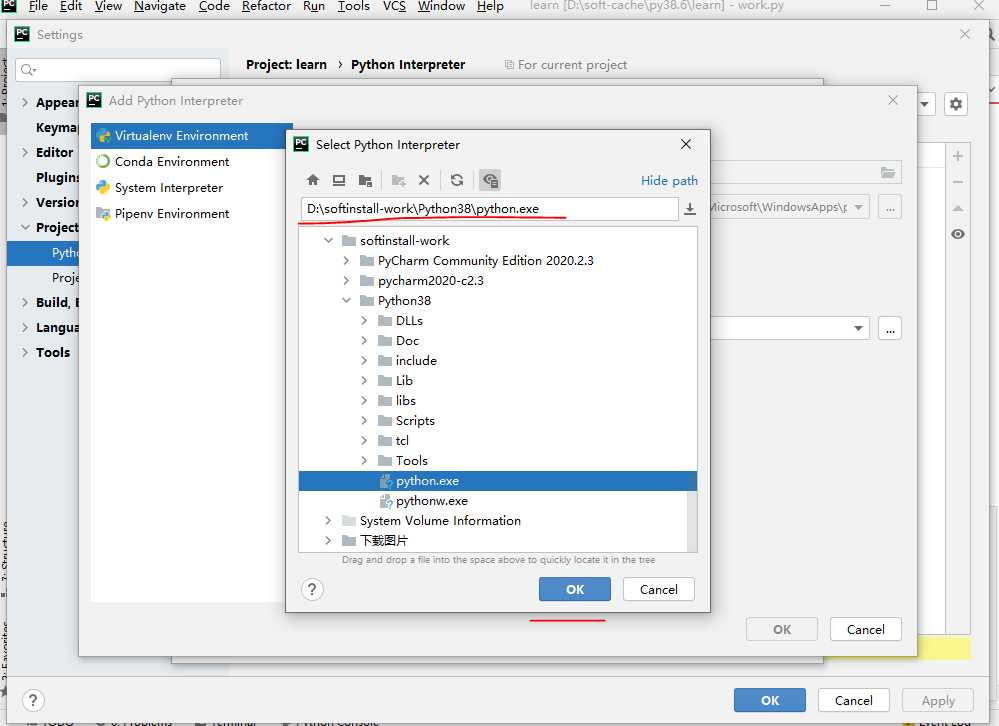
如下图所示:
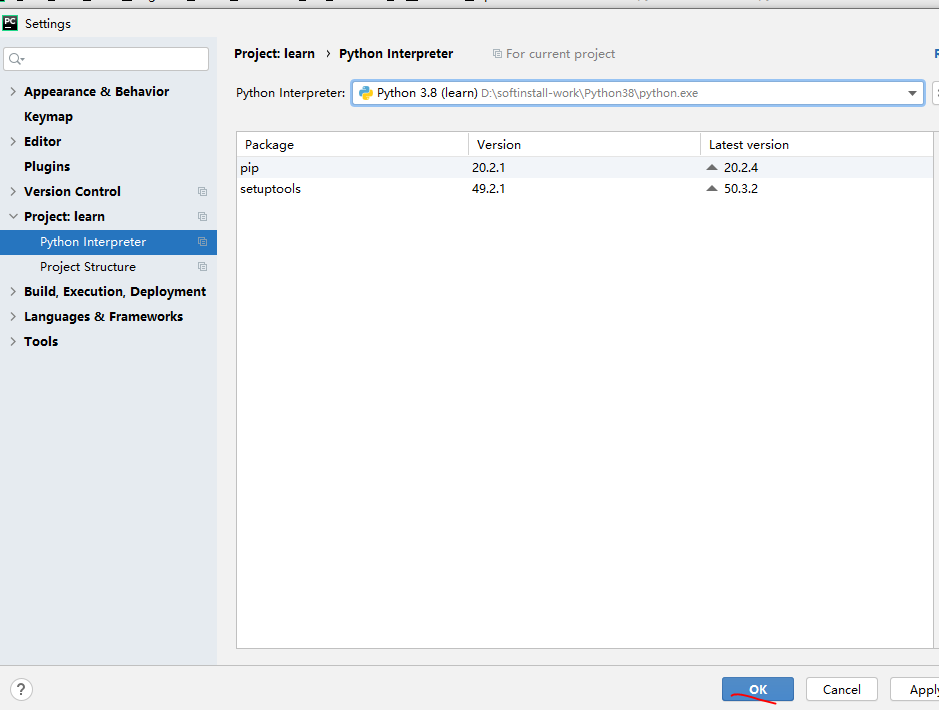
随便输入python语句 然后运行run,成功就可