IntelliJ IDEA 13试用手记(附详细截图)
IntelliJ IDEA 13试用手记(附详细截图)
从去年开始转java以来,一直在寻找一款趁手的兵器,eclipse虽然是很多java程序员的首选,但是我发现一旦安装了一些插件,workspace中的项目达到数10个以后,经常崩溃,实在影响编程的心情.
今天试用了近年获得众多好评的IntelliJ IDEA 13,感觉焕然一新,记录如下:
一、下载安装
http://www.jetbrains.com/idea/download/ 这是官网的下载地址,支持mac/windows/linux三大主流平台,我今天试用的是mac版本
说明:IntelliJ IDEA是商业软件,有二个版本,
Ultimate Edition是商业版本,功能完善,可以免费试用30天,建议大家下载该版本学习;
Community Edition 是社区免费版本,功能有所精减,可用于google android开发
另:mac上的IntelliJ IDEA 13不支持jdk1.7,如果您在mac上安装了oracle jdk1.7,请先恢复到apple公司自带的jdk 1.6(恢复方法可参考这里)
二 、偏好设置
2.1 皮肤/字体设置
现在越来越多的IDE喜欢黑色风格的配色了,IntelliJ IDEA也赶上了这一潮流,首次启用IDEA后,会看到下面的界面:
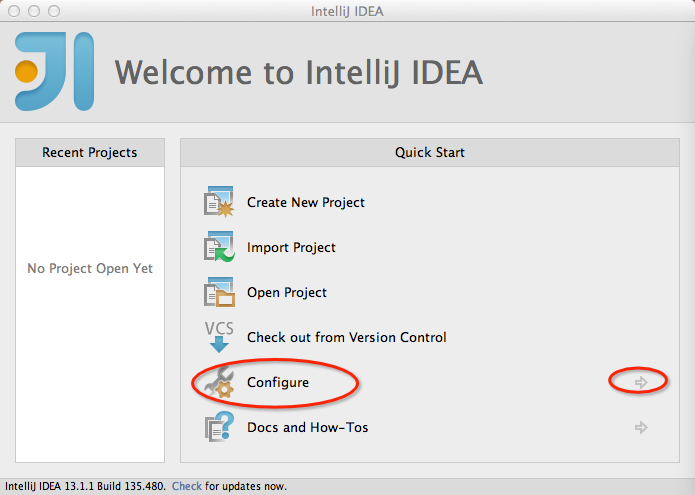
点击Configure旁边的"向右"箭头,选择"Preferences"(参考下图)
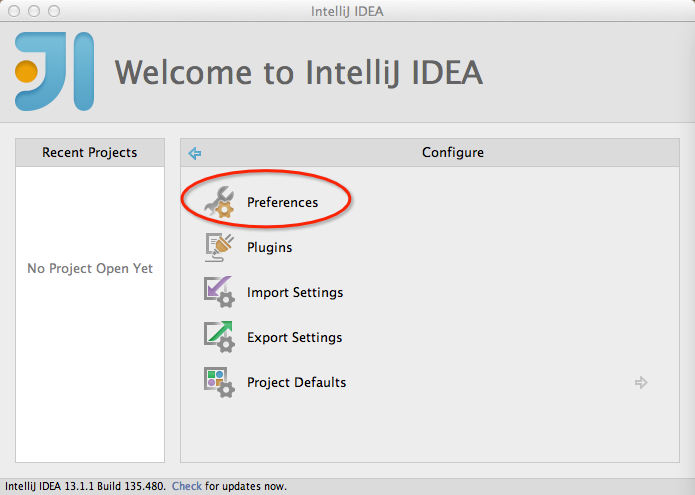
在最左上角的搜索框里,输入"Appear"(IntelliJ IDEA很智能,马上会匹配出Appearance),参考下图:
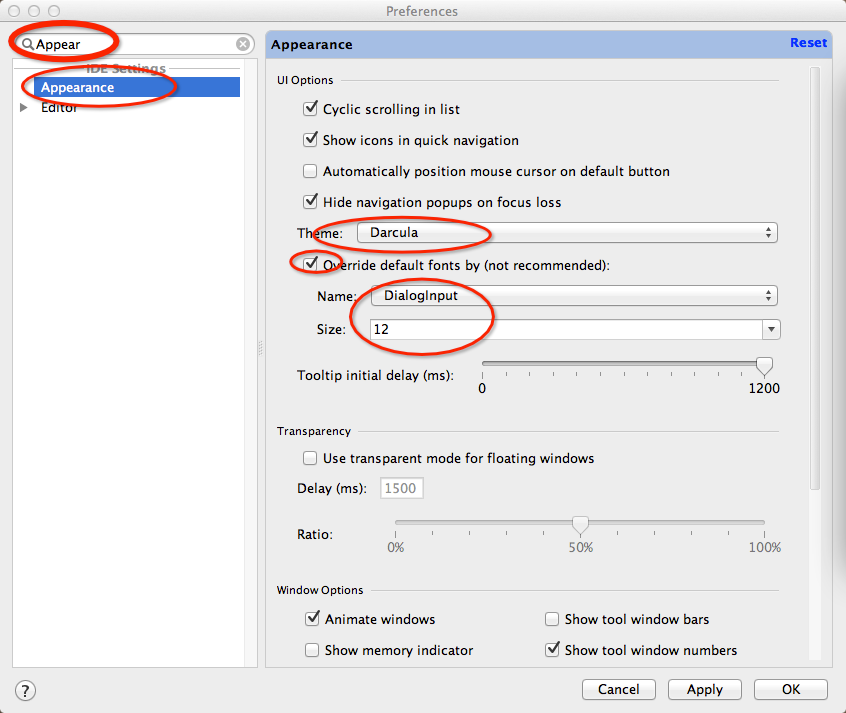
将Theme切换成"Darcula",同时为了避免中文乱码,参考上图,把默认字体调整为"DialogInput ",12号大小,点击OK结束
2.2 maven设置
设置黑色风格皮肤后,IntelliJ IDEA会重启,同样还是在偏好设置里,找到maven的设置,参考下图,设置Maven home directory
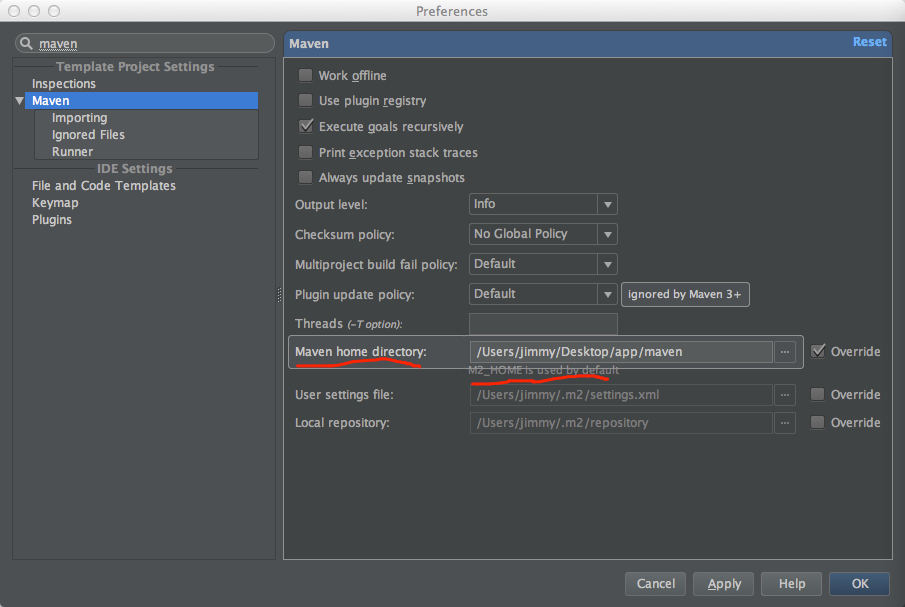
注:如果mac上设置了M2_HOME的环境变量,IntelliJ IDEA默认会以M2_HOME环境变量的值作为Maven的主目录,如果未设置M2_HOME环境变量,就需要在上图的界面中,勾选Override,选择本机Maven的路径
2.3 application server设置
IntelliJ IDEA 已经内置了当下几乎所有主流Application Server的支持插件,下图是添加Jboss EAP 6.2、Weblogic 12.1.2.0.0后的界面
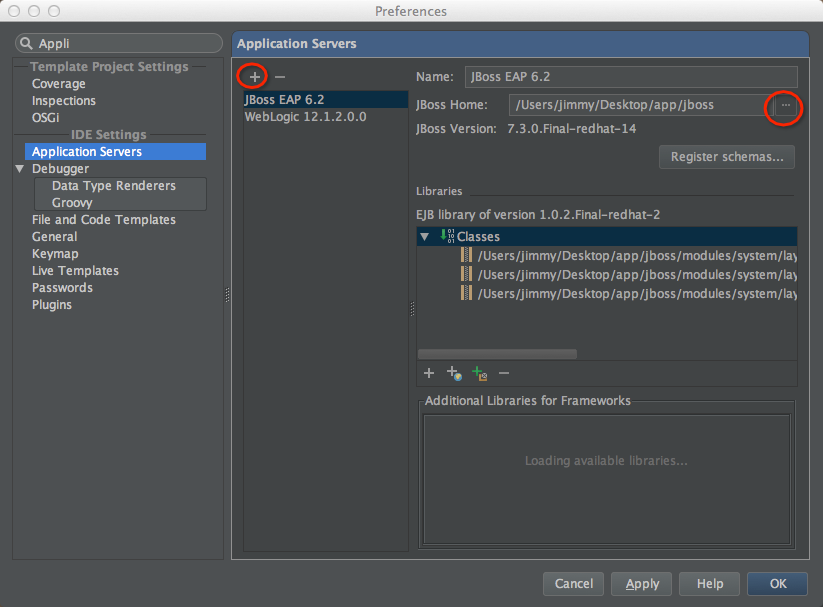
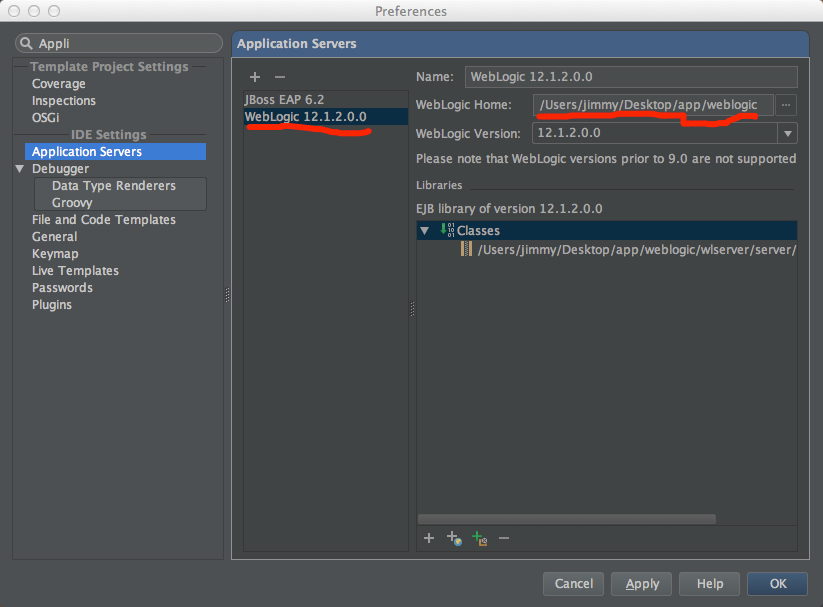
2.4 Keymap(快捷键)设置
在键盘方案中,居然发现有Visual Studio的方案选择,.NET背景的程序员有福了:)
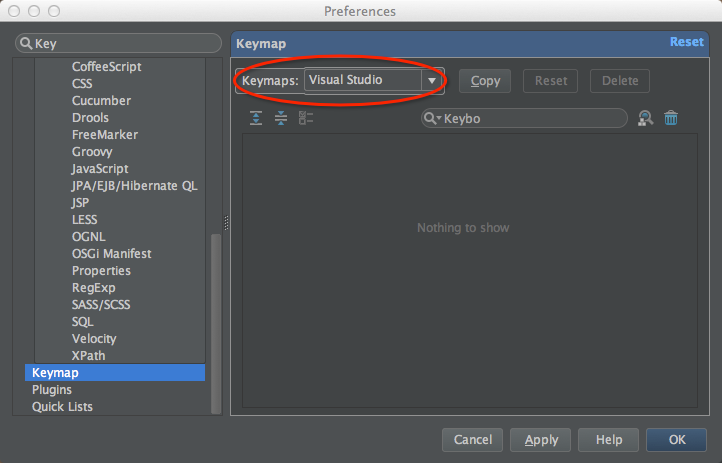
三、创建Project
先参考下图,创建一个新的Project
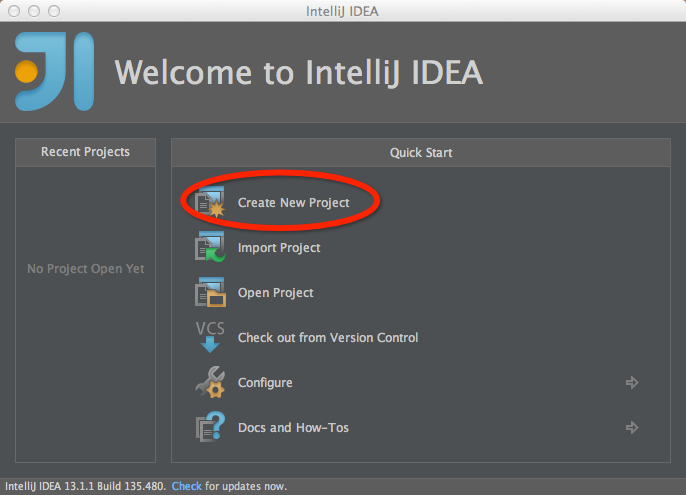
注:IntelliJ IDEA中的Project,并不是真正的project,它其实跟eclipse中的workspace、visual studio中的solution是一个概念
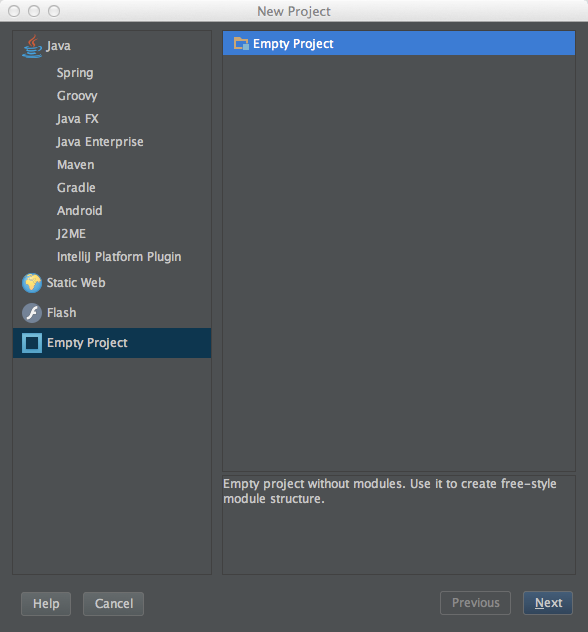
这里我们选择一个Empty Project,即:相当于eclipse中创建了一个空工作区 或 visual studio中创建一个空白解决方案,然后在下面的界面中输入Project Name
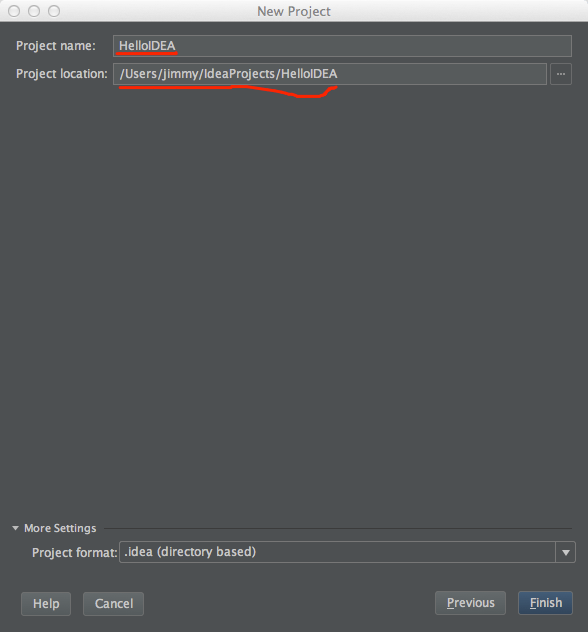
点击Finish后,因为现在只是一个空壳,里面没有任何东西,所以会弹出一个对话框,让我们添加Module,这里我们先不忙添加模块,先来设置一下Project的JDK,参考下图我们设置整个Project的JDK版本为1.6

到此,完成Project的创建
四、添加Module
Module才是eclipse/visual studio中真正包含代码的"项目", File -> New Module添加一个模块
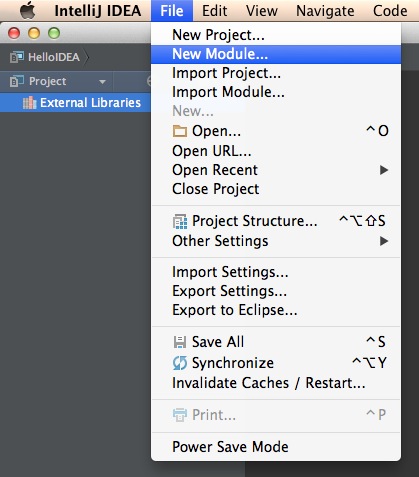
我们选择Maven模块,参考下图,直接next,即不使用任何archetype,仅创建一个空的maven项目
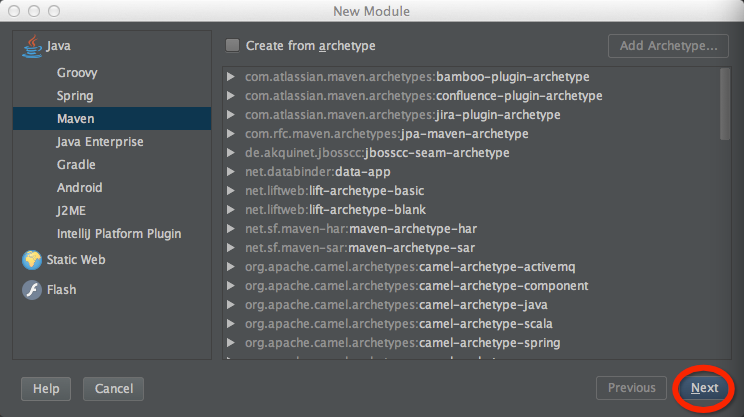
接下来,输入maven坐标3要素(GroupId,ArtifactId,Version),继续Next
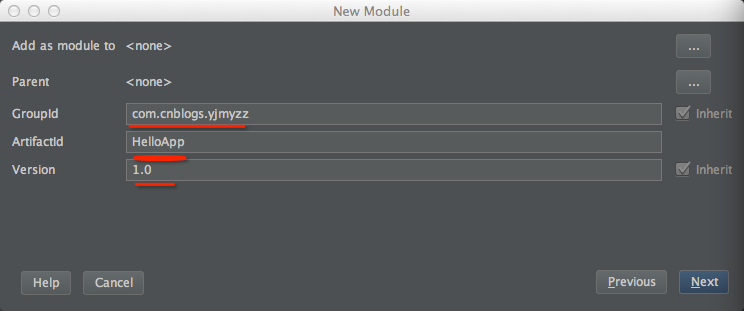
接着输入Module name,我个人觉得这里需要改进,最好Module name默认就是刚才输入的ArtifactId,这样可以减少用户输入,最后点击Finish
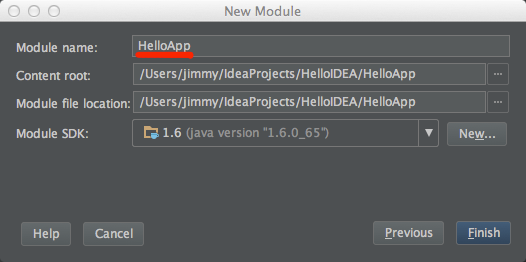
参看下图,可以发现左侧的Project目录树里,已经显示了文件夹的结构,双击pom.xml打开,我们添加一个junit的依赖项,intelliJ IDEA的智能提示功能非常强,连依赖项的版本号,都能智能感知出来
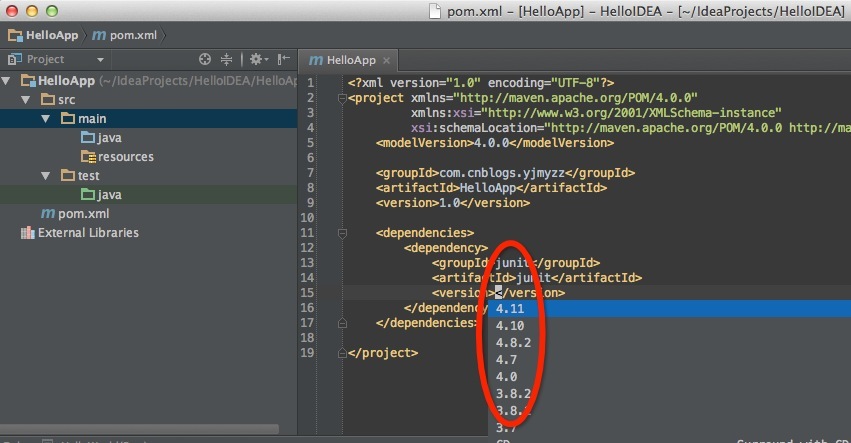
注:如果是添加Junit的依赖项,记得要加<scope>test</scope>,即:
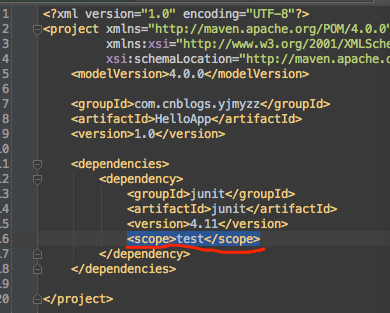
随便写几个类试试
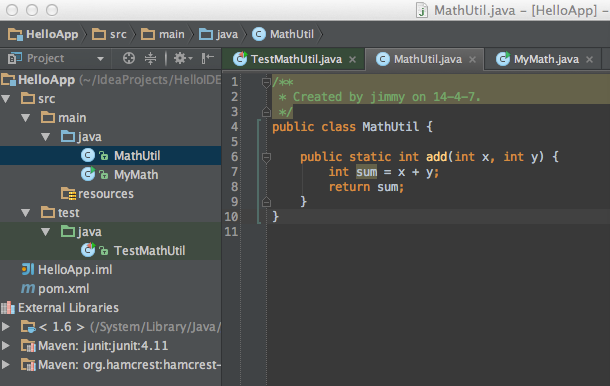
五 、运行及调试
参考下图, 注意左上角有一个向下的小三角,如下图,点击它,选择"Edit Configurations..."
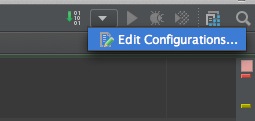
参考下图,点击右上角的+号,添加一个maven配置
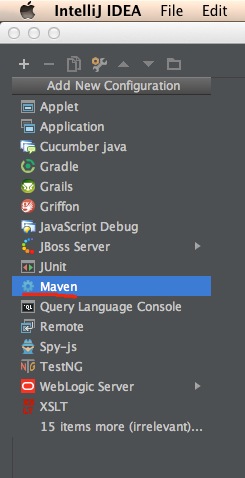
接下来的界面跟eclipse就很相似了,添加maven执行的命令行,参考下图,并在name栏里填入"比较友好"的名称
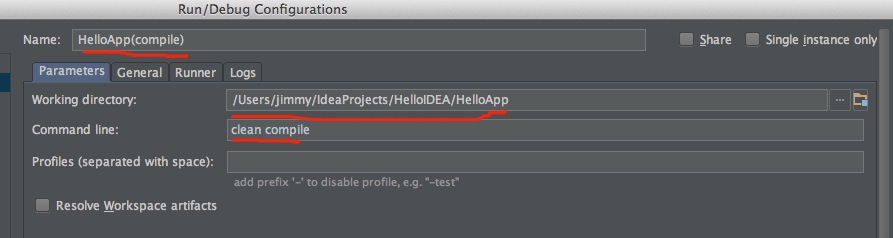
当然,你可以添加多个配置,比如HelloApp(compile)表示编译,HelloApp(test)表示测试, 保存配置后,回到idea主界面,发现下拉框里,就有东西了
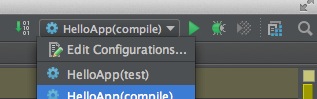
下拉框右侧的三角按钮,表示运行(Run),而三角右侧的"发光的太阳"按钮,表示调试(Debug),点击它们,就能"运行"或"调试"
另外:对于单元测试,除了通过配置执行 mvn clean test外,还可以有专门的junit配置,再刚才点击+添加配置时,可以添加Junit配置,这个大家试试就知道了,不过,我不建议这么弄,因为有一个更简单的方法,如下图,先打开有@Test的类文件,然后把光标停在要测试的方法,比如testAdd上,直接按 shift+control+F10,就能让IDE自动帮我们生成junit的配置,并马上运行该配置
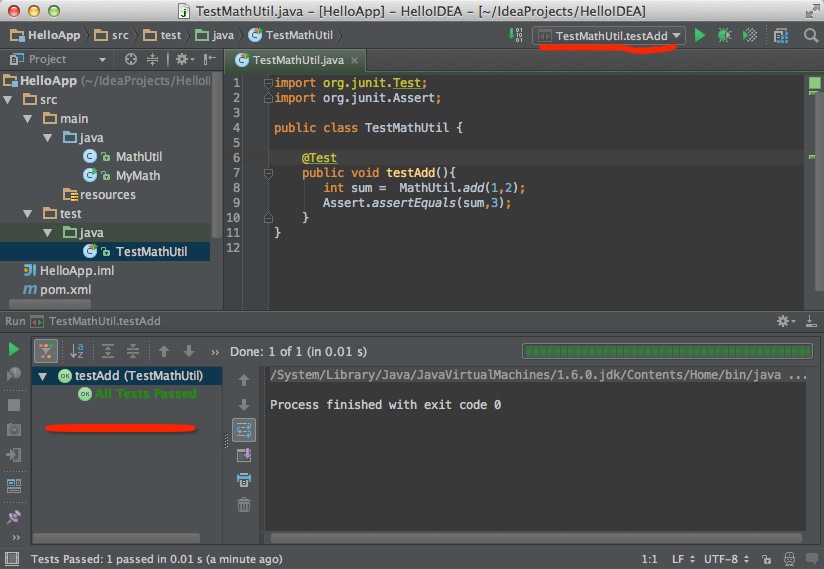
六 、 添加Web模块
仍然还是在下面这个添加Module的界面,IDEA默认自带了一些Archetype,但是数量有限,比如jboss提供的Archetype里面一个都没有
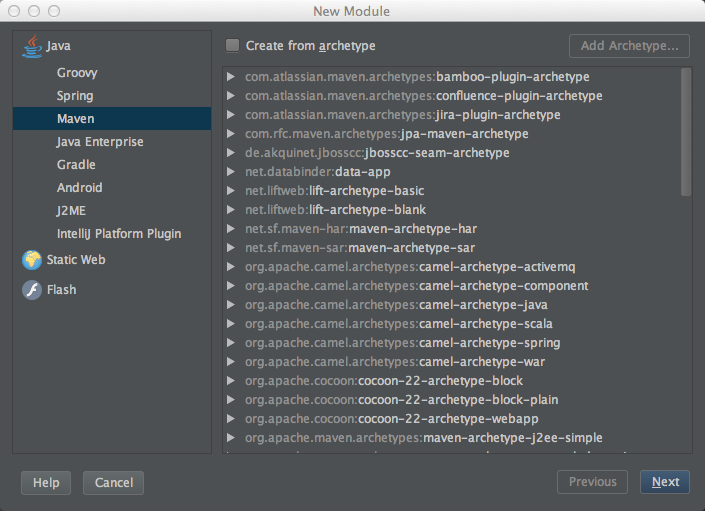
勾选Create from archetype,然后点击Add Archetype,手动添加一个jboss的示例webapp archetype
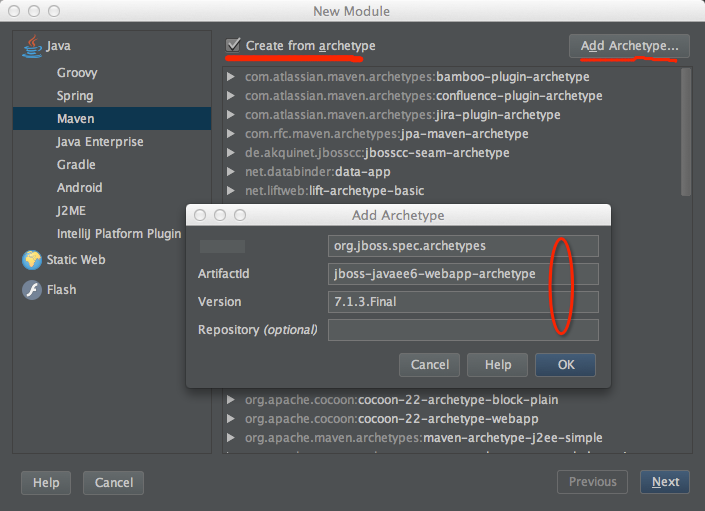
点击ok后,就有了,选择它
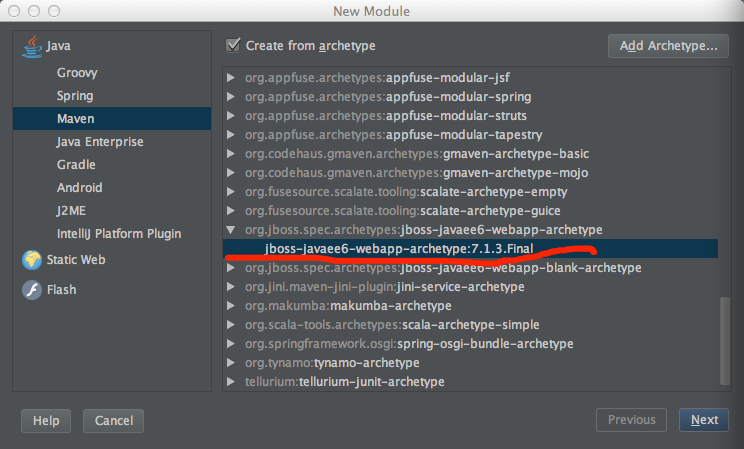
输入maven项目的坐标3要素
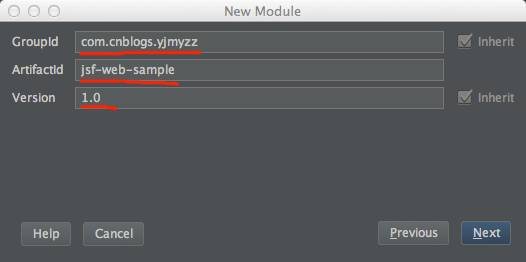
在接下来的界面中,设置maven路径(一般会自动识别,无需个性),然后next
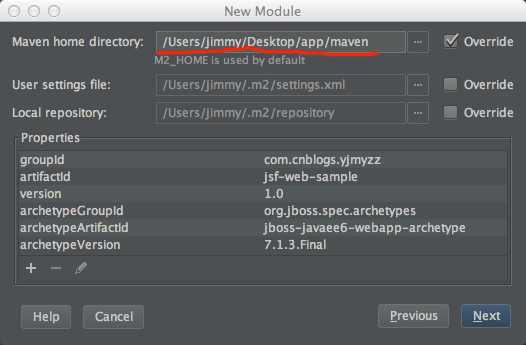
接下来输入module的名称,然后点击Finish
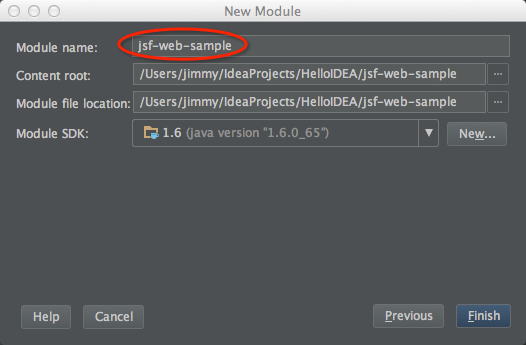
点击完成,在接下面的界面中,会发现一个大大的错误,说明IDEA并没有识别出刚才我们设置的JDK(不知道算不算IDEA的一个bug)
注: 经实际多次测试发现,如果在刚才上一步的界面中,Module SDK这里,哪怕系统已经默认选中了JDK 1.6,人工点击旁边的小三角,再手动选择一下,最后点击Finish,就不会有这个错误了.
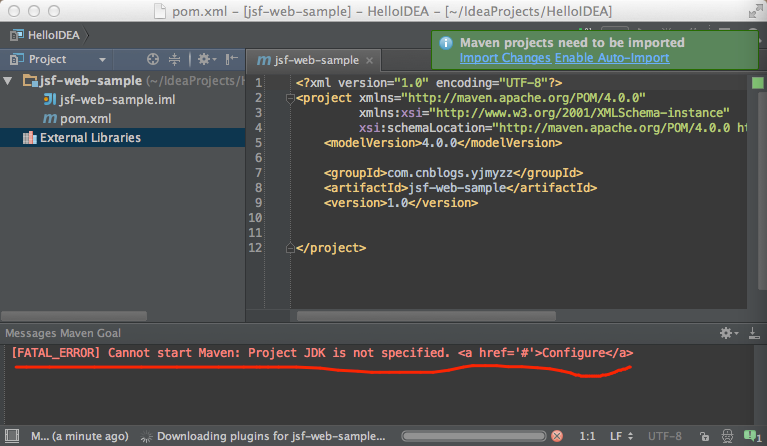
在jsf-web-sample这个model上右击 -> Open Module Setting,打开module的设置,在Module SDK这里再手动选择一下JDK版本
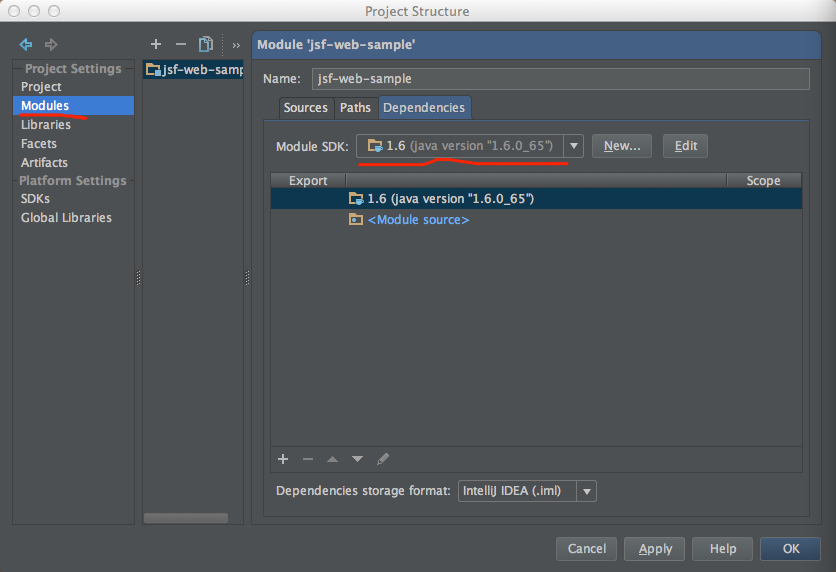
点击OK后,刚才的错误就消除了,但是这时idea不会自动创建maven的目录结构,所以建议还是把module给delete掉,重新再来一次,注意这次一定记得要手动选择一下module sdk,再点击finish!
正常的话,idea会自动帮我们创建好目录结果,以及一些测试文件
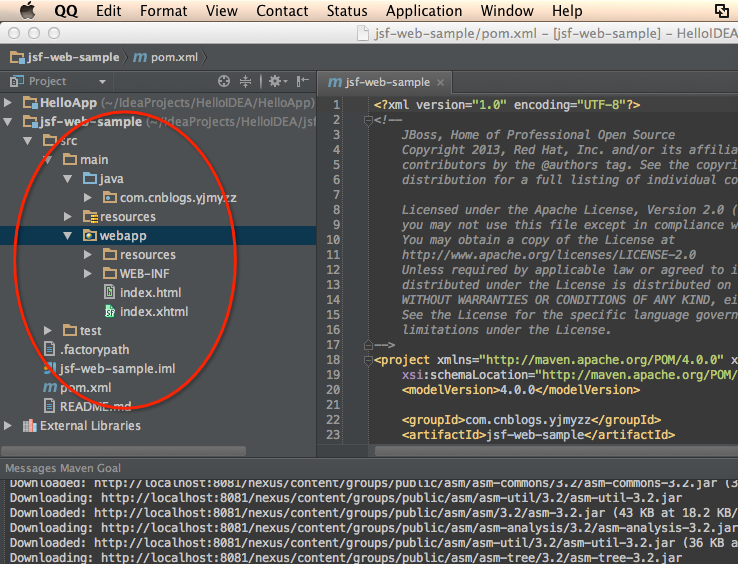
接下来,看看如何部署到jboss上,然后在Edit Configurations...这里
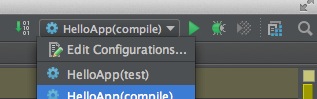
点击+号,添加配置,但是这次选择Jboss
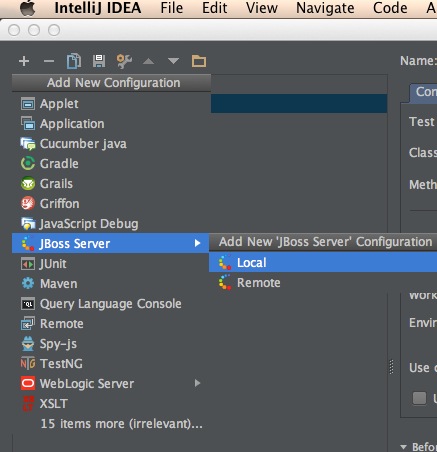
在server tab页中,填写Name,以及部署成功后,要打开的浏览器地址
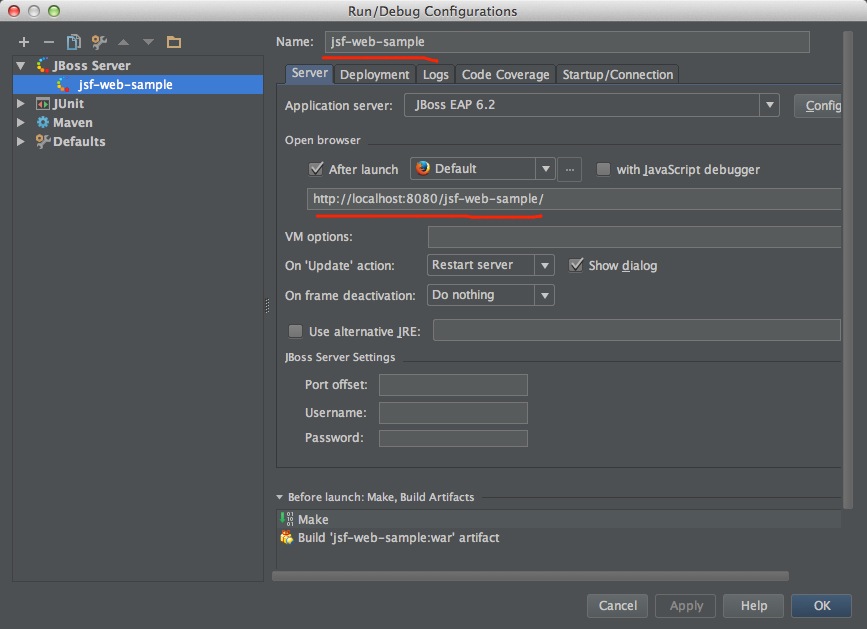
在Deployment tab页,参考下图,点击+号,添加要部署的Artifact
注: 部署在jboss上时,部署的artifact名,一定要以:war结尾,大家不要修改,否则会报 invalid extension之类的错误
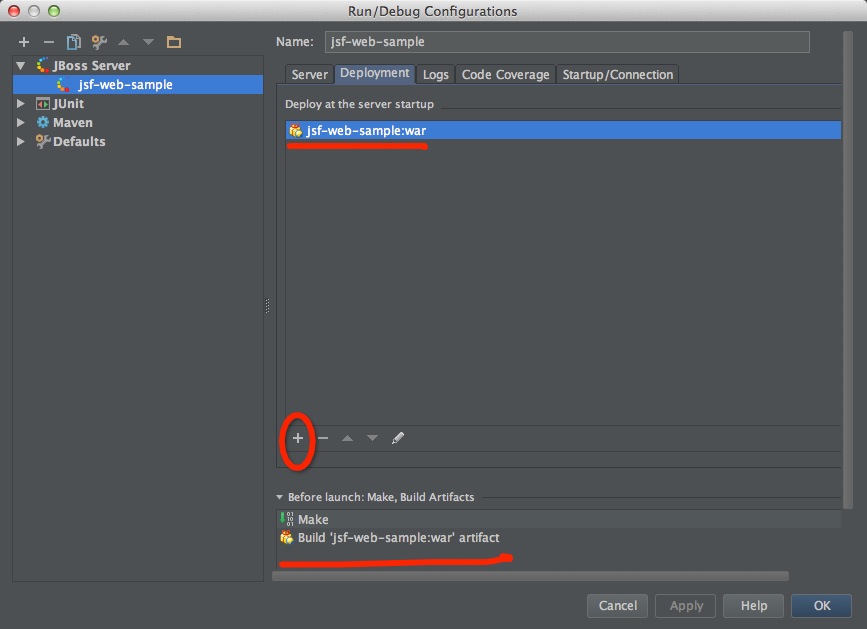
点击ok,回到idea主界面后,会发现Application Server面板里,已经有这一项配置了
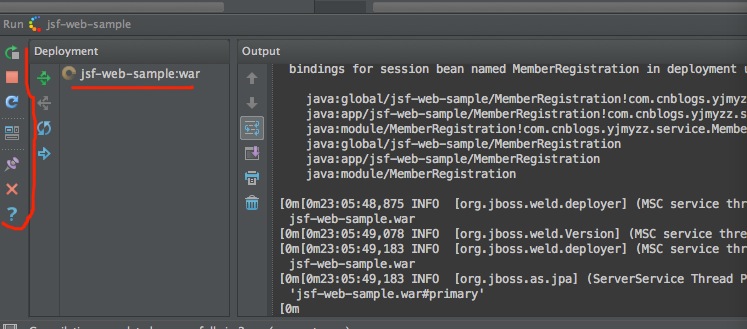
左侧有一排竖着的小图标按钮,第一个就是启动,点击它,就能启用jboss并部署jsf-web-sample这个应用,顺利的话,就能直接在浏览器里打开了
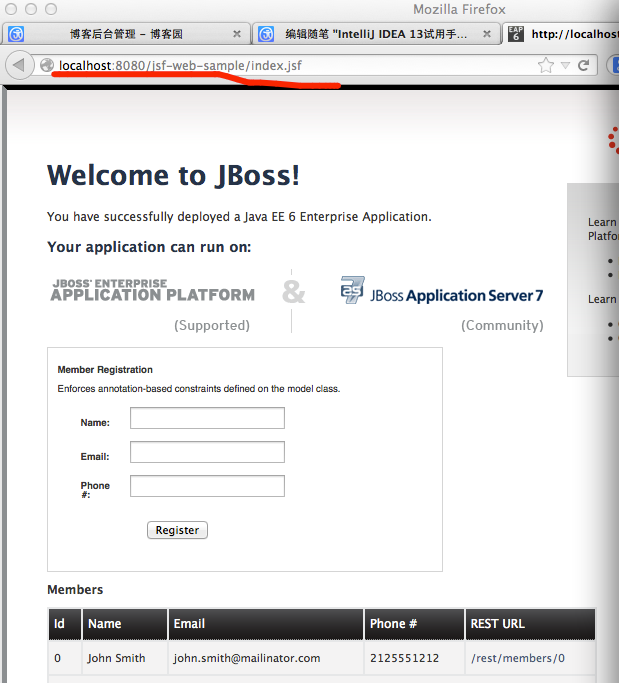
当然,idea的功能远不止这些,大家入门之后,自行体会吧.
出处:http://yjmyzz.cnblogs.com
本文版权归作者和博客园共有,欢迎转载,但未经作者同意必须保留此段声明,且在文章页面明显位置给出原文连接,否则保留追究法律责任的权利。



