JDK安装及环境变量配置
1、下载JDK
- 在打开的页面上,要下载的是上面这个:Java SE Development Kit 8u231,勾选允许条款
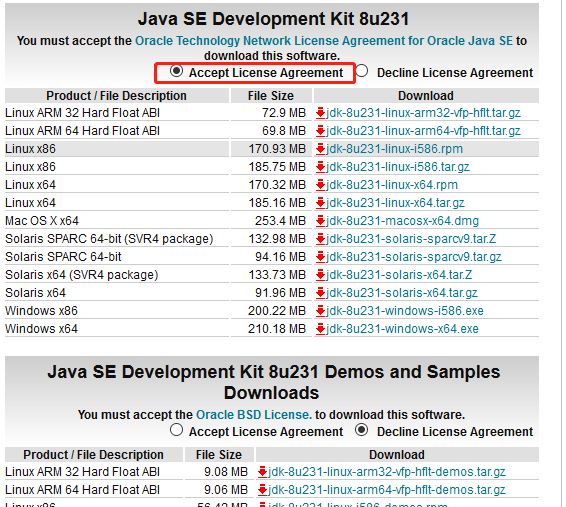
- 下载的版本常用的分为三类
Linux64位:Linux x64 后缀为tar.gz
Linux32位:Linux x86 后缀为tar.gz
Mac版:Mac OSX x64 后缀为dmg
Windows64位:Windows x64 后缀为exe
Windows32位:Windows x86 后缀为exe
我这里要下载的是Windows64位(在“我的电脑”上右键,点击“属性”,可查看电脑位数),所以选择:jdk-8u231-windows-x64.exe,点击链接进行下载

- 没有登录的用户,网站会提示登录,输入账号密码进行登录后,就会开始下载

- 下载成功

2、Windows上JDK安装
- 双击下载文件,进行安装,打开后直接点击 下一步
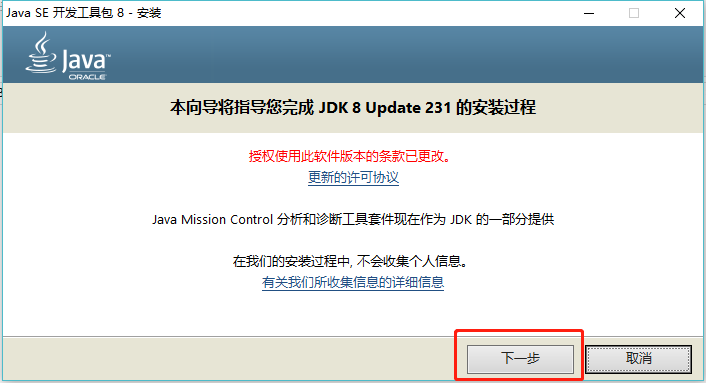
- 选择安装位置(也可以使用默认安装位置),然后点击 下一步
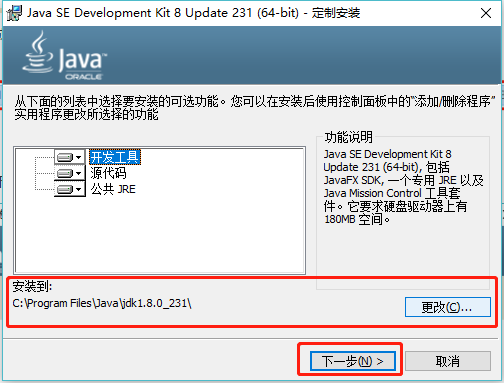
- 安装过程中会跳出另一个安装界面,这是JRE(Java运行环境——JDK中默认携带的)安装,选择安装位置,然后点击 下一步


- 安装成功,点击关闭
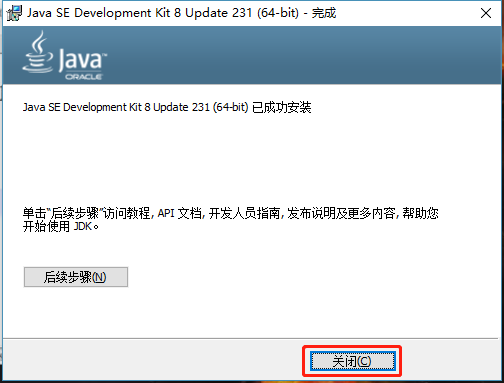
- 打开命令窗口,输入java -version验证是否安装成功,若成功,则显示出安装的JDK版本,这里显示的是1.8.0_231

3、Windows上配置环境变量
- 在“我的电脑”上右键,点击“属性”,点击“高级系统设置”
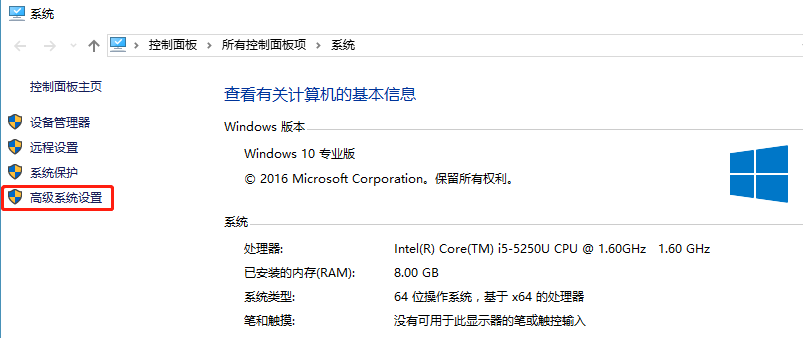
- 在弹出的“系统属性”页面中,选择“高级”选项卡,点击下方的“环境变量”

- 在弹出的“环境变量”页面,下方的“系统变量”里点击“新建”,添加CLASSPATH变量,值输入.(英文状态下的点),确定
上方的用户变量:只为当前用户配置
下方的系统变量:为整个系统配置
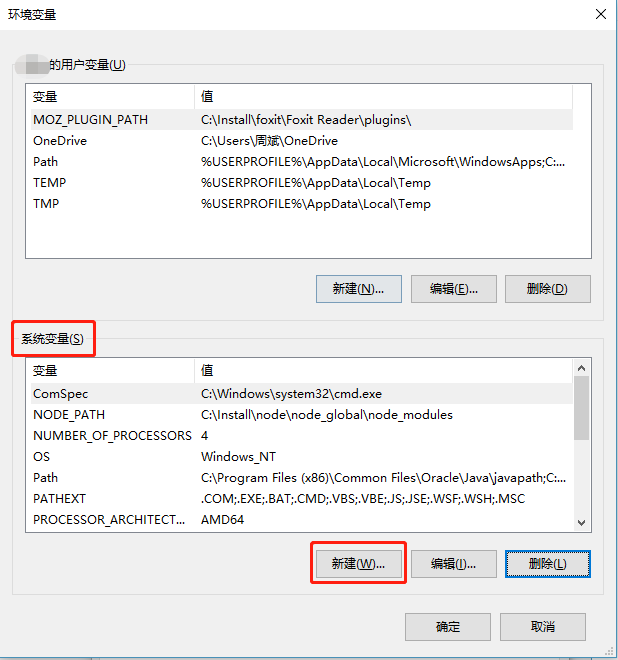
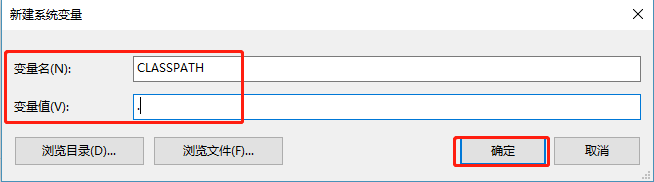
- 再添加JAVA_HOME变量,值输入JDK的安装路径,确定

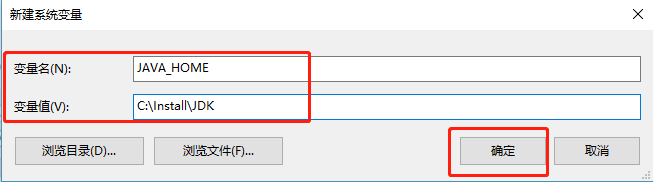
- 最后修改Path变量(Path变量本来就有),选择Path变量,点击编辑

- 在打开的“编辑环境变量”页面,点击“新建”
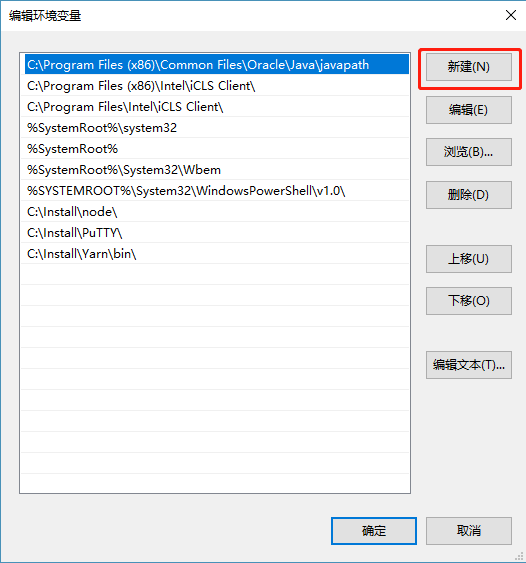
- 将安装的JDK的bin目录路径粘贴进去,点击“确定”,继续点击所有页面上的“确定”按钮进行保存
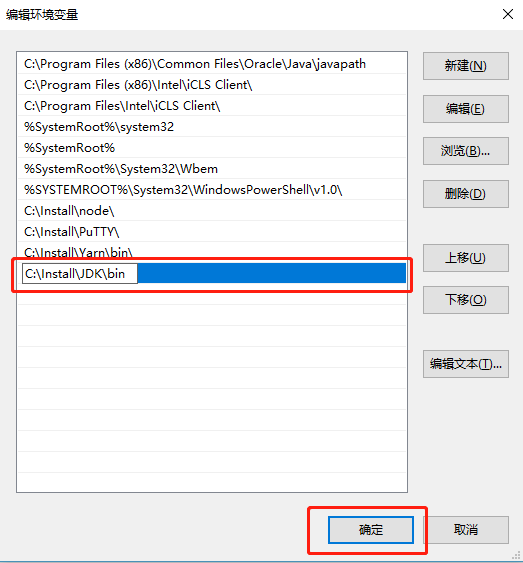
- 验证环境变量配置是否成功,打开命令窗口,输入java,出现下图内容表示成功

- 输入javac,出现下图内容表示成功
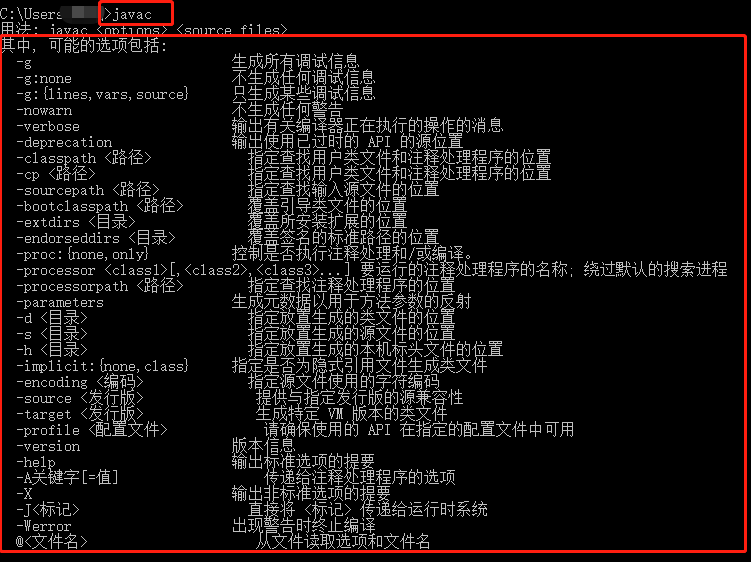
4、Linux安装JDK
- 因为我的Linux的系统是64位的,所以这里我在window上直接下载jdk-8u231-linux-x64.tar.gz
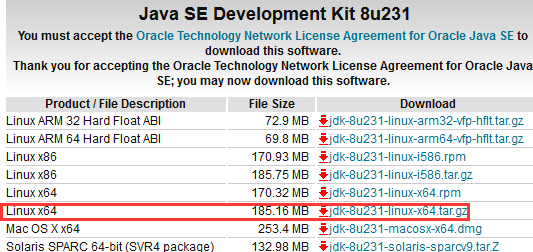

- 将下载的文件复制从windows到Liunx的指定目录下:pscp -r C:\Users\zk\Downloads\jdk-8u231-linux-x64.tar.gz root@47.100.244.169:/usr/local
pscp -r:复制文件
C:\Users\zk\Downloads\jdk-8u231-linux-x64.tar.gz:文件在windows中的路径
root:Linux的用户名
47.100.244.169:Linux的IP地址
usr/local:要复制到的Linux上的路径

- 登录Linux,查看是否复制成功

- 解压文件(解压即安装成功):tar xzvf jdk-8u231-linux-x64.tar.gz

- 解压成功

- 配置环境变量
export JAVA_HOME=/usr/local/jdk1.8.0_231
export CLASSPATH=$:CLASSPATH:$JAVA_HOME/lib/
export PATH=$PATH:$JAVA_HOME/bin

- 输入java -version测试是否安装成功

- 如上面这般直接用命令设置环境变量,只在当前会话生效,重新登录Linux后,就无效了,需要再次配置,所以若要永久生效,必须修改配置文件:cd /etc

- 修改etc目录下的profile配置文件:vi profile,将上面的三条命令添加进去(输入i进入编辑状态,改完按esc退出编辑,输入:wq退出并保存)


- 测试是否配置成功


