31 - gogs安装-git基础
1 Gogs安装
参考我这篇博文:Gogs安装
2 Git介绍
Git是分布式版本控制系统,集中式VS分布式(SVN VS Git),SVN和Git主要的区别在于历史版本维护的位置,SVN和Git主要的区别在于历史版本维护的位置,这样的好处在于:
- 自己可以在脱机环境查看开发的版本历史。
- 多人开发时如果充当中央仓库的Git仓库挂了,可以随时创建一个新的中央仓库然后同步就立刻恢复了中央库。
3 使用Github仓库
3.1 Git配置
提交代码时,git使用username和email标识一个人,所以想要提交需要先配置这两个属性。
$ git config --global user.name "Your Name"
$ git config --global user.email "email@example.com"
参数含义:
- global:表示当前的主机上所有的git 仓库都会使用这个配置,当然也可以对某个仓库指定不同的用户名和Email地址。
- user.name: 名称
- user.email: 邮箱地址
为单独的项目配置git参数,只需要在项目的.git目录下,执行git config 命令(去掉--global参数即可).
$ git config user.name 'My name'
这种方式的用户名Email会存放在.git/config中,当同时存在.gitconfig和config中时,在项目内进行git操作时,config中的配置优先
其他配置:
忽略SSL证书 (在ssl证书未经过第三方机构签署)
$ git config --global http.sslVerify "false"
实际上,上面这些命令是修改了~/.gitconfig这个文件,我们打开这个文件可以看到先前配置的git相关参数
3.2 远程仓库
仓库就是远程存在一个用于存放我们提交的修改的仓库,Github就是一个公有的对外提供Git仓库托管的服务,需要注意的是,仓库内的东西对外都是可见的,所以机密性的东西需要自行处理。
使用Github首先需要进行注册,这里就不在进行说明。注册完毕后可以在Github上创建一个仓库,创建的步骤也不在说明。创建完毕后github会提示你有以下两种途径上传你的代码
- 本地初始化git仓库,添加远程仓库,然后提交代码文件
创建一个目录用于充当本地Git仓库
mkdir mygitrepo && cd mygitrepo
echo "# GitNote" >> README.md
git init
git add README.md # 模拟代码文件
git commit -m "first commit"
git remote add origin git@github.com:dachenzi/GitNote.git # 添加远程仓库,远程仓库的名称命名为origin
git push -u origin master # 提交代码到远程仓库origin的master分支上
- 只是代码提交
git remote add origin git@github.com:dachenzi/GitNote.git # 本地已经提交完毕,关联远程仓库
git push -u origin master # 提交代码到远程仓库
PS:仓库提供两种方式接入,HTTPS和SSH
- SSH方式,我们可以生成密钥用于免密码提交
- HTTPS的方式,提交的时候需要输入用户名密码(可以配置git保存密码有效期),建议使用ssh的方式。
关于使用-u选项:
如果当前分支与多个主机存在追踪关系,那么这个时候-u选项会指定一个默认主机,这样后面就可以不加任何参数使用git push。上面命令将本地的master分支推送到origin主机,同时指定origin为默认主机,后面就可以不加任何参数使用git push了。
删除远程仓库: git remote remove origin(仓库名称)
从远程库克隆: git clone 仓库地址
查看远程库信息: git remote -v
4 Git基本使用
4.1 创建版本库
什么是版本库呢,版本库又名仓库(repository),可以简单的理解为一个目录,这个目录里的文件都会被git管理起来,每个文件的修改,删除,git都可以进行跟踪,以便任何时候可以追踪历史,或者在将来某一个时刻还可以还原。
- 初始化一个Git仓库
创建一个版本库只需要使用init进行初始化即可。
$ mkdir myfirstrepo
$ cd myfirstrepo
$ git init
```
这样就可以把git仓库创建好了,并在该目录下产生.git目录,用于存放git相关的用于跟踪的相关信息,千万不要乱修改,否则可能把git仓库给破坏了。
2. 添加文件到Git仓库
包括两步:
```bash
$ git add <file>
$ git commit -m "description"
git add可以反复多次使用,添加多个文件,git commit可以一次提交很多文件,-m后面输入的是本次提交的说明,可以输入任意内容。
4.2 查看工作区状态
$ git status
- 当我们在仓库中新建文件,但是没有add时,执行后会有如下提示
# Untracked files:
# (use "git add <file>..." to include in what will be committed)
#
# readme.txt
- 这时,当我们 使用 add命令添加后
# Changes to be committed:
# (use "git rm --cached <file>..." to unstage)
#
# new file: readme.txt
表示本次新增了新文件readme.txt
3. 当我们修改readme.txt文件时,git会告诉我们这个文件被修改了。
# Changes to be committed:
# (use "git rm --cached <file>..." to unstage)
#
# modified: readme.txt
但是不会告诉我们哪里被修改了,这时可以使用diff命令来查看详细的修改内容
diff --git a/readme.txt b/readme.txt
index 860d0e4..e757091 100644
--- a/readme.txt
+++ b/readme.txt
@@ -1 +1 @@
-Hello World 2018
+HEllO World # 第一行由Hello World 2018 变为了 HELLO World
4.3 查看修改内容
$ git diff file # 是工作区(work dict)和暂存区(stage)的比较 (工作区的文件和add后的文件)
$ git diff --cached file # 是暂存区(stage)和分支(master)的比较 (add后的文件和commit后的文件)
$ git diff HEAD -- file # 是工作区和分支的比较
4.4 查看提交日志
当我们不断的对文件进行修改,然后不断的提交到版本库里,就好比玩游戏,每通过一关就会把当前的关卡保存,如果某一关没过去,那么还可以读取前一关的状态,继续开始。Git也一样,每当你修改文件到一定程度,就可以保存一个快照,这个快照在Git中成为commit,一旦把文件改乱,或者误删除,还可以从最近一个commit进行恢复。
我们不可能知道所有自己每次提交的时间及内容,那么git提供了log命令用于查询这些提交的信息
[root@localhost repo]# git log
commit 7521d7483dd263a6302168744a69ae8e3d7f11be
Author: daxin <daxin.li@foxmail.com>
Date: Sat May 19 17:47:50 2018 +0800
test2
commit e0b08fa7b70251f14cf5d6472260ba8145f105c1
Author: daxin <daxin.li@foxmail.com>
Date: Sat May 19 17:45:22 2018 +0800
test1
commit e449c011faf28c40398c59ace8c3017bd7fbd572
Author: daxin <daxin.li@foxmail.com>
Date: Sat May 19 17:43:25 2018 +0800
Hello World
简化输出:
$ git log --pretty=oneline
PS: log还有一个常用的参数-1,表示显示最后一次提交。
[root@daxin-vpn myfirstrepo]# git log -1
commit f1a9599b26ea4e2c44ba06497474e07c2c62781e
Author: dachenzi <daxin.li@foxmail.com>
Date: Wed May 23 17:31:42 2018 +0800
ignore files
4.5 查看命令历史
$ git reflog
例子:通过历史,可以确定commit id,那么有了commit id 就可以进行回退了
7521d74 HEAD@{0}: reset: moving to 7521d
e449c01 HEAD@{1}: reset: moving to HEAD^
e0b08fa HEAD@{2}: reset: moving to HEAD^
7521d74 HEAD@{3}: commit: test
e0b08fa HEAD@{4}: commit: test
e449c01 HEAD@{5}: commit (initial): Hello World
4.6 版本回退
$ git reset --hard commit_id
commit_id是版本号,是一个用SHA1计算出的序列,唯一标识某一次的提交,在Git中,还有一些特殊的标签,比如用HEAD表示当前版本,上一个版本就是HEAD,上上一个版本是HEAD^,往上100个版本写成HEAD~100。根据log得到的commit id,那么我们就可以自用穿越了。
5 工作区、暂存区和版本库
Git的本地版本库中存了很多东西,其中最重要的就是称为stage(或者称为index)的暂存区,还有Git自动创建的master,以及指向master的指针HEAD。
- 工作区:一个git项目的根目录(仓库的主目录,我们之前执行git init的目录)就是一个工作区;
- 版本库:在工作区有一个隐藏目录.git,是Git的版本库。
它们的关系如下图:
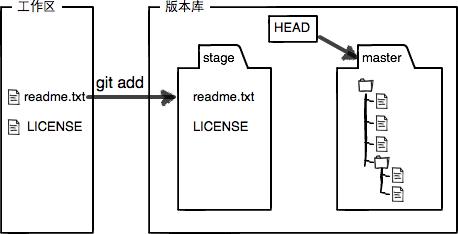
还记得我们提交文件时的两步吗?
- git add 添加文件,实际上就是把文件修改添加到暂存区
- git commit 提交修改,实际上就是把暂存区的所有内容提交到当前分支
6 Git高级
6.1 撤销修改
当我们在工作区中修改了某些文件以后,发现修改错误,想要恢复成没有修改之前的样子,那么我们可以使用Git来进行撤销修改
6.1.1 丢弃工作区的修改
$ git checkout -- <file>
该命令是指将文件在工作区的修改全部撤销,这里有两种情况:
- 一种是file自修改后还没有被放到暂存区(没有add),现在,撤销修改就回到和版本库一模一样的状态;
- 一种是file已经添加到暂存区后(add以后),又作了修改,现在,撤销修改就回到添加到暂存区后的状态。
总之,就是让这个文件回到最近一次git commit或git add时的状态。
6.1.2 丢弃暂存区的修改
主要分两步:
- 第一步,把暂存区的修改撤销掉(unstage),重新放回工作区:
$ git reset HEAD <file> # 不加文件名,那么可以回滚所有暂存区的文件
- 第二步,撤销工作区的修改
$ git checkout -- <file> # *表示通配符,表示回滚所有修改过后的文件
小结:
- 当你改乱了工作区某个文件的内容,想直接丢弃工作区的修改时,用命令git checkout --
。 - 当你不但改乱了工作区某个文件的内容,还添加到了暂存区时,想丢弃修改,分两步,第一步用命令git reset HEAD
,就回到了第一步,第二步按第一步操作。 - 已经提交了不合适的修改到版本库时,想要撤销本次提交,进行版本回退,前提是没有推送到远程库。
6.2 删除文件
一般情况下,我们删除文件 可以 简单的使用 rm filename 删除,但是这个时候Git知道我们删除了文件,因此工作区和版本库就不一致了,再使用 git status 命令时,会立刻告诉你哪些文件被删除了。
- 如果真的要删除文件,那么需要使用 git rm file 来提交删除动作到暂存区,然后使用 git commit 进行提交
$ rm <files>
$ git rm <files>
$ git commit -m 'message'
# git rm <files> 包含了rm的动作,所以不用再执行
- 如果是误删,但是这时版本库中还存在,所以我们可以使用如下命令恢复文件
$ git checkout -- <file>
- 如果错误使用了git rm file删除文件,先撤销暂存区修改,重新放回工作区,然后再从版本库写回到工作区
$ git reset head <file>
$ git checkout -- <file>
所以只要文件存在版本库中,工作区无论是修改还是删除,都可以"一键还原"。
6.3 分支
当我们需要开发一个新的功能或者修改bug,又不想直接修改master分支的代码,那么就需要新开一个分支,我们在新开的分支内的操作不会影响其他分支的内容,其他的版本控制系统都有分支的概念,Git与它们不同的是,在1秒钟之内就能完成创建、切换和删除分支,无论是1个文件或者是1万个文件。
6.3.1 创建及切换分支
前面我们已经知道,每次提交,git都会把他们连成一个时间线,这条时间线就是一个分支,截至到目前,只有1条时间线,在Git里,这个分支叫做主分支,即master分支,HEAD严格来说不是指向指向提交,而是指向master,master才是指向提交的,再用HEAD指向master,就能确定当前分支,以及当前分支的提交点,当我们创建新的分支dev时,Git新建了一个指针dev,指向master相同的提交,再把HEAD指向dev,就表示当前分支在dev上。(Git创建一个分支很快,因为除了增加一个dev指针,改改HEAD指向,工作区和文件都没有任何变化。新建了dev分支后,后面的提交master指针将不会在改变,而dev指针会随着提交,其时间线会依次向后。如果我们在dev分支上的任务完成,就可以把dev合并到master上,Git怎么合并呢?最简单的方法是直接把master指向dev的当前提交,就完成了合并,所以Git合并分支也就很快,就改改指针,工作区内容也不变,就算要删除dev分支也很方便,只需要删除指向dev的指针即可,这样我们就只剩下master一个分支
# 创建分支
$ git branch <branchname>
# 查看分支
$ git branch # git branch命令会列出所有分支,当前分支前面会标一个*号。
# 切换分支
$ git checkout <branchname>
# 创建+切换分支
$ git checkout -b <branchname> × 常用
6.3.2 合并分支及删除分支
$ git merge <branchname> # 用于合并指定分支到当前分支。
$ git branch -d <branchname> # -d 表示delete
在做合并的时候常常会出现,比如在创建dev分支后,又对master分支的文件进行了修改,如果改动的地方相同,那么在合并的时候会有冲突提示,这个时候我们需要手动解决冲突之后才能合并。
[root@localhost repo]# git merge dev # 在master分支上合并dev分支
Auto-merging readme.txt
CONFLICT (content): Merge conflict in readme.txt # 提示我们readme.txt 文件在合并的时候产生冲突
Automatic merge failed; fix conflicts and then commit the result.
必须手动解决分支以后再进行提交(git status 也可以告诉我们冲突的文件)。
Git会在冲突的文件中标注出那些部分冲突,必须手动的修改需要保存的文件内容,解决冲突
[root@localhost repo]# cat readme.txt
Hello world My name is Dahl.
Come on from China
<<<<<<< HEAD # 当前分支名
like master - 1 # 内容
=======
like dev - 1 # 内容
>>>>>>> dev # 合并的分支名
冲突解决完毕后
$ git add readme.txt
$ git commit -m 'conflict fixed'
使用带参数的git log 也可以看到分支合并的情况
$ git log --graph --pretty=oneline --abbrev-commit
最后再删除分支,即可。
所以:当Git无法自动合并分支时,就必须首先解决冲突。解决冲突后,再提交,合并。完成用git log --graph命令可以看到分支合并图。
6.3.3 普通模式合并分支
通常,合并分支时,如果可能,Git会用Fast Forward模式,但这种模式下,删除分支后,会丢掉分支信息,如果要强制禁用Fast Forward模式,Git就会在merge时生成一个新的commit,这样从分支历史上就可以看出分支信息,即在进行merge的时候使用 --no-ff 来表示禁用 Fast Forward
$ git merge --no-ff -m "description" <branchname>
6.3.4 切换工作区
在软件开发的过程中,难免会有各种各样的bug,在使用Git作为版本控制的环境内,一般用分支来进行bug修复,修复后,合并分支,然后临时分支删除。
当遇到线上紧急bug修复时,那么就需要紧急修复,而此时手头的任务还没有完成,还没办法提交,所以这里Git提供了一个stash功能,可以把你目前的工作现场给存档,等到方便的时候再回来处理。
# 保存工作现场
$ git stash
# 查看工作现场
$ git stash list
# 恢复工作现场
$ git stash pop
# 丢弃一个没有合并过的分支
$ git branch -D <branchname>
6.3.5 抓取分支
多人协作时,大家都会往master和dev分支上推送各自的修改。当我们从远程仓库clone时,默认情况下只能看到本地的master分支,如果想要从dev分支开始开发,那么需要在本地创建dev分支,然后对应到远程仓库的dev分支上
$ git checkout -b dev origin/dev
本地和远程分支的名称最好一致.
因为大家都是从dev分支上开发新功能的,后来的人在推送本地代码的时候,由于远程仓库中的代码已经改变,所以会提示冲突
[root@localhost repo]# git push origin dev
To git@github.com:dachenzi/GitNote.git
! [rejected] dev -> dev (fetch first)
error: failed to push some refs to 'git@github.com:dachenzi/GitNote.git'
hint: Updates were rejected because the remote contains work that you do
hint: not have locally. This is usually caused by another repository pushing
hint: to the same ref. You may want to first merge the remote changes (e.g.,
hint: 'git pull') before pushing again.
hint: See the 'Note about fast-forwards' in 'git push --help' for details.
出现这种情况时,很简单,Git 也提示我们了,需要先执行git pull 把最新的提交从origin/dev抓下来,然后在本地合并解决冲突后,再推送
[root@localhost repo]# git pull # 包含:从远程仓库中拉取最新代码,并和本地进行合并,两个动作。
There is no tracking information for the current branch.
Please specify which branch you want to merge with.
See git-pull(1) for details
git pull <remote> <branch>
If you wish to set tracking information for this branch you can do so with:
git branch --set-upstream-to=origin/<branch> dev
出现这种情况,表示没有指定本地dev分支与远程origin/dev分支的链接,根据提示,设置dev和origin/dev的链接:
[root@localhost repo]# git branch --set-upstream-to=origin/dev dev
Branch dev set up to track remote branch dev from origin.
由于pull会进行代码合并,所以如果冲突,那么还需要解决冲突后提交(请参照上面解决冲突部分),然后再推送到远程仓库即可。
6.4 标签
相当于IP和域名的映射,Commit id 是一串很长的数字,不是那么容易记忆,这时如果能在提交时,对当前版本打上一个tag:v1.0,那么以后我就只需要说到V.10就好了。
6.4.1 新建一个标签
$ git tag <tagname> <commit-id> # 不加commit-d时,默认为HEAD
如果不加commit-id,默认为HEAD,那么就会为当前分支的HEAD打上标签
# 针对某个commit id 打标签
# 1、查看历史提交信息
$ git log --pretty=oneline --abbrev-commit
# 2、针对commit id打标签
$ git tag v1.1 f52c633
# 3、查看标签对应的信息
$ git show v1.0
# 4、创建带有说明的标签, -a 表示标签名, -m 表示说明性的文字
$ git tag -a 'v1.1' -m 'Version 1.0' f52c633
6.4.2 查看及推送标签
# 查看标签
$ git tag
不是按照时间来排序的,想要看详细的内容,可以使用git show
$ git show v1.0
6.4.3 推送本地标签
默认状态下标签是不会进行推送的,如果想要推送某个标签到远程仓库
$ git push origin <tagname>
推送所有标签到远程仓库
$ git push origin --tags
6.4.4 删除标签
删除本地标签
$ git push origin --tags
删除一个远程标签
$ git push origin :refs/tags/<tagname>
6.5 自定义Git
Git除了上面所说的那些配置项以外还有很多可配置的,比如让Git显示颜色
git config --global color.ui true
这样配置以后文件名就会被标上颜色
6.5.1 忽略特殊文件名
有些时候某些文件必须存放在工作区内,举个例子,比如java编译后的class文件,python的pyc文件,这些文件在上传远程服务器时都是不需要的,那么如何忽略某些文件呢?
在Git工作区的根目录下创建一个特殊的.gitignore文件,然后把要忽略的文件名填进去,Git就会自动忽略这些文件。
[root@daxin-vpn myfirstrepo]# cat .gitignore
# Linux:
readme.txt2
[root@daxin-vpn myfirstrepo]#
提交的时候就不会检查readme.txt2文件了,如果我们要强制提交readme.txt2,需要使用-f参数(强制添加)
$ git add -f readme.txt2
或者你想确认下,自己的文件是否被.gitignore过滤掉
git check-ignore -v readme.txt2
更多的过滤列表可以参考:https://github.com/github/gitignore
6.5.2 配置别名
向checkout,status这种常用的命令,一来单词比较长,二来还容易打错,所以如果用co表示checkout,用st表示status就好了,Git给我们提供了命令别名的方式。
$ git config --global alias.st status
$ git config --global alias.co checkout
而对于回滚文件的 git reset HEAD file可以有如下简写
$ git config --global alias.unchange "reset HEAD"
$ git unchange readme.txt
# 实际上执行的就是 git reset HEAD readme.txt
还有人把lg配置成(自己可以尝试一下,真的是好看的一比啊,哈哈。)
git config --global alias.lg "log --color --graph --pretty=format:'%Cred%h%Creset -%C(yellow)%d%Creset %s %Cgreen(%cr) %C(bold blue)<%an>%Creset' --abbrev-commit"
由于config是保存在git的用户相关配置文件中的,所以如果想要删除某些alias,可以进入在.gitconfig或者.git/config下删除alias部分的设定,具体在那个文件,取决与你是否使用了--global等参数。

