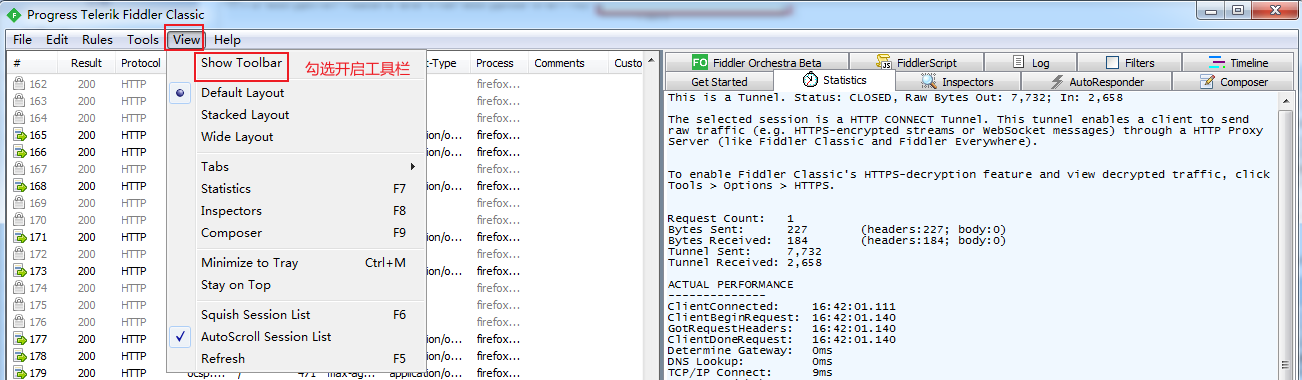Fiddler使用界面介绍-工具栏
Fiddler工具栏介绍
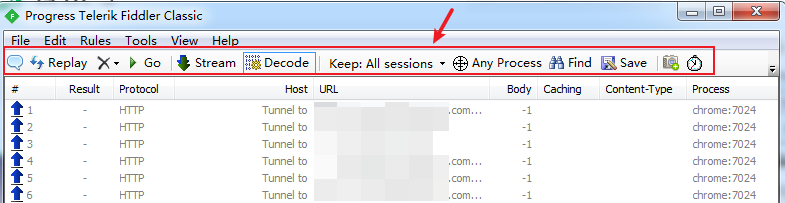
1、备注
选择一个或多个请求后点击[备注]图标,可批量给请求添加备注显示在"Comments"一列

2、Replay
选择一个或多个请求后点击[Replay]图标,可批量将请求重新发送
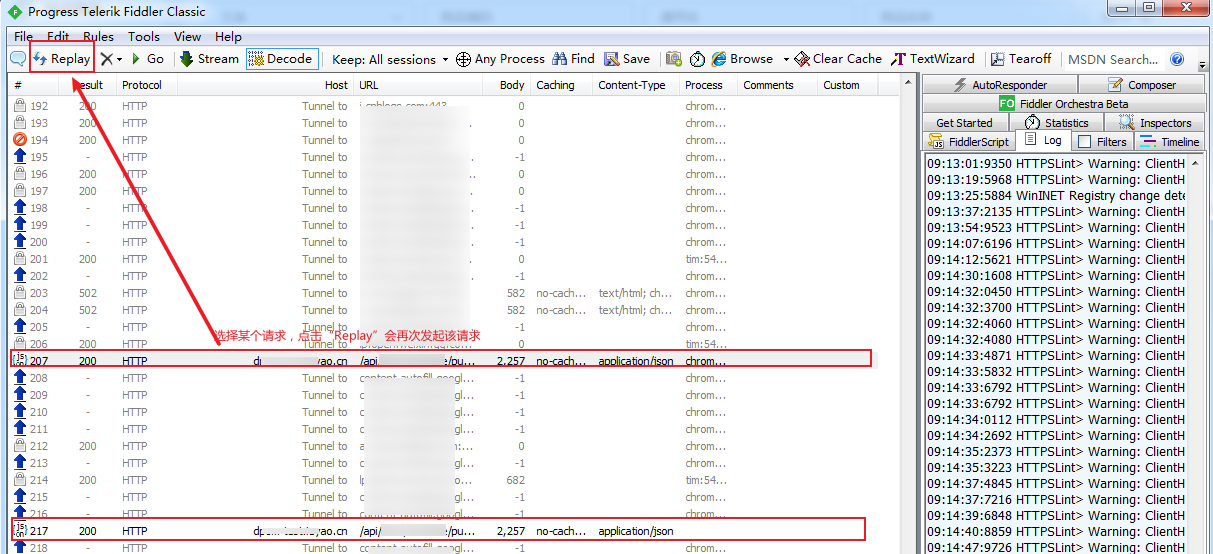
3、清除会话
- Remove all:清除所有会话
- Images:清除所有图像类会话
- CONNECTs:清除所有CONNECT会话
- Non-200s:清除所有响应码非200的会话
- Non-Browser:清楚所有非浏览器进程的会话
- Complete & Unmarked
- Duplicate response bodies
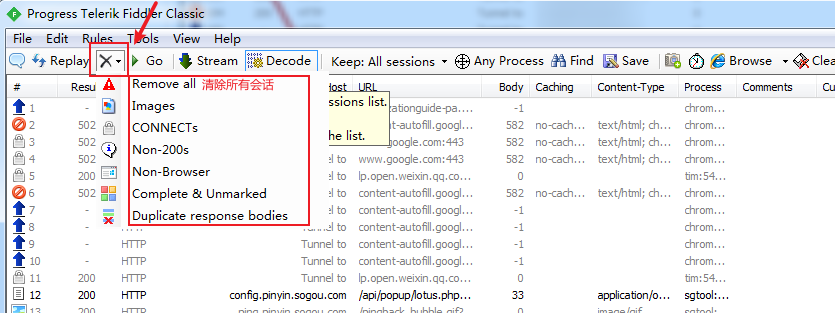
4、Go
调试Debug按钮,点击该图标让请求断点继续往下走
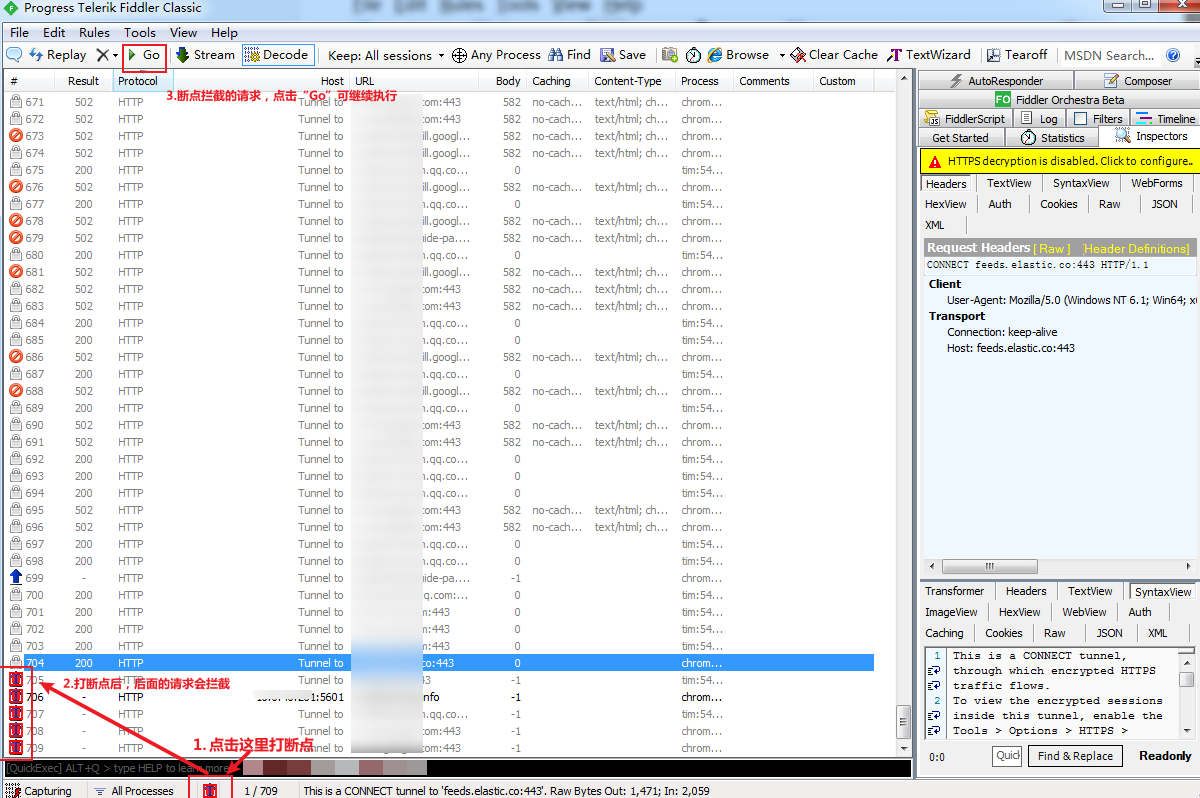
5、Stream
Stream默认缓冲模式,点击可切换为流模式
- 缓冲模式(Buffer):能控制服务器的响应,修改响应数据等。篡改http数据就是在该模式下进行
- 流模式(Stream):实时返回,不能控制服务器的响应
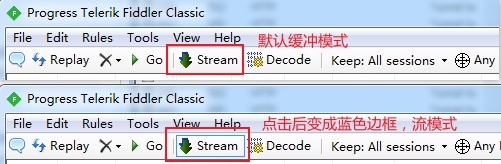
6、Decode解码
Decode可以将请求返回的数据进行解码
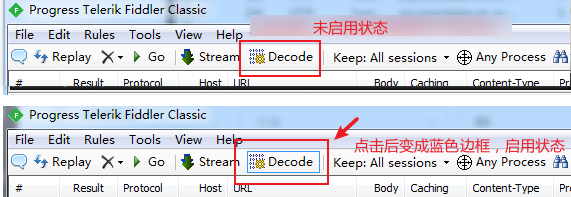
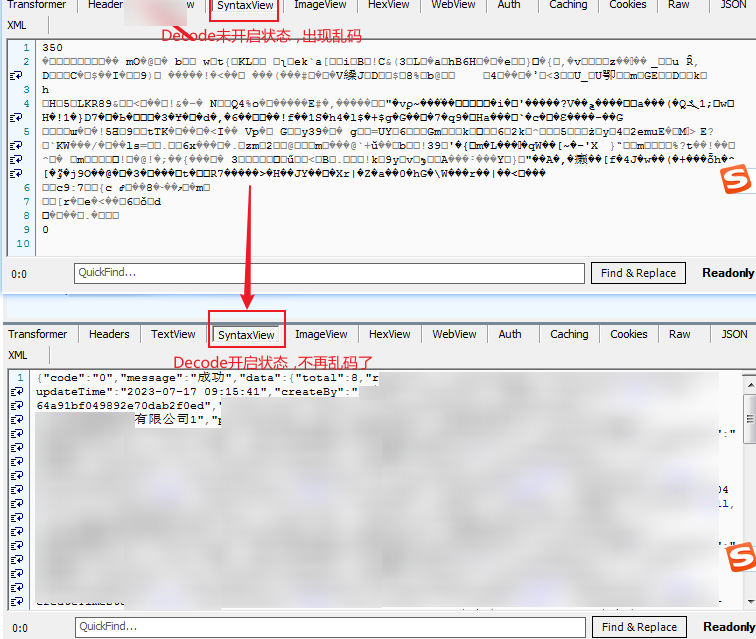
7、Keep: All seesions 保留会话
- 100 seesions:保留最新的100个会话
- 250 seesions:保留最新的250个会话
- All seesions:保留所有会话,此选项会一直保存所有会话,较占内存
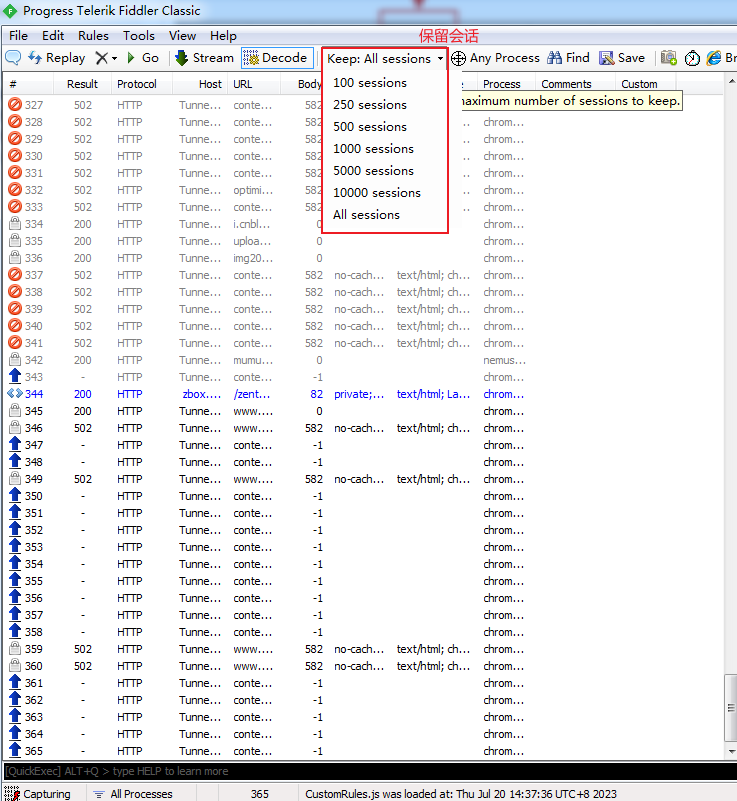
8、 Any Process
Any Process过滤会话,可以指定抓取进程请求,指定之后Fiddler只会抓取该进程请求而不再抓取其它进程请求。
指定方法:鼠标点击[Any Process]按钮拖拽到搜狗浏览器上后再松开

鼠标松开后,[Any Process]按钮会显示当前抓取的搜狗浏览器名称,且Fiddler只会抓取搜狗浏览器请求而不再抓取其它浏览器请求。再次点击[Any Process]按钮可释放不在指定搜狗浏览器

9、Find
Find查找会话,查找出的会话默认以黄色背景标亮,也可以指定其它颜色标亮
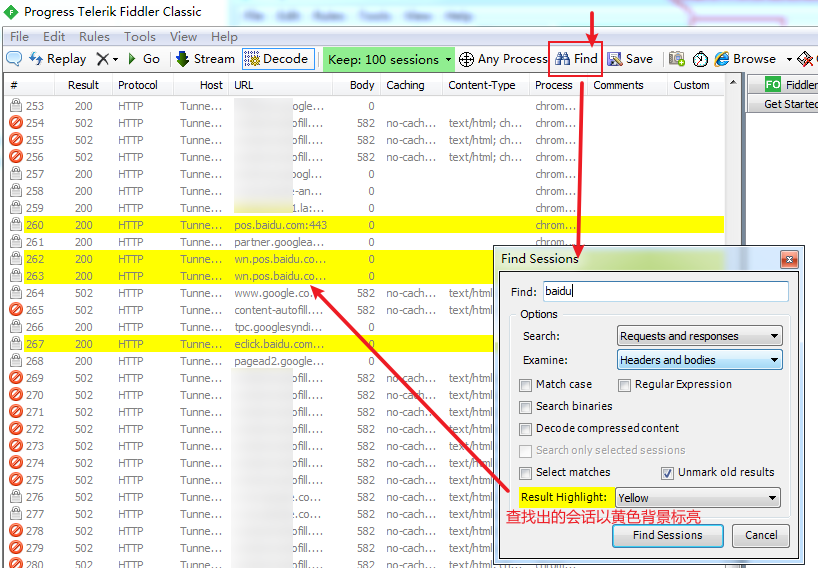
10、Save
Save保存会话为文件的2种方法:
①点击工具栏[Save]按钮默认保存当前所有会话
②通过File->Save->All Sessions可选择保的模式
- All Sessions:保存当前所有会话的请求和响应
- Selected Sessions:保存选中的会话的请求和响应
- in ArchiveZip:保存为.saz文件
- as Text:保存为文本文件
- as Text(Headers only):仅将Header保存为文本文件
- Request:保存当前所有会话的请求部分
- Entire Request:一个请求保存为一个文件
- Request Body:仅保存请求中的正文部分
- Response:保存当前所有会话的响应部分
- Entire Response:一个响应保存为一个文件
- Response Body:仅保存响应中的正文部分
- and Open as Local File:保存并自动打开该文件
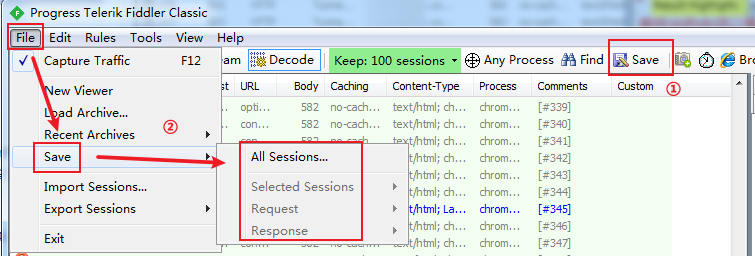
以保存所有会话为例,点击[Save]按钮弹框保存为test.saz文件
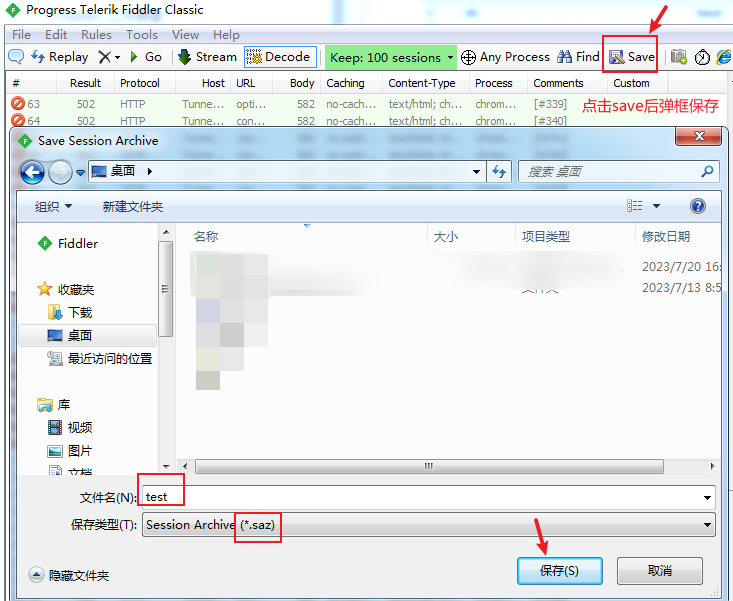
Fiddler导入会话文件

导入文件后,会话列表会加载所有会话以绿色背景色显示
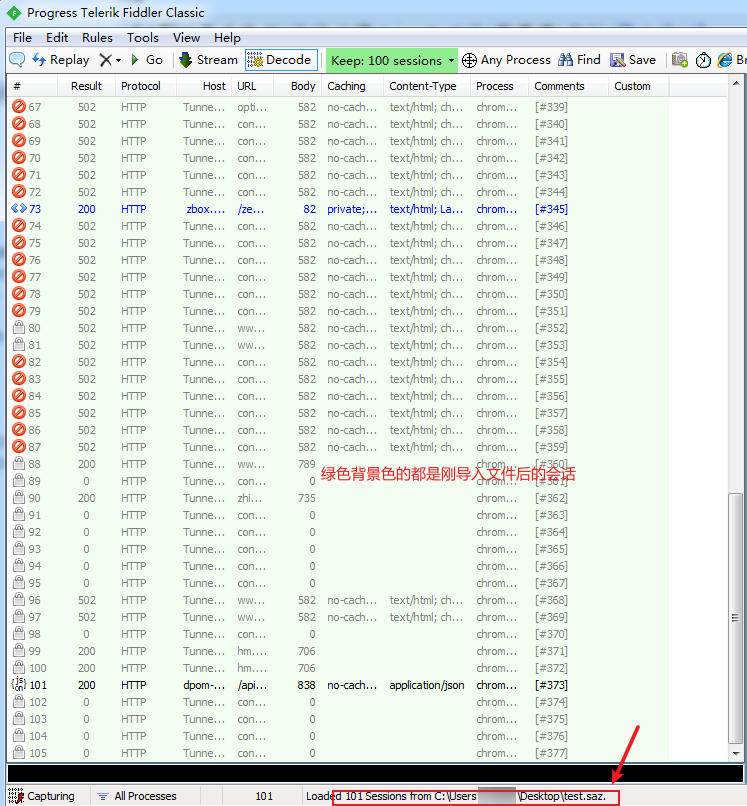
11、截图

12、计时器
- 第一次点击:从0开始计时
- 第二次点击:暂停计时并显示秒数
- 第三次点击:从0开始计时
- 右键点击:清除计时
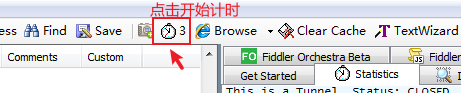
13、浏览器
选中请求后可选择指定的浏览器打开

自动打开谷歌浏览器访问百度请求
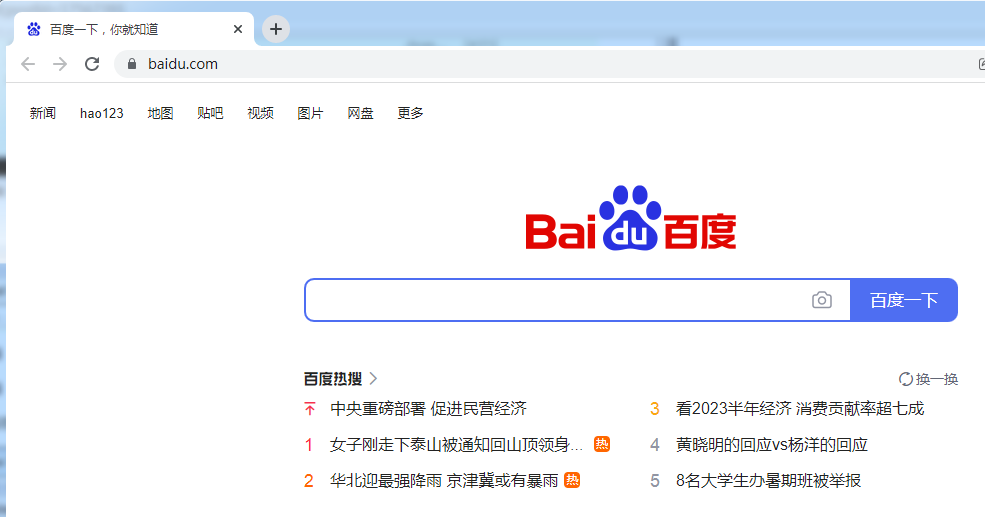
14、Clear Cache

15、TextWizard

16、Tearoff
点击[Tearoff]按钮会将右侧面板脱离出来
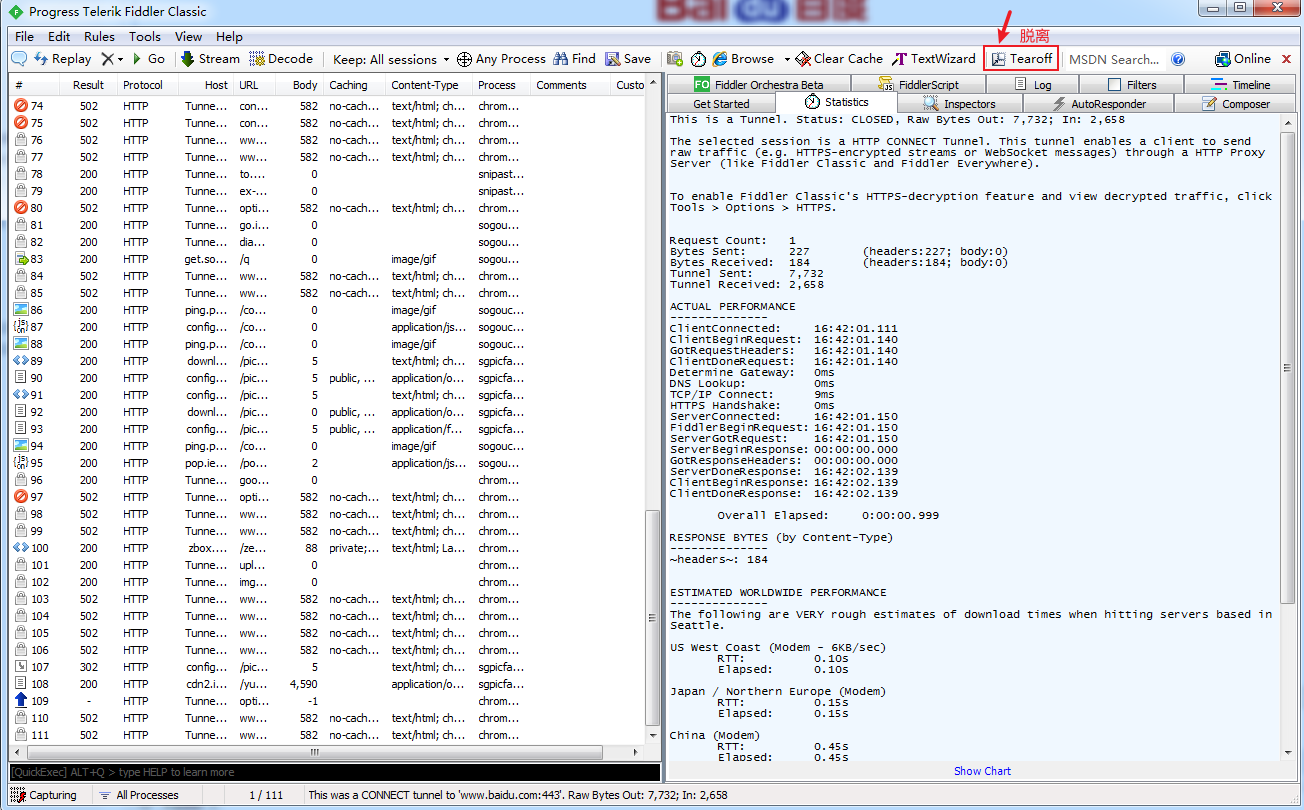
右侧面板脱离出来后,关闭脱离出的页面即可还原面板
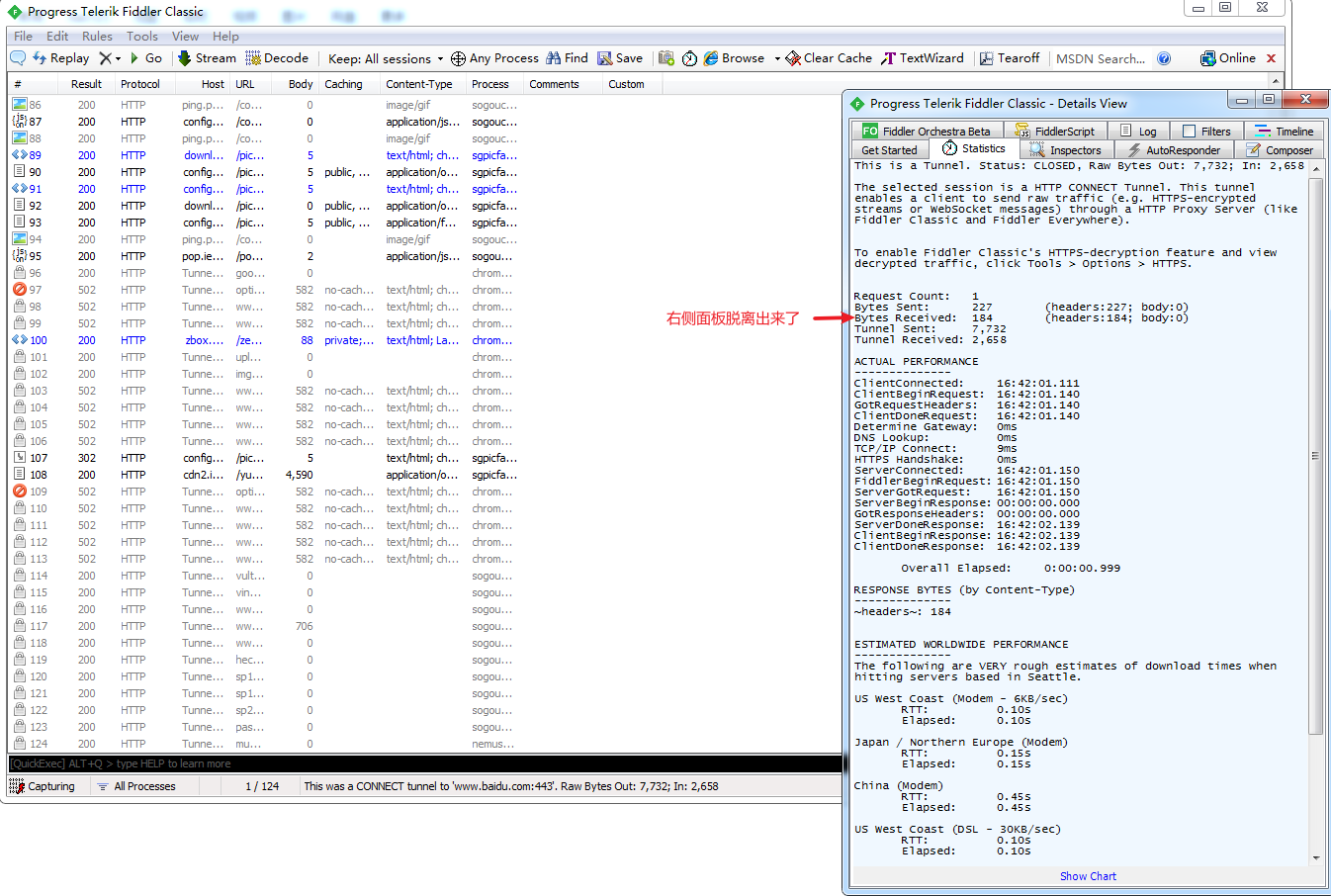
17、MSDN Search
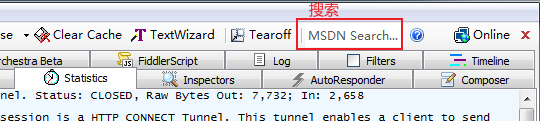
18、Online
鼠标放上去显示当前机器的主机名、IP等信息
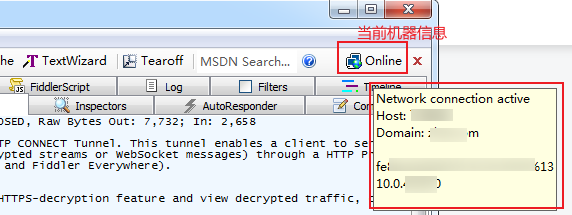
19、关闭
点击[x]关闭按钮会隐藏工具栏


工具栏隐藏后,可通过View->Show Toolbar开启工具栏