钡铼技术BL102 PLC网关案例:远程升级西门子PLC程序,让设备管理更加便捷
-
网口PLC 远程下载
1、打开网关配置软件,点击“搜索”,搜索局内网网关BL102
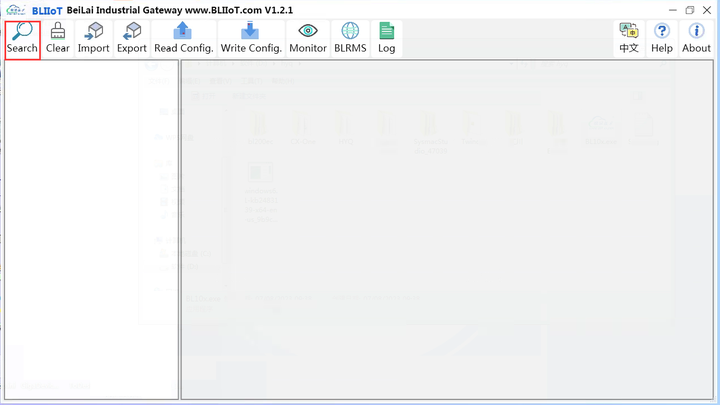
添加图片注释,不超过 140 字(可选)
2、搜索到的网关设备,选择要配置的设备,双击登录
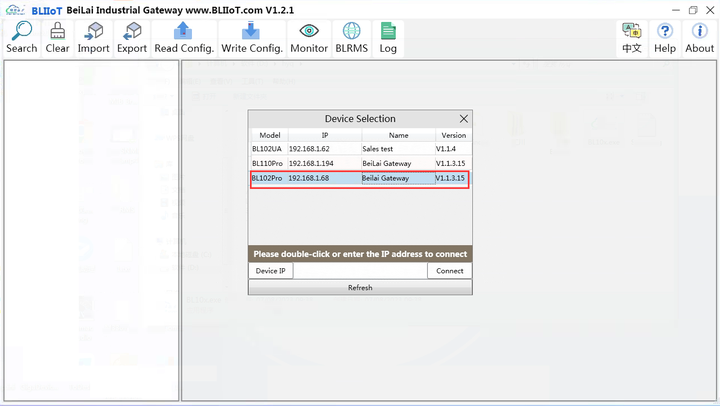
添加图片注释,不超过 140 字(可选)
3、输入登录密码登录,默认是123456
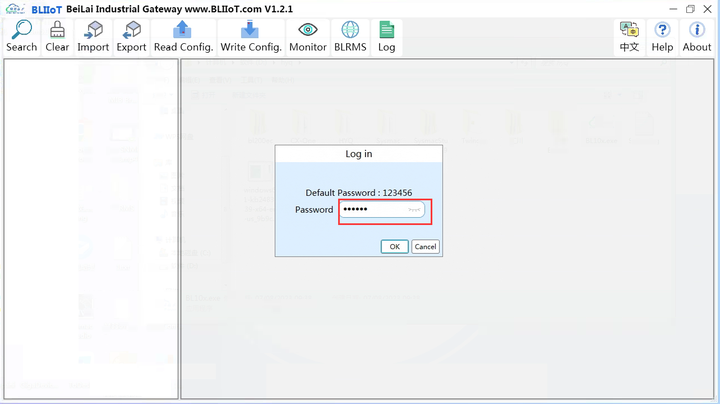
添加图片注释,不超过 140 字(可选)
4、配置网关网口采集PLC,远程下载暂时只支持LAN口下PLC设备。示例S7-200SMART的IP地址是192.168.5.16。故点击LAN 修改IP地址为:192.168.5.1,点击OK。
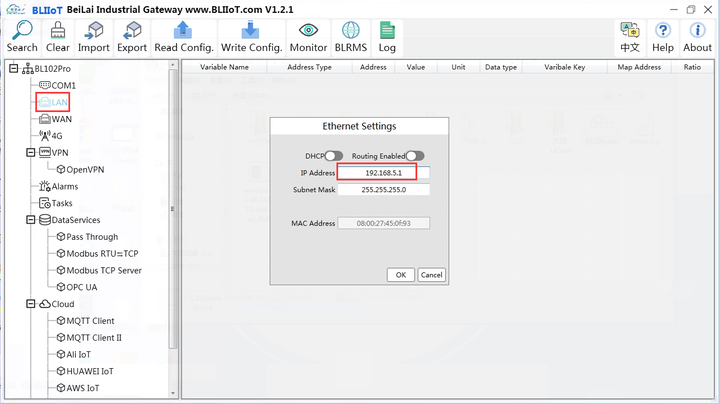
添加图片注释,不超过 140 字(可选)
5、点击LAN,鼠标右键增加设备,设备名称自定义,IP填写S7-200SMART PLC的IP地址,端口固定为102,选择S7_200SMART_E类型。点击OK
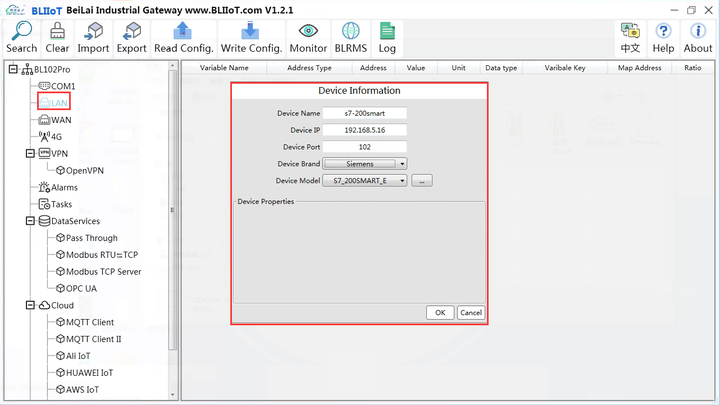
添加图片注释,不超过 140 字(可选)
6、一定要添加数据点,在方框内,鼠标右键弹出数据点添加框,添加要采集的数据。如添加Q0.0数据点。
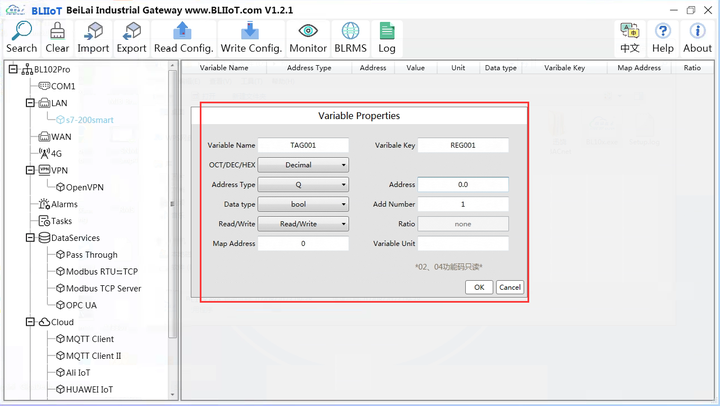
添加图片注释,不超过 140 字(可选)
7、点击 Advances Settings 弹出配置框,开启BLRMS 功能,token 是登录BLRMS系统在 token key找到唯一的Token 复制到token配置项。
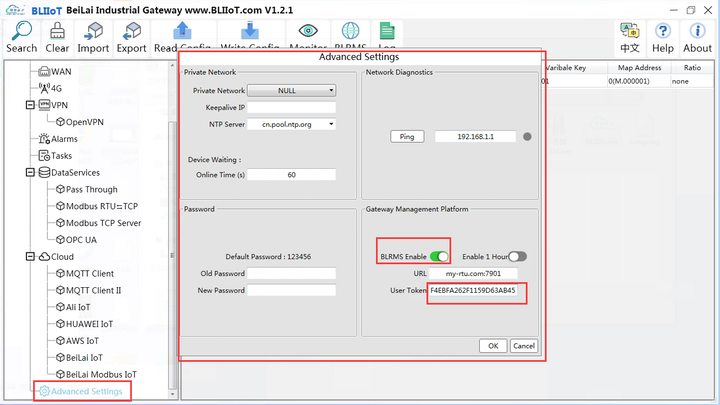
添加图片注释,不超过 140 字(可选)
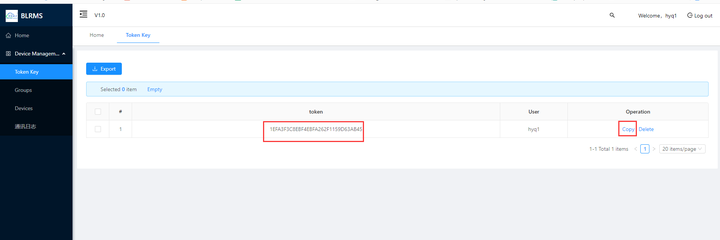
添加图片注释,不超过 140 字(可选)
8、因一个账号下可以允许很多网关设备,故可以更改网关的名称来区分是那台设备。
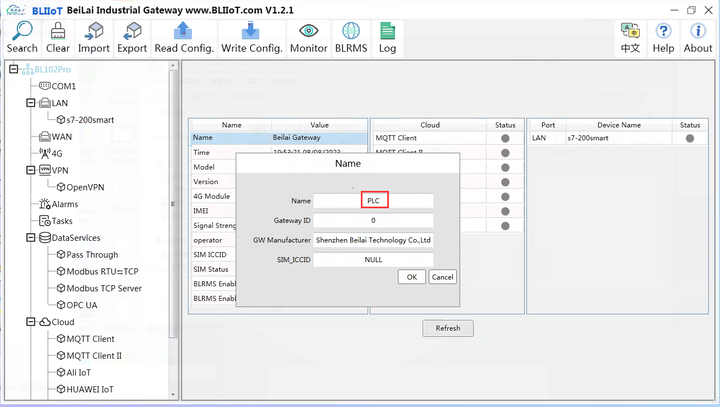
添加图片注释,不超过 140 字(可选)
9、配置好要点击写入配置,网关的配置才更改生效。
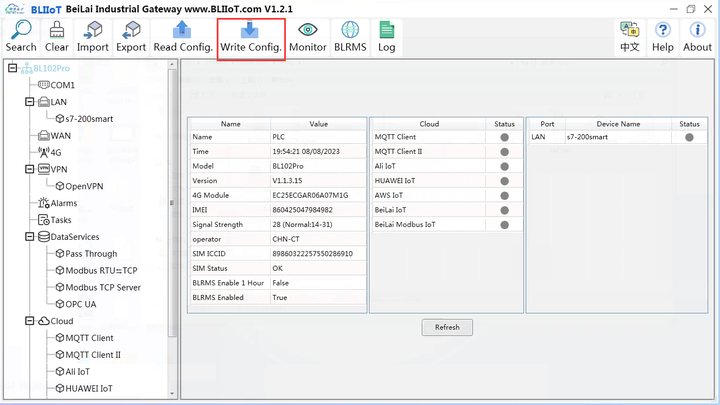
添加图片注释,不超过 140 字(可选)
10、重新登录配置软件,查看是否采集S7-200SMART成功,采集成功网关设备提示为绿色。
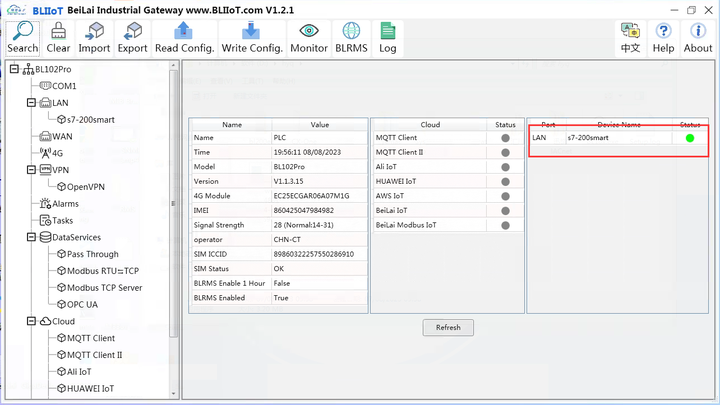
添加图片注释,不超过 140 字(可选)
注:以上1-10的步骤都是基于网关设备和电脑在同一局域网,或电脑直连网关设备进行配置。
11、登录BLRMS系统是否新增加一台网关设备并且在线。
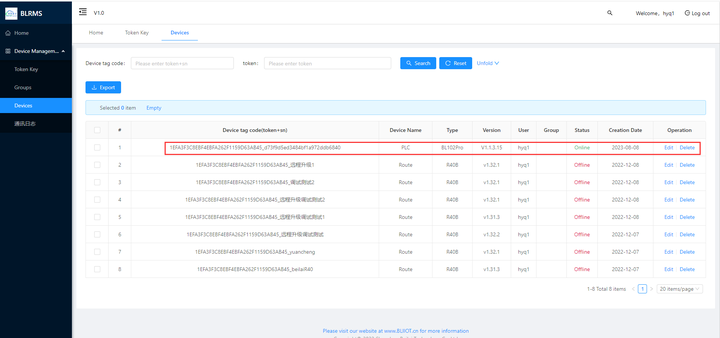
添加图片注释,不超过 140 字(可选)
12、打开给到的EthernetPassthrough文件夹点击

添加图片注释,不超过 140 字(可选)
安装虚拟网卡,安装路径要默认。
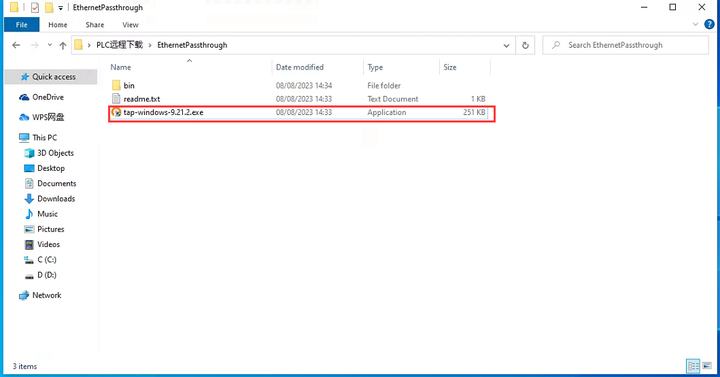
添加图片注释,不超过 140 字(可选)
13、安装好后,可以在网络连接里面查看到新增一个网络设配器。
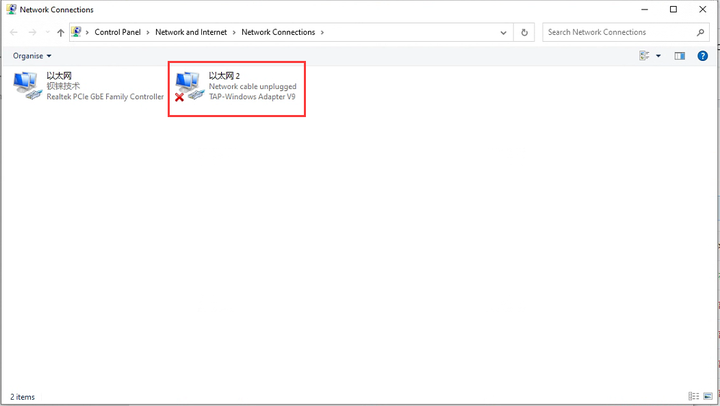
添加图片注释,不超过 140 字(可选)
14、打开钡铼网关配置软件,注意:网关配置软件要和EthernetPassthrough文件夹在同一个文件夹下。
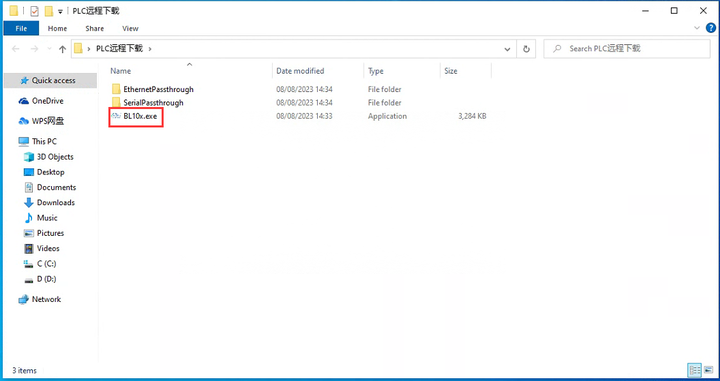
添加图片注释,不超过 140 字(可选)
15、点击BLRMS系统,使用BLRMS系统功能。
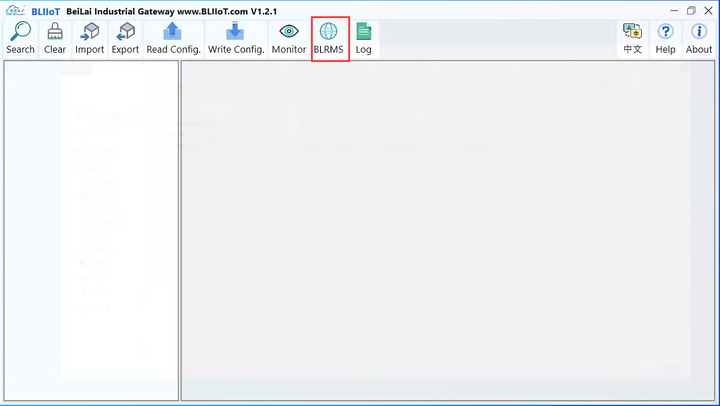
添加图片注释,不超过 140 字(可选)
16、输入登录BLRMS系统的用户名和密码,点击登录。选择要进行操作的网关,网关必须在线。不在线请检查网关的网络或联系钡铼售后。模式选择远程透传,通道选择网口,ip和端口是PLC 的IP 和端口既是在网关配置软件里面填的PLC参数配置项。点击启动远程透传。启动远程透传网关会停止对PLC进行数据采集。
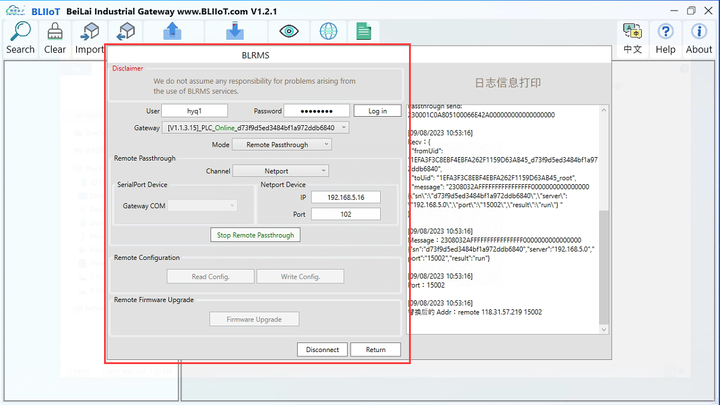
添加图片注释,不超过 140 字(可选)
17、远程网口PLC下载功能是否使用成功,可以查看之前安装的网络设配器是否分配到和PLC同网段的IP地址。
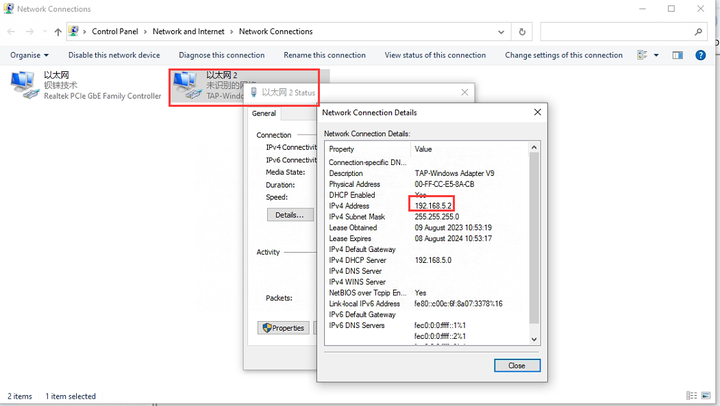
添加图片注释,不超过 140 字(可选)
18、打开西门子STEP7软件,点击通信,选择安装的网卡 TAP-Windows Adapter V9.TCPIP.Auto.1,搜索PLC,找到要远程下载的PLC,点击OK。
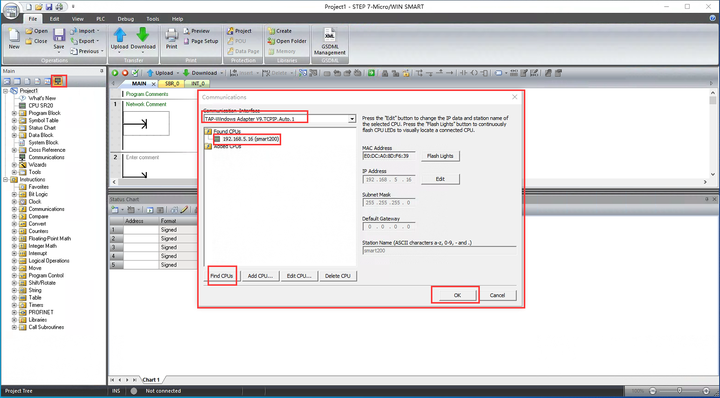
添加图片注释,不超过 140 字(可选)
19、通信成功后,支持电脑和PLC直连的所有操作,如读PLC的程序,点击上传。
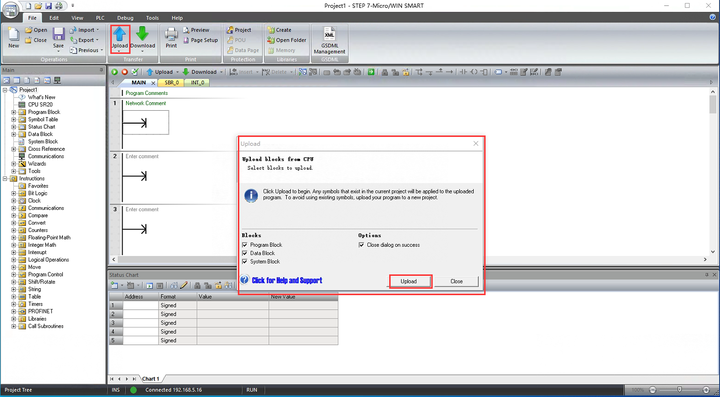
添加图片注释,不超过 140 字(可选)
20、读取到PLC的程序如下图
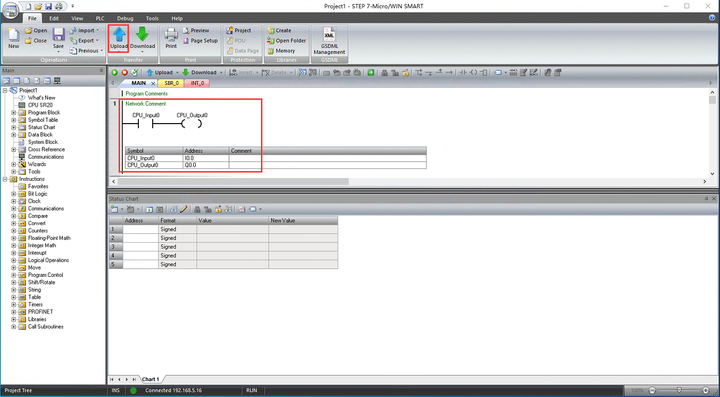
添加图片注释,不超过 140 字(可选)
21、对PLC的程序进行修改,如增加多一条,I0.2闭合控制Q0.2闭合。
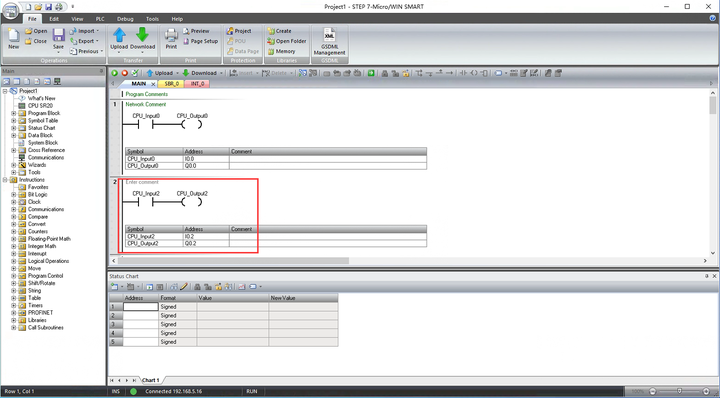
添加图片注释,不超过 140 字(可选)
22、点击下载,下载程序到PLC。
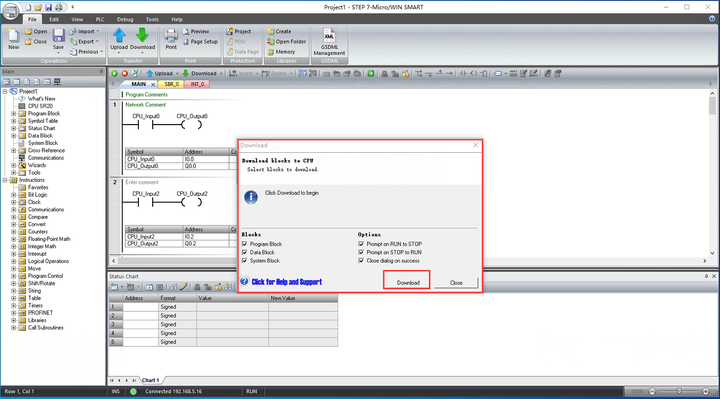
添加图片注释,不超过 140 字(可选)
23、为了更好看到PLC程序是否下载成功,新建一个工程,重新通信,点击上传查看程序是否刚才下载的。
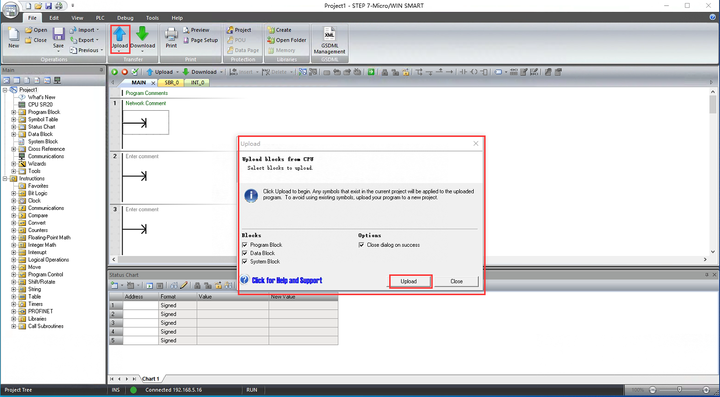
添加图片注释,不超过 140 字(可选)
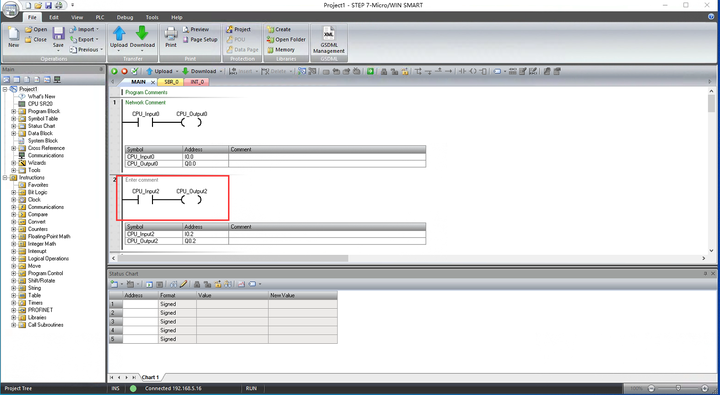
添加图片注释,不超过 140 字(可选)
24、停止远程透传,要点击之前启动远程透传按钮,并点击关闭连接。网关才会重新对PLC进行数据采集。
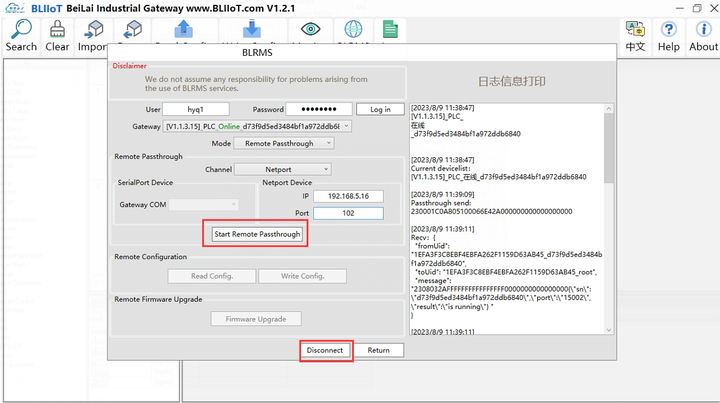
添加图片注释,不超过 140 字(可选)




【推荐】国内首个AI IDE,深度理解中文开发场景,立即下载体验Trae
【推荐】编程新体验,更懂你的AI,立即体验豆包MarsCode编程助手
【推荐】抖音旗下AI助手豆包,你的智能百科全书,全免费不限次数
【推荐】轻量又高性能的 SSH 工具 IShell:AI 加持,快人一步
· Manus重磅发布:全球首款通用AI代理技术深度解析与实战指南
· 被坑几百块钱后,我竟然真的恢复了删除的微信聊天记录!
· 没有Manus邀请码?试试免邀请码的MGX或者开源的OpenManus吧
· 园子的第一款AI主题卫衣上架——"HELLO! HOW CAN I ASSIST YOU TODAY
· 【自荐】一款简洁、开源的在线白板工具 Drawnix