再整理:Visual Studio Code(vscode)下的通用C语言环境搭建
版权声明:本文为博主原创文章,遵循 CC 4.0 BY-SA 版权协议,转载请附上原文出处链接和本声明。
本文链接:https://www.cnblogs.com/czlhxm/p/11794743.html
参考博客:整理:Visual Studio Code (vscode) 配置C、C++环境/编写运行C、C++(主要Windows、简要Linux)
主要流程:
1.vscode的下载与简单配置
2.MinGw的下载与安装
3.配置系统环境变量
4.修改vscode调试配置文件
5.vscode下开发C项目的使用细节
6.通用的C语言debug方法
7.常见问题与解决方案(不定时更新)
1.vscode的下载与简单配置
https://code.visualstudio.com/Download


打开vscode
(可选操作)安装官方简体中文支持
打开菜单Debug-Install Additional Debuggers...
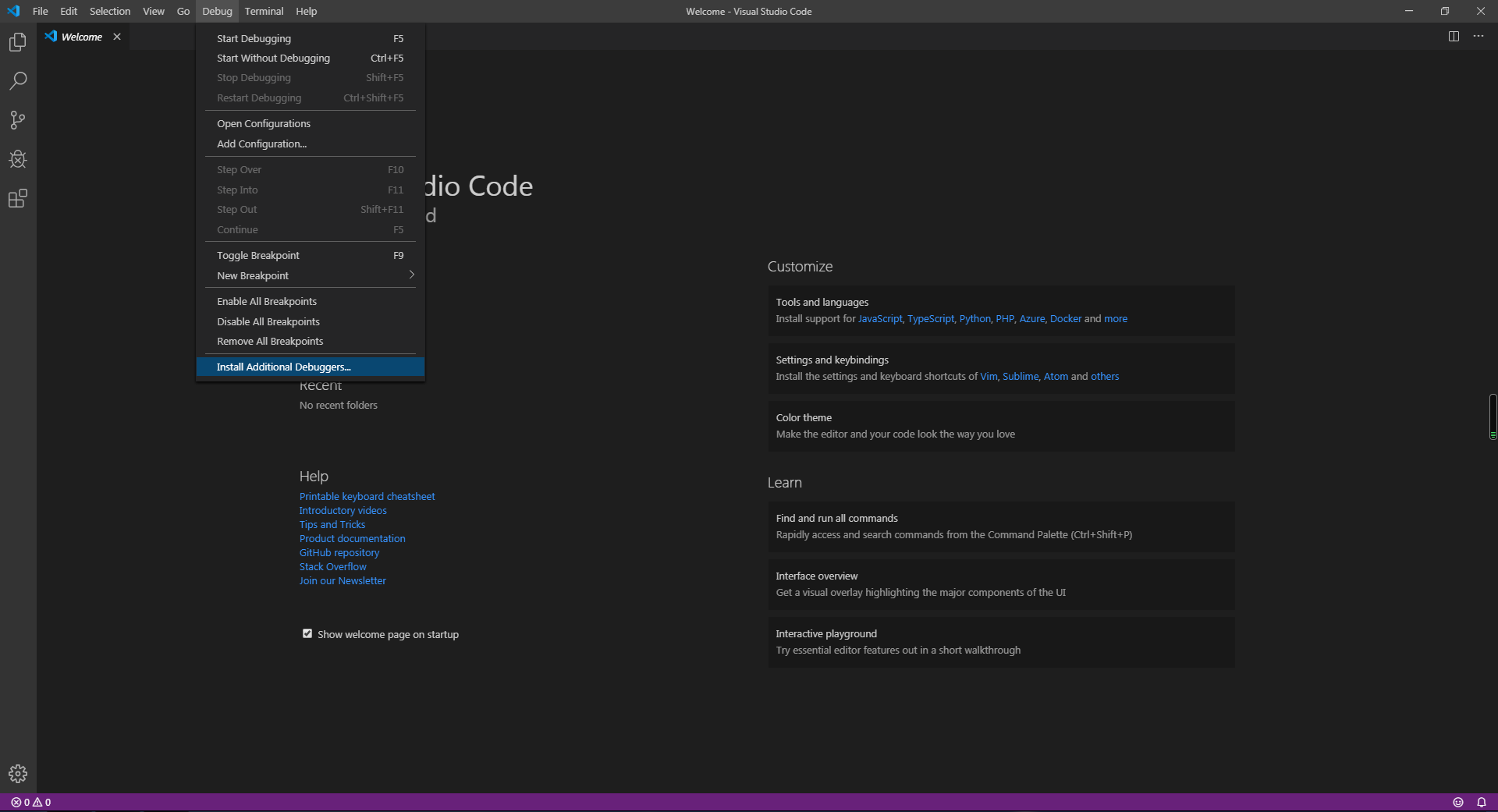
输入language-找到Chinese(Simplified) Language选项点击install,片刻后,右下角弹窗内点击restart now即可。
2.MinGw的下载与安装
因为windows下vscode不直接具备对于C语言的编译调试工具,所以要下载集成gcc等工具的MinGw以提供扩展支持。
https://sourceforge.net/projects/mingw-w64/files/

任意选择一个(如果需要自定义安装gcc相关模块,也可以选择在线安装install.exe,注意该下载极其考验网络同时相当耗时)

将该文件夹解压到需要安装的目录
3.配置系统环境变量Path
打开我的电脑-属性-高级系统设置-高级-环境变量
在系统变量中找到Path变量,选择编辑(没有则新建),将之前mingw解压后目录下bin文件夹目录添加至其中,注意windows 7及以前版本需与原值用英文分号隔开,windows8及以上版本选择新建即可。
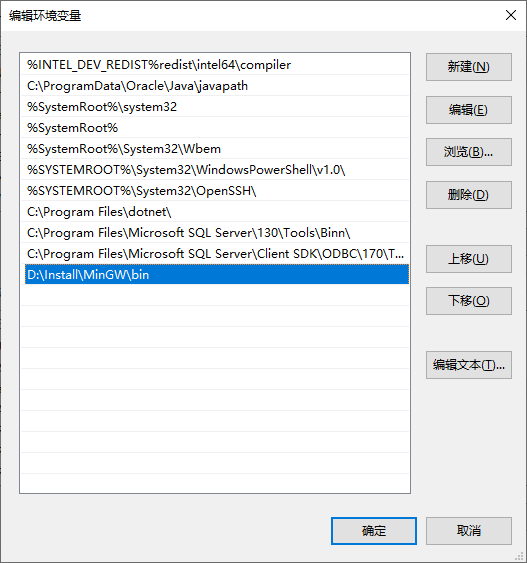
或

然后在系统变量中找到include变量(没有则新建一个,不区分大小写),编辑,将原mingw解压目录下include文件夹目录添加进去。
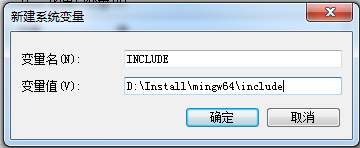
完成后,全部确定,关闭环境变量设置窗口,按win+r键打开运行,输入cmd回车后,可在控制台下输入gcc -v查看当前计算机mingw是否安装成功
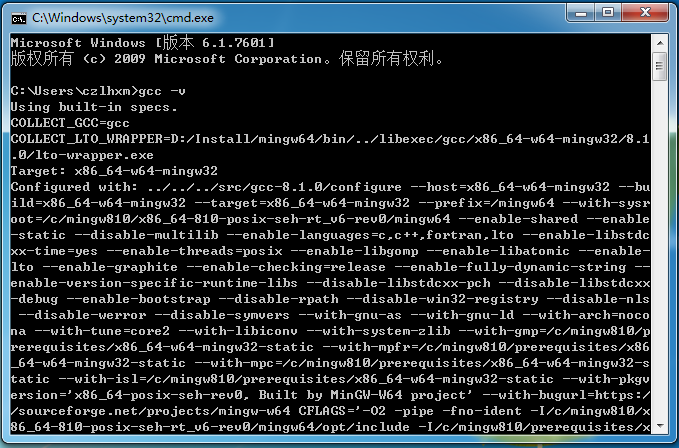
4.修改vscode调试配置文件
重启vscode,打开菜单-调试-添加附加调试器...,找到左侧列表下的C/C++(找不到的话搜索试试)选择install安装
后(可选操作,推荐)搜索code runner选择install安装
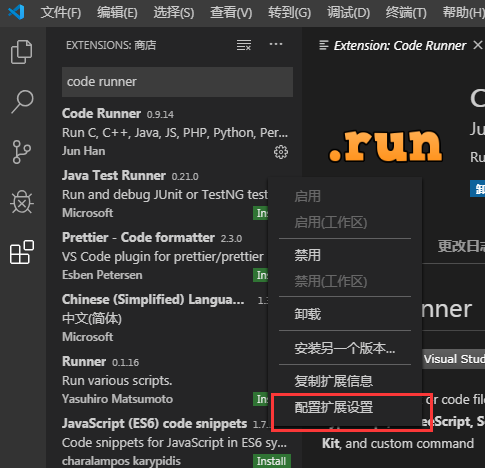
勾选下列两项
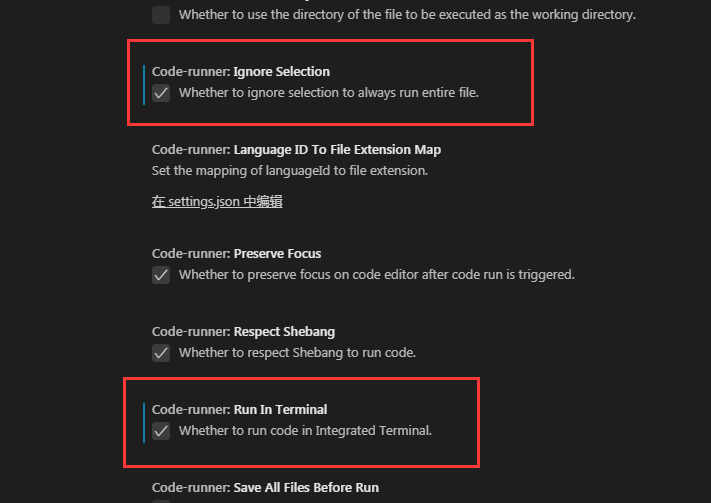
随意指定一个目录,新建文件夹,新建一个文件,将文件名修改为.c后缀的c代码文件,返回vscode,选择菜单-打开文件夹,选择刚才新建的文件夹,在左侧窗口单击刚新建的c代码文件,随意写一个简单的C程序

此时,单击窗口右上角的运行,即可在vscode下方终端中看到程序运行结果
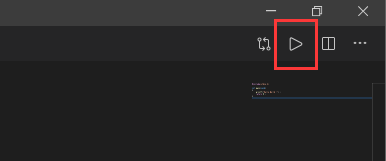

接下来配置C/C++ debuger:
在之前新建的文件夹下再新建一个名为.vscode的文件夹,新建一个launch.json文件,以记事本或者vscode的方式打开,在里面输入:
注意这里"miDebuggerPath": "D:\\Install\\bin\\gdb.exe"将其值改成自己所解压的mingw\bin\gdb.exe的路径
其他设置可看情况修改
在vscode中选择菜单-文件-打开文件夹,打开自己所新建的C代码下的文件夹,打开后选择左侧菜单对应的C代码文件,可选择菜单-调试-启动调试(快捷键F5)
弹出以下窗口

选择第二个"配置任务"

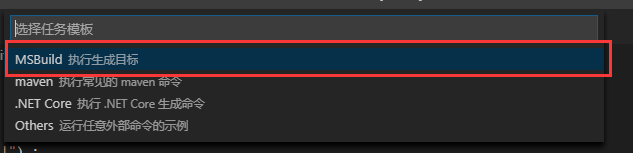
在打开的task.json文件中输入:
{ "version": "2.0.0", "command": "g++", "args": ["-g", "${file}", "-o", "${fileDirname}/${fileBasenameNoExtension}.exe"], // 编译命令参数 "problemMatcher": { "owner": "cpp", "fileLocation": ["relative", "${workspaceFolder}"], "pattern": { "regexp": "^(.*):(\\d+):(\\d+):\\s+(warning|error):\\s+(.*)$", "file": 1, "line": 2, "column": 3, "severity": 4, "message": 5 } } }
保存后,回到最初的C代码文件,菜单-调试-启动调试(快捷键F5),即可成功运行C程序!
5.vscode下开发C项目的使用细节
对于通常情况下,可将上述完成的.vscode文件夹放在C代码保存的大目录下,该目录下的所有C文件在vscode下调试都将适用该配置文件夹。
注意,在不含上述.vscode文件夹的C程序都无法直接调试!需要重新配置。(或者将配置好的.vscode文件夹复制到该程序所在目录下)
正在编辑过程中,要充分利用vscode的资源管理器,菜单-文件-打开文件夹/打开工作区的方式打开一个含.vscode文件夹的目录,可进行调试。
对于不需要调试的C程序,可利用预装好code runner(装好后窗口右上角会多出一排按钮)直接点击编译运行,在下方终端中可进行数据的输入与输出。
注意在调试方法下运行C程序,需在return前下断点或中断函数等方法使程序到执行出口前停下,否则可能会出现预料之内的闪退。
6.通用的C语言debug方法
vscode下的调试工具非常方便,对于需要调试的代码,可在对应行的行数前鼠标左键单击,即可下断点,右键断点,可对断点进行简单管理,如禁用或修改为逻辑断点
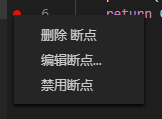
常用快捷键下的调试: F5进入调试 F10单步跳过 F11单步执行(可进入执行函数体) Shift+F5 Ctrl+Shift+F5重启调试
对于调试异常终止,若不能正常重新启动调试的,重启vscode试试
若上述操作存在无响应的,试试万能的以管理员方式启动大法。
7.常见问题与解决方案(不定时更新)
对于程序中含中文调试程序显示乱码的:右下角-UTF8-通过编码保存-输入gb2312回车
对于打开程序发现原本应该是中文的乱码的:右下角-UTF8-通过编码重新打开-输入gb2312回车




