Ionic环境配置及android打包
环境搭建步骤:
1、安装node.js 这是为了使用npm来安装ant,cordova,ionic
验证是否安装好node.js的方法是在命令提示符中输入“node -v” 若出现版本号,证明安装成功。
nodejs 中文网站 http://nodejs.cn/ 下载安装就可以了 安装步骤可以参考 http://www.runoob.com/nodejs/nodejs-install-setup.html
2、下载jdk,并配置java环境(网上教程很多)
验证是否安装好的方法是在命令提示符中输入“javac”
若出现如下内容,证明安装成功。
3、安装ant,并配置相应的环境(网上搜教程)
验证是否安装好ant的方法是在命令提示符中输入“ant -v”
若出现版本号,证明安装成功。
4、安装cordova
安装不成功通过如下方式: npm install -g cnpm --registry=https://registry.npm.taobao.org
执行成功后,输入 cnpm install -g cordova 安装
验证是否安装好cordova的方法是在命令提示符中输入“cordova -v”
若出现版本号,证明安装成功。
5、安装express
cmd 输入:npm install express 等待一会即可
6、安装android sdk 配置环境变量 cmd->adb
7、安装Ionic
验证是否安装好ionic的方法是在命令提示符中输入“ionic -v”
若出现版本号,证明安装成功。
创建Ionic项目
Ionic官网提供了三个项目模板blank、tabs和sideMenu ,参阅:http://ionicframework.com/getting-started/
我们使用blank空模板创建一个我们的应用,并且完成一个简单的tabs导航的小应用,打开PowerShell cd到开发目录,执行:
ionic start myIonic blank
其中myIonic为我们的项目名称
执行过程它会从github下载项目源码,请等待。。。
执行完毕后你到开发目录下查看会发现多了一个名为myIonic的文件夹,这个文件夹就是Ionic项目的所在目录了。
目录下有以下文件:
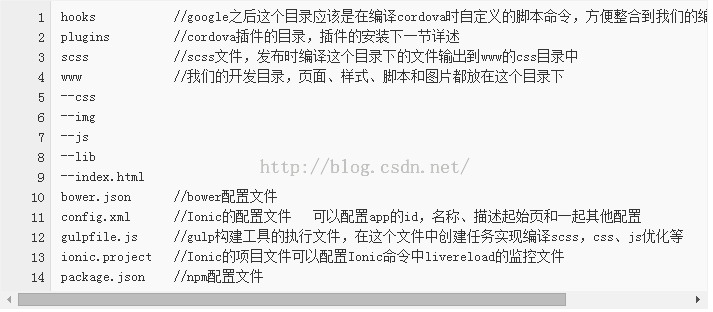
因为Ionic是基于angularjs框架开发的,所以在使用Ionic之前需要对angularjs有一定的了解。
在开发初期的调试我们一般会使用浏览器作为我们的调试工具,Ionic提供了一个serve命令为我们的应用创建web站点可
ionic serve
执行完毕后Ionic会自动帮我们打开我们的默认浏览器并跳转到我们的应用页面,浏览器打开页面时Ionic已经给我们开启了livereload模式,开启之后我们编辑www下的文件后保存时Ionic会通过websocket通知浏览器刷新页面,我们就不用每次修改完毕手动刷新页面了,又极大的提高了我们的工作效率。
PS. 开启livereload后Ionic会默认监听www下面的文件,如果需要自定义的话请编辑ionic.project的watchPatterns来设置需要监听的范围
{
"name": "myIonic",
"app_id": "",
"watchPatterns": [
"www/js/*",
"www/js/*/*",
"www/*.html",
"www/templates/*.html",
"www/css/*.css"
]
}
www/index.html作为我们的程序入口文件,首先编辑这个文件,在body标签中加入
<ion-nav-bar class="bar-positive"> <ion-nav-back-button> </ion-nav-back-button> </ion-nav-bar> <ion-nav-view></ion-nav-view>
这段标签对于对Ionic不熟悉的人来说可能有点陌生,Ionic针对移动端自定义了一套样式库,并且使用Angular的指令封装了各个模块,ion-nav-bar是导航页面头部、ion-nav-view是导航内容页面。inde.html入口页面我们已经写完了,接下来我们新建两个我们自己的页面。我们在www目录下新建一个templates文件夹,存放我们的页面并新建页面:tabs.html 作为我们tab应用的主页面:
<ion-tabs class="tabs-icon-top tabs-positive">
<ion-tab title="Home" icon="ion-home" href="#/tab/home">
<ion-nav-view name="home-tab"></ion-nav-view>
</ion-tab>
<ion-tab title="About" icon="ion-ios-information" href="#/tab/about">
<ion-nav-view name="about-tab"></ion-nav-view>
</ion-tab>
</ion-tabs>
ion-tab为tab应用的底部菜单项 title是菜单按钮显示的文字,icon是菜单按钮图标,href是点击菜单的跳转地址,子元素ion-nav-view是点击菜单后子页面显示的位置,ion-nav-view属性name为该tab的名称,后面添加子页面会详细描述。
然后在app.js中加入该页面的路由
// Ionic Starter App
// angular.module is a global place for creating, registering and retrieving Angular modules
// 'starter' is the name of this angular module example (also set in a <body> attribute in index.html)
// the 2nd parameter is an array of 'requires'
angular.module('starter', ['ionic']).config(function ($stateProvider, $urlRouterProvider) {
$stateProvider
.state('tabs', {
url: "/tab",
abstract: true,
templateUrl: "templates/tabs.html",
})
.state('tabs.home', {
url: "/home",
views: {
'home-tab': {
templateUrl: "templates/home.html"
}
}
})
.state('tabs.facts', {
url: "/facts",
views: {
'home-tab': {
templateUrl: "templates/facts.html"
}
}
})
.state('tabs.about', {
url: "/about",
views: {
'about-tab': {
templateUrl: "templates/about.html"
}
}
})
$urlRouterProvider.otherwise("/tab/home");
})
.run(function($ionicPlatform) {
$ionicPlatform.ready(function() {
if(window.cordova && window.cordova.plugins.Keyboard) {
// Hide the accessory bar by default (remove this to show the accessory bar above the keyboard
// for form inputs)
cordova.plugins.Keyboard.hideKeyboardAccessoryBar(true);
// Don't remove this line unless you know what you are doing. It stops the viewport
// from snapping when text inputs are focused. Ionic handles this internally for
// a much nicer keyboard experience.
cordova.plugins.Keyboard.disableScroll(true);
}
if(window.StatusBar) {
StatusBar.styleDefault();
}
});
})
哈,我们tab应用的大概样子已经出来了,但是现在点击下面的菜单并没有什么反应,接下来我们就要开始添加我们的子页面了,在templates文件夹中新建:home.html、facts.html、about.html
home.html 首页
<ion-view view-title="Home">
<ion-content class="padding">
<p>
<a class="button icon icon-right ion-chevron-right" href="#/tab/facts">Scientific Facts</a>
</p>
</ion-content>
</ion-view>
facts.html
<ion-view view-title="Facts">
<ion-content class="padding">
<p>
<a class="button icon icon-right ion-chevron-right" href="#/tab/home">Home</a>
</p>
</ion-content>
</ion-view>
about.html
<ion-view view-title="About">
<ion-content class="padding">
<p>
About Us
</p>
</ion-content>
</ion-view>
ion-view是我们子页面的内容,属性view-title可以设置页面头部的标题名称,添加好文件后我们需要在app.js中加入各个页面的路由,并且需要对之前的tabs路由做一个调整。
大家发现tabs路由增加了一个abstract字段,该字段在angular中的解释是抽象页面,不能独立作为页面展示只能作为其他页面父页面,当加载子页面之前加载父页面。
其他子页面的路由和tabs路由的配置有所不同名称命名是父路由.子路由的形式,并且增加了一个views字典,字段的key值对应着我们前面所说的tabs.html中ion-nav-view的name属性,表示该路由跳转的页面属于某个tab的子页面,同时修改我们的otherwise默认页为/tab/home。
保存之后浏览器自动刷新,我们来看一下效果。
好了,我们来点点看吧,页面切换Ionic已经帮我们实现了类似原生app的切换动画效果,是不是有一点原生app的感觉了?下面章节我们会实现在移动端的部署
部署到手机和cordova插件的使用
一个简单的Web应用我们已经开发完成了,接下来我们就要做一些部署到移动端之前的准备了。
Ionic支持两个平台ios、android,默认的Ionic项目并没有添加这两个平台,我们需要手动添加,cd到开发目录下执行命令:
ionic platform add android ionic platform add ios
一般项目都需要两个平台同时部署,所以我们就添加两个,执行完毕之后执行命令查看你已经添加的平台列表:
ionic platform list
结果:
Installed platforms: android 4.0.0, ios 3.8.0 Available platforms: amazon-fireos, blackberry10, browser, firefoxos, windows, windows8, wp8
接下来的部署我们分开讲述:
Android
Android部署分真机和虚拟机,其实方法类似,在部署之前需要安装JDK、Android SDK到开发环境中,配置好JDK的JAVA_HOME和Android SDK的ANDROID_HOME到环境变量中去,并把Android SDK安装目录添加到Path中。
配置好之后打开PowerShell输入命令返回正确:
adb version
接下来就简单了,把手机连接到电脑,并开启usb调试模式,执行命令:
ionic run android
Ionic开始编译项目生成apk并远程安装到手机上后自动打开应用,是不是很简单?
调试
我们在前面已经说过,在开发前期我们一般会在web中调试,而Ionic为我们提供了非常方面的web调试环境,只需要执行ionic serve就可以实现lievereload,而在部署到移动端后也可以开启livereload的,我们只需要修改下我们run命令参数:
ionic run android --livereload -c -s
这是android的调试模式,无论在虚拟机上还是在手机上都可以实现livereload,不用每次开发完成编译再部署!-c是开启客户端日志输出,-s是开启服务器端日志输出。
android打包
能使用Ionic来开发app的很可能对Ios和android的app打包发布流程不是很熟悉,我这里简单说明下:
Android
Android的打包比较简单执行命令:
ionic build android -release
找到www/platform目录下生成的apk包,此时的apk还不能被安装到手机上,还需要一步签名操作,大家可以参考:
http://www.cnblogs.com/qianxudetianxia/archive/2011/04/09/2010468.html
创建key,需要用到keytool.exe (位于jdk1.6.0_24\jre\bin目录下),使用产生的key对apk签名用到的是jarsigner.exe (位于jdk1.6.0_24\bin目录下),把上两个软件所在的目录添加到环境变量path后,打开cmd输入
D:\>keytool -genkey -alias demo.keystore -keyalg RSA -validity 40000 -keystore demo.keystore/*说明:-genkey 产生密钥 -alias demo.keystore 别名 demo.keystore -keyalg RSA 使用RSA算法对签名加密 -validity 40000 有效期限4000天 -keystore demo.keystore */D:\>jarsigner -verbose -keystore demo.keystore -signedjar demo_signed.apk demo.apk demo.keystore/*说明:-verbose 输出签名的详细信息 -keystore demo.keystore 密钥库位置 -signedjar demor_signed.apk demo.apk demo.keystore 正式签名,三个参数中依次为签名后产生的文件demo_signed,要签名的文件demo.apk和密钥库demo.keystore.*/ |
注意事项:android工程的bin目录下的demo.apk默认是已经使用debug用户签名的,所以不能使用上述步骤对此文件再次签名。正确步骤应该是:在工程点击右键->Anroid Tools-Export Unsigned Application Package导出的apk采用上述步骤签名。



