Snipaste使用教程
Snipaste 是一个简单但强大的截图工具,也可以让你将截图贴回到屏幕上!
下载并打开 Snipaste,按下 F1 来开始截图,再按 F3,截图就在桌面置顶显示了。就这么简单!
你还可以将剪贴板里的文字或者颜色信息转化为图片窗口,并且将它们进行缩放、旋转、翻转、设为半透明,甚至让鼠标能穿透它们!如果你是程序员、设计师,或者是大部分工作时间都在电脑前,贴图功能将改变你的工作方式、提升工作效率。
Snipaste 使用很简单,但同时也有一些较高级的用法可以进一步提升你的工作效率。感兴趣的话,请抽空读一读用户手册。
Snipaste 是免费软件,它也很安全,没有广告、不会扫描你的硬盘、更不会上传用户数据,它只做它应该做的事。

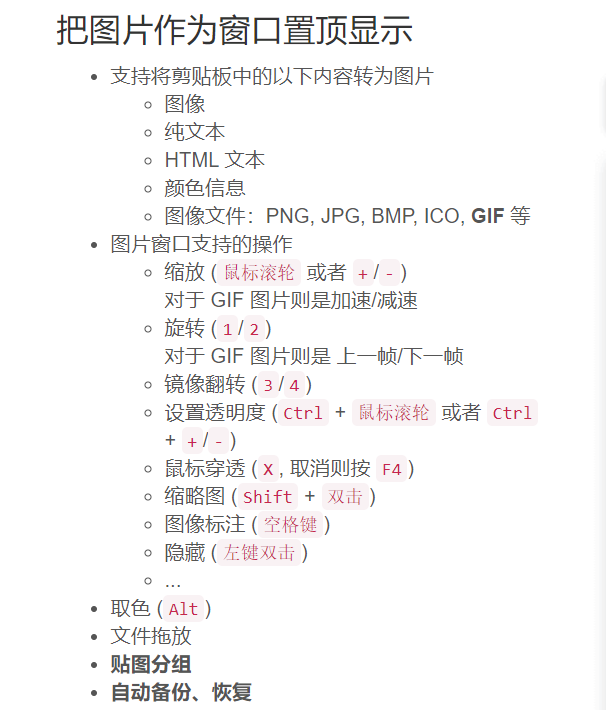
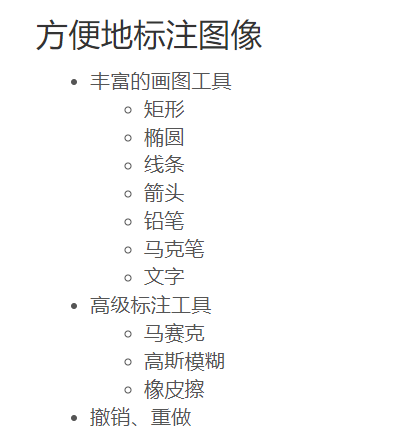
Snipaste常用快捷键: 一:截图按键命令 Tab 切换检测窗口/检测界面元素 ` 显示/隐藏捕获的鼠标指针 Ctrl + A 设置截屏区域为全屏 R 将截屏区域设置为上一次成功截图时的区域 , 切换到上一次截屏记录 . 切换到下一次截屏记录 Ctrl + ↑ ← ↓ → 将截屏区域相应边界扩大 1 像素 Shift + ↑ ← ↓ → 将截屏区域相应边界缩小 1 像素 Ctrl + T 直接将截图贴到屏幕 Enter 复制截图并退出截屏 Esc 中止截屏 鼠标右键单击重新设置截屏区域/中止截屏 二:贴图按键命令 1 将贴图顺时针旋转 90 度 2 将贴图逆时针旋转 90 度 3 水平翻转贴图 4 垂直翻转贴图 X 使贴图无法被点击 (v1.12) 双击 X 使贴图无法被点击 (>= v1.13) 鼠标滚轮 或 +/-对贴图进行缩放 Ctrl + 鼠标滚轮 或 Ctrl + +/-增加/减少贴图的透明度 Esc 隐藏标注工具条或关闭贴图窗口 Shift + Esc销毁贴图窗口 Ctrl + Shift + C复制纯文本(如果该贴图是由文本转换而来) Ctrl + V以剪贴板中的内容替换该贴图 (>= v1.12) Ctrl + Shift + P打开首选项对话框



