word使用笔记
建议打开的有助于编辑的辅助设置和常用选中方式
显示编辑标记
- 可以显示空白字符
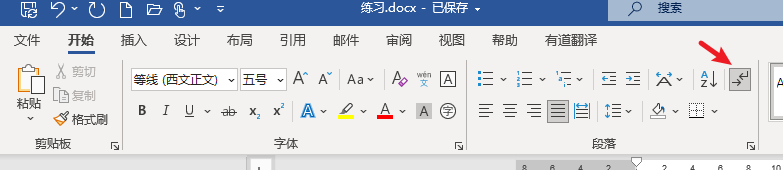
标尺和导航窗格
- 标尺用于对其的定位
- 导航窗格用于总览显示分页和标题

连续选中使用方式
- 作用在于需要选中大段文本的时候,替代鼠标长按拖选长时间翻页问题
- 使用方式鼠标单击开始位置,然后再使用shift+鼠标单击结束位置
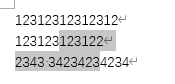
间断选中
- ctrl+拖选可以间断的选中多个值
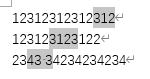
矩形选择框
- alt+鼠标拖选

常见快捷键的使用
一、常用快捷键
- Ctrl+O 打开Word文档
- Ctrl+S 保存Word
- Ctrl+W 关闭Word
- Ctrl+X 剪切Word内容
- Ctrl+C 复制Word内容
- Ctrl+V 粘贴Word内容
- Ctrl+A 全选Word内容
- Ctrl+B 加粗文本
- Ctrl+I 文字“斜体”
- Ctrl+U 文字下划线
- Ctrl+[ 缩小文字1磅字号大小
- Ctrl+] 增加文字1磅字号大小
- Ctrl+E 使文本居中对齐
- Ctrl+L 文本左对齐
- Ctrl+R 文本右对齐
- Esc 取消
- Ctrl+Z 撤销上一步
- Ctrl+Y 恢复上一步
二、F键功能
- F1
- F1 获取帮助 (需要上外网)
- shift+f1 打开“显示格式”窗格。
- F2 移动文字与图形
- 选择文字+F2标记,然后再插入位置按回车移动文字,类似复制+ 移动
- Alt+Ctrl+F2:打开文件
- Alt+Shift+F2:保存文件
- Ctrl+F2:调出打印预览
- F3
- shift+3 切换英文大小写模式
- F4
- 重复上一步操作【神操作】
- alt+F4 强制退出
- F5
- F5 查找和替换
- Shift+F5 定位到上次编辑的位置
- alt+F5 包最大化窗口还原到普通窗口
- Ctrl+Shift+F5:打开“书签”对话框,自定义书签。
- F6
- Ctrl/Alt+F6:在多个打开的Word文档窗口之间来回切换。
- F7 打开拼写检查
- F8 扩展所选内容,和鼠标多击选中不同内容类似,2下选词,3下选句子,4下选段,5下选中全文
- F9 更新选定的域
- F10 显示快捷键提示
- F10 显示快捷键提示
- shift+F10 等于鼠标右键
- ctrl+F10 最大化窗机和还原窗口
- alt+F10 打开选择窗口,在不方便在页面选中对象的时候可以用
- F11 前往下一个域
- alt+F11 打开宏编辑窗口
- F12
- F12 另存为
- ctrl + F12 打开文件选择器
- 打印和预览Word文档
- Ctrl+P 打印Word
- Alt+Ctrl+I 切换到打印预览
- 方向键 放大的预览页上移动
- Ctrl+Home 缩小显示比例时移至预览首页
- Ctrl+End 缩小显示比例时移至最后一张预览页
三、查找替换
- Ctrl+F 打开导航栏搜索框
- Ctrl+H 替换文本
- Ctrl+G 定位页、节、行、书签、脚注、表格
四、Word文档中移动
- Ctrl+向上/下线箭头 将光标上/下移一段 (alt也有同样的效果),直接按箭头是一行
- Ctrl+向左/右键 将光标左/右移一一个单词,直接按箭头是一个字符
- Page Up 上移屏幕上的一页
- Page Down 下移屏幕上的一页
- Ctrl+Page Up 移到word上页顶端
- Ctrl+Page Down 移到word下页顶端
- Ctrl+End 移到Word文档尾部
- Ctrl+Home 移到Word文档首页
五、插入特殊字符
- Enter 插入: 分段符
- Shift+Enter 插入:换行符
- Ctrl+Enter 插入:分页符
- Ctrl+Shift+Enter 插入:分栏符
- Alt+Ctrl+减号 插入:长破折号
- Ctrl+减号 (-) 插入:短破折号
- Ctrl+Shift+空格键 输入:不间断空格
- Alt+Ctrl+C 插入版权符号
- Alt+Ctrl+R 插入:注册商标符号
- Alt+Ctrl+句点 插入:省略号
六、设置行距
- Ctrl+1 设置单倍行距
- Ctrl+2 设置双倍行距
- Ctrl+5 设置1.5倍行距
- Ctrl+0 在段前添加或删除一行间距
七、更改段落对齐方式
- Ctrl+M 设置左段落缩进
- Ctrl+Shift+M 取消左段落缩进
- Ctrl+T 创建悬挂缩进
- Ctrl+Q 取消删除段落格式
文本和段落编辑
段落和强制换行的区别
- 回车会产生新的段落,shift+回车只会换行不会产生新的段落
- 段落格式的设置,只需要光标在段落内任意位置就行了,字体格式需要选中具体文本
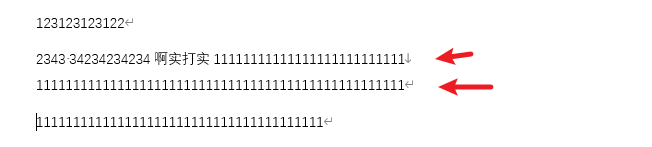
设置中英文字体不同
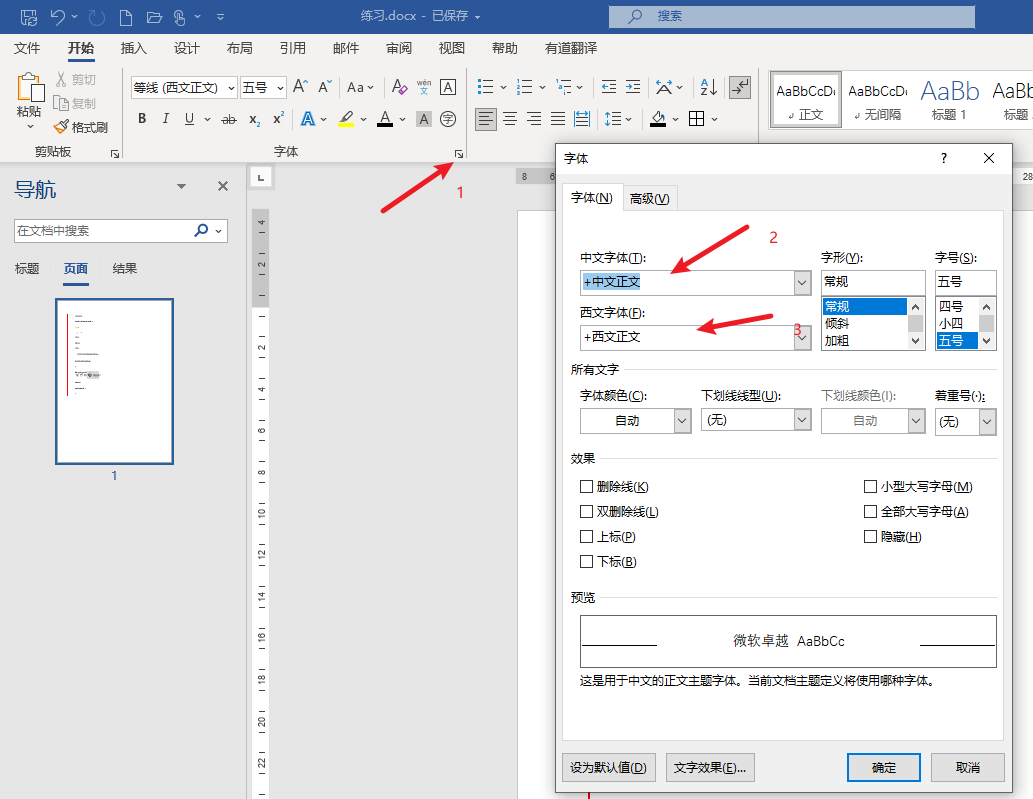
段距和行距的设置
- 段距一般是高于行距的,这里设置的段距是在行距的基础上额外增加段距
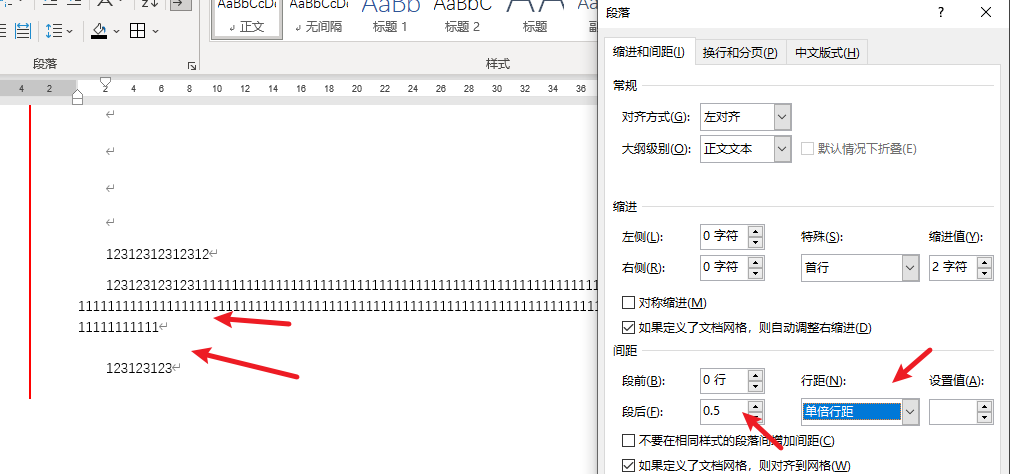
段落底纹和背景中段落和文字的区别
-
底纹设置:边框-->边框和底纹-->底纹,下面有文字和段落选项
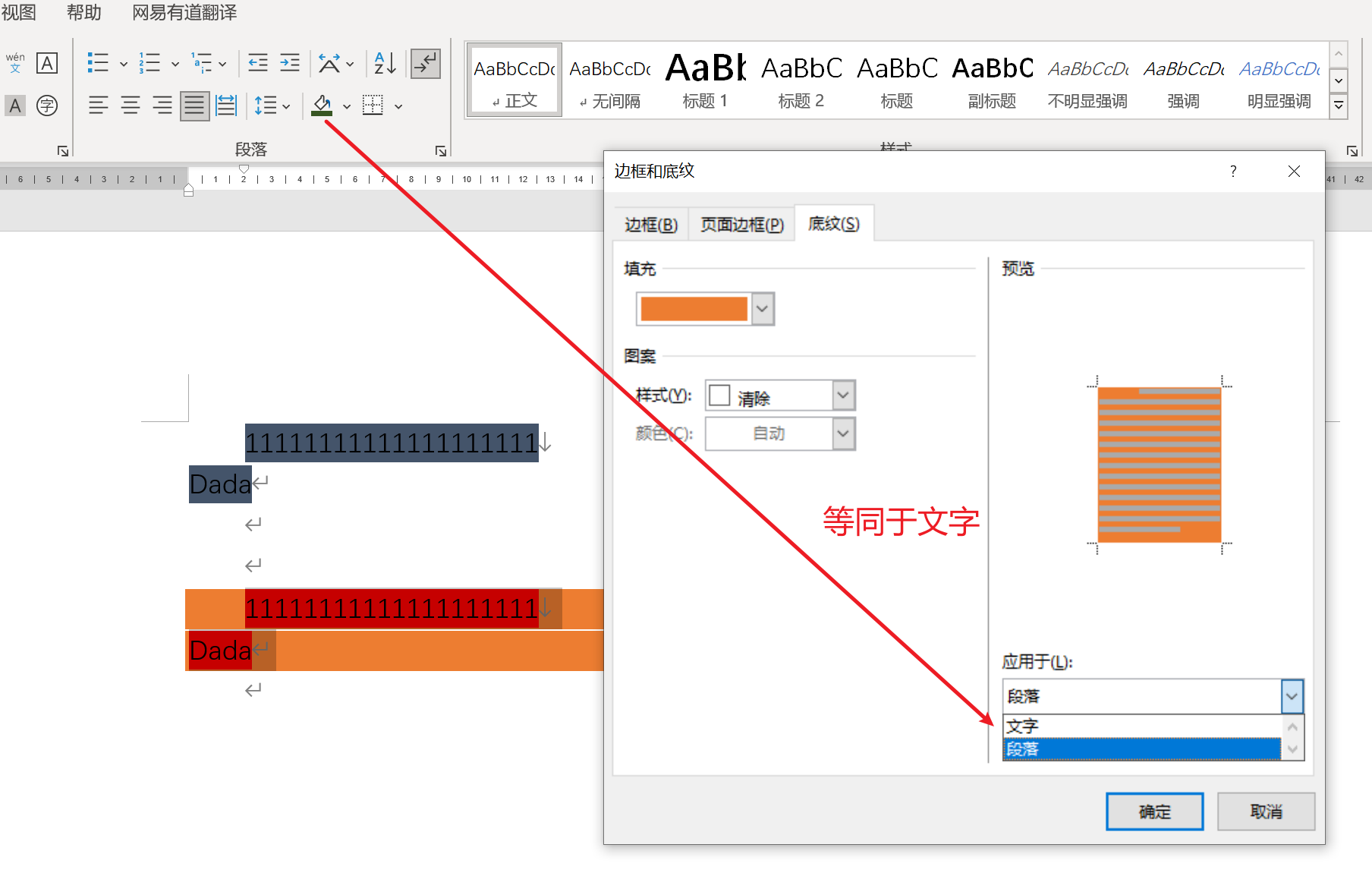
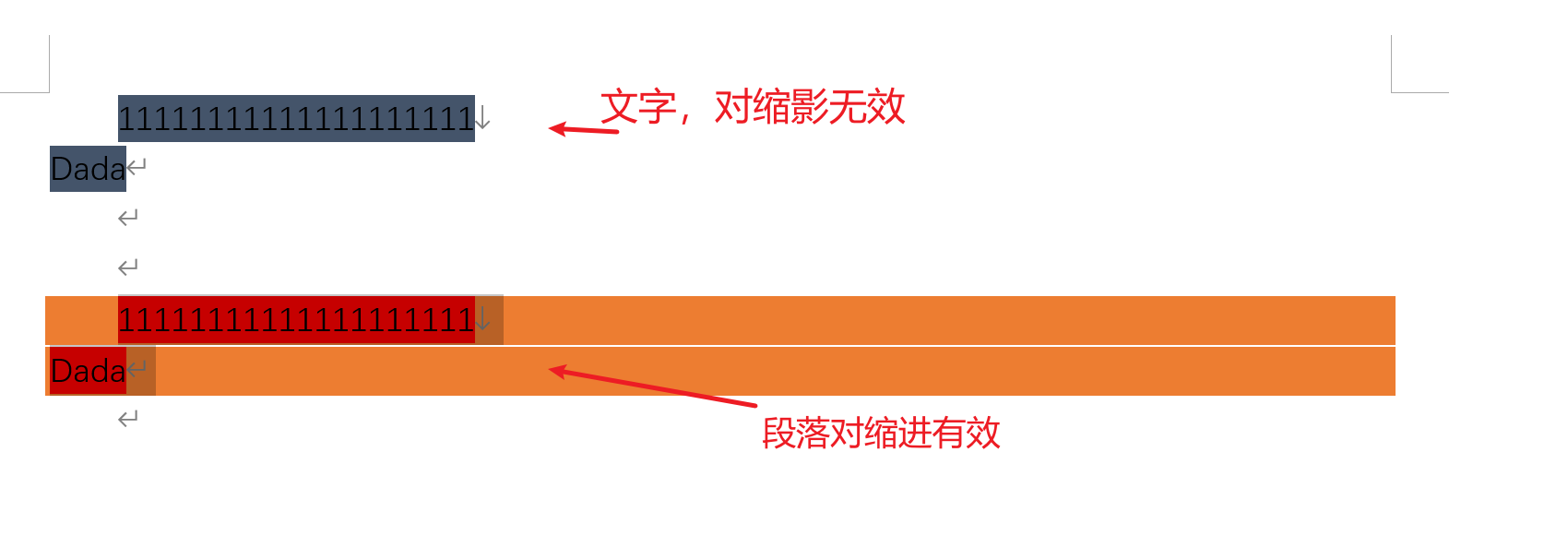
格式刷的使用
- 复制格式:ctrl+shift+c
- 粘贴格式:ctrl+shift+v
- 使用格式化图标的时候,单击格式刷只能使用一次,双击可以一直刷,按esc退出格式刷模式
格式刷字体样式和段落样式
- 默认格式刷是会复制字体和段落样式的
- 如果没有选中文本,使用的是光标后面的文本的字体样式+段落样式
- 如果只需要复制段落格式,那么选中光标位于段落符号前(或者选中段落符号)内然后点击格式刷就行(前提是字体格式没有铺满整个段落)。
- 严格的来说值选中段落样式实际上是段落样式+相等的默认字体样式
- 如果只刷字体格式,那么选中的时候选中部分文本,不要选中段落结尾的段落标记(回车符号),然后点击格式刷就行
- 如果选中文本,并且没有选中换行符,那就只有段落样式。
修订和批注
- 作用是记录文档的修改过程,和在不改变文档的前提下给出修改建议。
- 需要在审阅-->修订中打开修改才会记录修改过程
- 修订:是在原文上修改,并且记录修改记录,文档和改变样式都会有修订记录,修订只能接受和拒绝
- 批注:是不在原文上修改而是在原文上加备注,批注可以标识为解决,然后全部删除
- 比较功能:可以比对没有开启修订的两份的两个版本的文档然后生成修改记录。
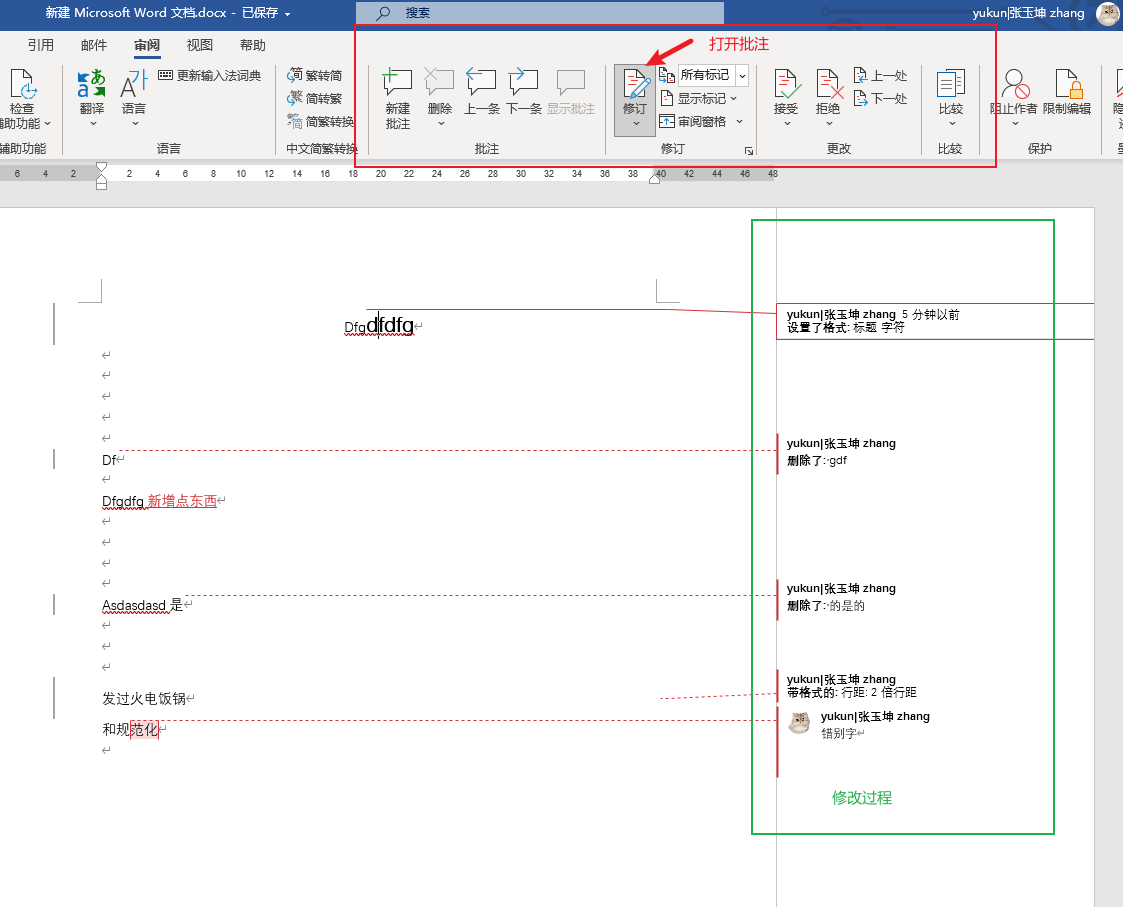
文档的保护
设置打开文档需要密码
文件->信息->保护文档->用密码进行加密
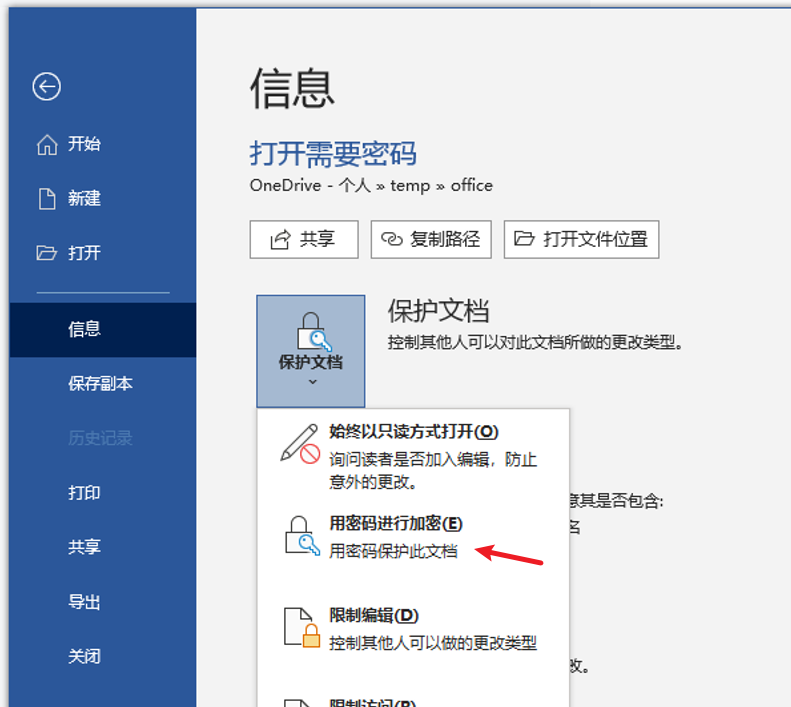
设置打开文档不输入密码就是只读(不设置密码)
文件->信息->保护文档->始终以只读方式打开
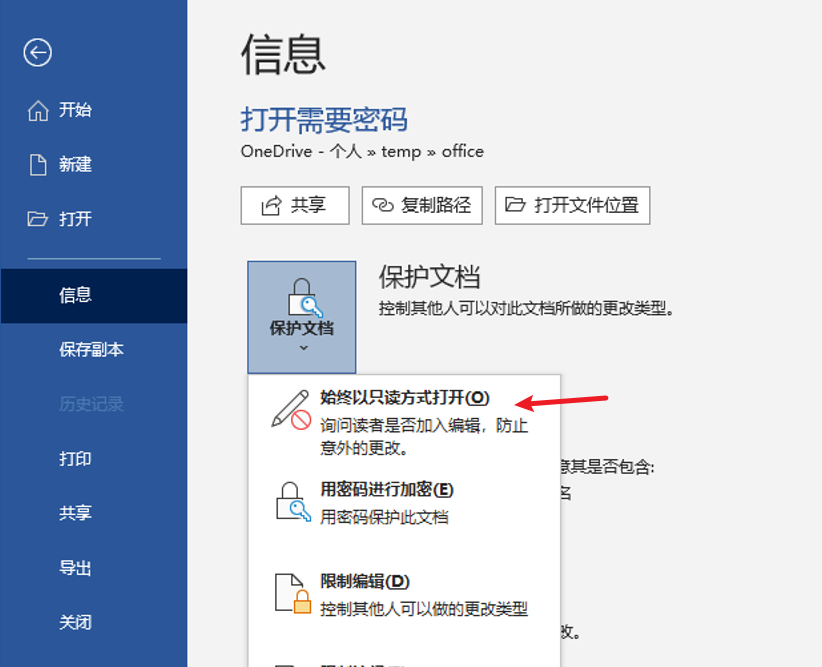
文档加密在另存为-->工具-->常规选项
里面也有类似的打开文档的密码和修改文件时的密码
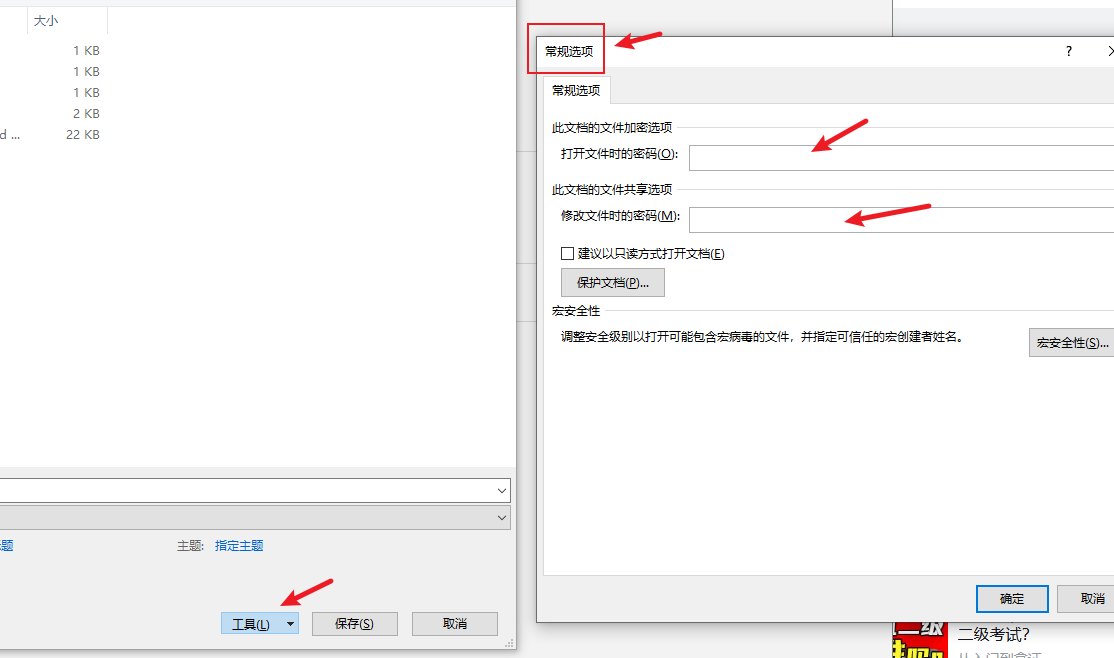
编辑限制(需要密码才能修改)
格式化限制:不能改样式
编辑限制,不能编辑或者只能在指定的地方填写内容
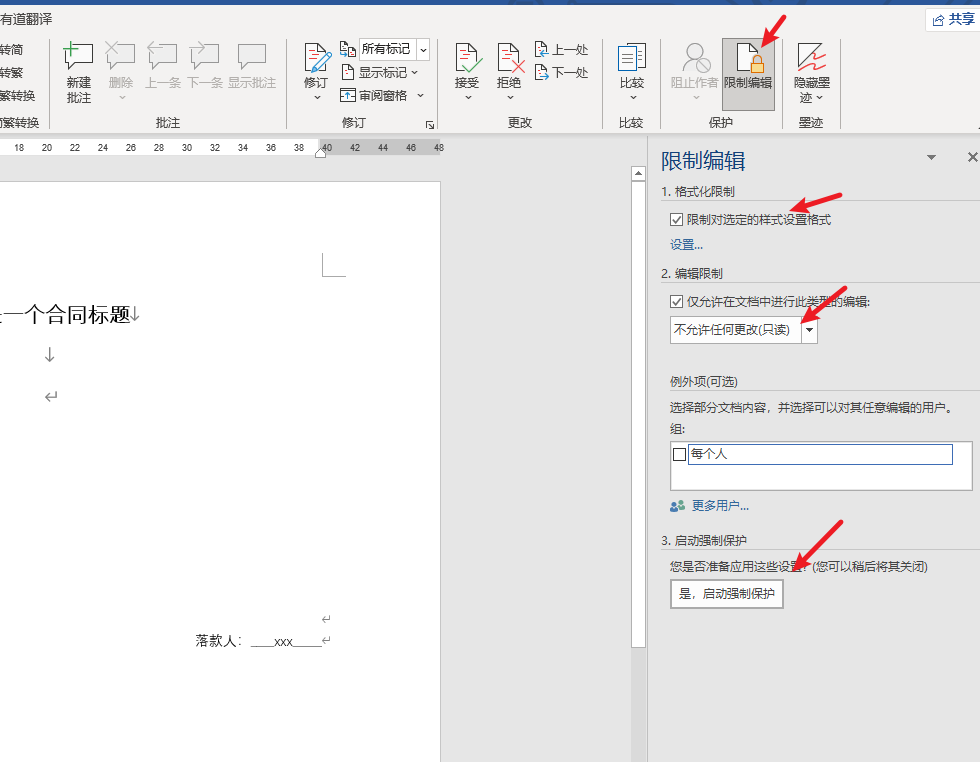
区域编辑限制
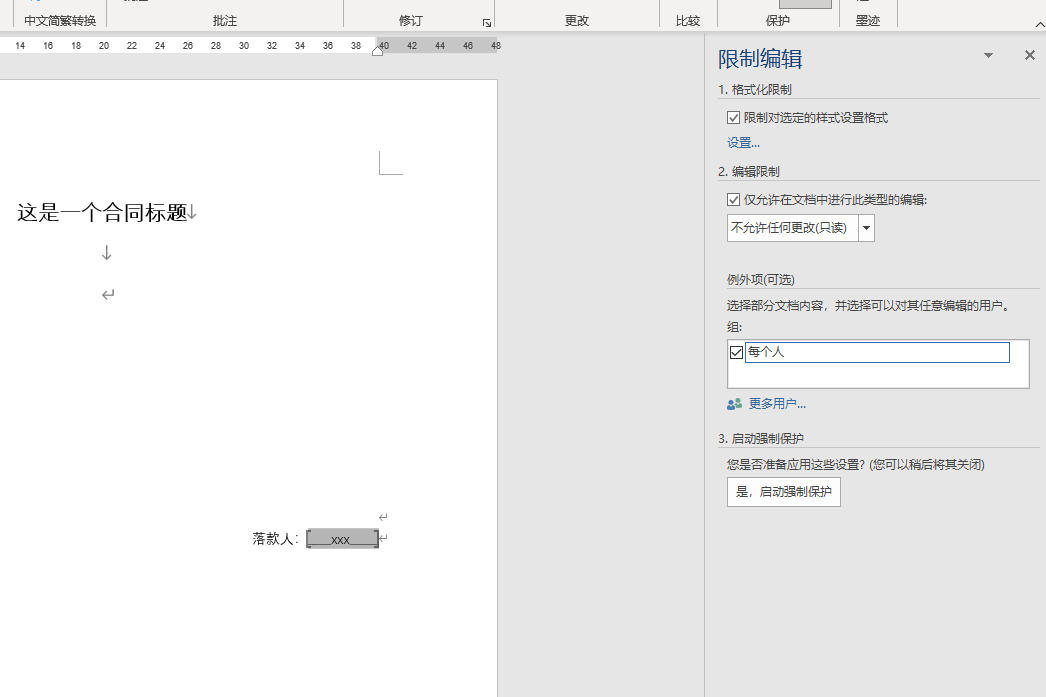
文档部件-->文档属性的使用
文档属性在右键菜单,文件详细列表,和另存为页面都能看到,并且他们是相同的
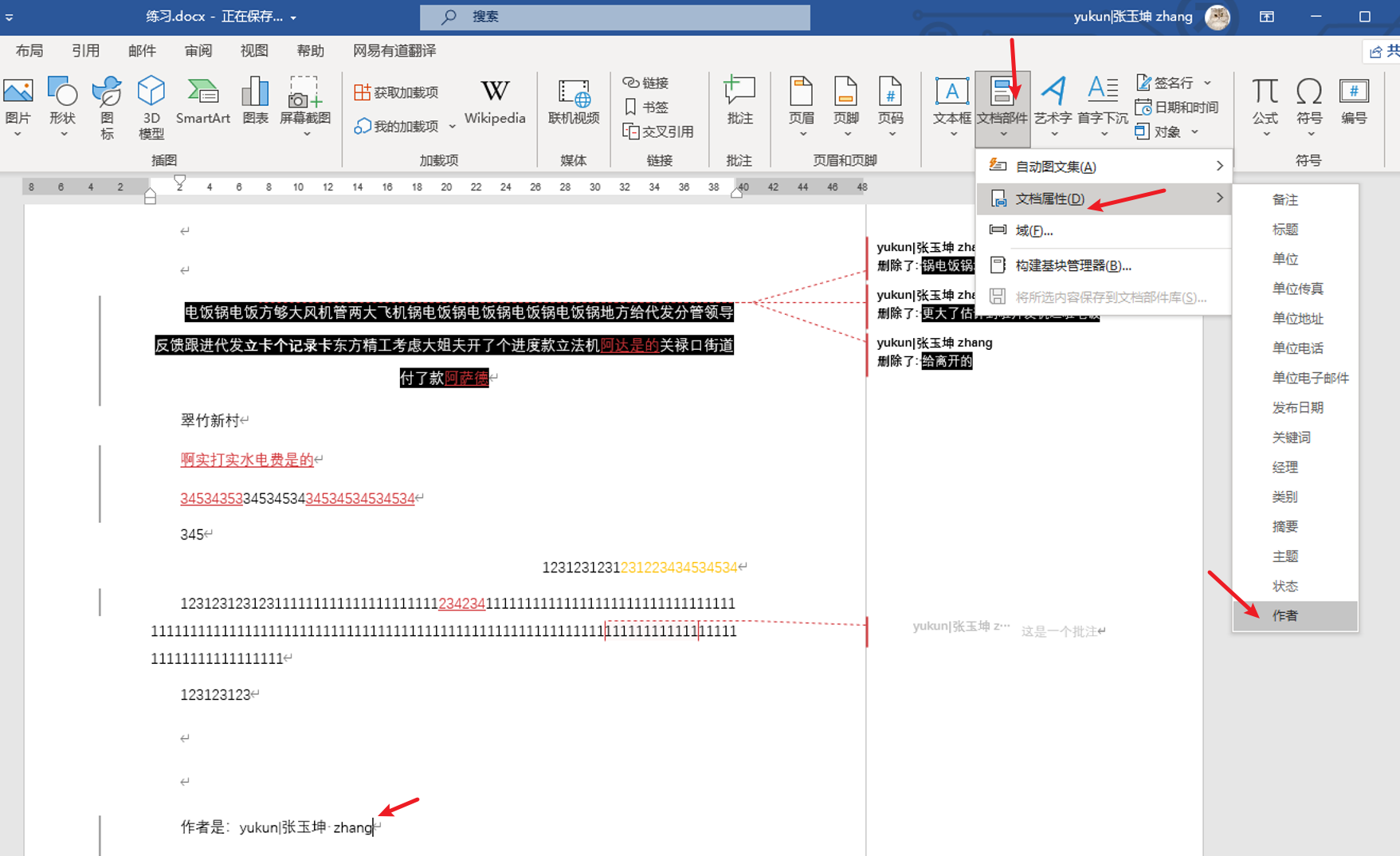
列表属性
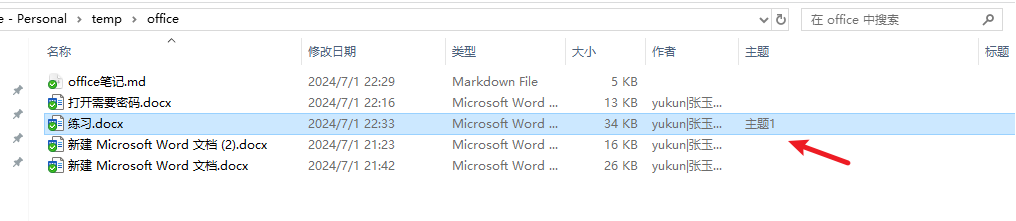
右键属性
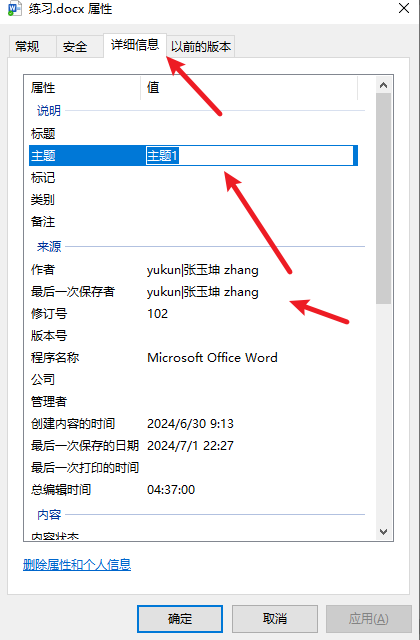
另存为属性
word另存为的时候选择PDF类型可以吧文件保持为PDF类型
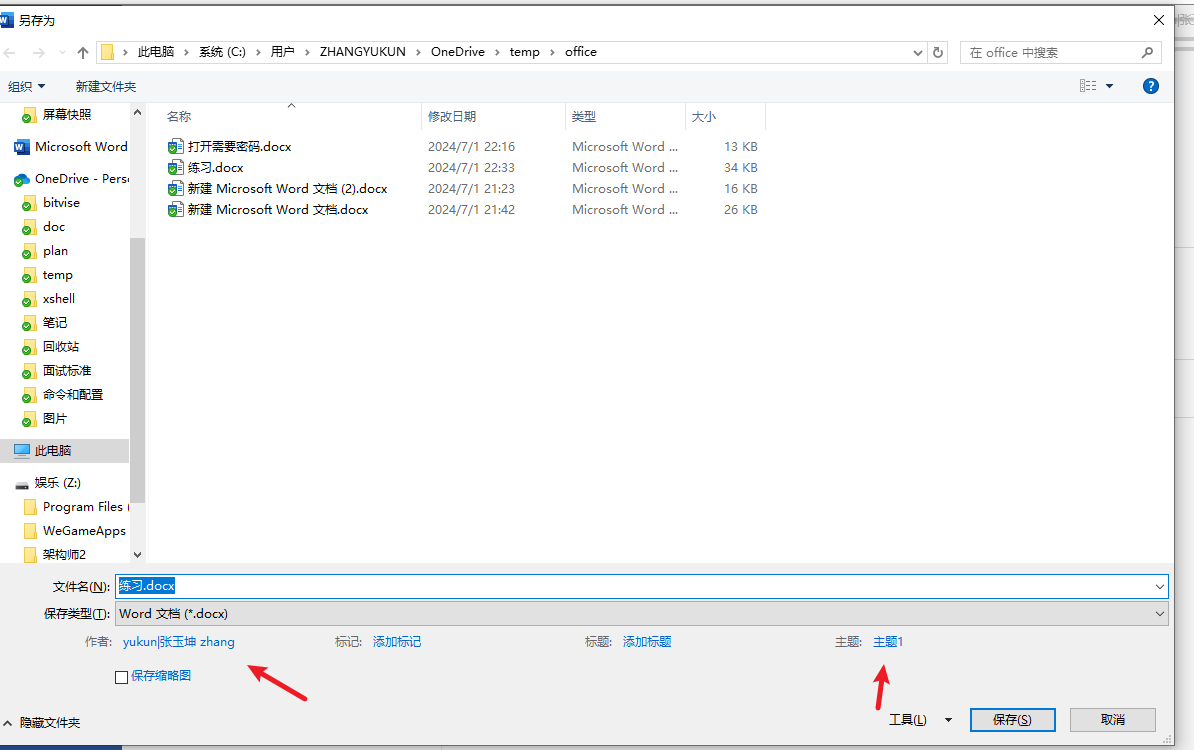
表格的使用
在work中插入表格
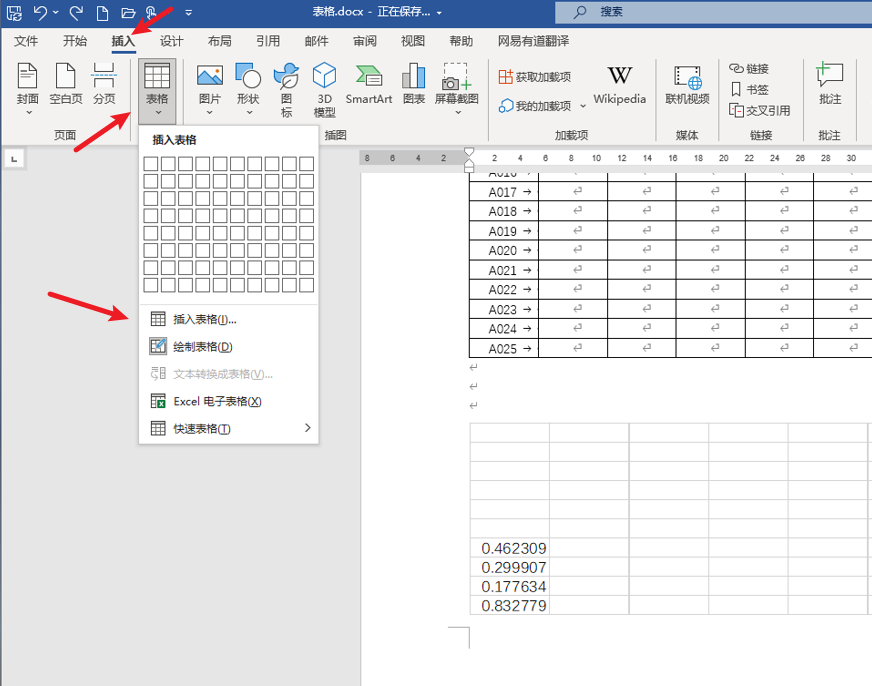
表格的基本功能
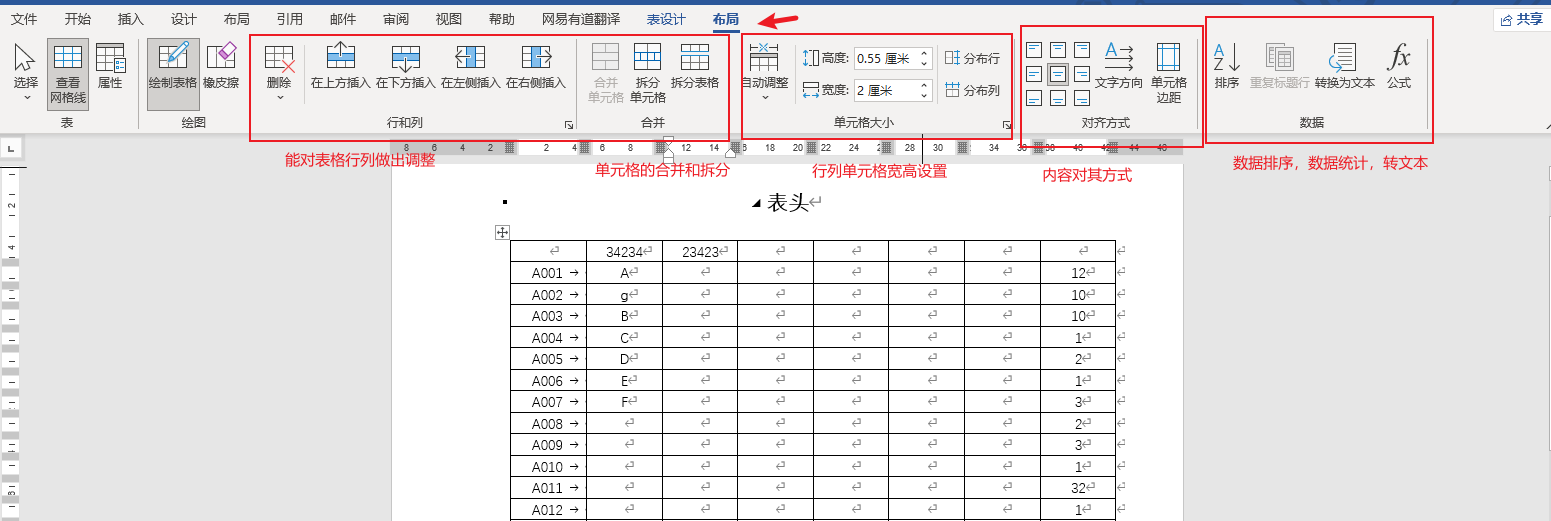
可以选择格式化的文本转换成表格
必须下图的文字表格是按照制表符(或者是别的格式)分隔的(和表格转文字相反)
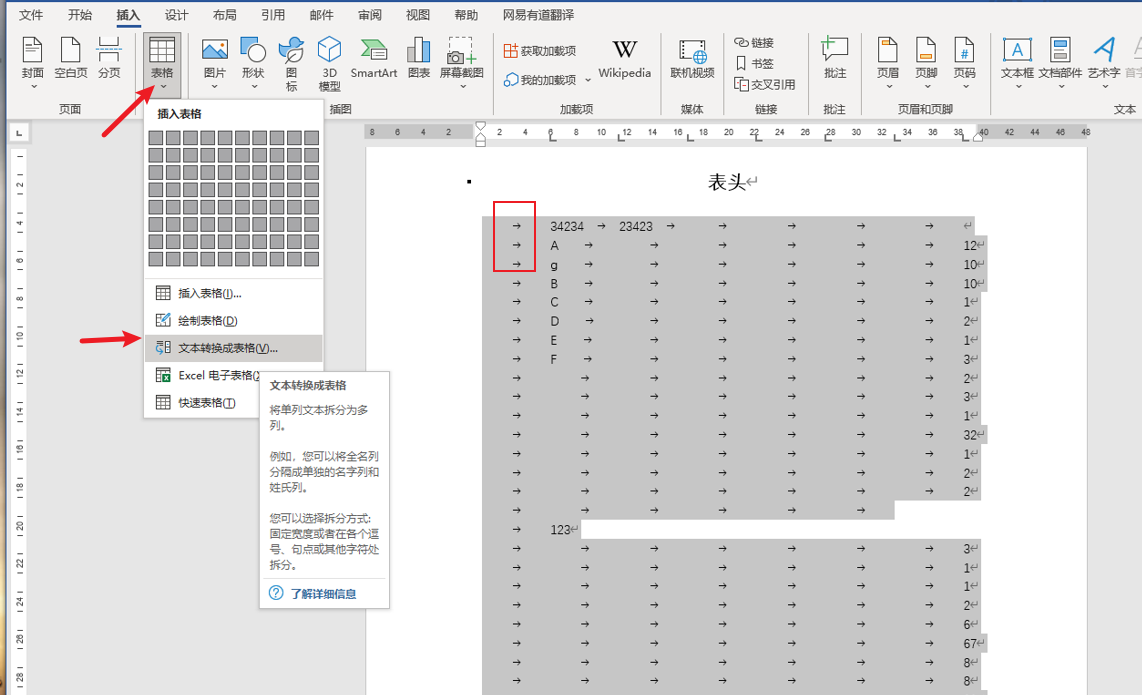
表格可以自动生成编号
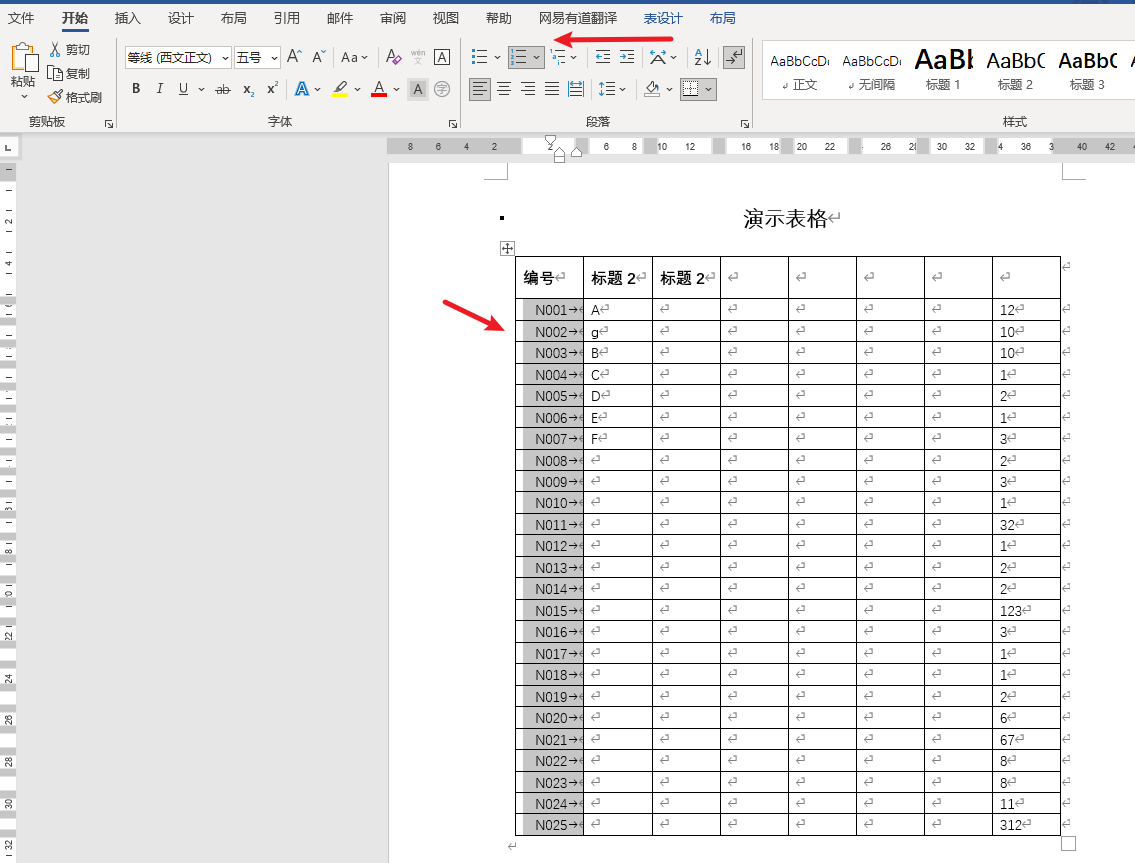
在word中要使用更加复杂的表格可以直接插入excel表格
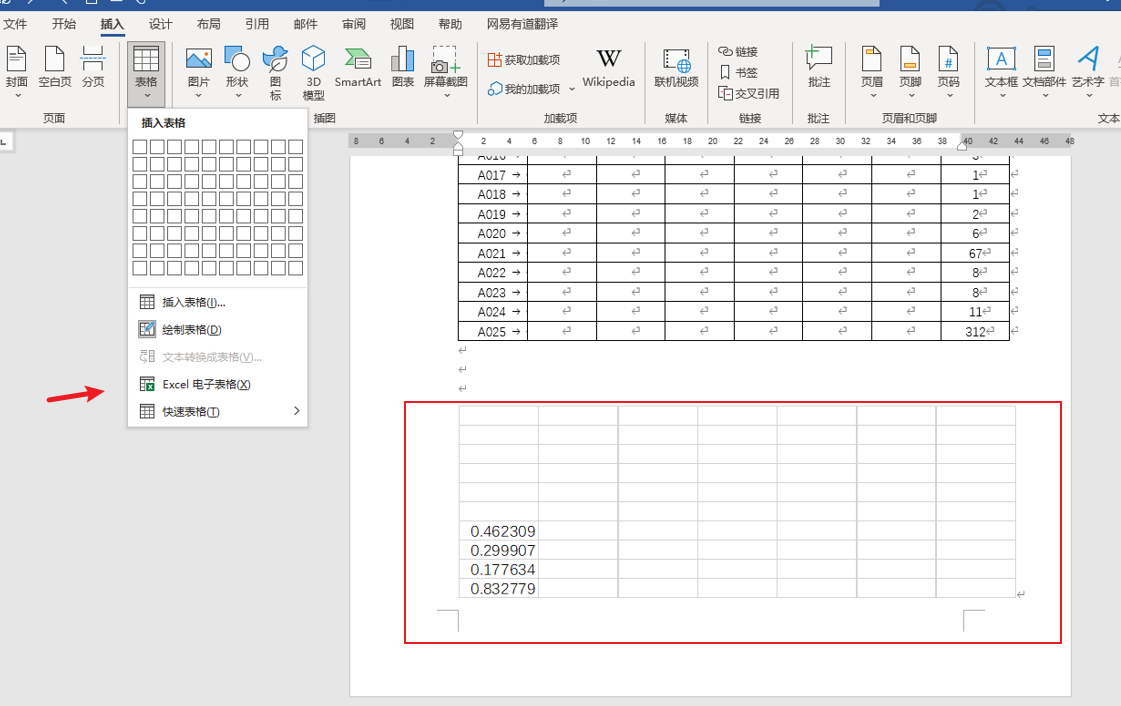
双击excel表格区域会出现边框,并且菜单会变成excel 类似的菜单
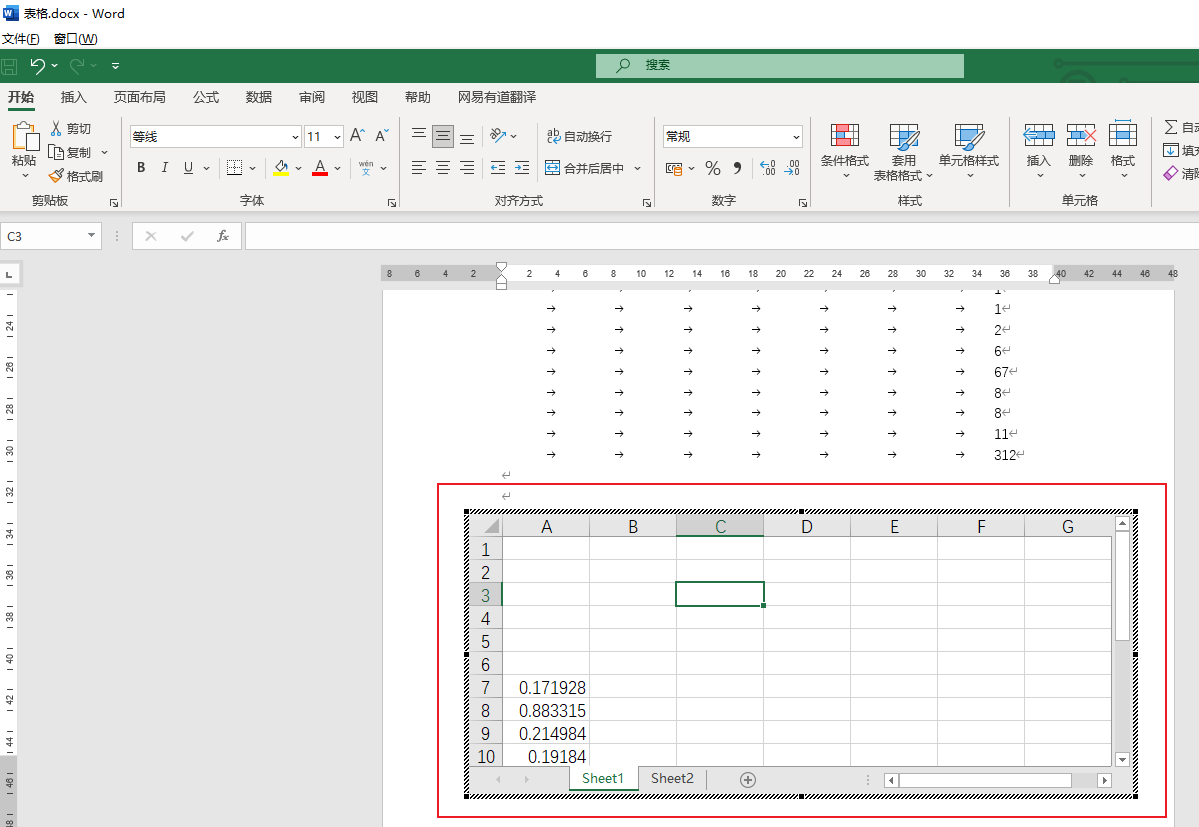
表格配合边框的使用可以辅助排版
可以通过边框的显示隐藏实现一些规整的显示效果
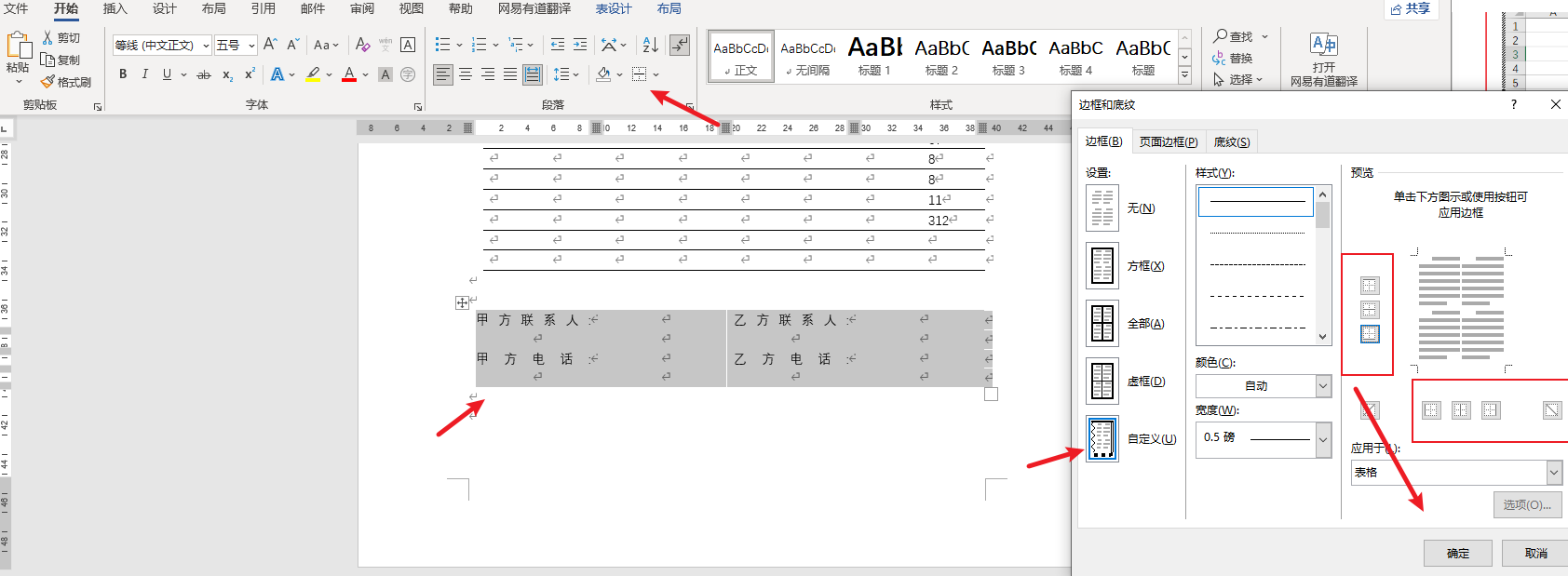
最后一页空白页不能删除问题
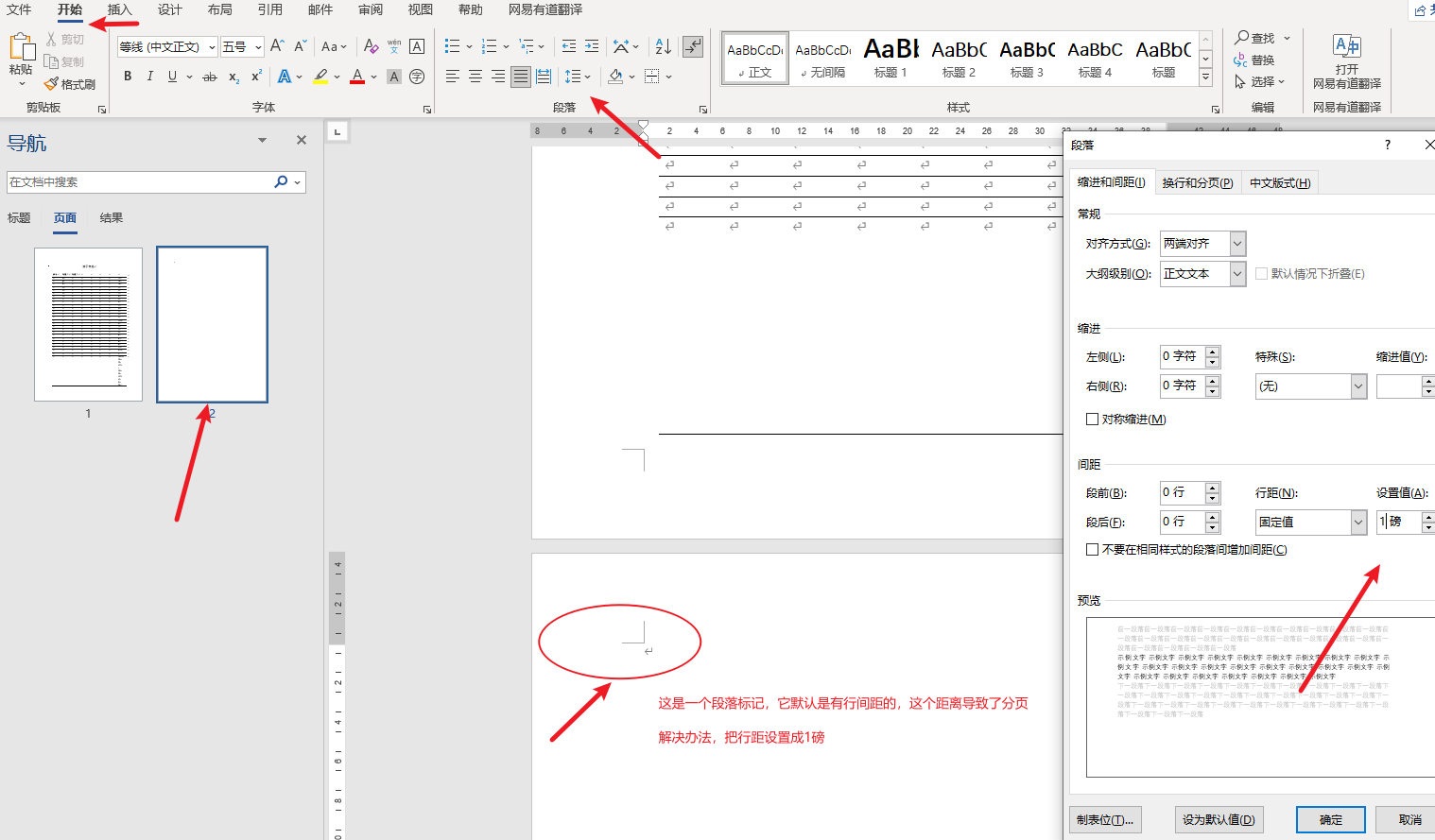
表属性-->跨页断行
分页的时候,允许一行数据的内容分写在两页
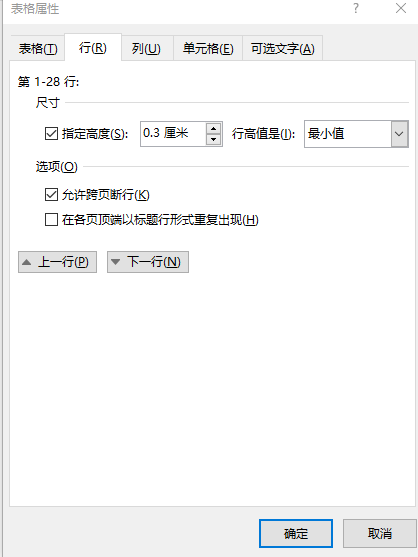
表格的其他使用
- alt+shift + 上下箭头可以移动表格行位置
- 在表格最后一个格子敲tab插入新的一行
- 如果当前页的开头是表格,想在表格前面插入文字,可以在表格的第一个格子的第一个字符的前面敲回车,这样会在表格前出现输入光标。
- 如果需要表格表格内容总是全部显示,但是横向列宽度不变,可以设置固定列宽,然后行高设置为最小值(最小值指的能显示全部内容的最小行高度)
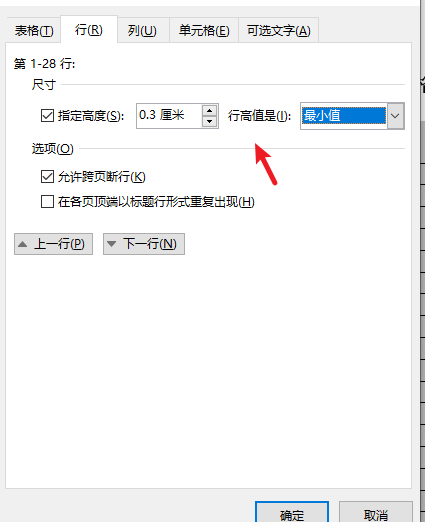
图形和画布
连续插入图形
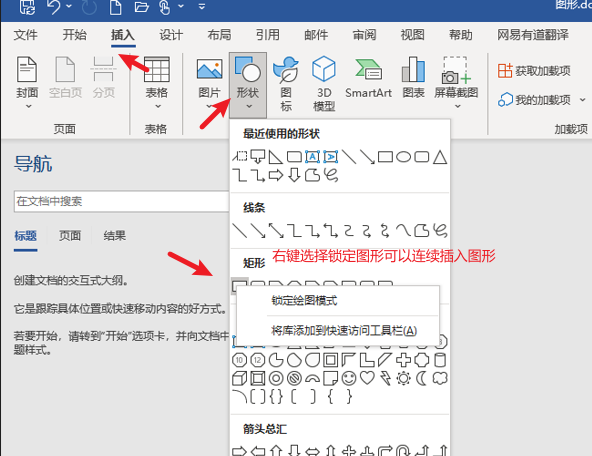
使用图形组合
图形不好移动的时候可以组合图形
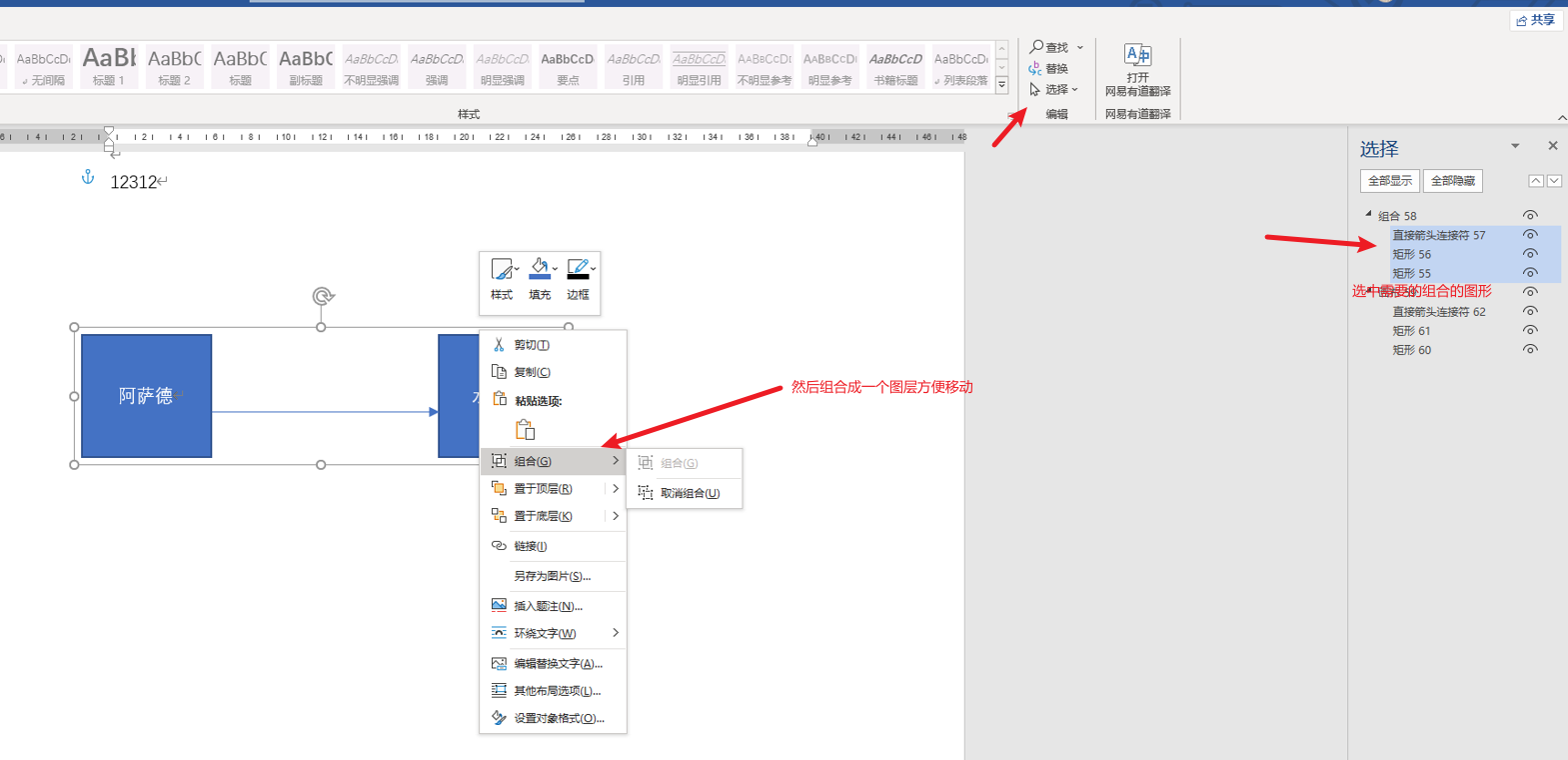
使用画布
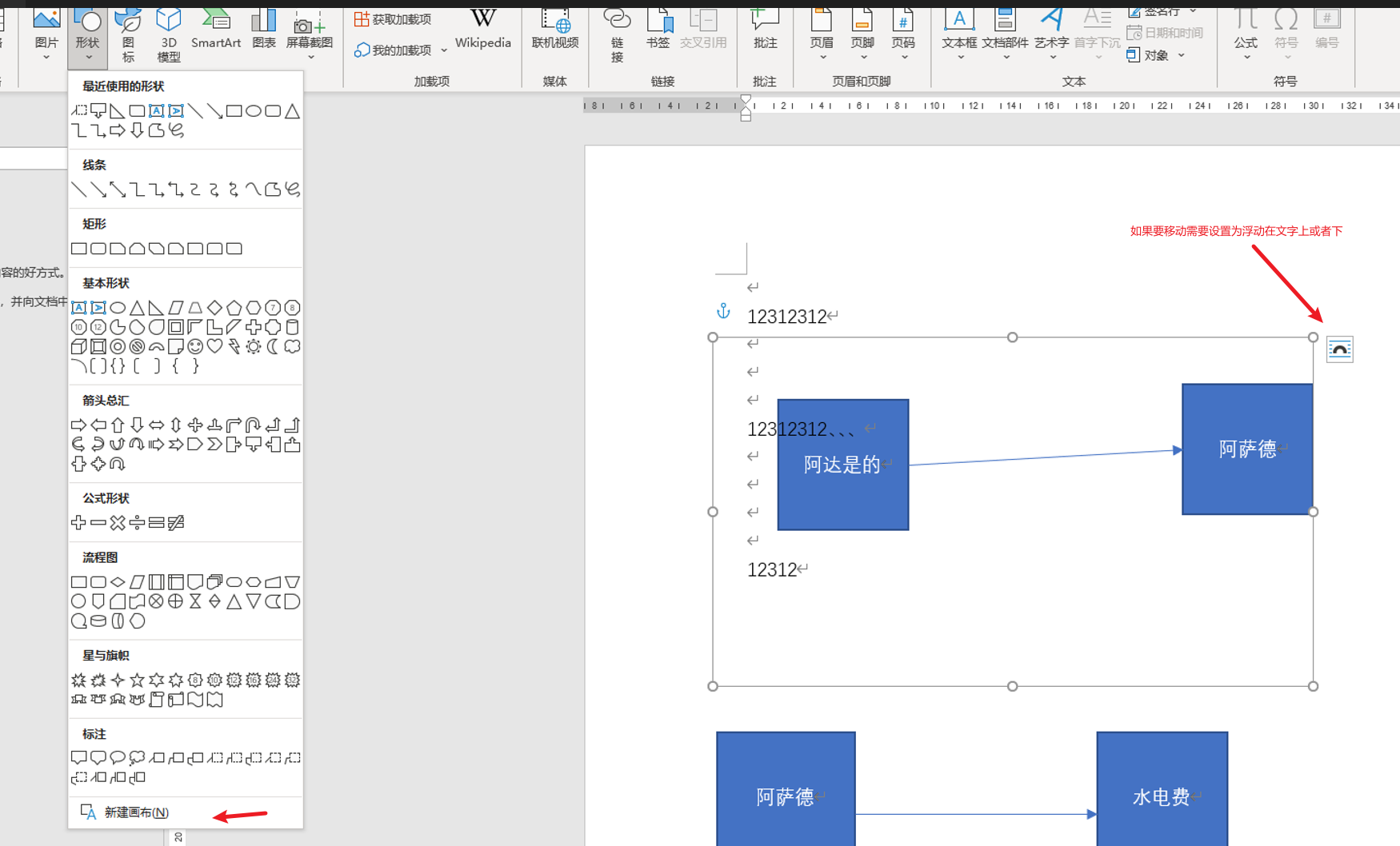
嵌入的图画布是不能拖动的,环绕文字的都可以拖动
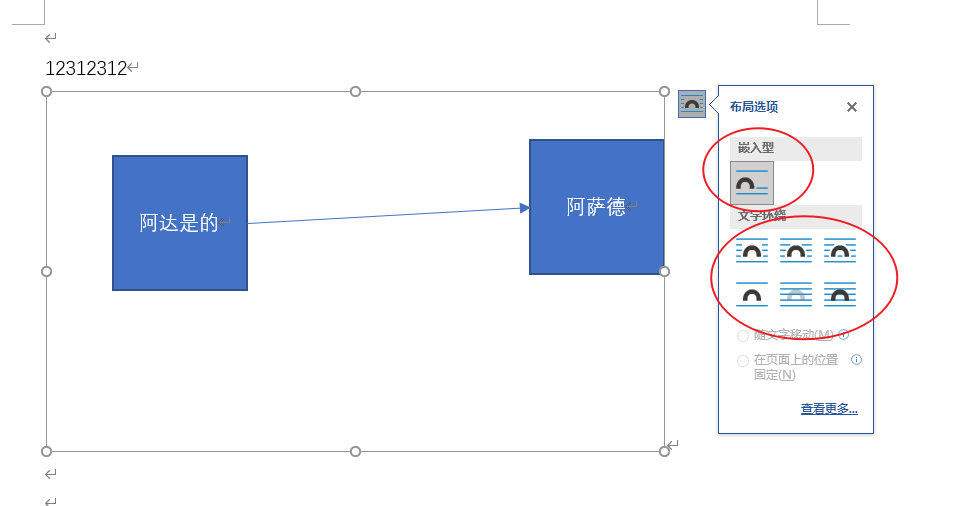
图片和压缩
可以通过选项-->高级-->图片大小个质量来设置图片质量,避免因为图片太多,图片质量太高导致word文件过大
也可以原word不压缩,然后另存为的时候选择压缩图片质量
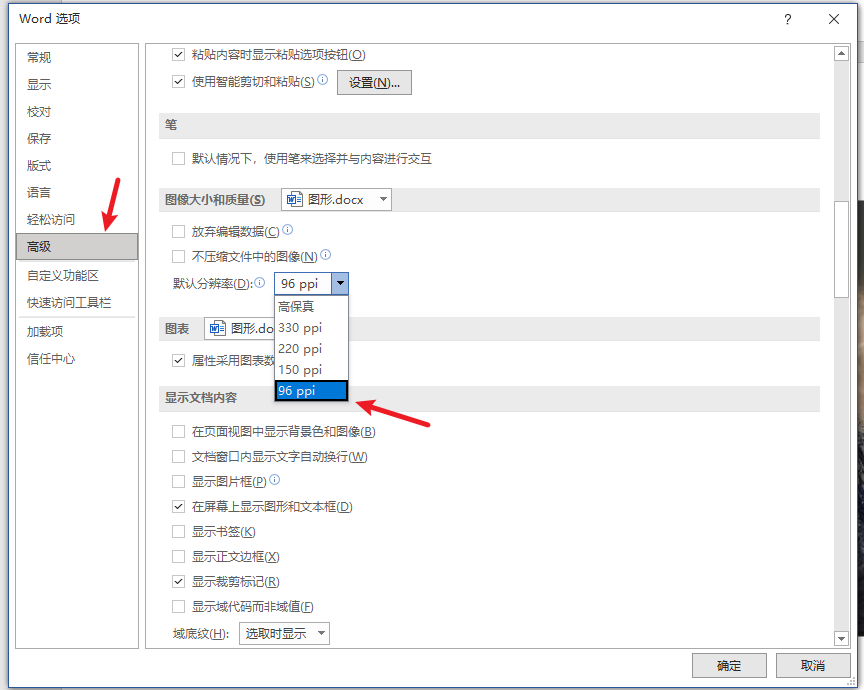
其他技巧
- 使用ctrl+拖动可以在任意方向复制图形
- 使用ctrl+shift+拖动选中的图像可以在水平或者垂直方向复制图形
- 图形缩放技巧
- 普通拖动角,在对角为中心缩放
- ctrl+拖动角,中心缩放
- shift+拖动角落,在对角为中心等比例缩放
- ctrl+shift+拖动角落,中心等比例缩放
- 有明确结构特征的图像可以考虑smartart
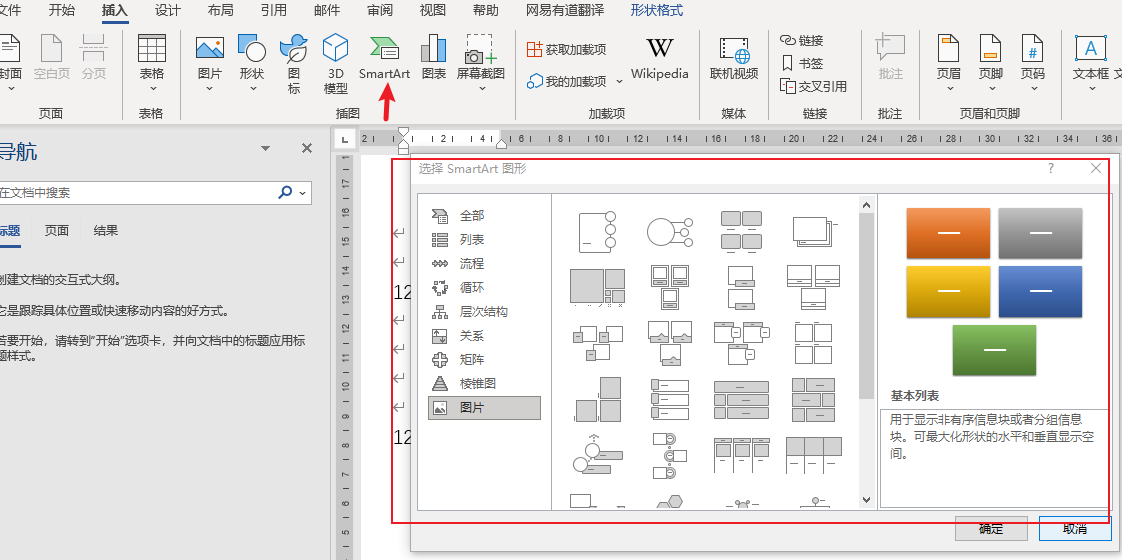
- 复杂图形可以考虑使用visio
多人协作和统稿
样式和格式的区别
格式,对单独的段落设置字体和段落边框等格式
也就是我们对指定段落设置的字体段落边框等格式,只对当前编辑段落生效
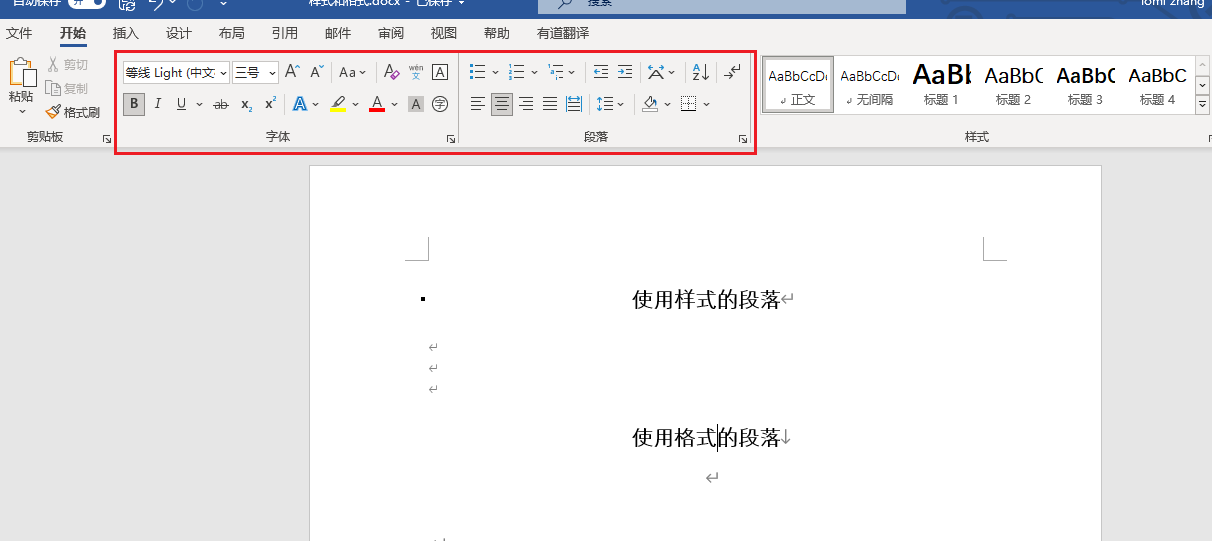
样式,就是格式模版
- 可以对选中的段落生效
- 可以把当前格式更新到样式
- 如果是对于多人协作建议使用统一的样式保证格式的统一
- 样式是跟着文件走的,定义样式的空文件,然后大家以这份空文件的样式为模版编写文档
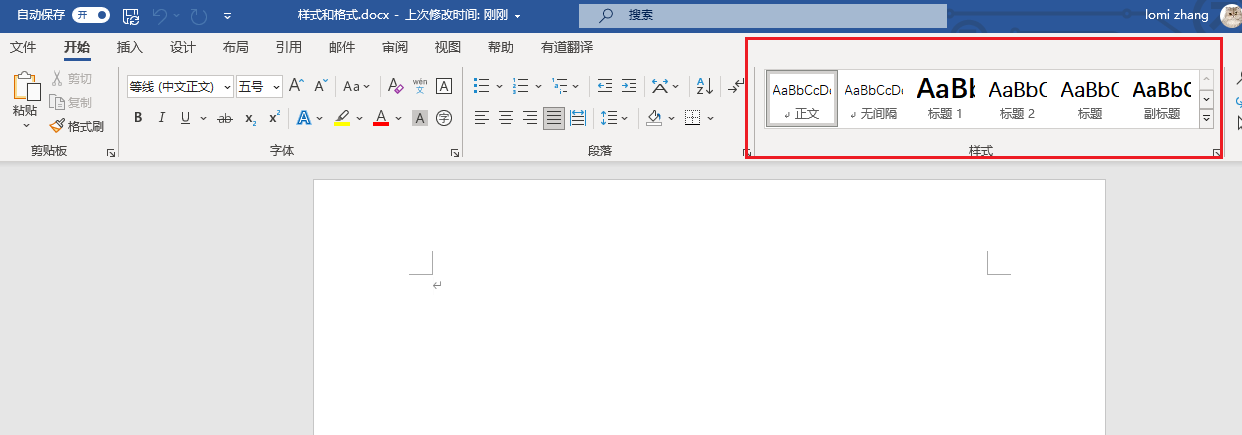
复制粘贴的5种模式
-
使用目标样式(保留原文格式,并且在目标方添加样式),这是粘贴文档的默认值
会复制源文旦中的用到的样式到目标文档样式中,然后使用目标的样式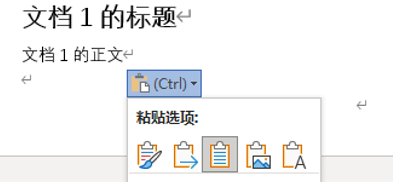
-
使用源格式(保留原文格式),这是粘贴网页之类的有格式的默认值
不会同步样式,只是在目标文档中使用原文的格式 -
合并格式(以目标的格式优先)
粘贴到的段落没有定义的格式属性就用原文的,如果粘贴到的段落已经有了该格式属性就用目标的 -
图片(以图片的方式保留格式)
以图片的形式插入 -
只保留文本
只保留文本,不保留任何格式
多文档合并(这种是内容上的插入,不是引用相互不级联)
- 插入-->对象-->文件中的文字

需要注意选中多个文档的时候,是按照文件名字典插入的,所以需要提前在名字上体现顺序
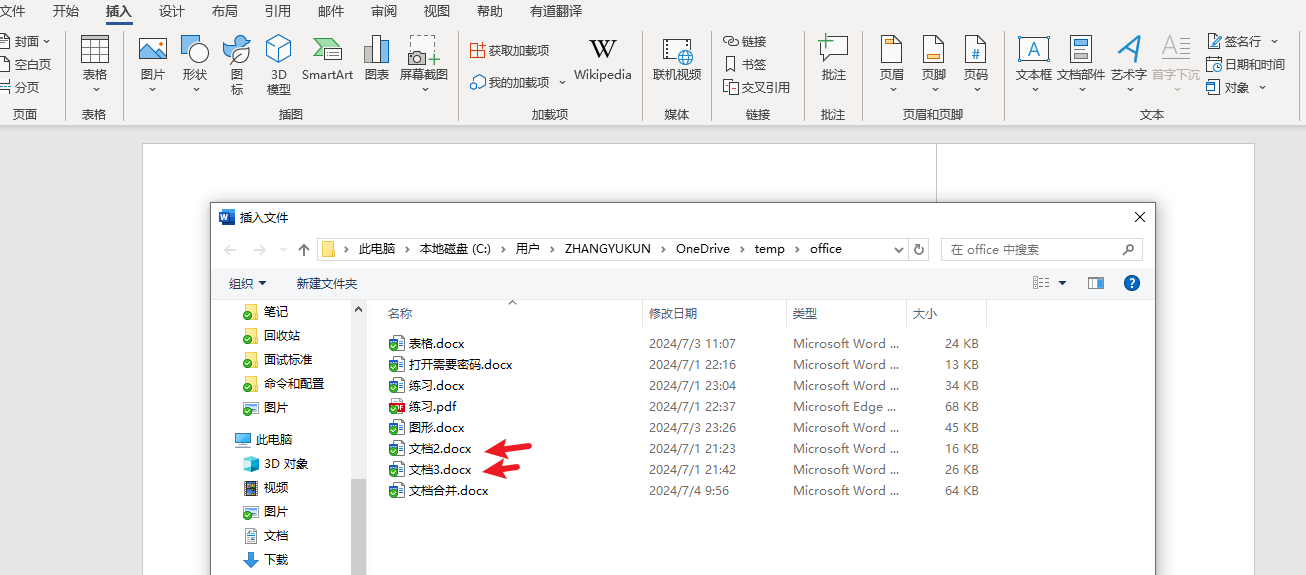
使用大纲视图的主控文档合并多文档
-
视图-->大纲(视图)-->显示文档-->插入
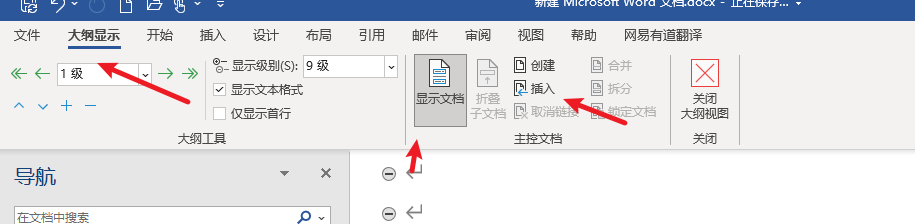
-
这种方式插入的文档是引用,修改的时候相互级联的
-
重新打开的时候默认显示引用,需要开启显示文档并且展开文档才能正常显示
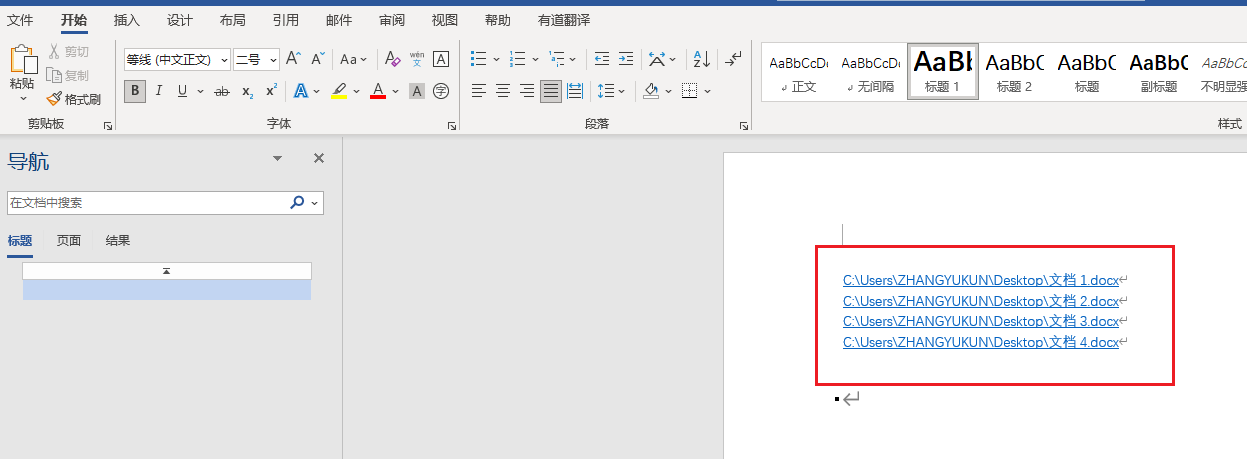
-
展开显示子文档
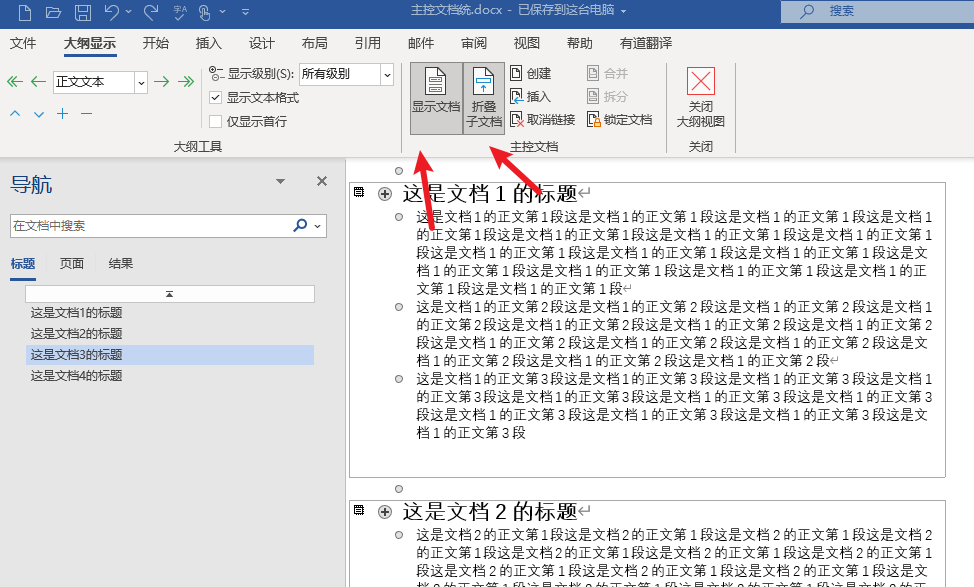
-
这种方式在终稿的时候需要对每一个引用的文件取消链接才能生成一个常规的word文档
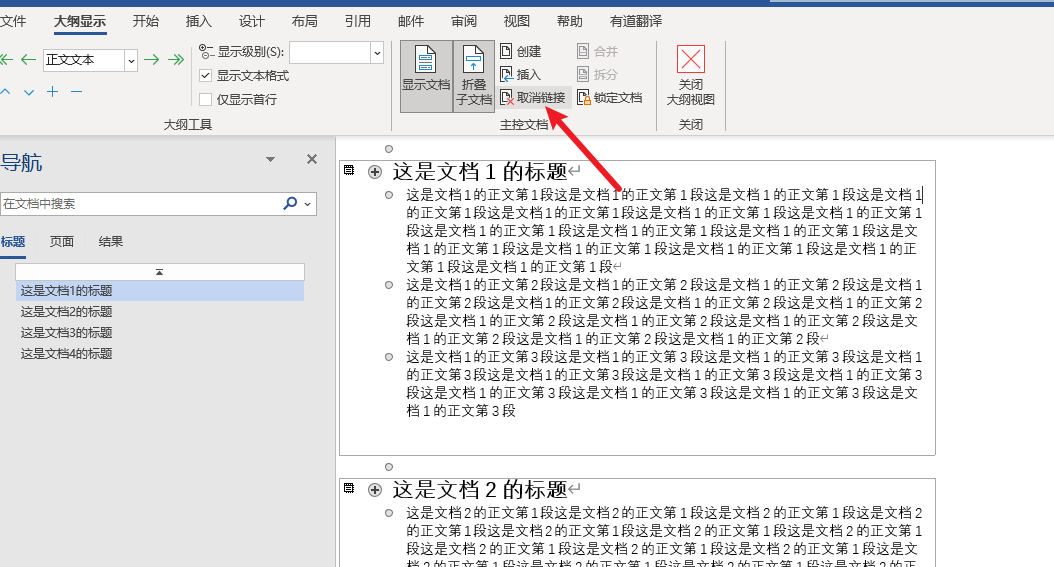
主控文档的拆分
用主控文档的创建功能可以按照标题级别把主文档拆成多个子文档
选中需要拆分的一级标题,然后点击创建
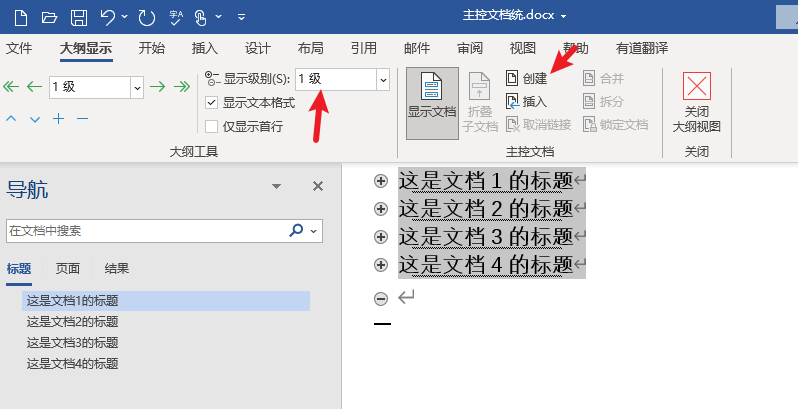
创建拆分的文档以后标题上出现文档框,这时候已经变成引用了
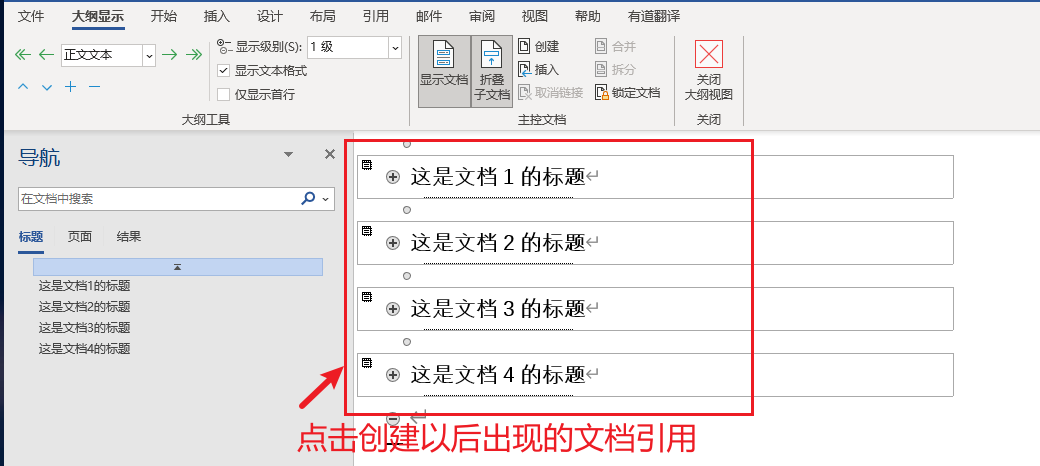
保存以后再当前文档目录下生成子文档
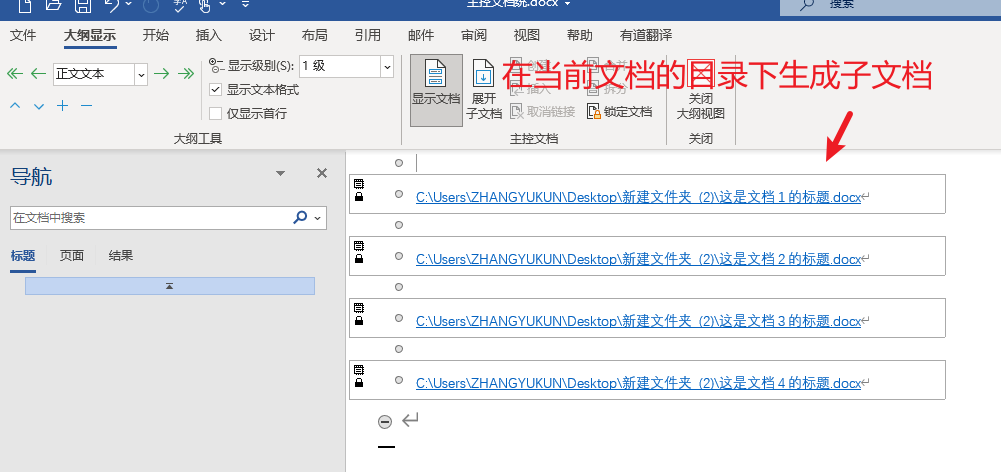
审核统稿的时候可以使用文本突出显示颜色作为标记
- 文件突出显示色是不会被清除样式清除的,所以很适合用来做标记
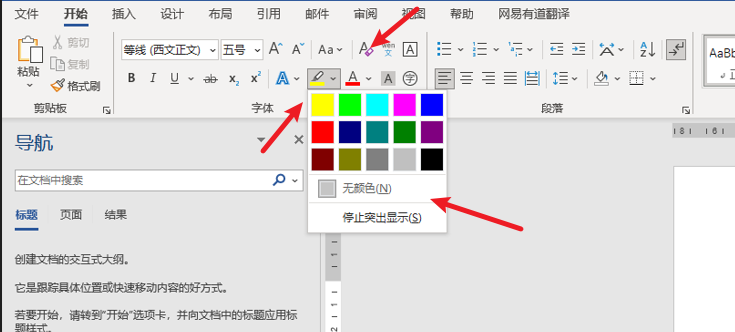
文档排版
使用随机文档
在段头输入=rand()回车
或者是=rand(段数,行数)回车,可以生成测试数据
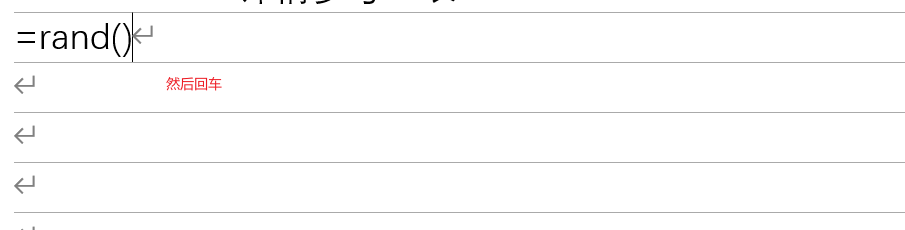
生成的文档
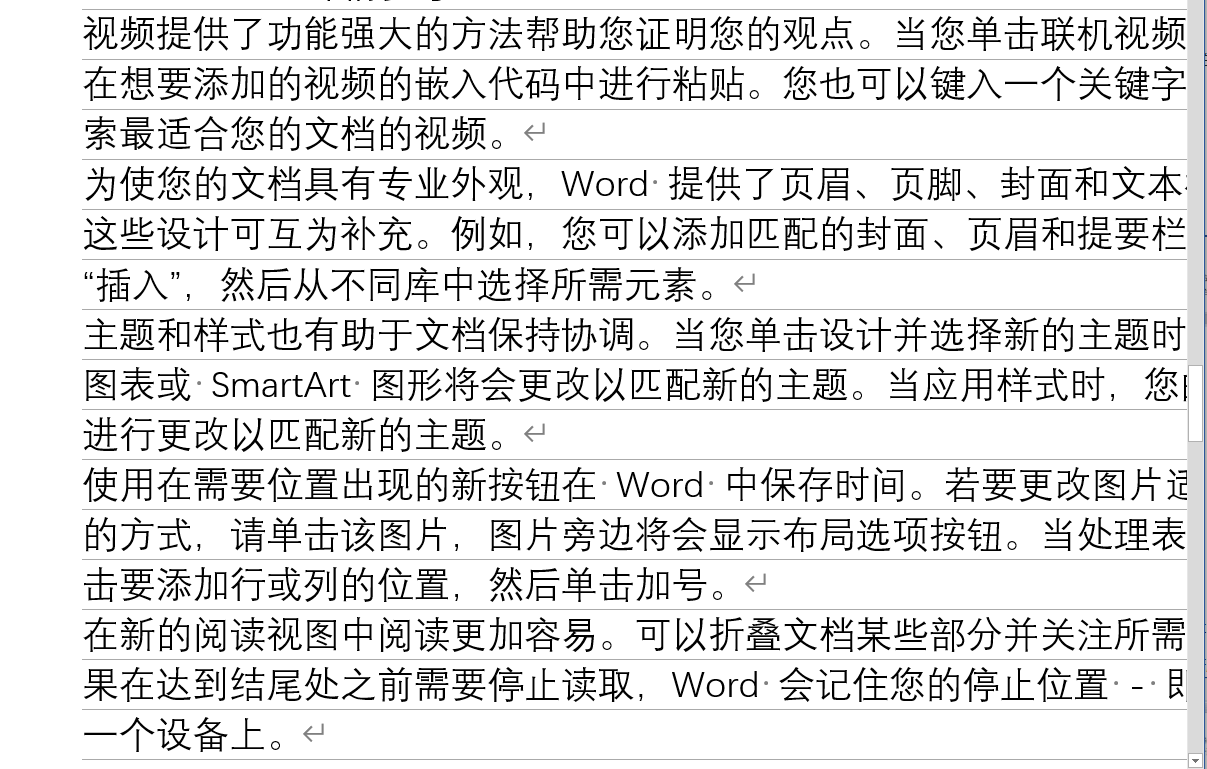
页面布局基本功能
- 设置页面边距的时候可以
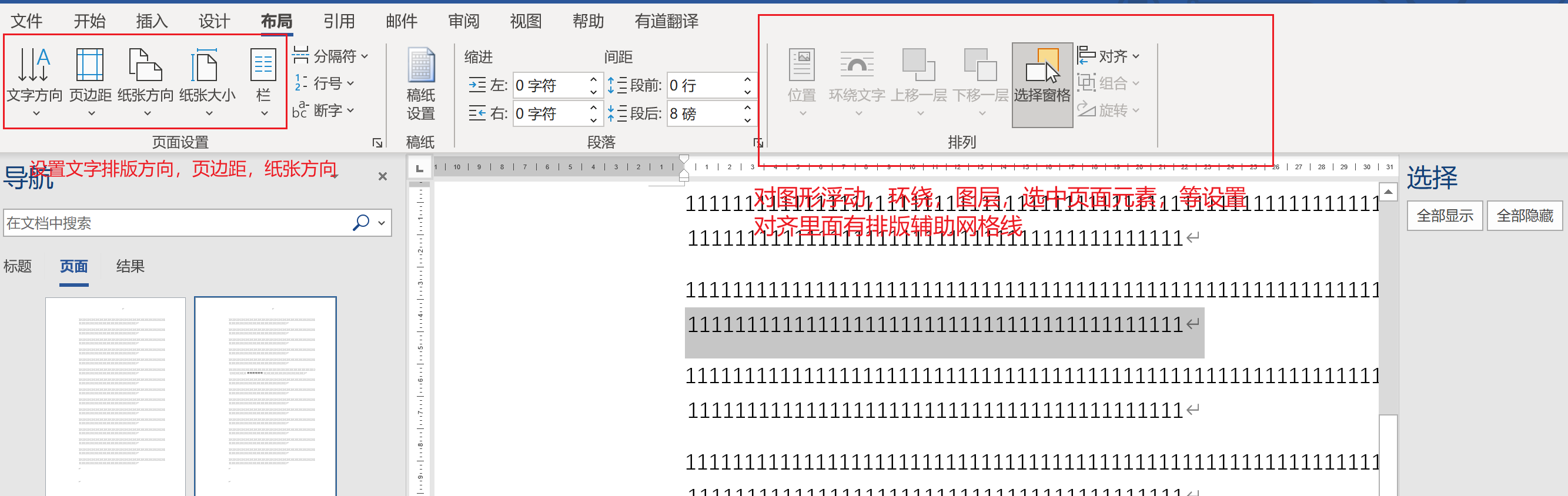
分隔符使用
-
分节符
分节以后,不同的节可以设置不同的页边距等信息,一般分节会新开一页,也可以设置不新开一页分栏后面有一个不分页的分节符,这样的页面可以对不同的节设置页边距
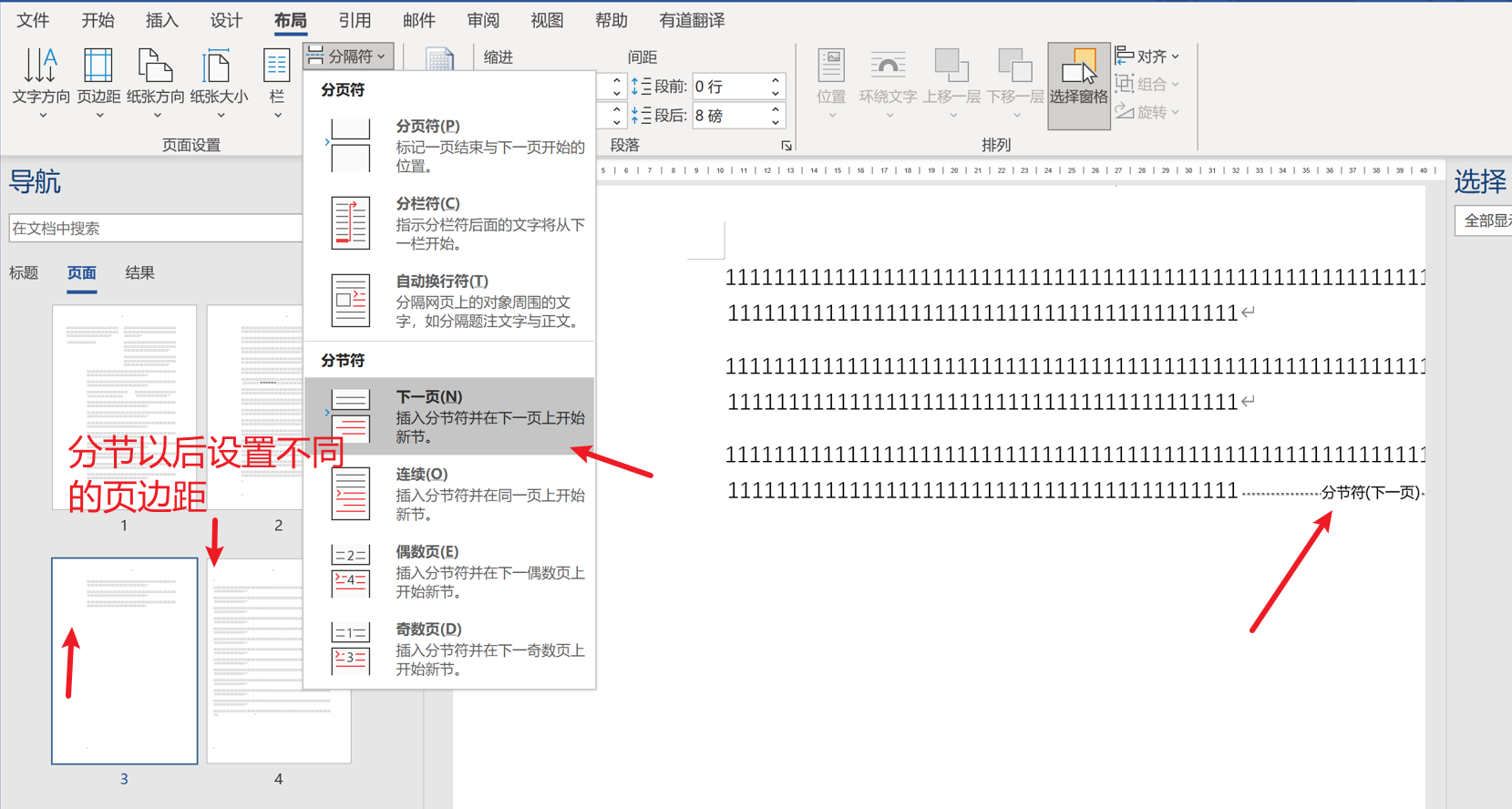
-
分页符
就是普通的分页,后面的内容显示到下一页,,同一节内的不同页的页边距啥的都一样
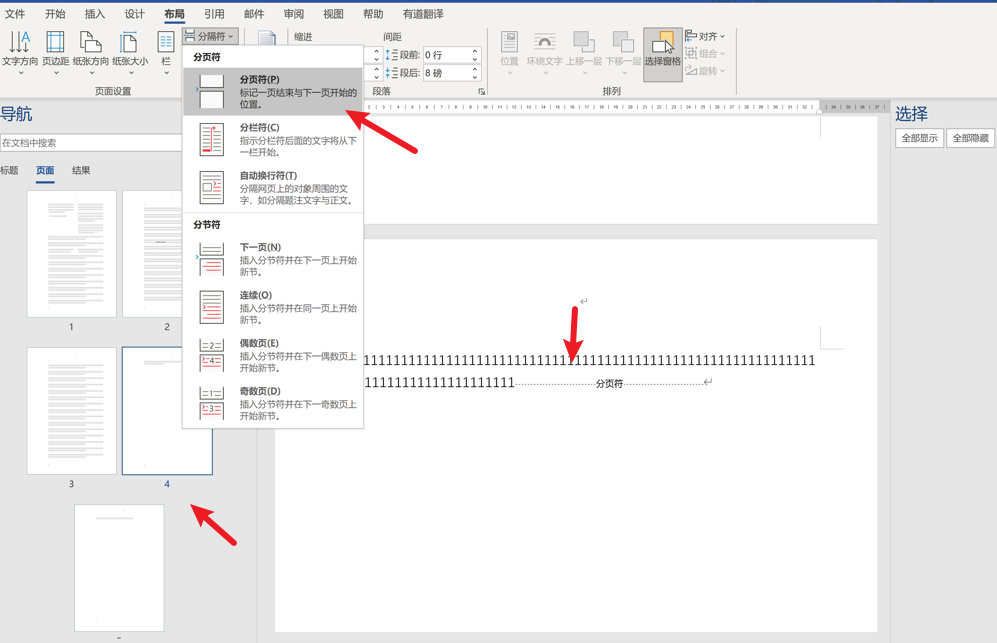
-
分栏符
分栏一般是在一页中显示横向的多个栏目,一般是先插入栏,然后使用分栏符调整不同栏的内容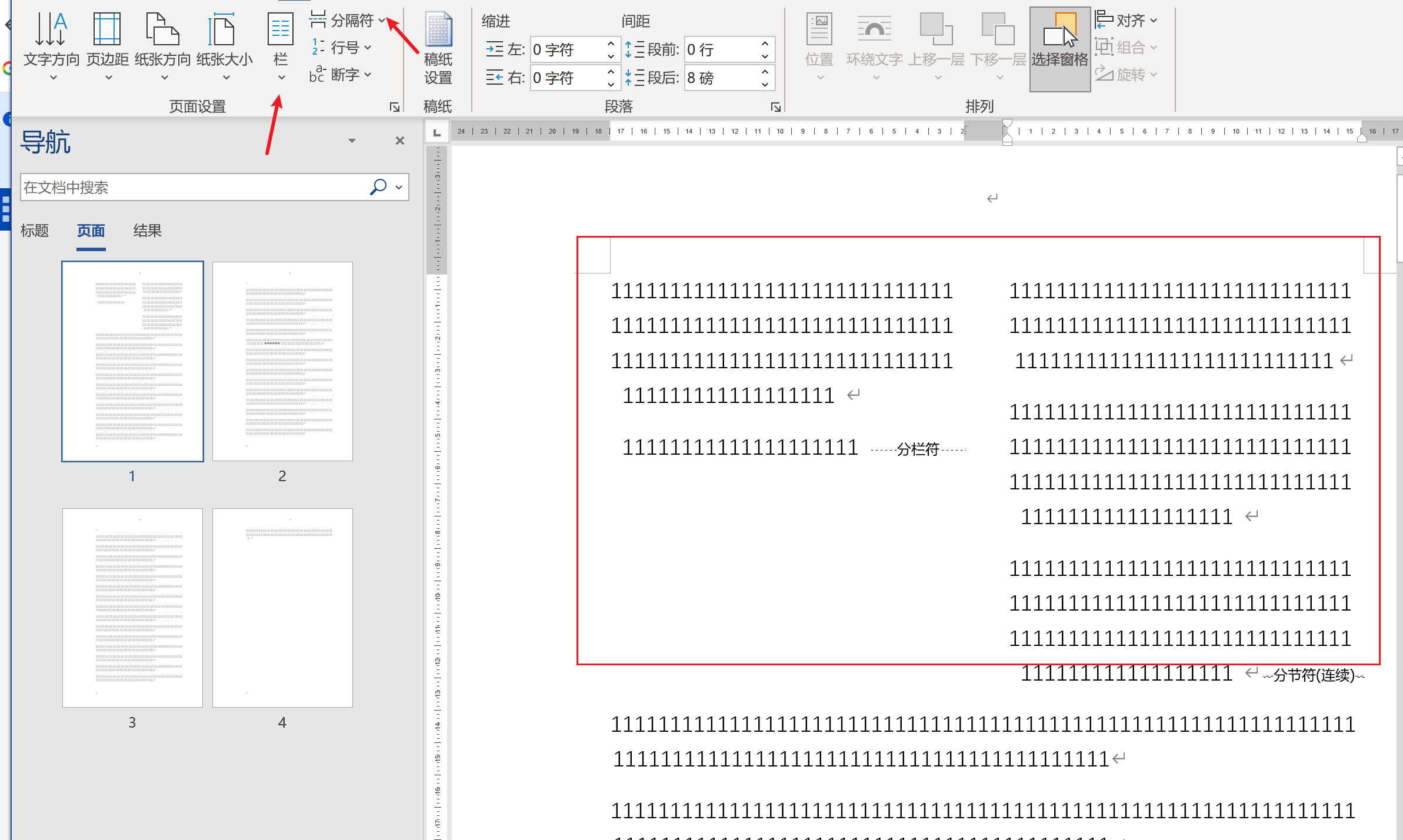
-
自动换行符
其实就是强制换行,强制换行以后上下文本还是一段,等同于shift+enter
常见分隔符快捷键
- enter 分段
- shift+enter 强制换行
- ctrl+enter 分页
- ctrl+shift+enter 分栏(需要先插入栏)
网格线和对齐参考线
- 对齐参考线在拖动组件的时候会出现对齐线
- 网格线会直接在背景中显示网格用于辅助定位
- 对齐线和网格线不能同时开启
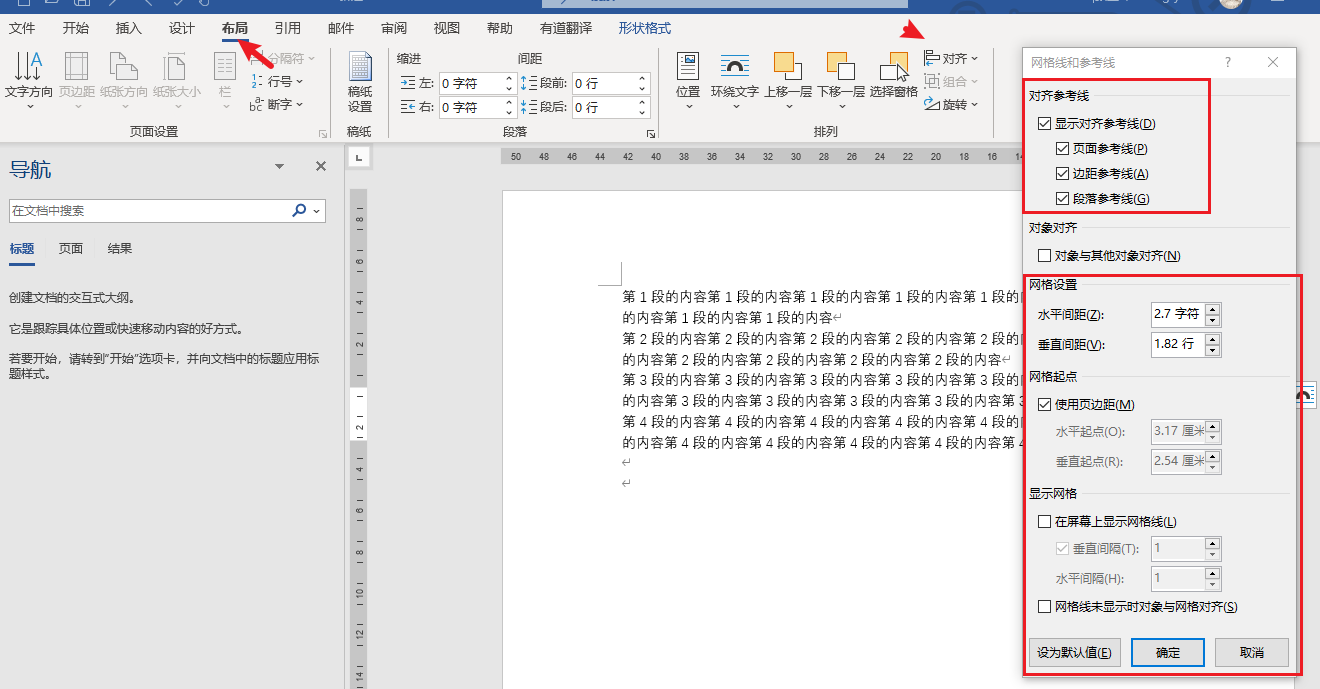
浮动组件的定位
- 通过左边的锚点标记和段落绑定,位置相对段落固定。
- 也可以设置在页面固定
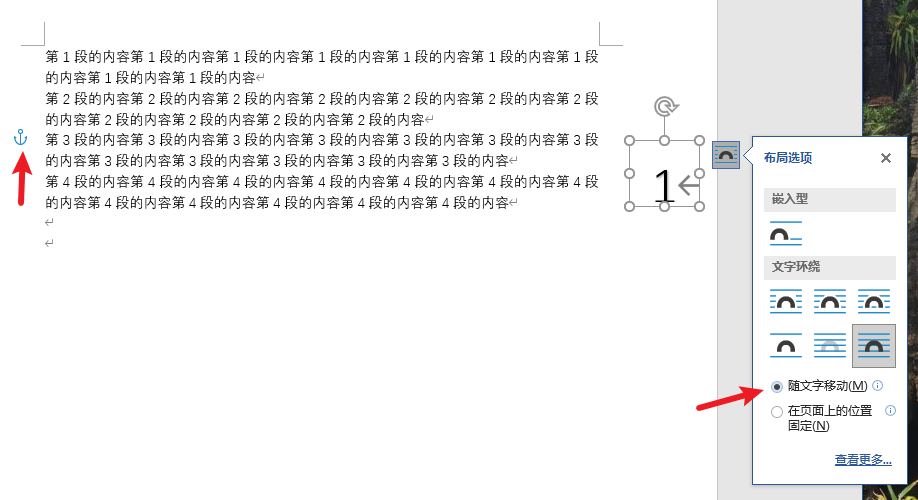
主题字体的使用
主题字体,中英文,标题正文的组合共有4种,和普通字体的区别在于,这是文章的主调,可以通过设计里面的字体全局修改主题字体
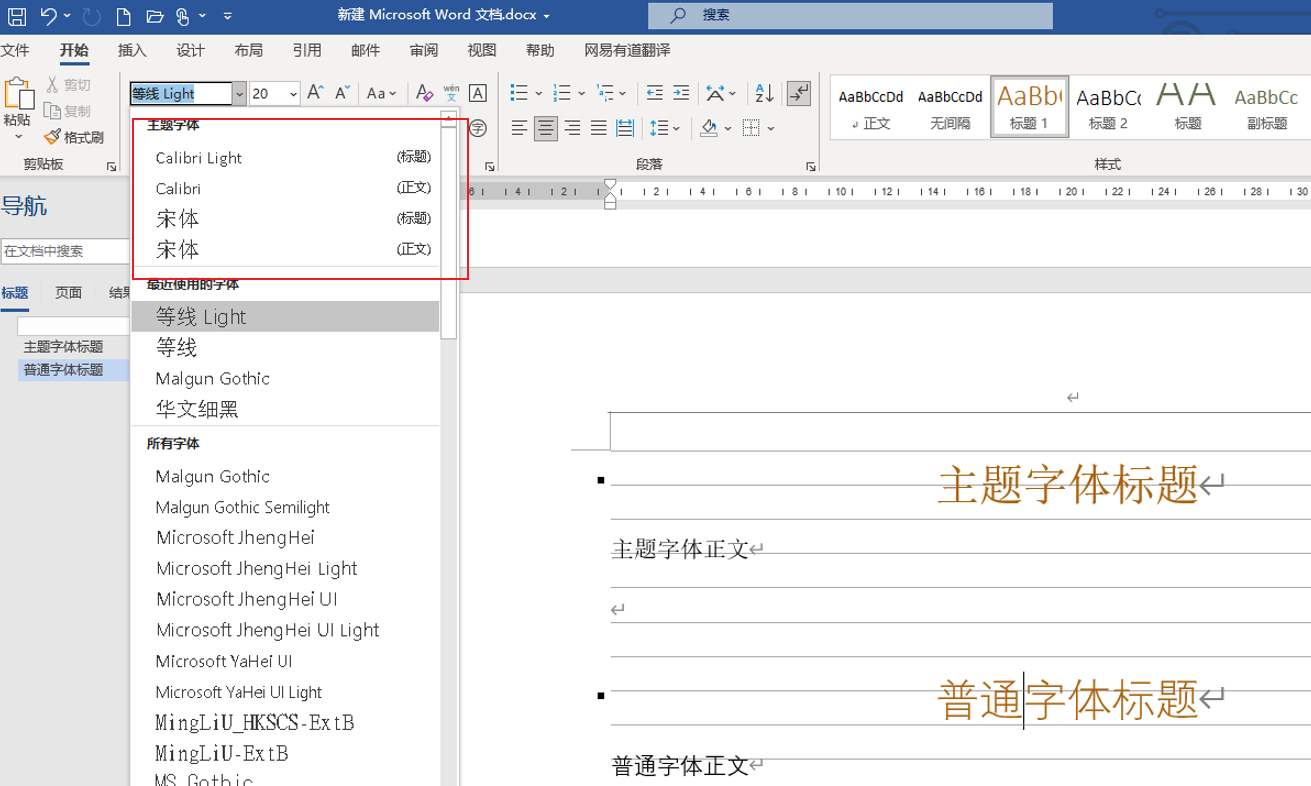
主图字体跟随设计里面的字体变化
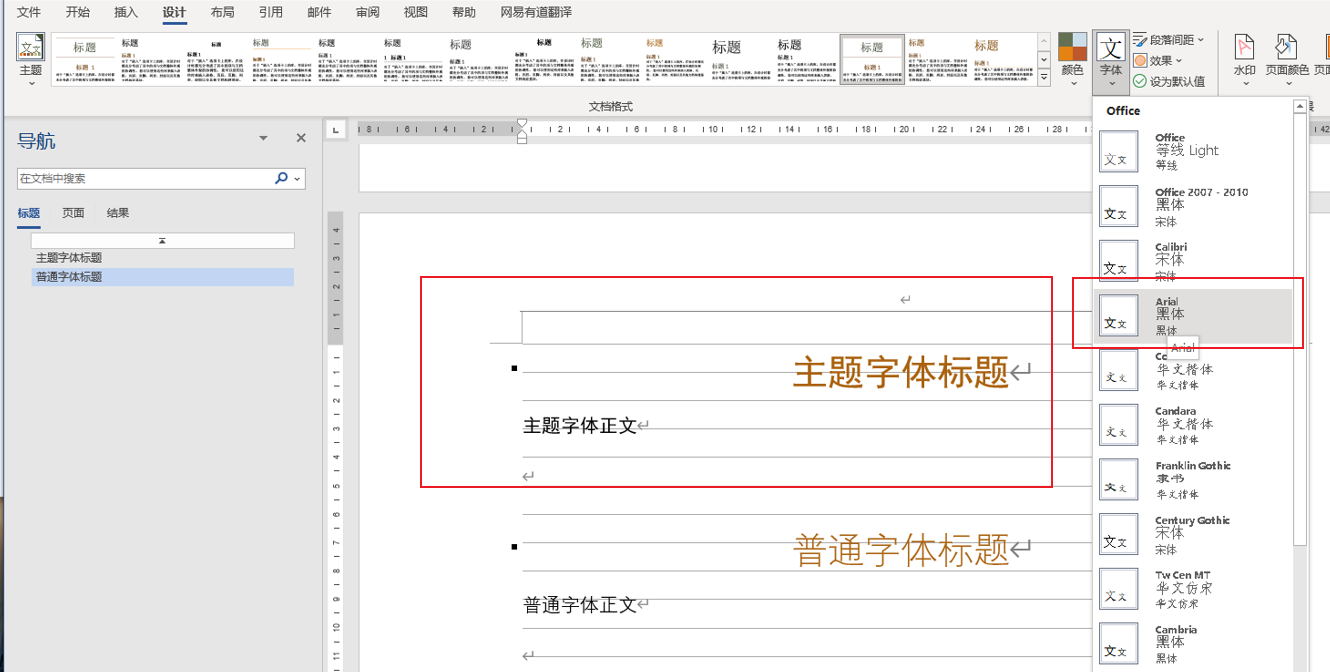
文本框的使用
- 使用文本框可以很轻松的实现这种自由布局排版的效果
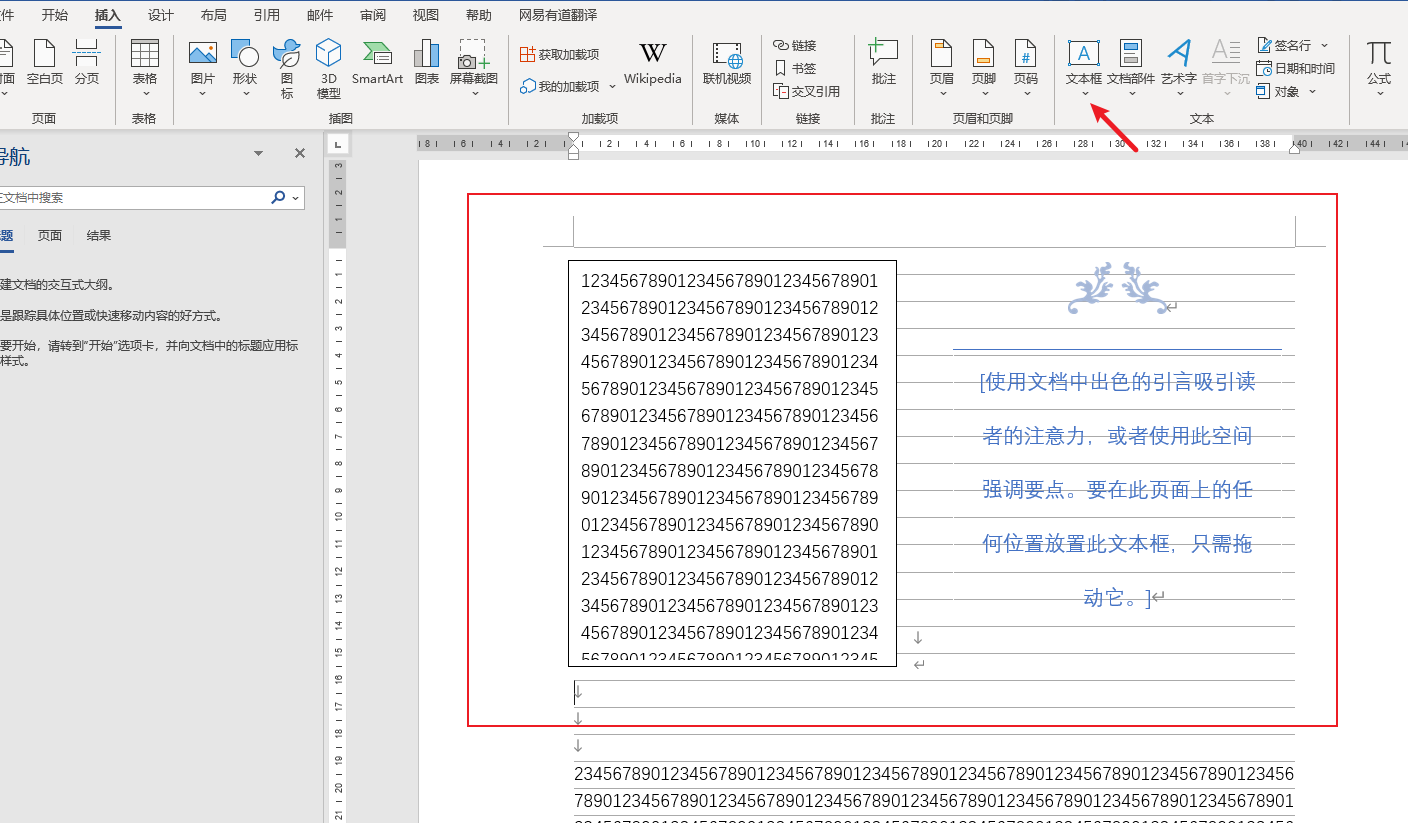
- 不同文本框可以通过链接来共同显示同一份内容
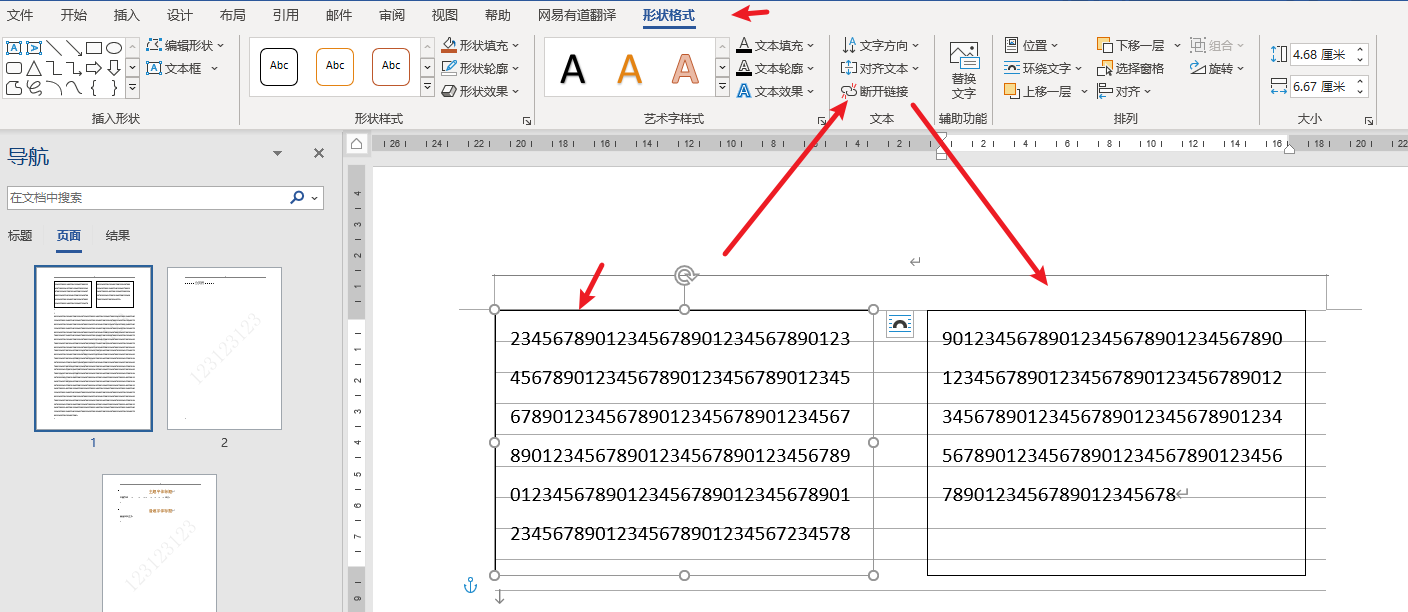
制表位和制表符的使用
在标尺做左上角右键点出制表符,然后再需要定位的标尺上单击定位标记,然后段落的文本用tab缩进会对齐前面指定的标记。双击可以修改制表位的详细位置和对其方式,下拉删除制表位
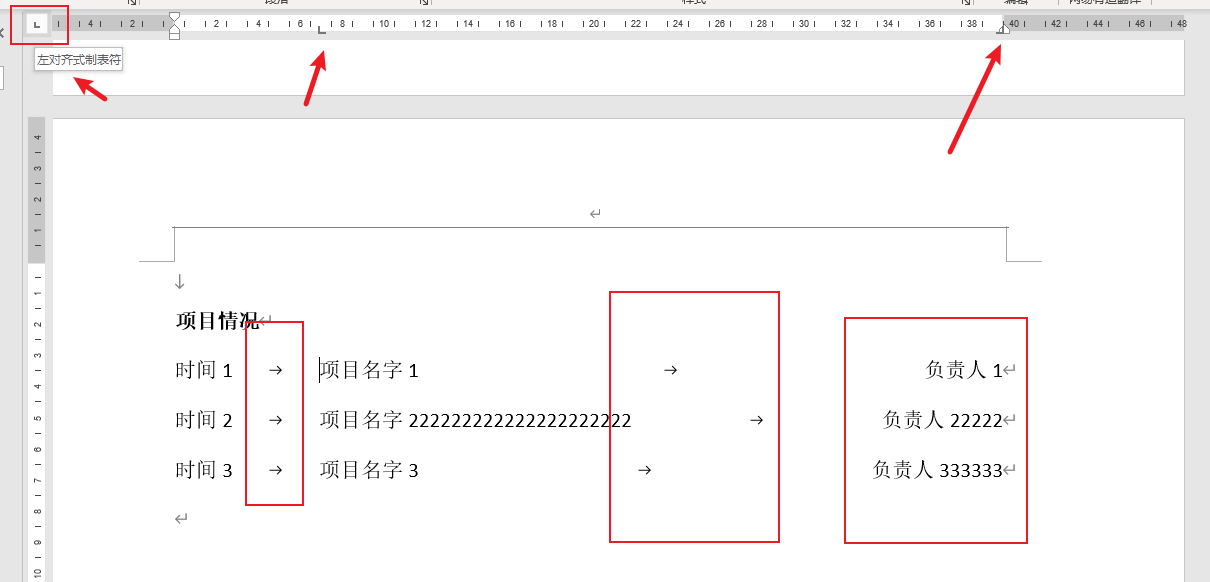
查找和定位-样式查找
查找绿色的字
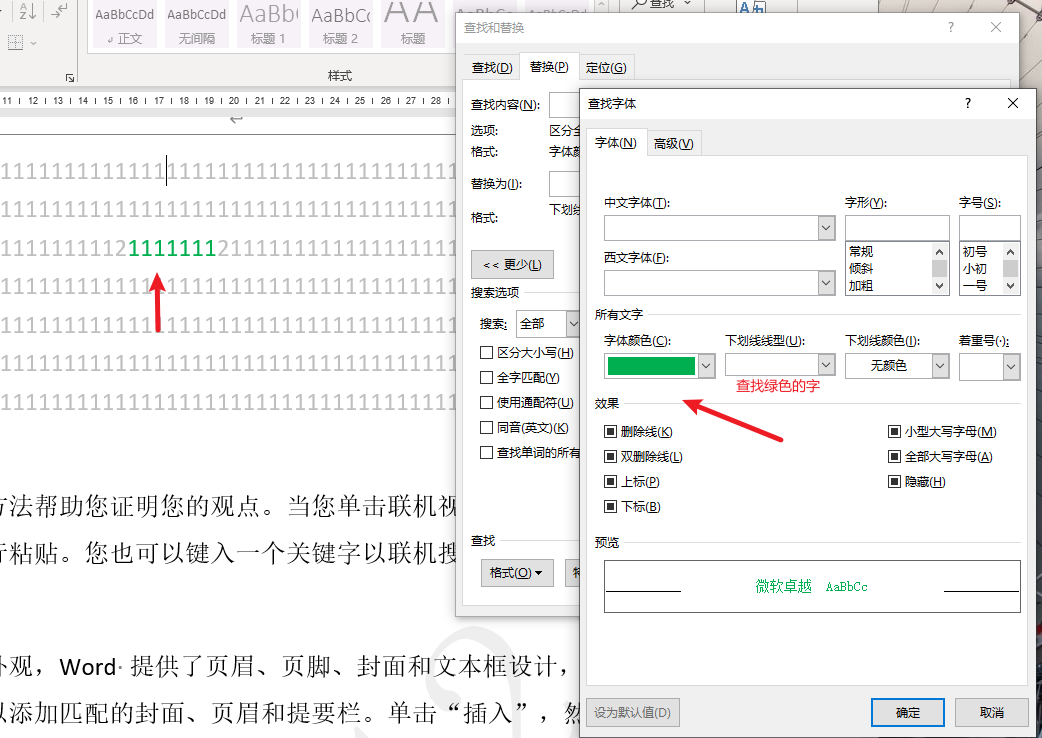
替换成白色字体,下划线黑色
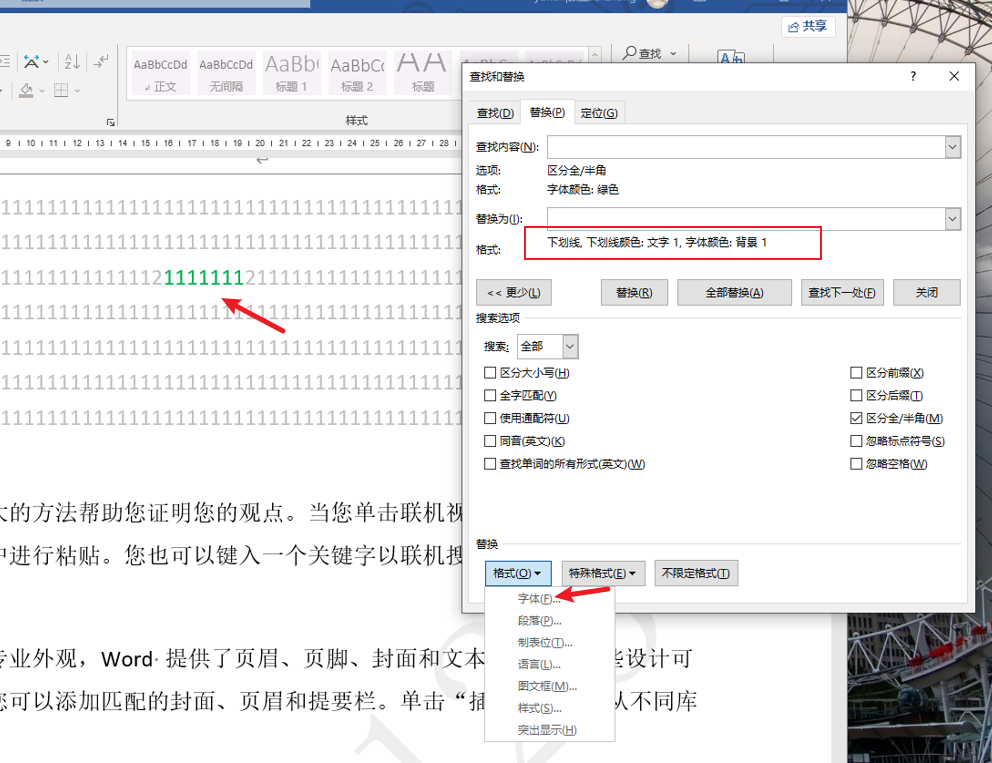 替换以后
替换以后
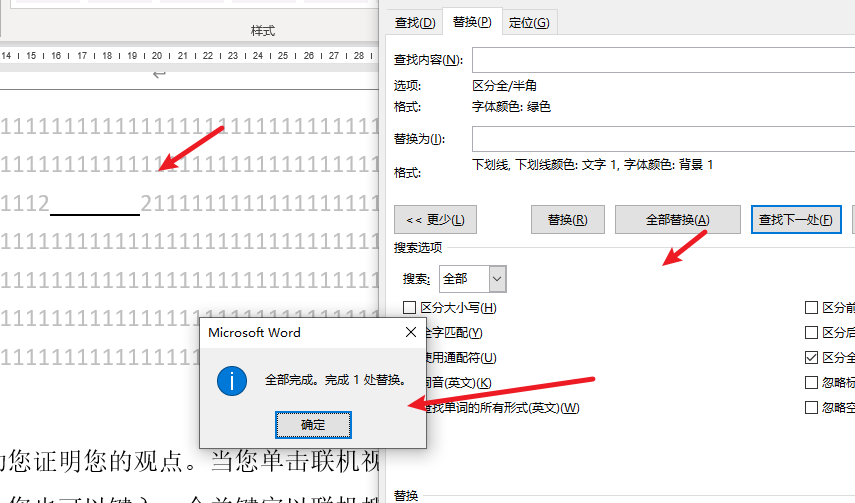
查找和定位-图片查找
嵌入型可以查到,文字环绕型的查询不到
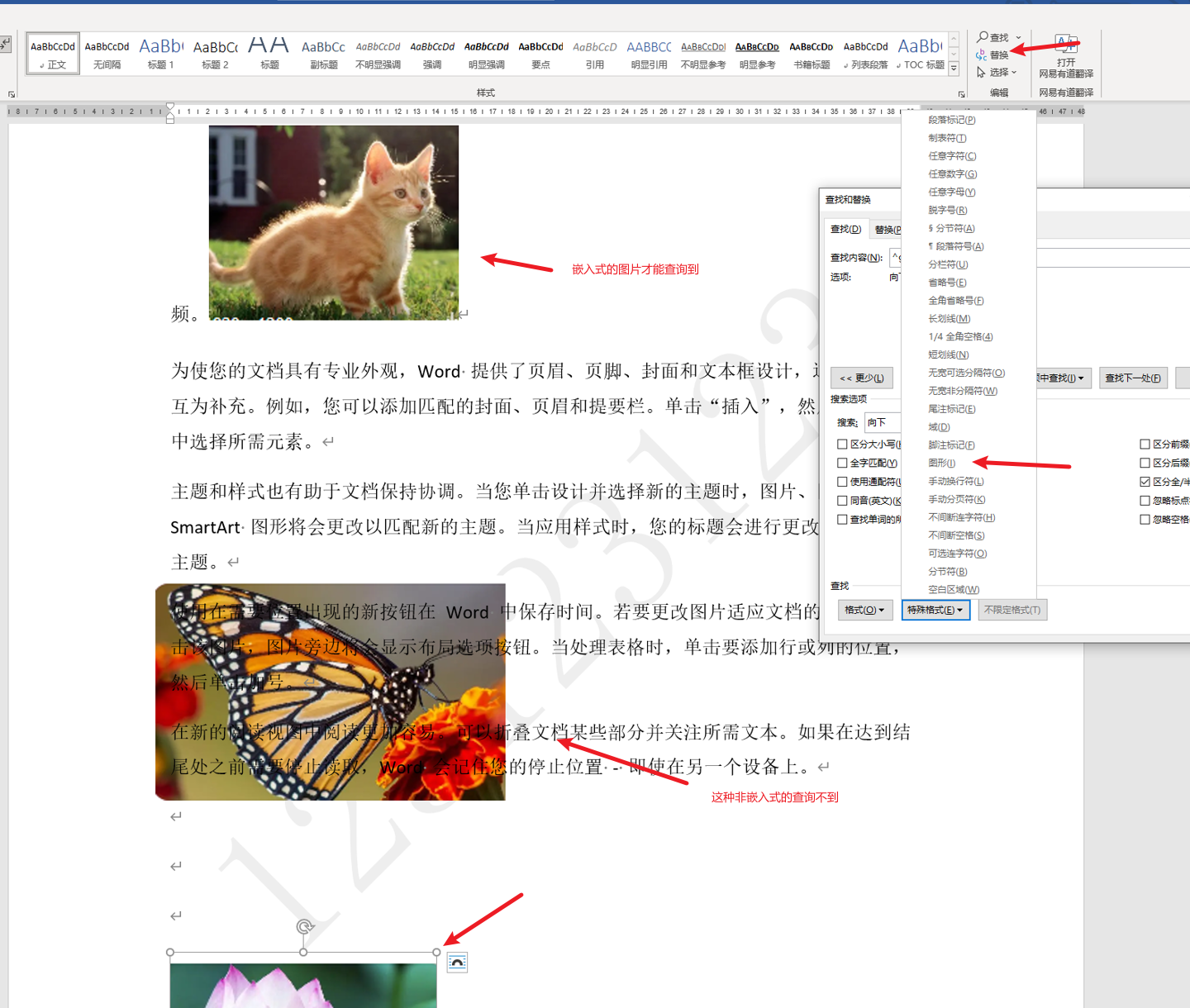
空白行替换
一个换行符是正常换行,有两个或者以上的换行符就会有空白行
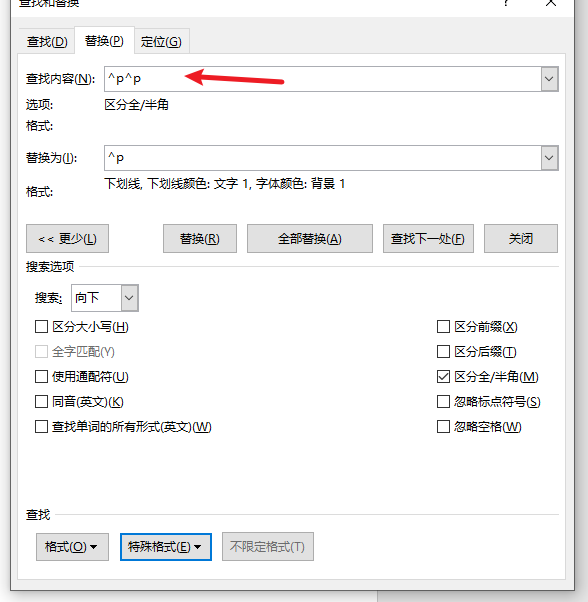
文档网格
目的是和文档文字和网格对其,对排版有影响
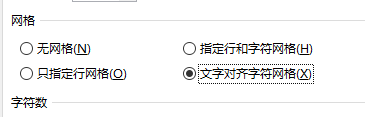
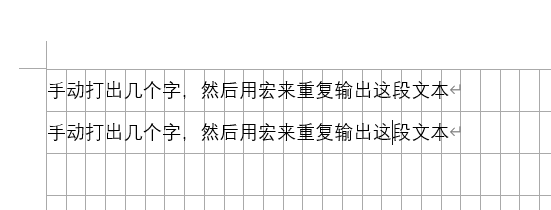
双击隐藏分页空白
不好用,双击很多时候都是跳到前一页,容易误操作
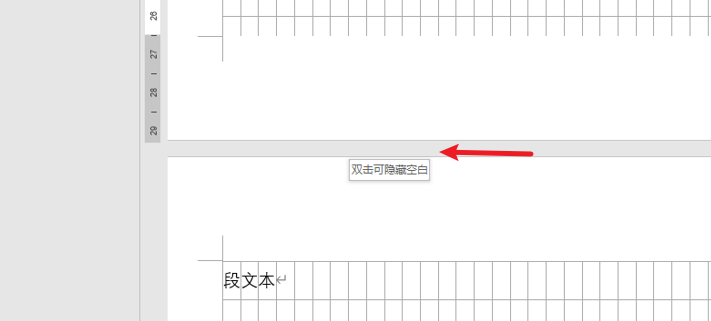
自定义样式-->后续段落样式和样式基准
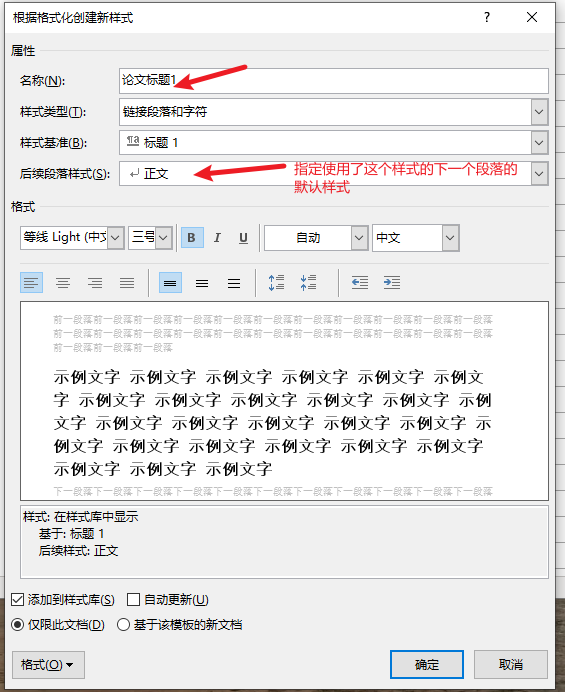
给表格和图片自动编号
手动插入题注
通过插入题注可以给表和图编号,创新建的标签可以输出名字,编号是自动生成的
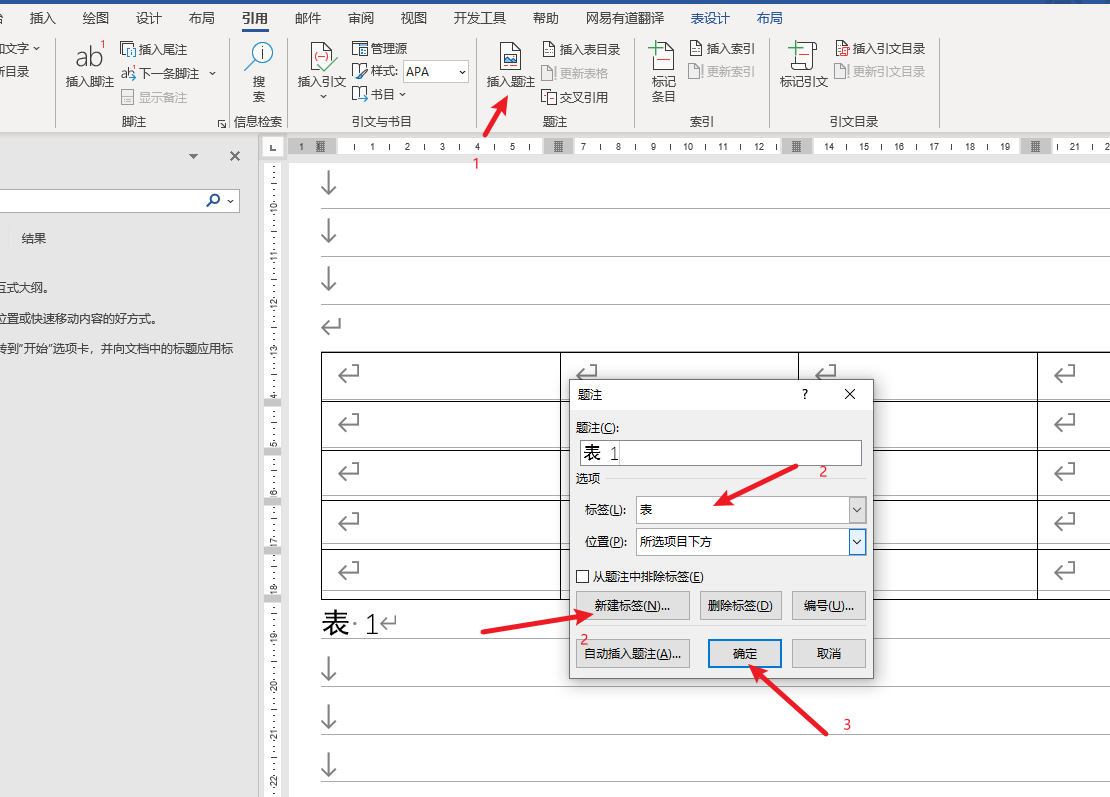
自动插入题注
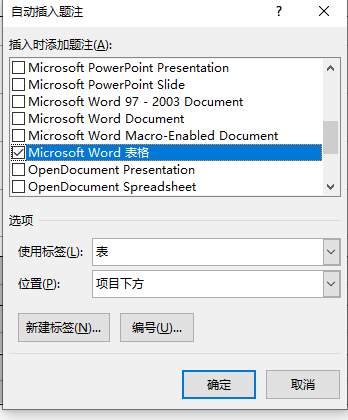
交叉引用F9刷新
使用交叉引用指向之前编号的表格
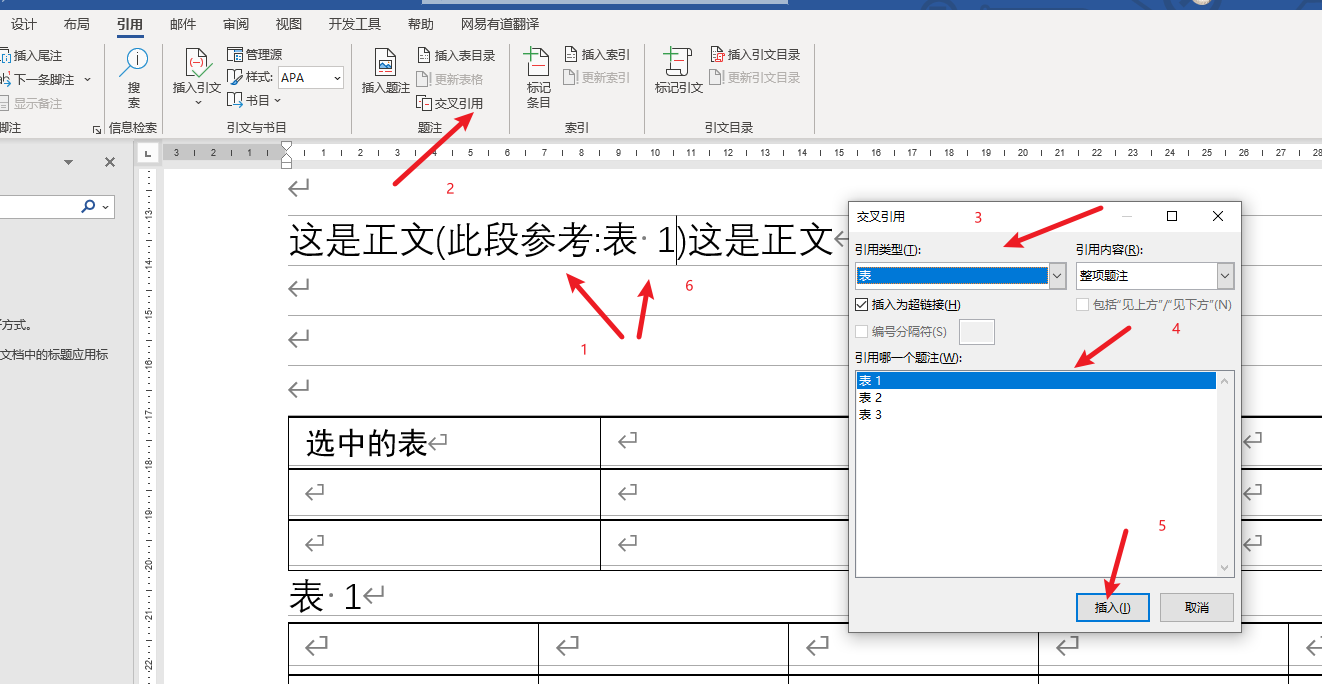
这时候选中表格移动位置表格的编号和交叉引用的编号都不会自动刷新,这时候可以全选+F9刷新
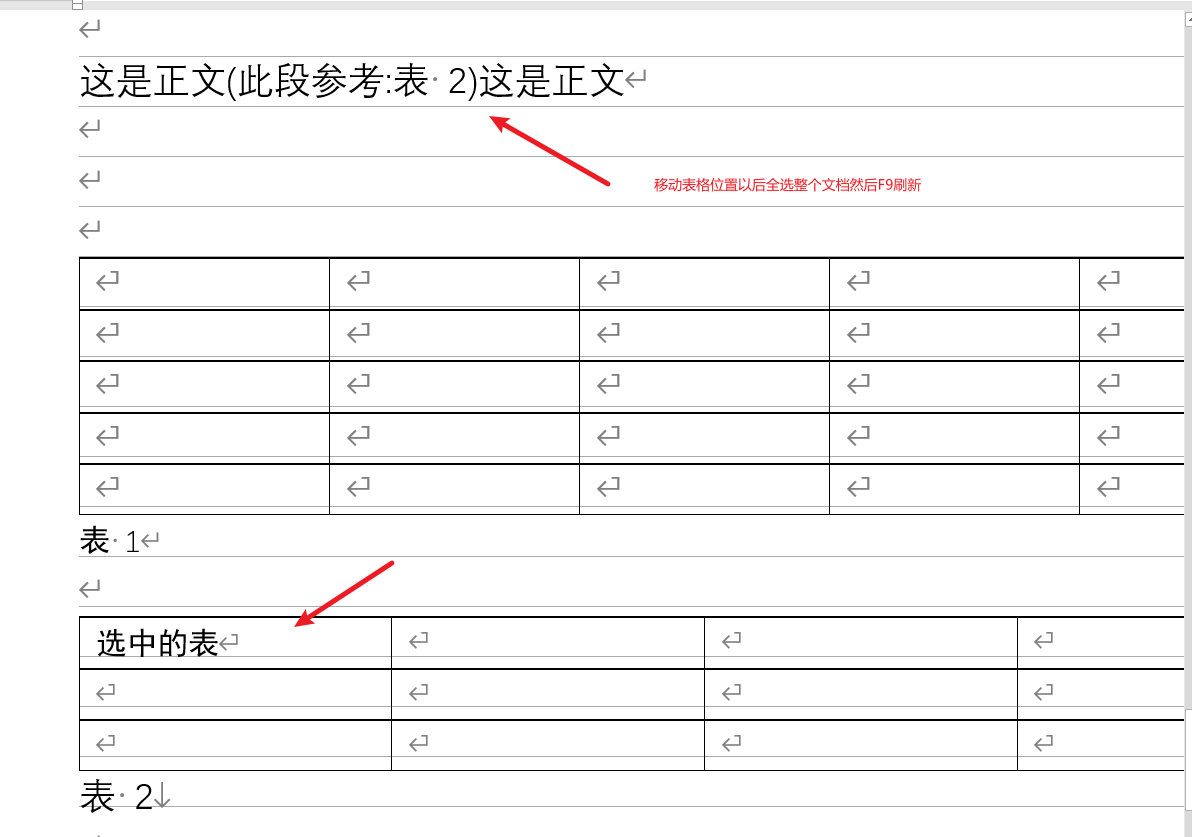
公式的插入
使用菜单的插入-->公式-->插入新公式
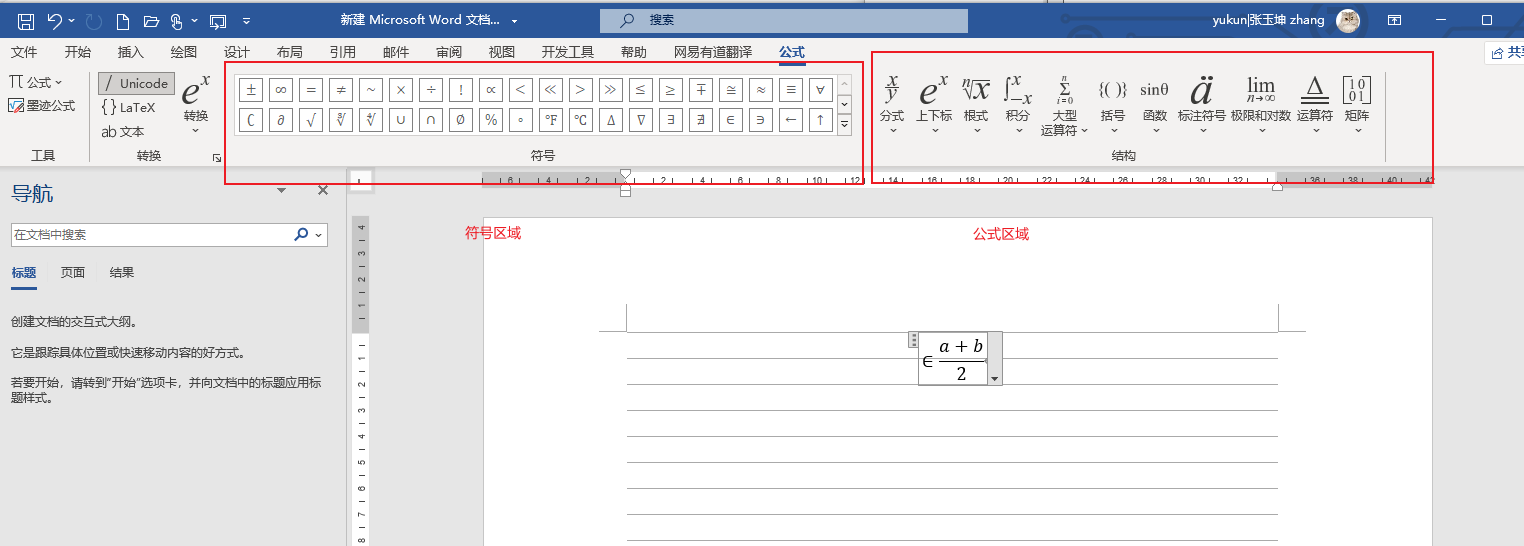
在公式框输入\pi 然后输出任意运算法就会出现π
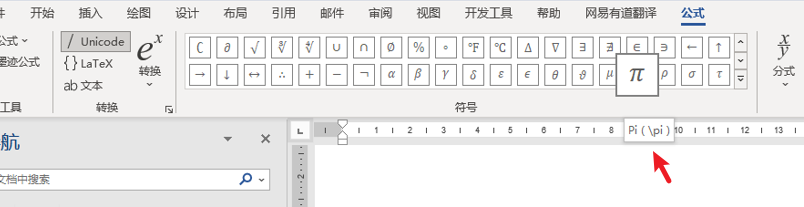
手动录入
alt+=,
分数:输入 (a+b)/2,然后回车得到下面公式

上标, 输入2^3空格得到下面公式
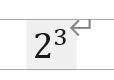
下标,2_3 空格得到下面公式
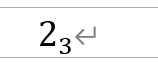
输入+-空格出现下面公式
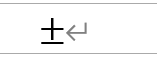
建立新的公式
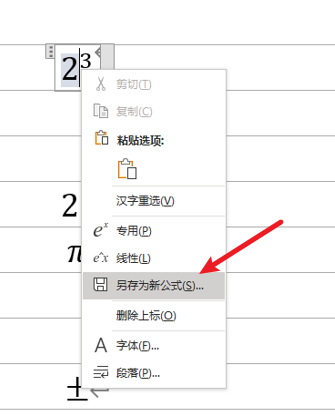
页眉页脚的设置
做一个页脚的页号信息,双面印刷,奇数页页脚信息放在右边,偶数页放在左边
点击插入页眉页脚,或者在页脚区域双击,输入文字模版然后调整对其方式,勾选奇偶页不同
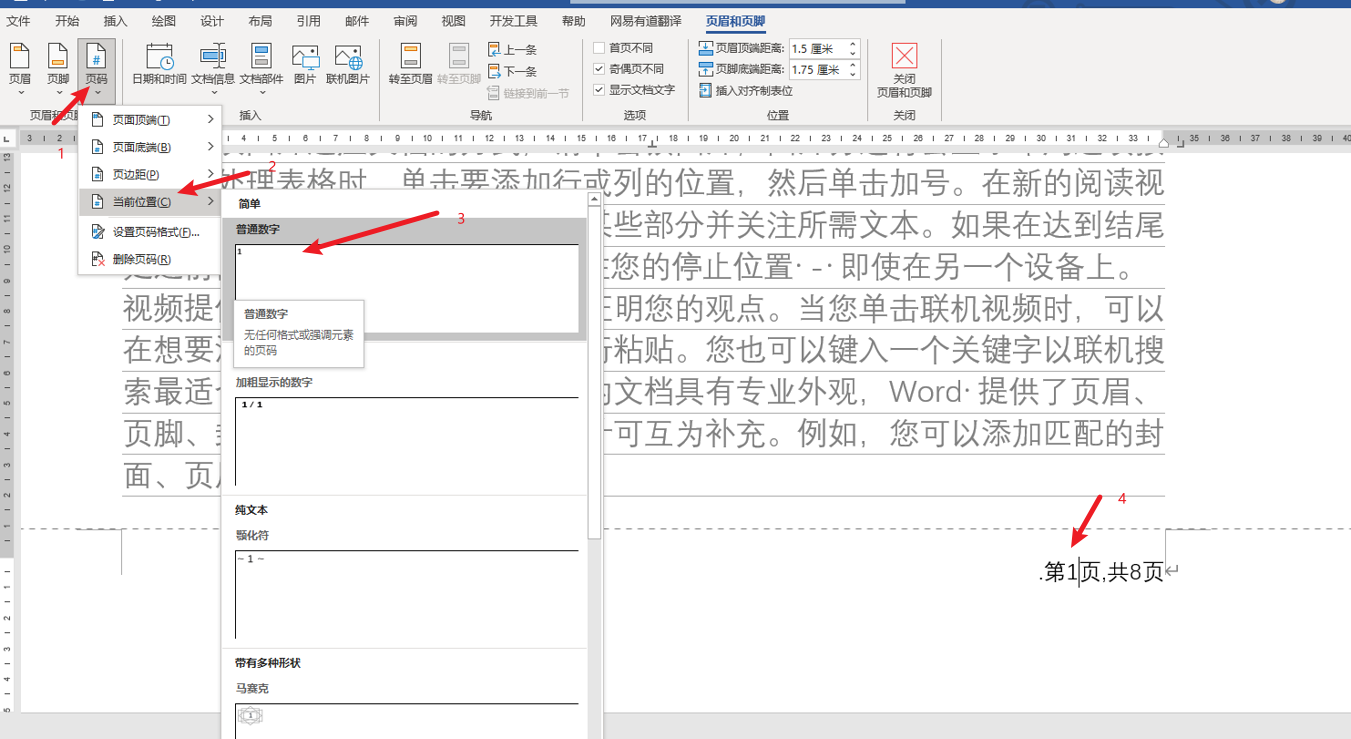
然后插入总页数,总页数在域里面,然后再偶数页做类似操作
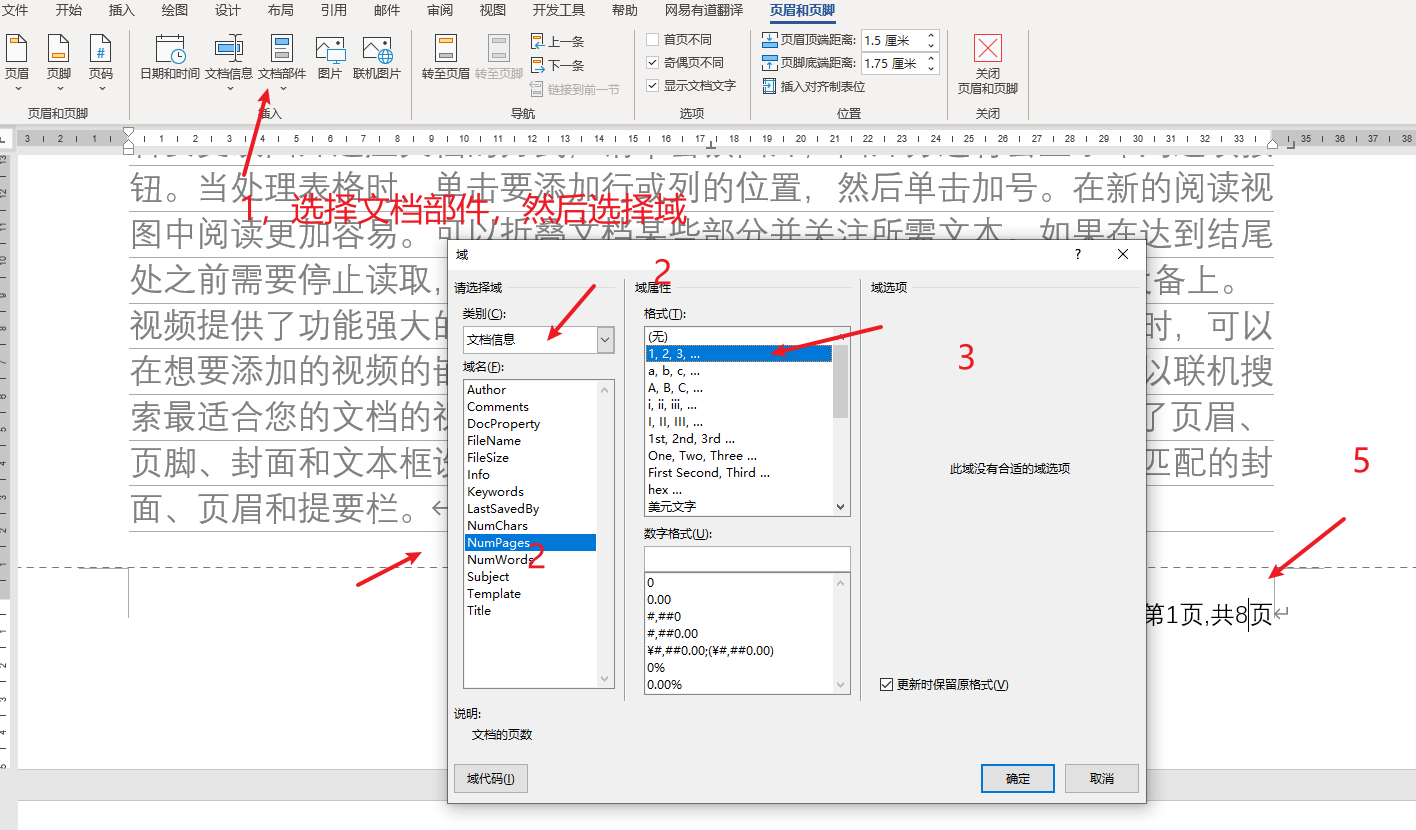
域的使用
域是一段引用代码
^d 表示域
alt+f9 可以显示域代码,然后可以做一些修改,再次按切换原文
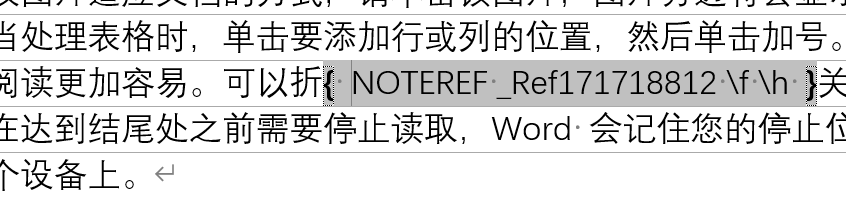
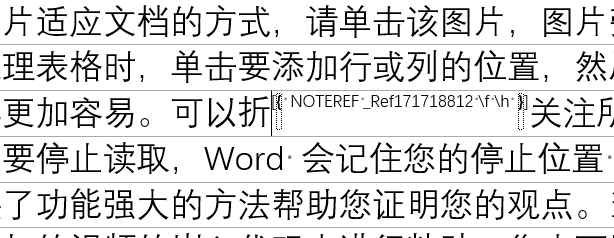
参考文献和尾注
知网,百度学术可以查找到参考文献
使用引用-->插入尾注添加尾注
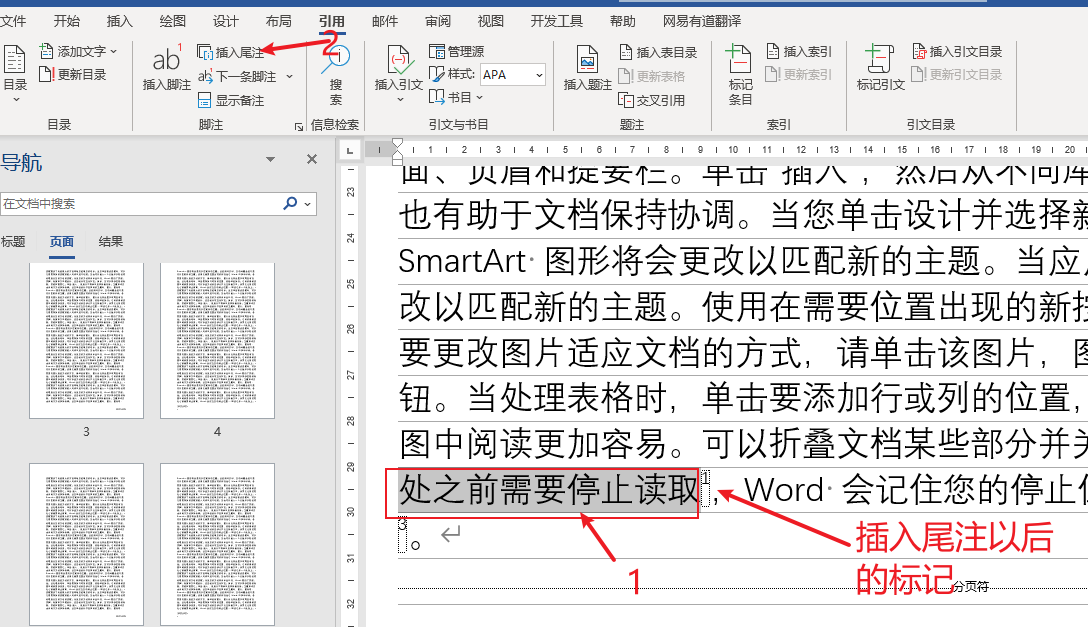
编辑尾注
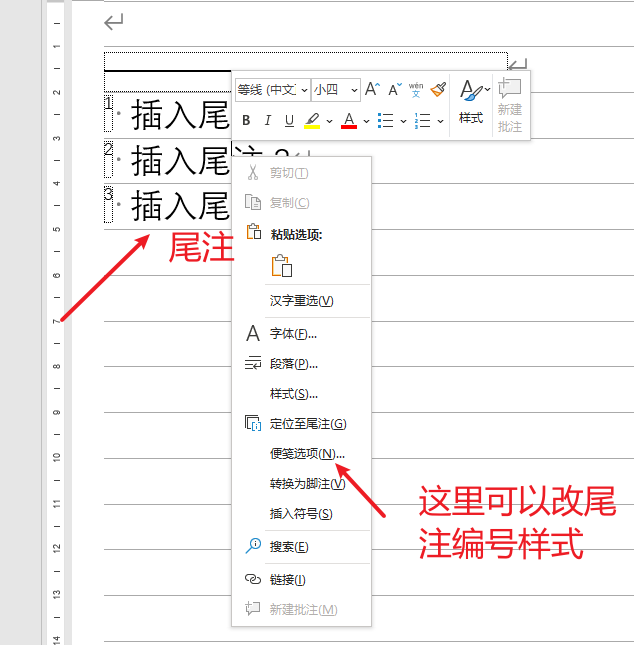
尾注格式全局替换
查找尾注,替换成[^&] ^& 表示的当前查找到的文本
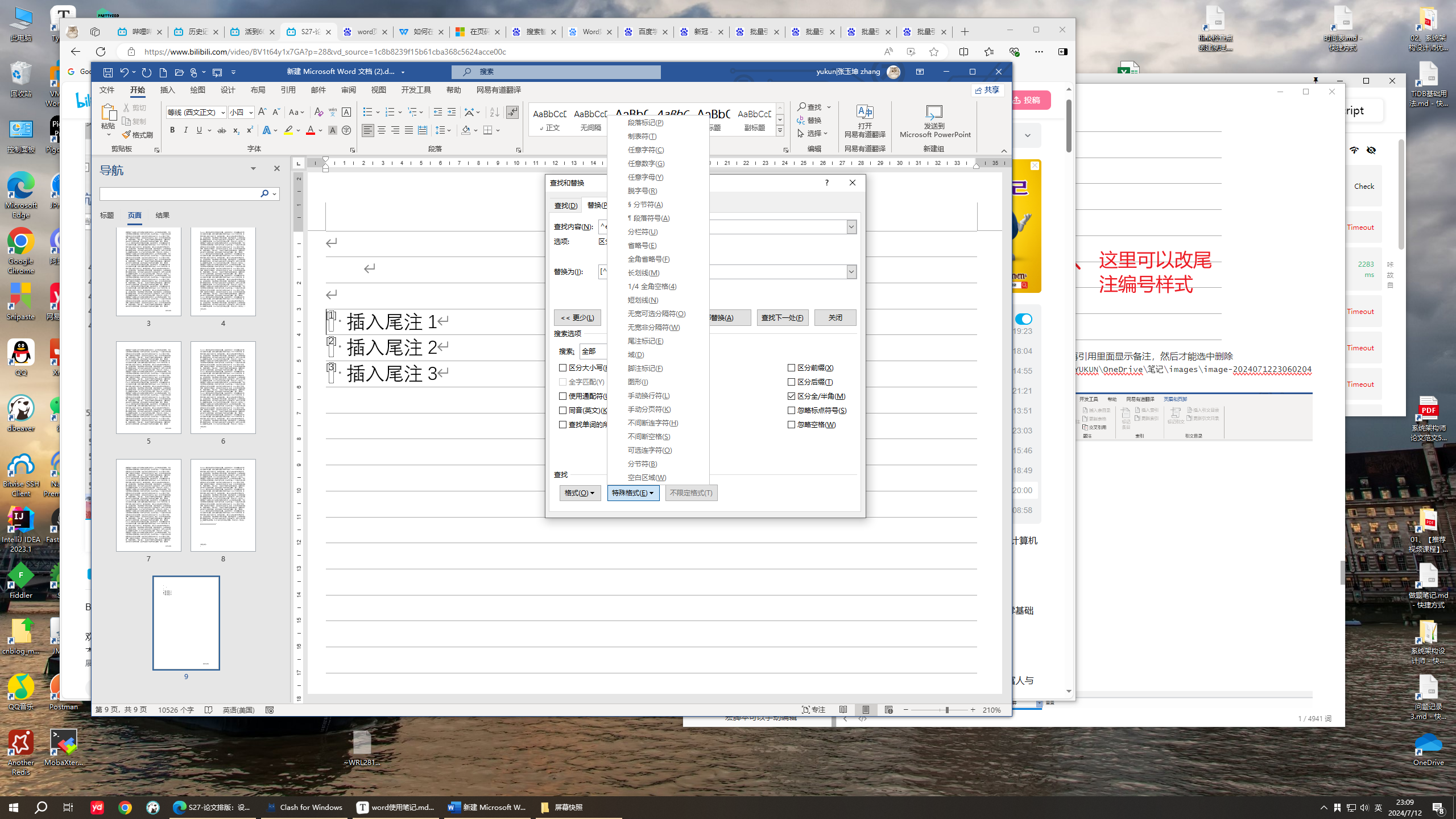
如果想删除位置分隔符,需要先开启大纲视图,然后再引用里面显示备注,然后才能选中删除
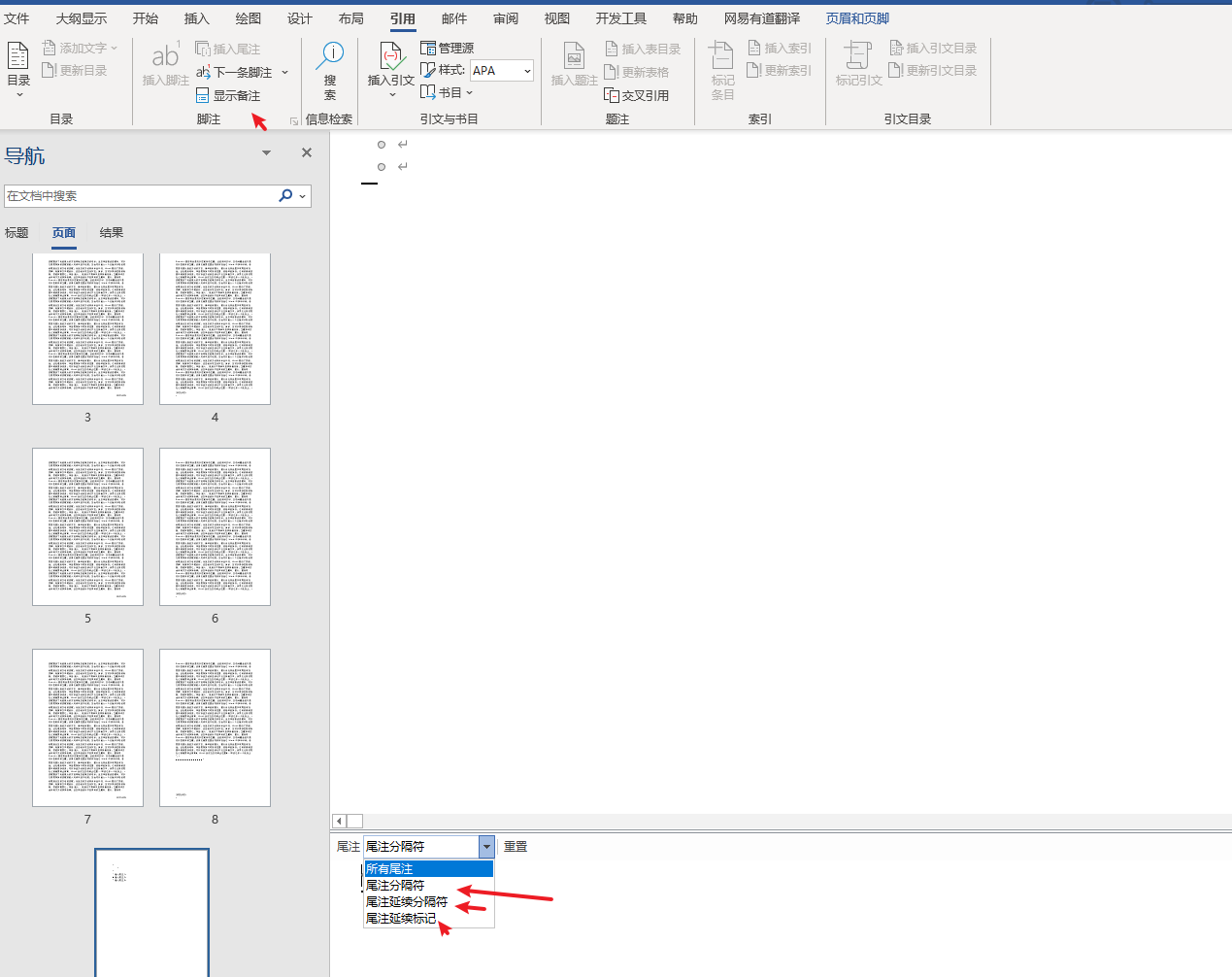
和其他软件交互
word 发送到ppt
对应关系,一级标题对应PPT的一级标题,2及标题对应PPT的正文
可以借用大纲视图方便编辑1级标题和2及标题
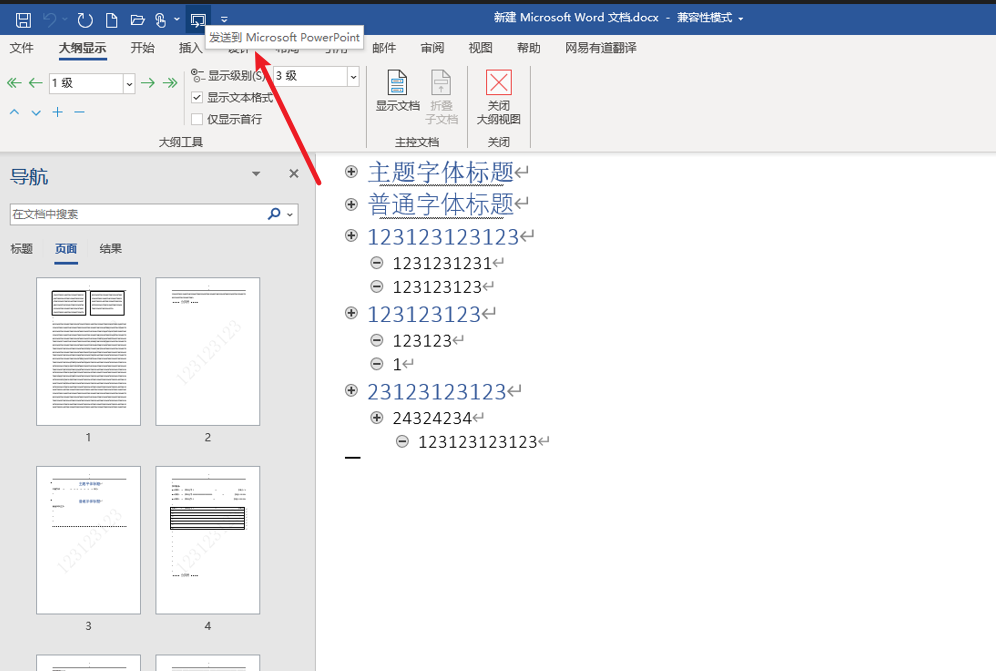
发送到PPT在所有功能里面,需要调出来。
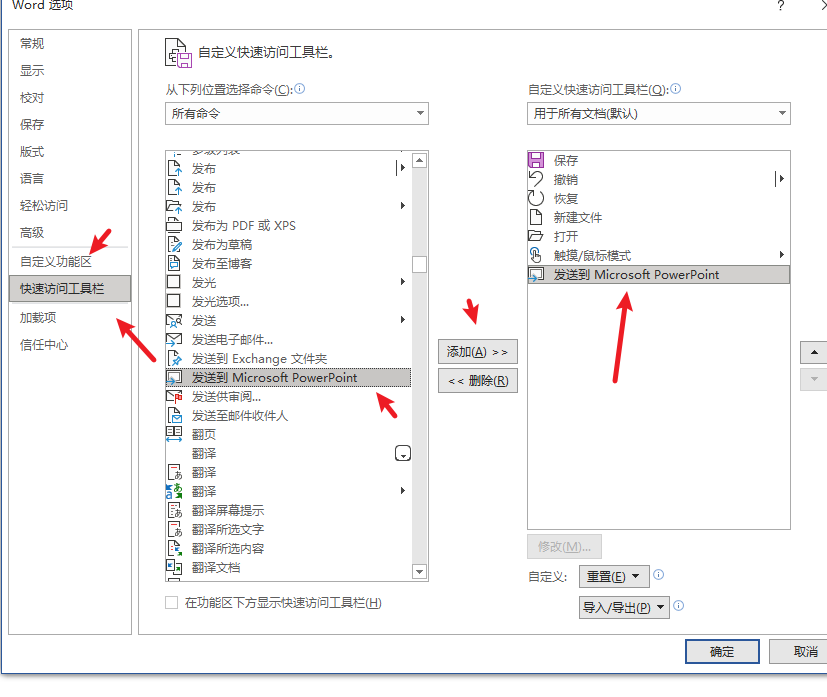
word粘贴来自excel的文件和自动更新
粘贴的时候选择链接粘贴
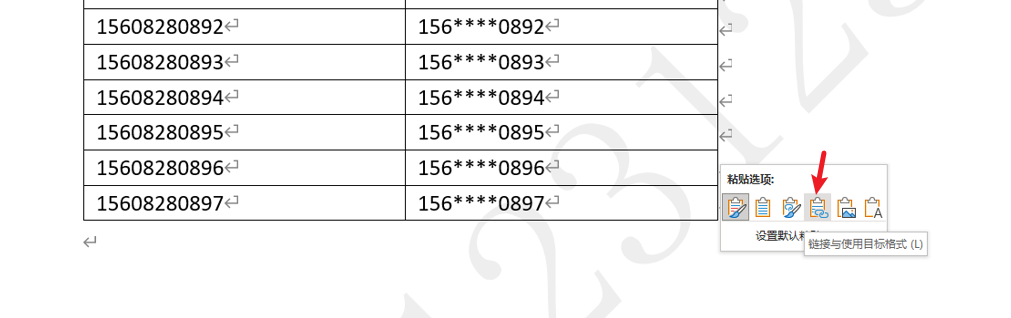
但excel更新以后可以在word这边直接得到更新结果,实际上word还保留了原excel的地址,可以连接过去
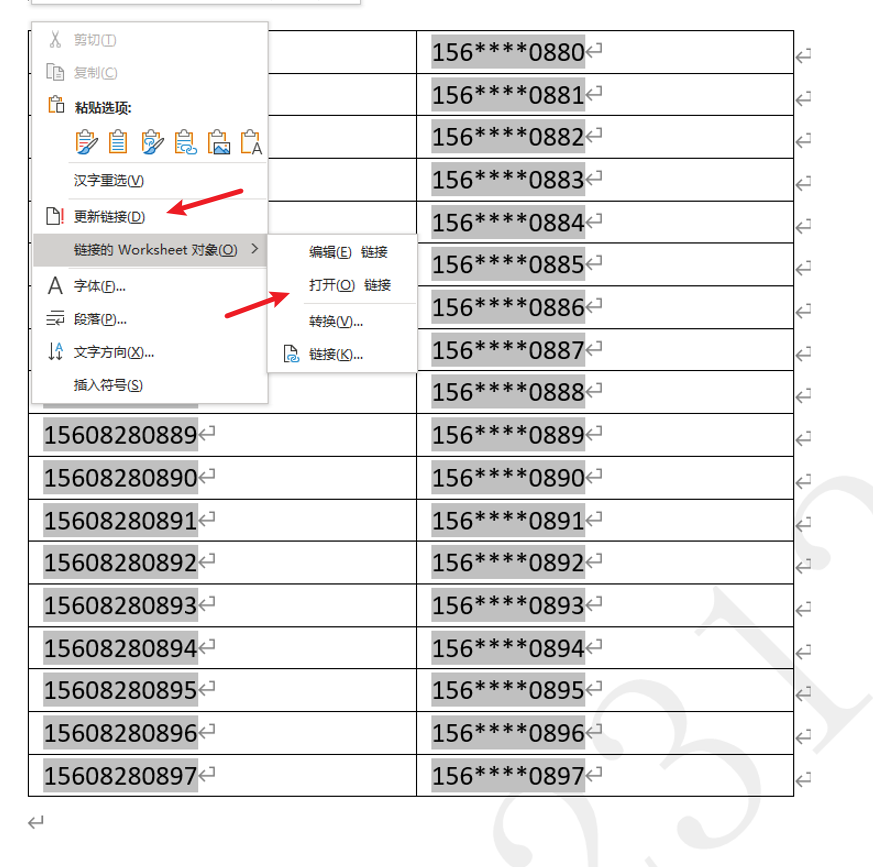
邮件合并功能
使用邮件合并发送批量邮件
- 编写邮件模版
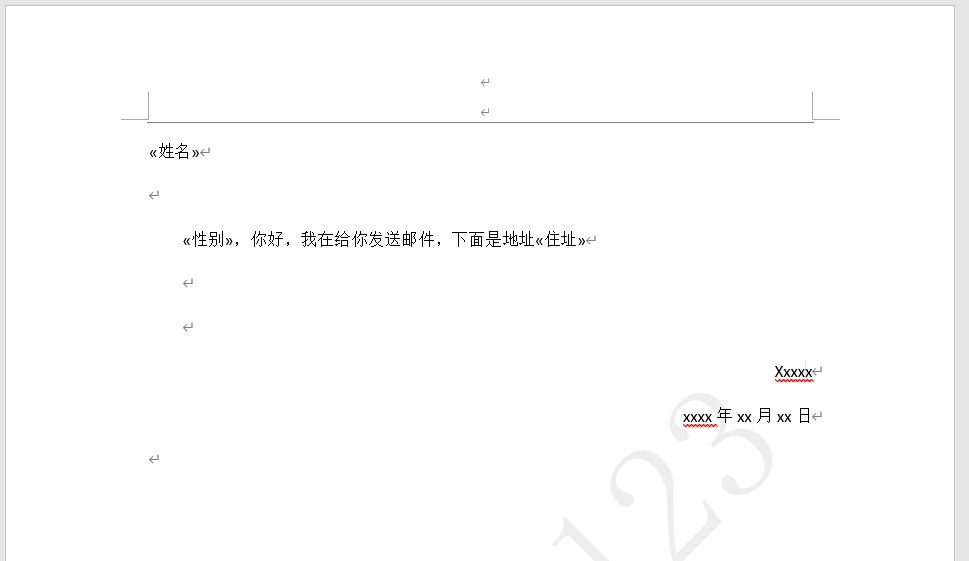
- 插入联系人信息
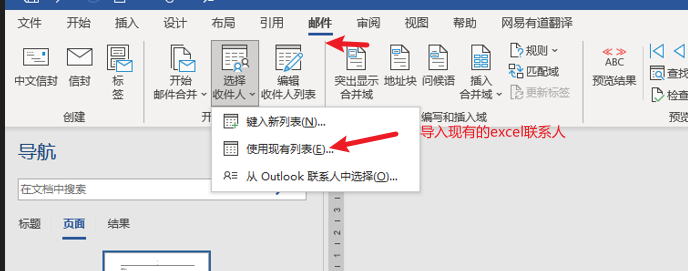
- excel信息
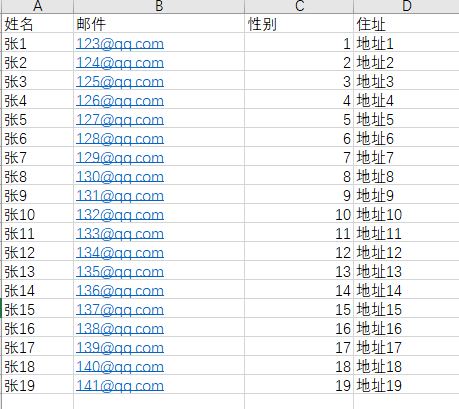
- 插入变量
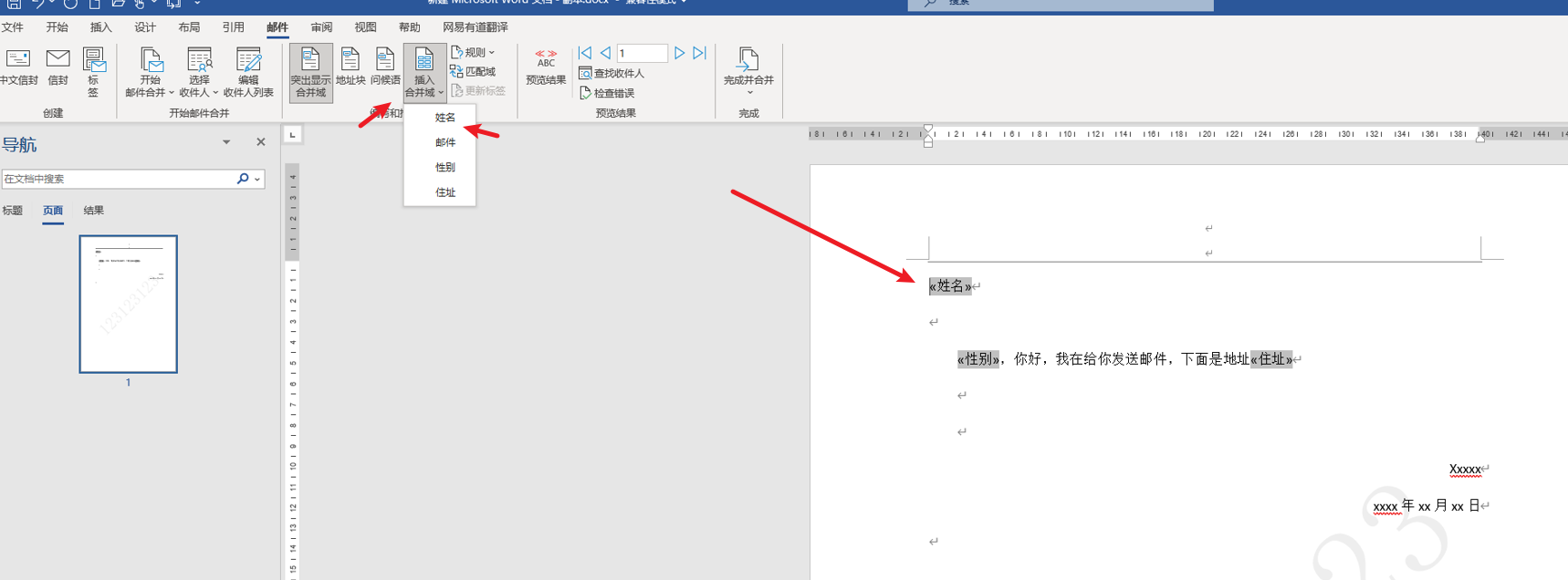
- 发送邮件或者打印
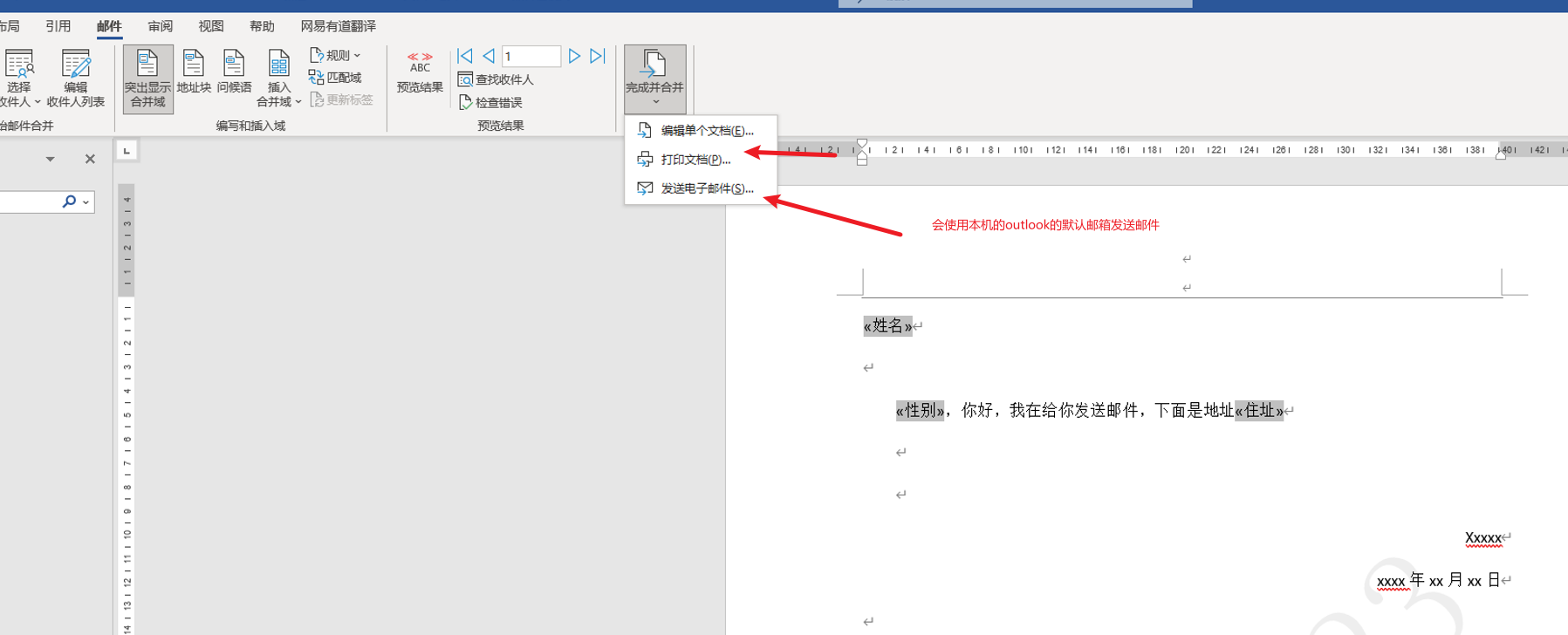
使用邮件合并制作标签
- 标签的区别在于一页纸会打印多份标签
- 选择标签
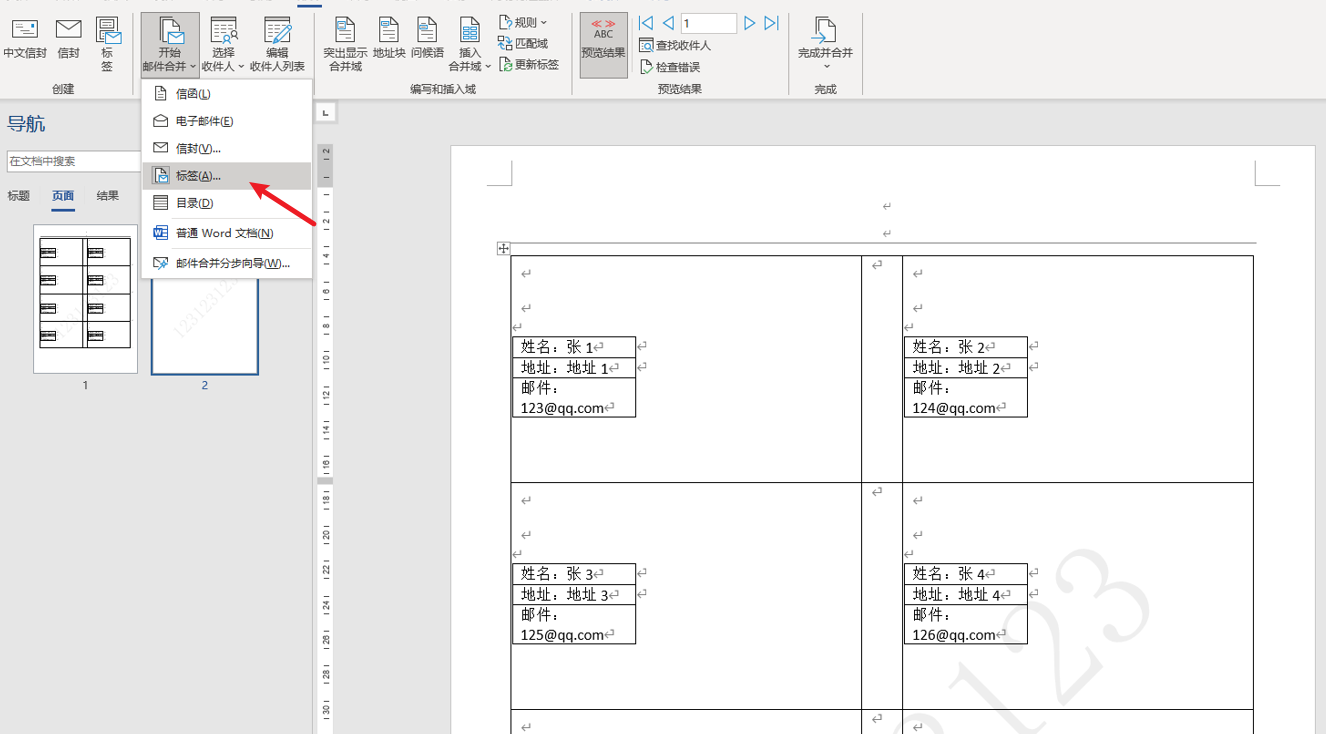
- 选一个合适大小的标签
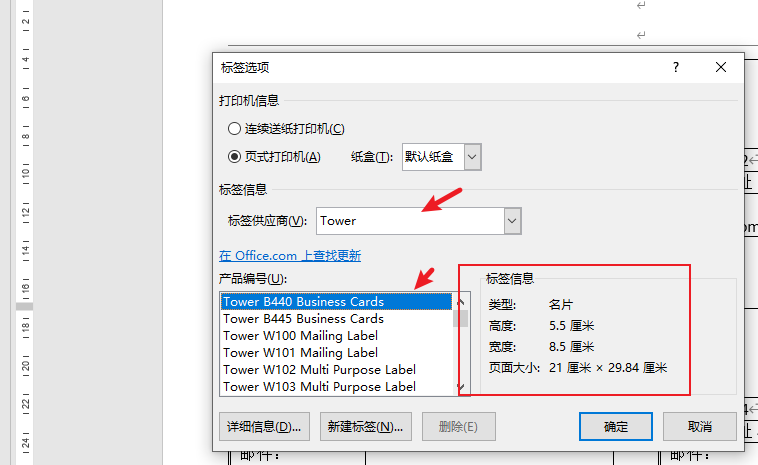
- 在第一个标签里面插入引用的excel的内容,然后更新标签
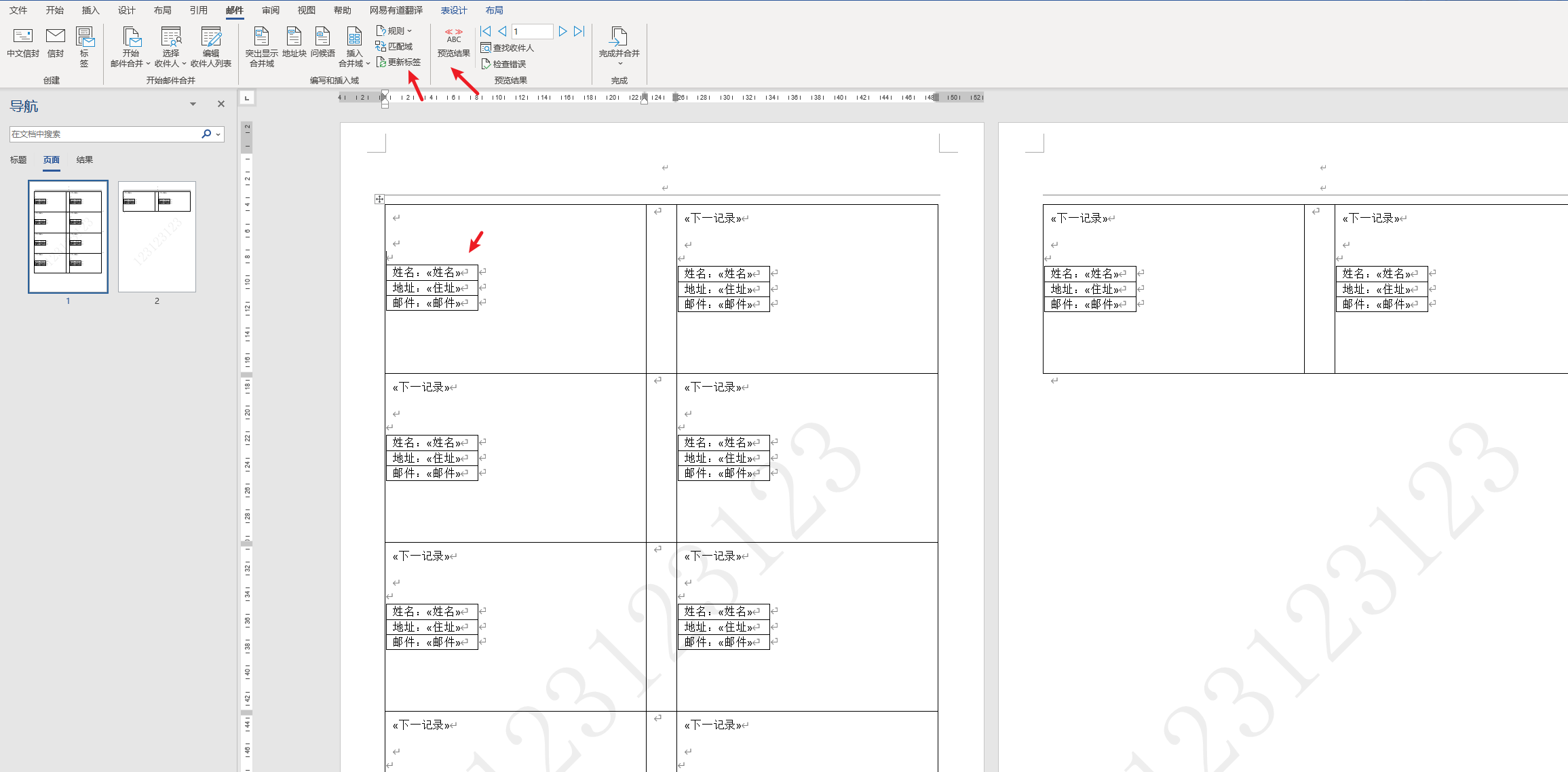
- 然后可以发送或者打印标签
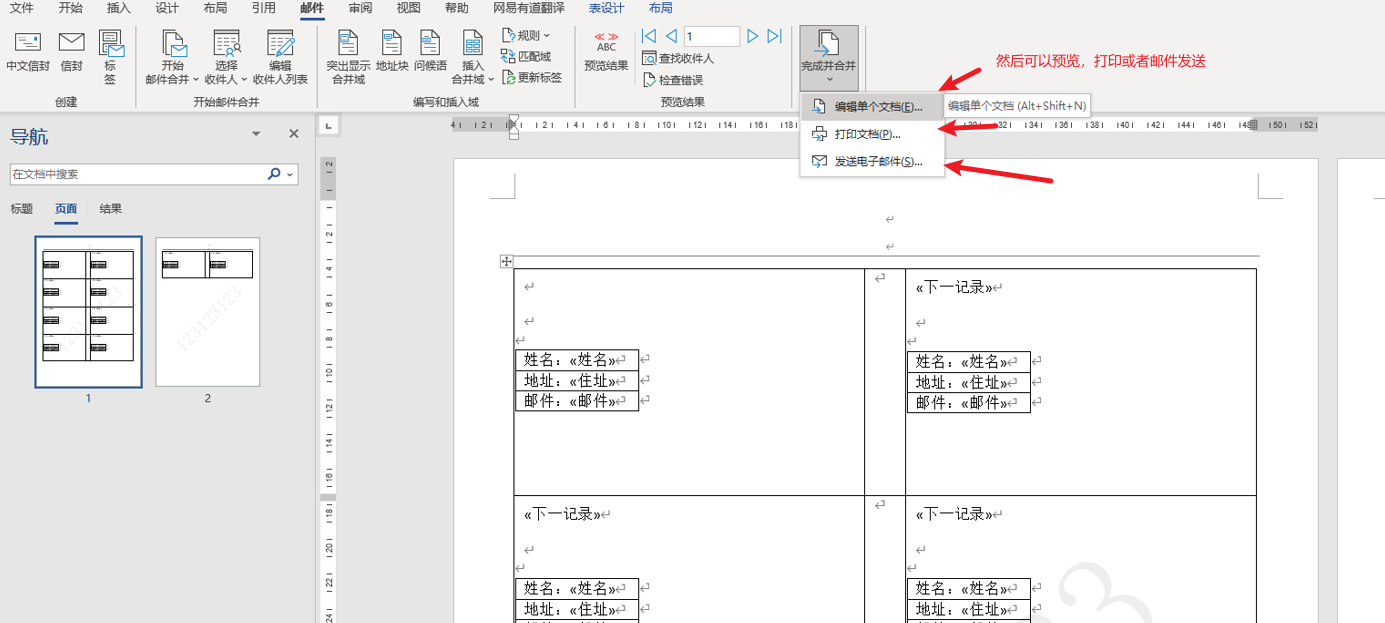
使用邮件合并制作工牌
- 插入图片
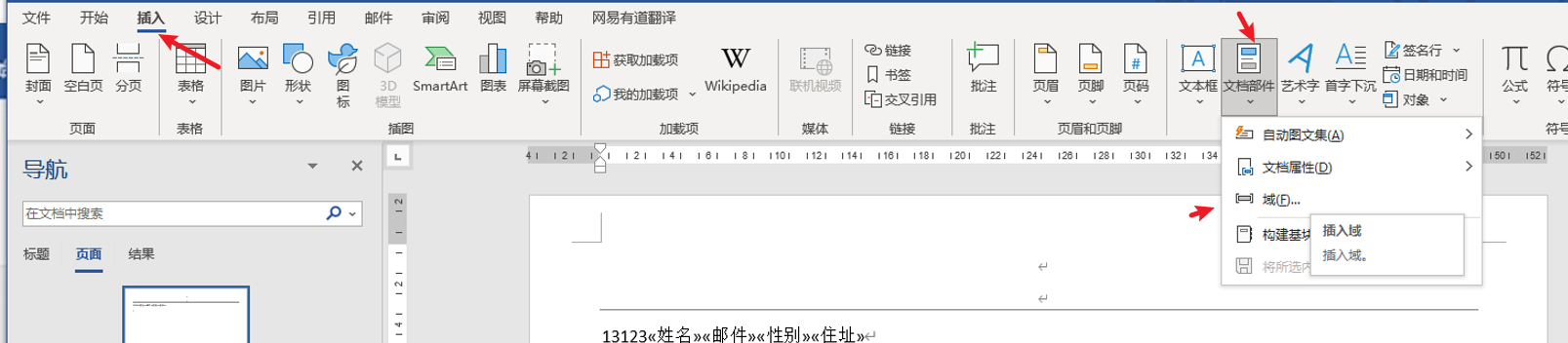
- 插入图片
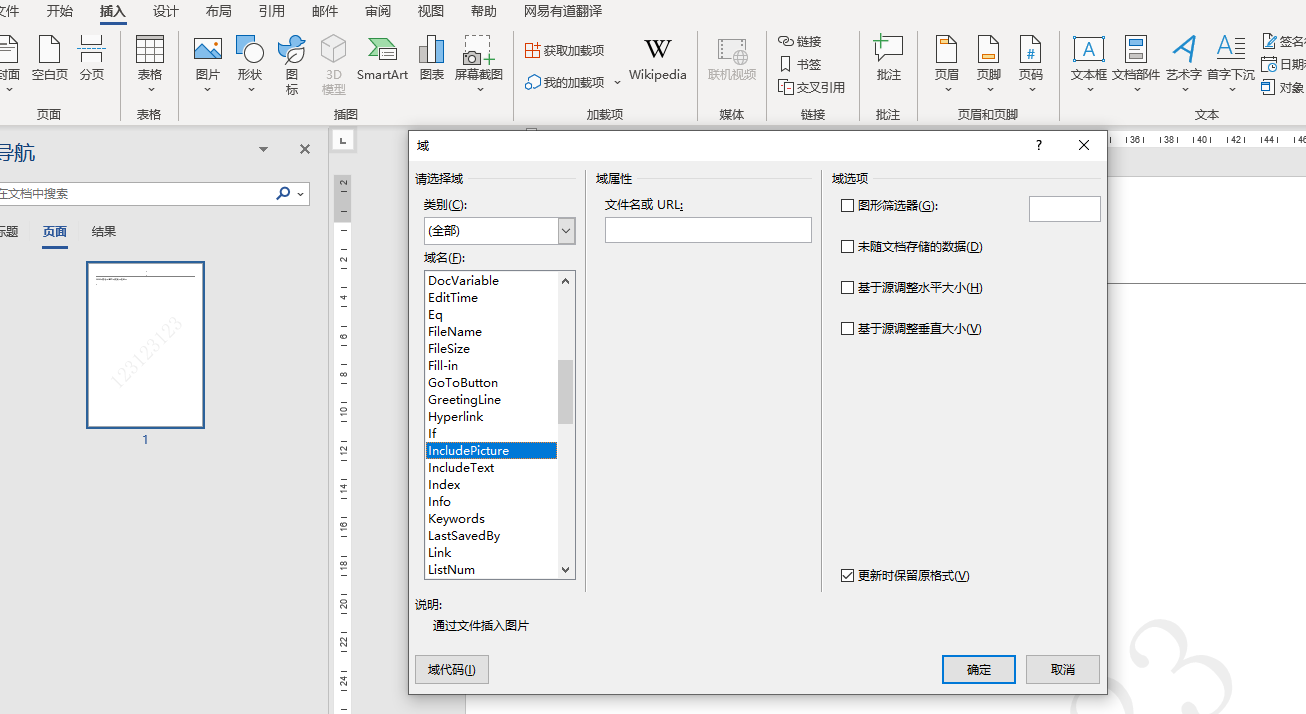
- 替换图片地址(shift+F9显示域代码,替换里面图片地址部分的变量)
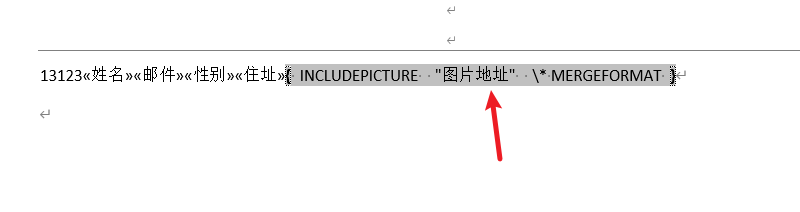
使用邮件合并制作工资条
- 使用目录会生成一条一条的
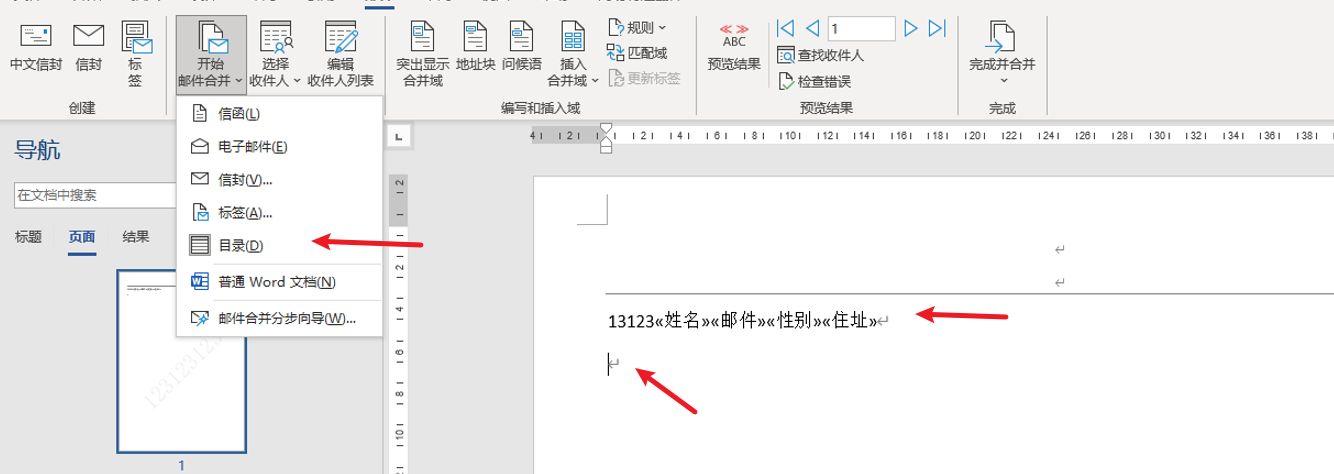
- 结果预览
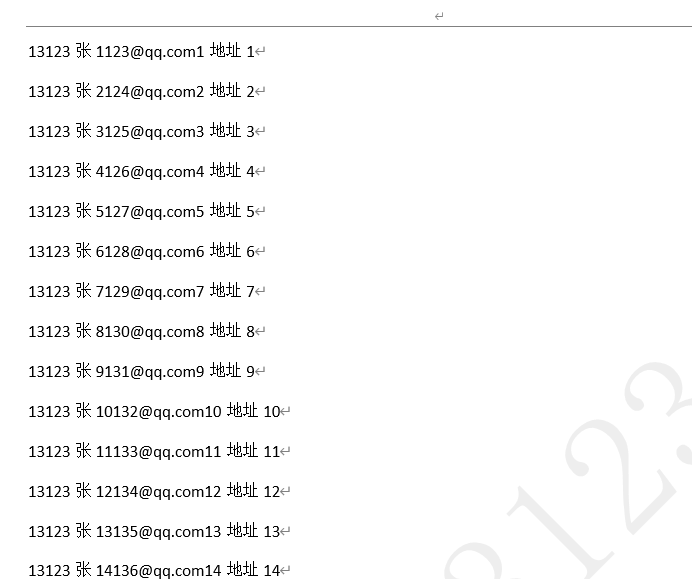
word导出pdf生成目录
在另存为PDF的时候选着选项-->创建书签时使用标题
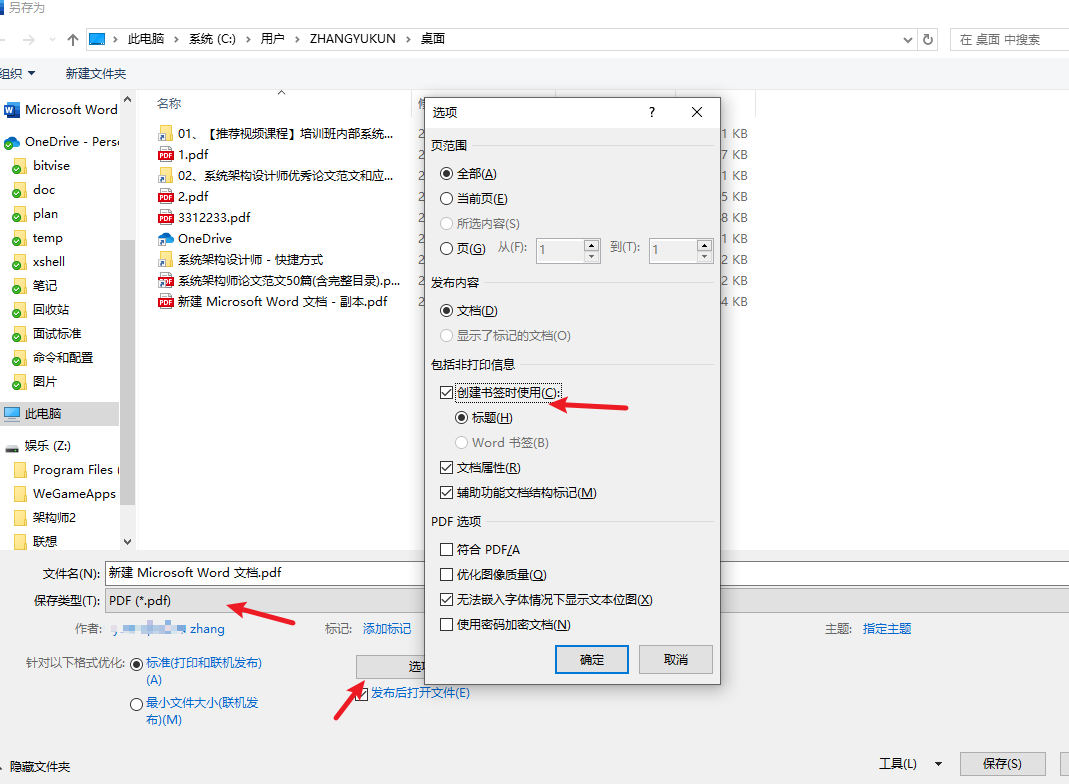
宏脚本的使用
宏是VB 脚本
手动显示开发工具
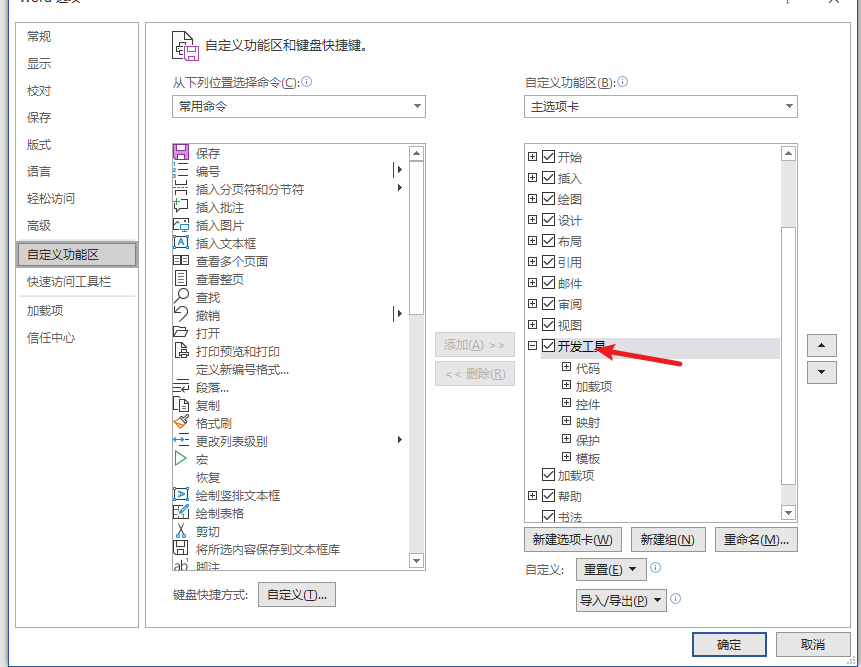
开始录制宏
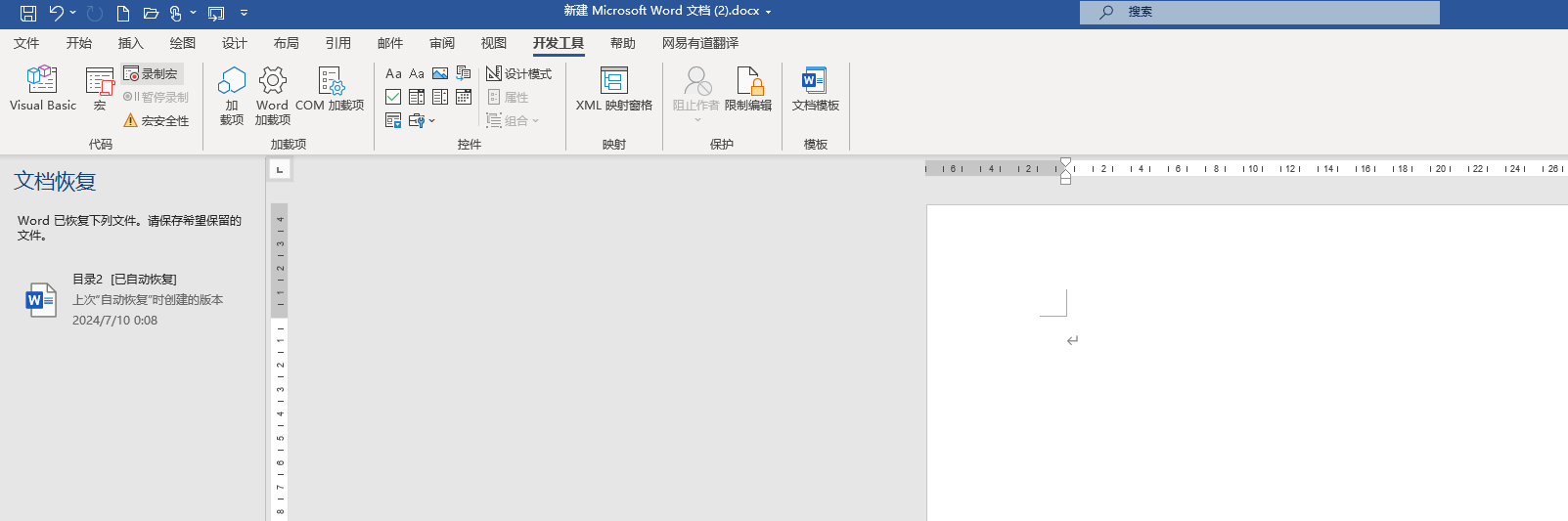
创建宏
可以指定宏的快捷方式,然后确定
可以指定宏是额外保存到别的文件,或者保存到当前的文档里面
不要随便运行不明来源的宏
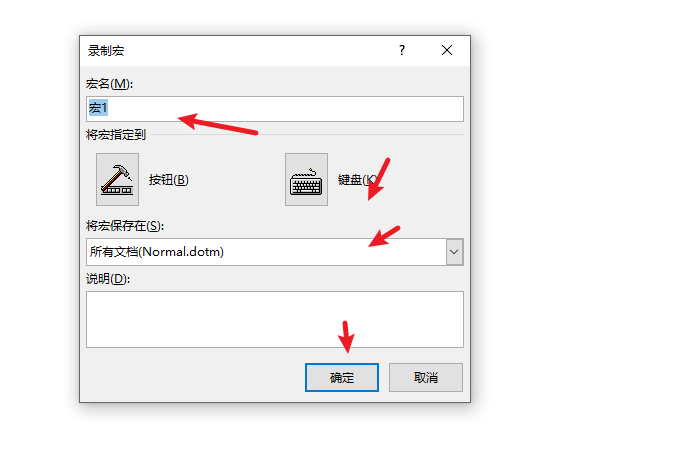
录入宏
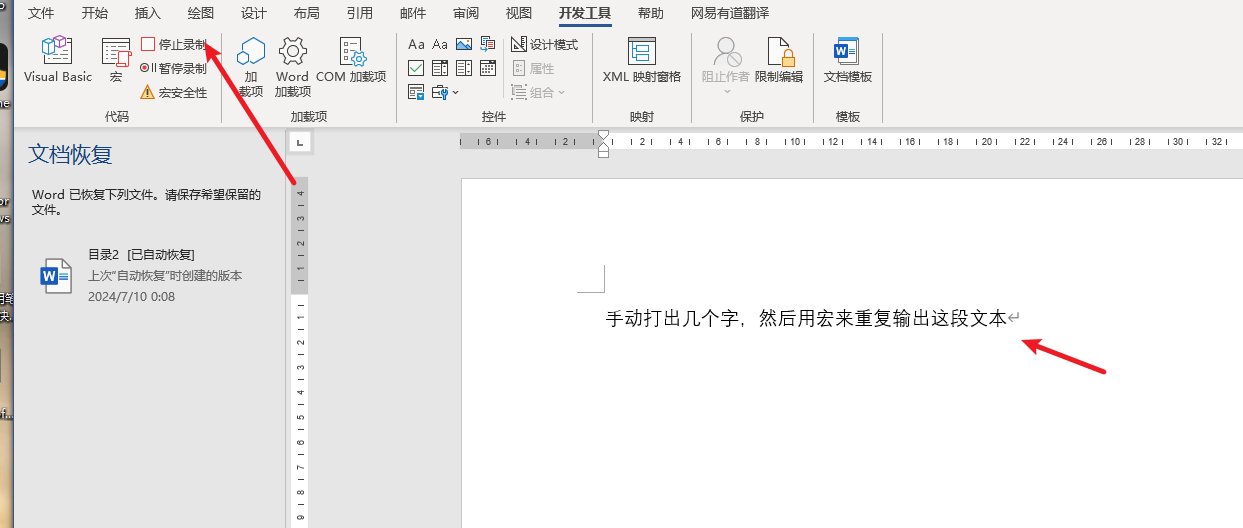
运行宏
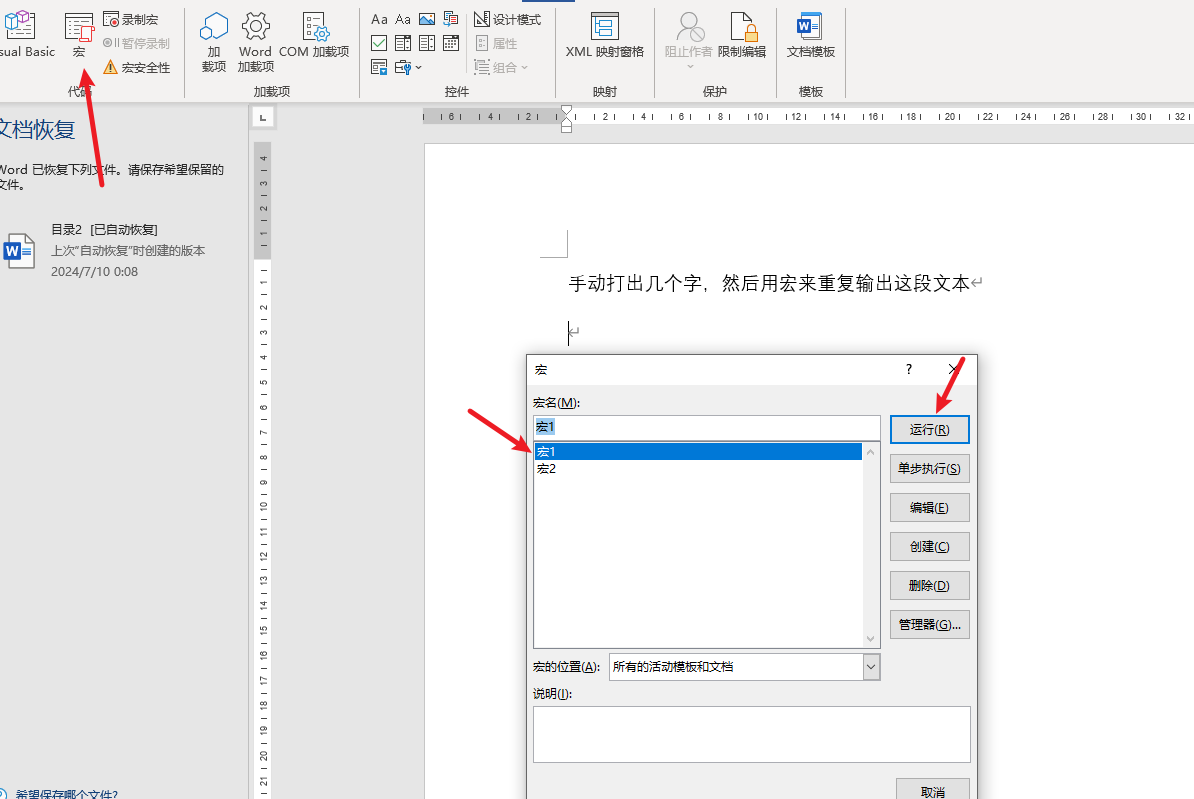
宏的输出结果
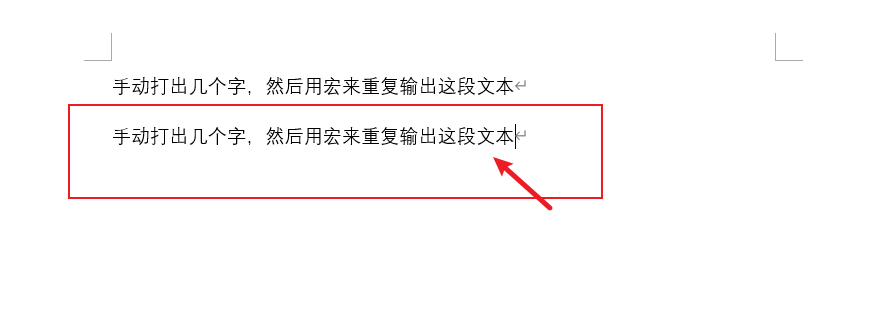
宏脚本可以手动编辑
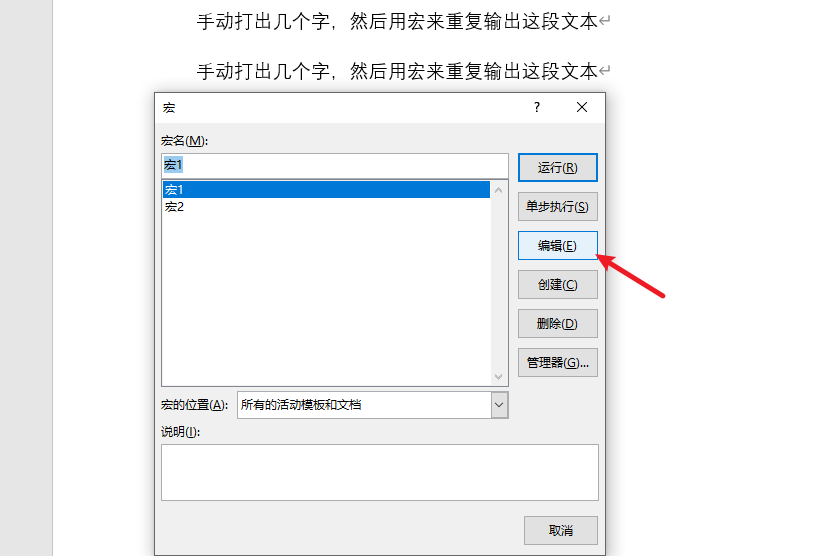
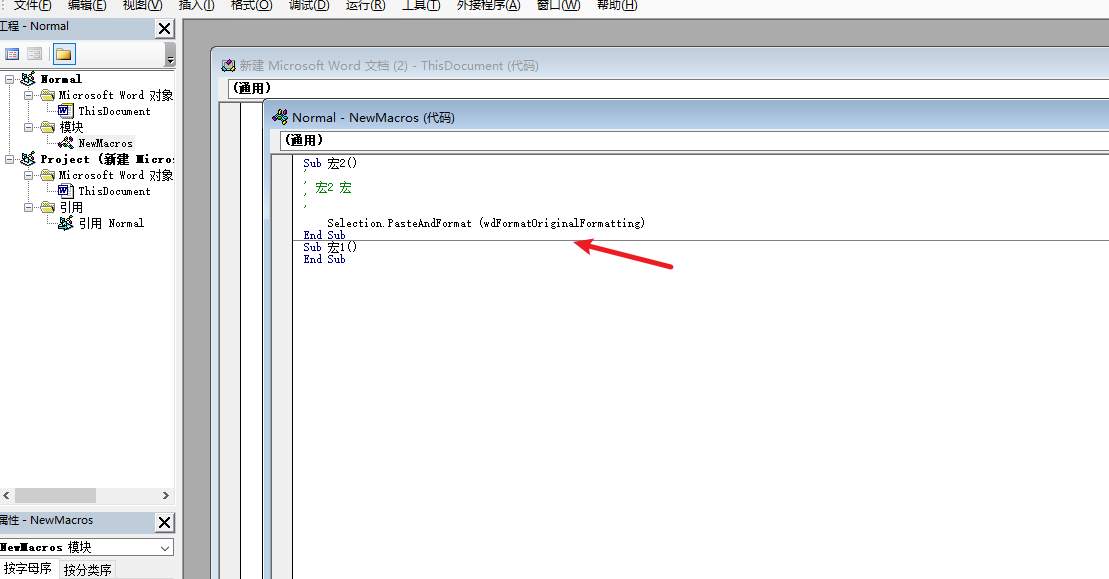
能耍的时候就一定要耍,不能耍的时候一定要学。
--天道酬勤,贵在坚持posted on 2024-07-05 15:33 zhangyukun 阅读(136) 评论(0) 编辑 收藏 举报





【推荐】国内首个AI IDE,深度理解中文开发场景,立即下载体验Trae
【推荐】编程新体验,更懂你的AI,立即体验豆包MarsCode编程助手
【推荐】抖音旗下AI助手豆包,你的智能百科全书,全免费不限次数
【推荐】轻量又高性能的 SSH 工具 IShell:AI 加持,快人一步
· 无需6万激活码!GitHub神秘组织3小时极速复刻Manus,手把手教你使用OpenManus搭建本
· Manus爆火,是硬核还是营销?
· 终于写完轮子一部分:tcp代理 了,记录一下
· 别再用vector<bool>了!Google高级工程师:这可能是STL最大的设计失误
· 单元测试从入门到精通
2019-07-05 JVM 详解
2018-07-05 base64 base64urlsafe