Jenkins报表 代码 指标分析
Jenkins报表
这表现在前面的章节中,也有可用最简单的一种是适用于 JUnit 测试报告的许多报表插件。
在生成后动作进行任何工作,你可以定义要创建的报告。 该构建已经完成,测试结果选项将可进一步深入分析。
Jenkins代码分析
Jenkins有许多代码分析插件。各种插件可以在这里找到:https://wiki.jenkins-ci.org/display/JENKINS/Static+Code+Analysis+Plugins


这个插件提供了实用程序的静态代码分析插件。Jenkins可以分析来自不同的代码分析工具,如CheckStyle,FindBugs,PMD等结果文件。对于每一个对应的代码的分析工具,在 Jenkins 中插件都需要安装。
此外,附加插件静态分析收集器是可用的,结合这些插件的个性化结果合并到一个趋势图和视图。
该插件可以提供如下:
-
警告的作业的总数
-
表示构建新的和固定的警告
-
趋势报告显示每个构建警告的数量
-
每个模块,封装,类别,或类型的发现警告概述
-
在发现警告的详细报告按严重程度可选择过滤,(或新的和固定的)
Jenkins指标与趋势
有各种插件这些都是 Jenkins 用以展示进行了一段时间构建度量。这些指标是用于了解您的构建,以及它们如何故障/通过一段时间。作为一个例子,让我们来看看“Build History Metrics plugin”。
这个插件一旦安装了计算以下度量全部建立:
- 平均无故障时间 (MTTF)
- 平均恢复时间 (MTTR)
-
生成时间的标准偏差
第1步- 转到 Jenkins 仪表板,然后单击管理Jenkins

第2步 - 转到管理插件(Manage Plugins)选项。
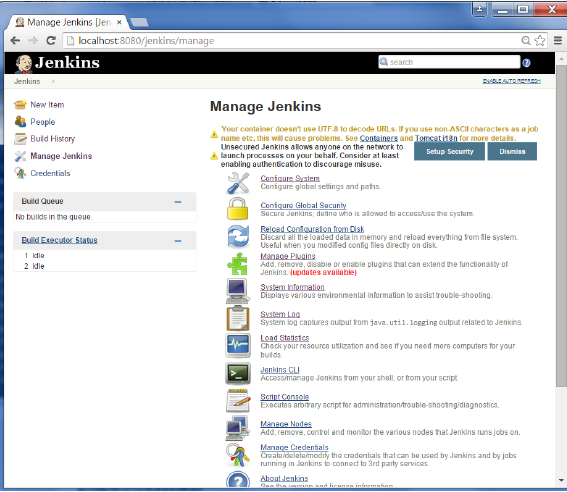
第3步- 转到“Available”选项卡,并搜索插件“Build History Metrics plugin”,并选择“install without restart”。

第4步- 下面的屏幕显示出来,以确认成功安装了插件。重新启动 Jenkins 实例。

当转到工作页面,你会看到计算的度量表。度量显示有过去的7天,最近30天,所有的时间。

要在Jenkins中看到总体趋势,也有可从内部构建和Jenkins插件搜集资料,并以图形格式显示它们。这里的插件的一个实例是“Hudson global-build-stats plugin'。所以,让我们将一步步演示。
第1步- 转到 Jenkins 仪表板,然后单击管理Jenkins

第2步- 转到管理插件(Manage Plugins)选项

第3步 - 转到可用(Available)选项卡,并搜索插件“Hudson global-build-stats plugin”并选择“install without restart”。

第4步- 下面的屏幕显示出来,以确认成功安装插件。重新启动 Jenkins 实例。
要看到全局统计数据,请按照步骤5至8。
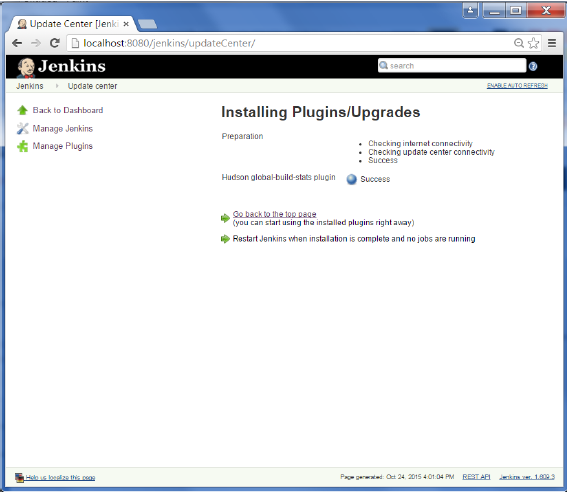
第5步- 转到Jenkins 仪表板,然后单击管理Jenkins。在管理Jenkins屏幕,向下滚动,现在,你现在会看到一个名为“Global Build Stats”的选项。点击这个链接。

第6步 - 点击按钮“Initialize stats”。这里做的事情是,它收集的所有现有已经被执行的记录和可以根据这些结果来创建构建的图表。

第7步 - 一旦数据被初始化,它现在就创建一个新的图表。点击“Create new chart”链接。

第8步 - 弹出一个输入相关新图表的详细信息。输入以下必填信息
- Title – 任何标题的信息,对于本实施例我们填写 “Demo”
- Chart Width – 800
- Chart Height – 600
- Chart time scale – Daily
- Chart time length – 30 days
信息的其余部分可以保持原样。输入信息完成后,请单击创建新表(Create New chart)。

现在,您将看到它显示构建的趋势随时间变化的图表。

如果您单击图表中的任何部分,它会给你一个作业的细节和构建信息。





