[Microsoft Azure] 基于Microsoft Azure VM 虚拟机快速搭建宝塔管理面板
如果您正在使用 Microsoft Azure 虚拟机 (VM),并需要快速搭建 Web 管理面板,那么本文将介绍如何在其中安装宝塔面板。
视频演示:[Microsoft Azure] 基于Microsoft Azure VM 虚拟机快速搭建宝塔管理面板 - Bilibili
1. 创建虚拟机
首先,您需要创建 Azure VM 实例。可以选择 Linux 或 Windows 系统,并根据您的需要选择适当的配置。在创建时,请确保打开相应的端口,以允许 Web 流量进入。
对于 Linux 虚拟机,您可以选择 Ubuntu、Debian、CentOS 等操作系统。在创建过程中,您需要为虚拟机设置用户名和密码,并选择用于远程连接的 SSH 密钥或密码。
对于 Windows 虚拟机,您可以选择 Windows Server 2016 或更高版本。在创建过程中,您需要设置管理员用户名和密码,并选择用于远程连接的 RDP 密码。
无论您选择哪种虚拟机,都需要确保打开 HTTP 和 HTTPS 端口(80 和 443)以及宝塔面板所需的端口(默认为 8888)。这可以通过 Azure 控制台的“网络安全组”选项卡来完成。
2. 登录虚拟机
创建完成后,您需要通过 SSH 或远程桌面连接到虚拟机实例。在连接之前,您需要为虚拟机配置公共 IP 地址,并记录下该地址以进行后续步骤。
对于 Linux 虚拟机,您可以使用 SSH 客户端(如 PuTTY 或 OpenSSH),输入 IP 地址和用户名/密码或密钥来连接到虚拟机。
对于 Windows 虚拟机,您可以使用远程桌面连接工具(如 Remote Desktop Connection),输入 IP 地址和管理员用户名/密码来连接到虚拟机。
3. 安装宝塔面板
一旦连接到虚拟机,就可以开始安装宝塔面板了。通过以下命令下载宝塔安装脚本:
curl -O https://download.bt.cn/install/install_6.0.sh运行安装脚本:
sudo bash install_6.0.sh安装过程中,您可能需要输入一些信息,如管理员用户名和密码,以及电子邮件地址等。安装完成后,您需要重启服务器以使更改生效。
4. 访问宝塔面板
安装完成后,在 Web 浏览器中输入以下 URL:
https://<your-public-ip>:8888注意替换 <your-public-ip> 为您的虚拟机公共 IP 地址。如果您设置了防火墙,则需要打开端口 8888。
在第一次登录时,您需要使用刚才设置的管理员用户名和密码进行身份验证。登录后,您可以看到宝塔面板的主界面,其中包含有关服务器资源、网站管理、数据库管理等信息。
总结
在本文中,我们介绍了如何在 Microsoft Azure VM 上安装宝塔面板。这个过程非常简单,只需要几个步骤。一旦安装完成,您可以方便地管理多个网站和服务器设置,而不需要额外的技能或知识。如果您遇到任何问题,请查看宝塔面板的文档或社区支持论坛。

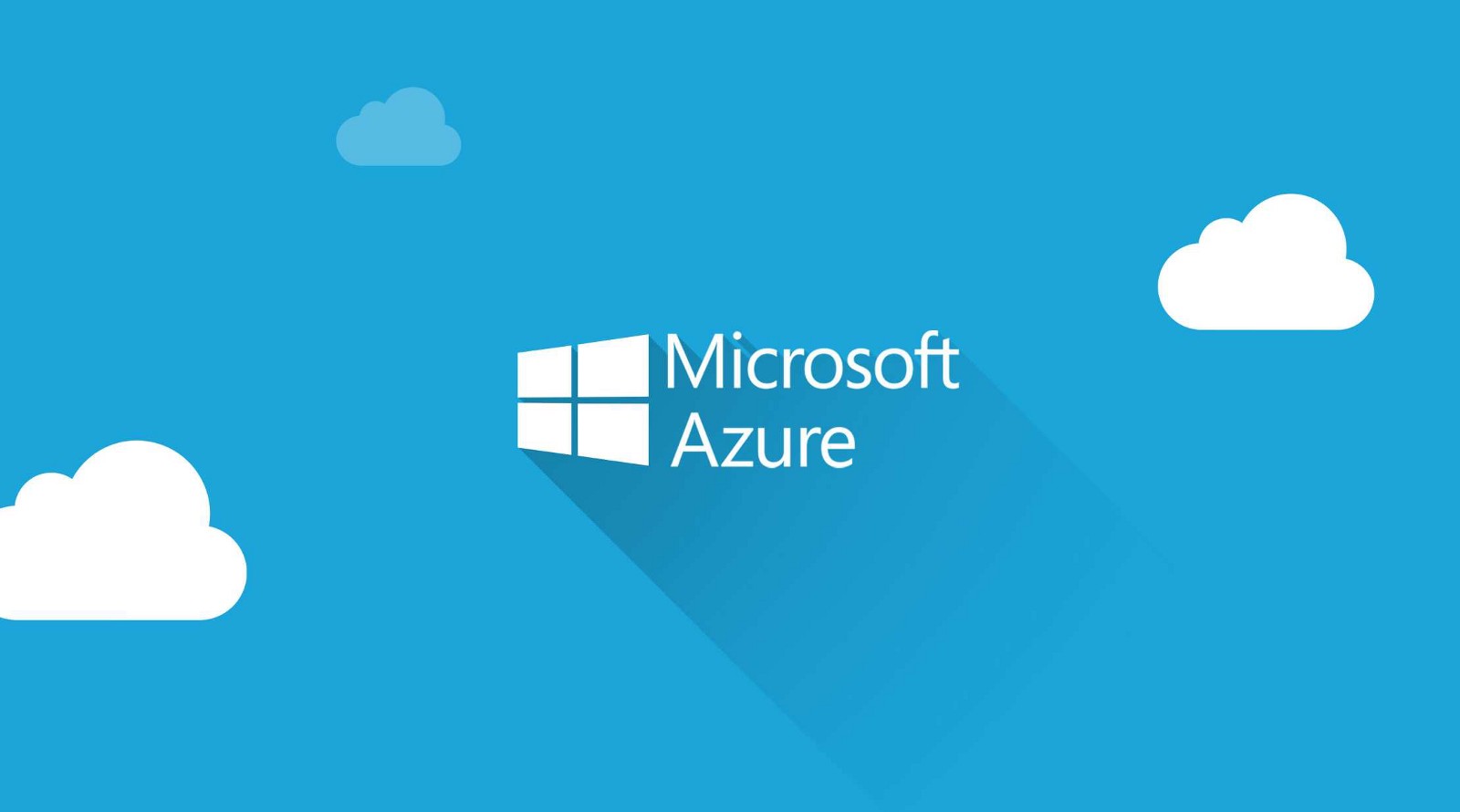


【推荐】国内首个AI IDE,深度理解中文开发场景,立即下载体验Trae
【推荐】编程新体验,更懂你的AI,立即体验豆包MarsCode编程助手
【推荐】抖音旗下AI助手豆包,你的智能百科全书,全免费不限次数
【推荐】轻量又高性能的 SSH 工具 IShell:AI 加持,快人一步
· 开源Multi-agent AI智能体框架aevatar.ai,欢迎大家贡献代码
· Manus重磅发布:全球首款通用AI代理技术深度解析与实战指南
· 被坑几百块钱后,我竟然真的恢复了删除的微信聊天记录!
· 没有Manus邀请码?试试免邀请码的MGX或者开源的OpenManus吧
· 园子的第一款AI主题卫衣上架——"HELLO! HOW CAN I ASSIST YOU TODAY