VMware上安装linux操作系统步骤
一,安装前的准备
虚拟机:VMware workstation 下载地址:https://www.vmware.com/go/getworkstation-win
激活码(失效的话自己搜一个):
ZF3R0-FHED2-M80TY-8QYGC-NPKYF
YF390-0HF8P-M81RQ-2DXQE-M2UT6
ZF71R-DMX85-08DQY-8YMNC-PPHV8
镜像:CentOS 6.5 x86_i386.iso (去官网下载一个CentOS相关镜像,一般选DVD(标准安装版)即可)
二,创建虚拟机步骤
1,创建新的虚拟机
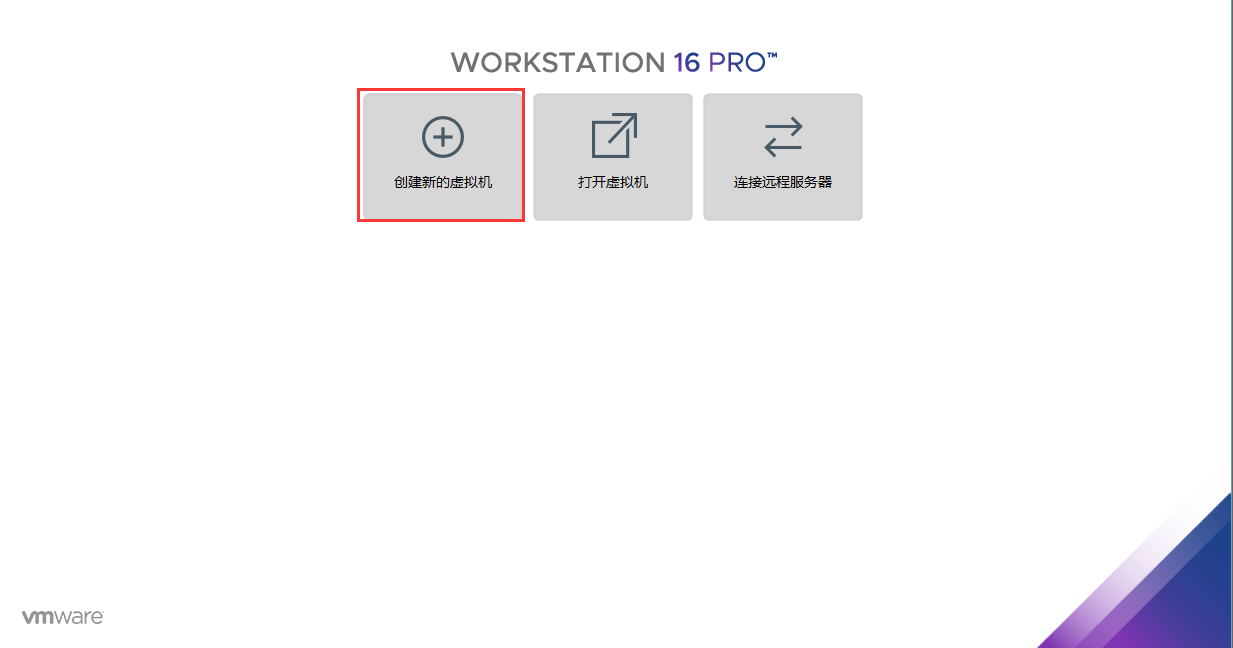
2,选择相关选项
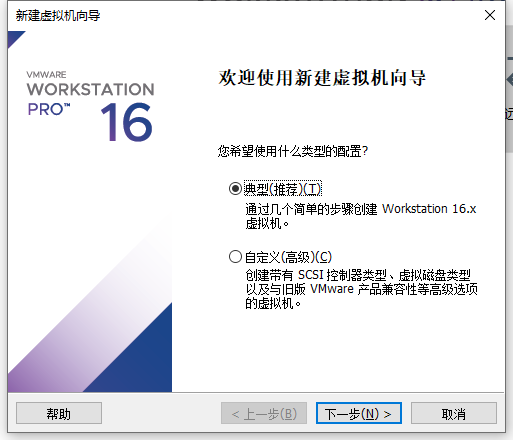
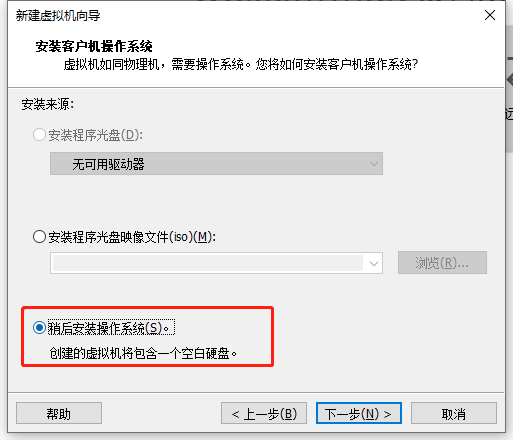
根据你下载的镜像版本,自己选择;

设置虚拟机的名字与安装位置;
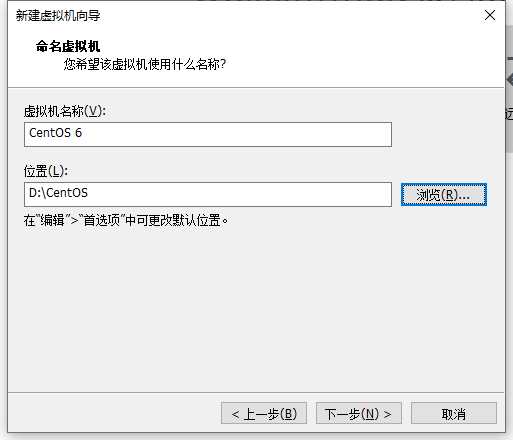
单击"下一步"按钮,进入"指定磁盘容量"界面。默认虚拟硬盘大小为 20GB(虚拟硬盘会以文件形式存放在虚拟机系统安装目录中)。虚拟硬盘的空间可以根据需要调整大小,但不用担心其占用的空间,因为实际占用的空间还是以安装的系统大小而非此处划分的硬盘大小为依据的。此“指定磁盘容量”界面保持默认设置即可

这里,我们可以略做调整,单击"自定义硬件"按钮进入硬件调整界面。为了让虚拟机中的系统运行速度快一点,我们可以选择"内存"调整虚拟机内存大小,但是建议虚拟机内存不要超过宿主机内存的一半。
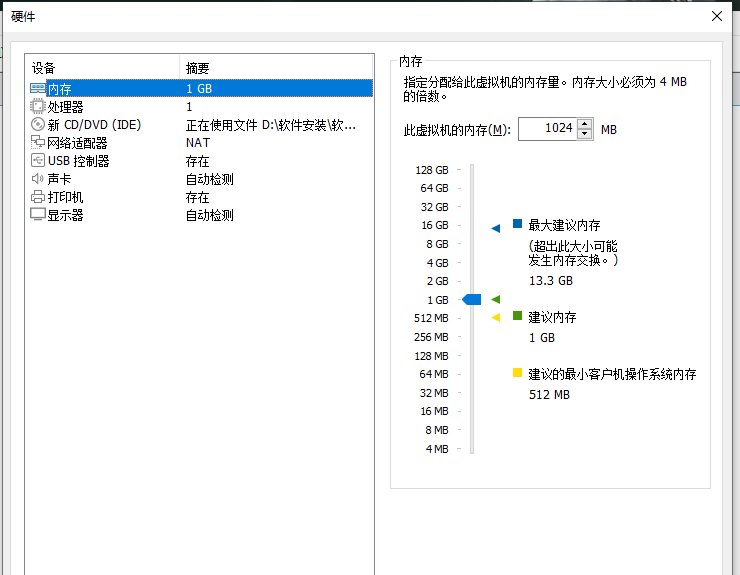
选择“新CD/DVD(IDE)”可以选择光驱配置。如果选择“使用物理驱动器”,则虚拟机会使用宿主机的物理光驱;如果选择“使用 ISO 映像文件”,则可以直接加载 ISO 映像文件,单击“浏览”按钮找到 ISO 映像文件位置即可
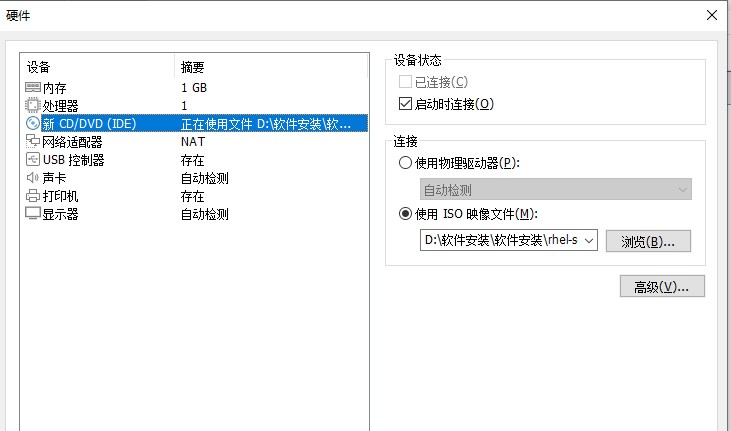
选择"网络适配器"将进入 VMware 新手设置中最难以理解的部分——设置网络类型
- 桥接模式:相当于虚拟机的网卡和宿主机的物理网卡均连接到虚拟机软件所提供的 VMnet0 虚拟交换机上,因此虚拟机和宿主机是平等的,相当于一个网络中的两台计算机。这种设置既可以保证虚拟机和宿主机通信,也可以和局域网内的其他主机通信,还可以连接 Internet,是限制最少的连接方式,推荐新手使用。
- NAT 模式:相当于虚拟机的网卡和宿主机的虚拟网卡 VMnet8 连接到虚拟机软件所提供的 VMnet8 虚拟交换机上,因此本机是通过 VMnet8 虚拟网卡通信的。在这种网络结构中,VMware 为虚拟机提供了一个虚拟的 NAT 服务器和一个虚拟的 DHCP 服务器,虚拟机利用这两个服务器可以连接到 Intemet。所以,在正常情况下,虚拟机系统只要设定自动获取 IP 地址,就能既和宿主机通信,又能连接到 Internet了。但是这种设置不能连接局域网内的其他主机。
- 仅主机模式:宿主机和虚拟机通信使用的是 VMware 的虚拟网卡 VMnet1,但是这种连接没有 NAT 服务器为虚拟机提供路由功能,所以仅主机网络只能连接宿主机,不能连接局域网,也不能连接 Internet 网络。
- 自定义网络:可以手工选择使用哪块虚拟机网卡。如果选择 Vmnet1,就相当于桥接网络;如果选择 VMnet8,就相当于 NAT 网络。
- LAN 区段:这是新版 VMware 新增的功能,类似于交换机中的 VLAN(虚拟局域网),可以在多台虚拟机中划分不同的虚拟网络。
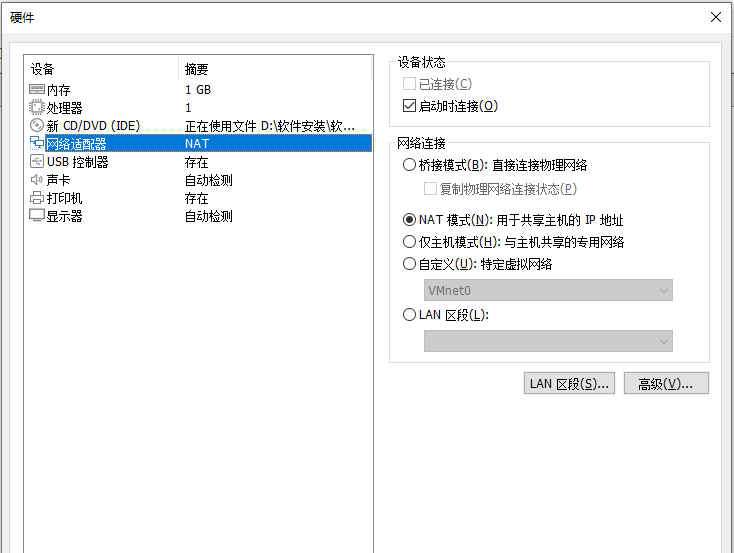
点击完成, 自此,虚拟机创建完成
三,安装虚拟机步骤
接下来点击“启动此虚拟机”;
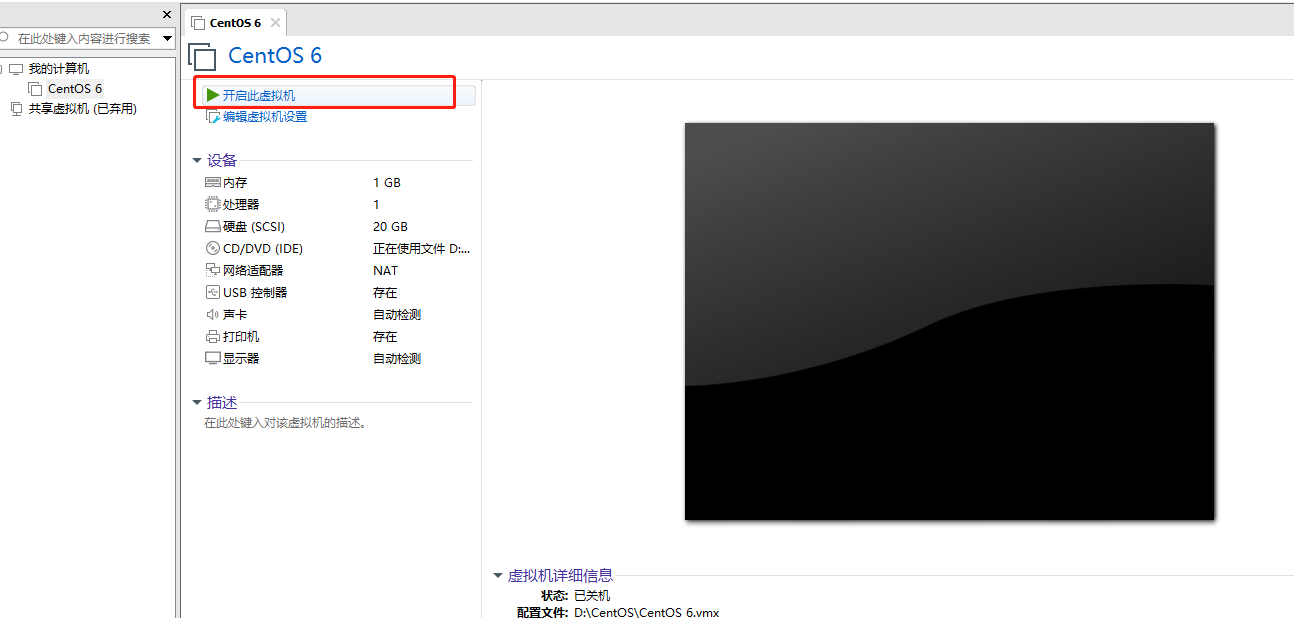
首先选择第一个直接按【Enter】回车即可
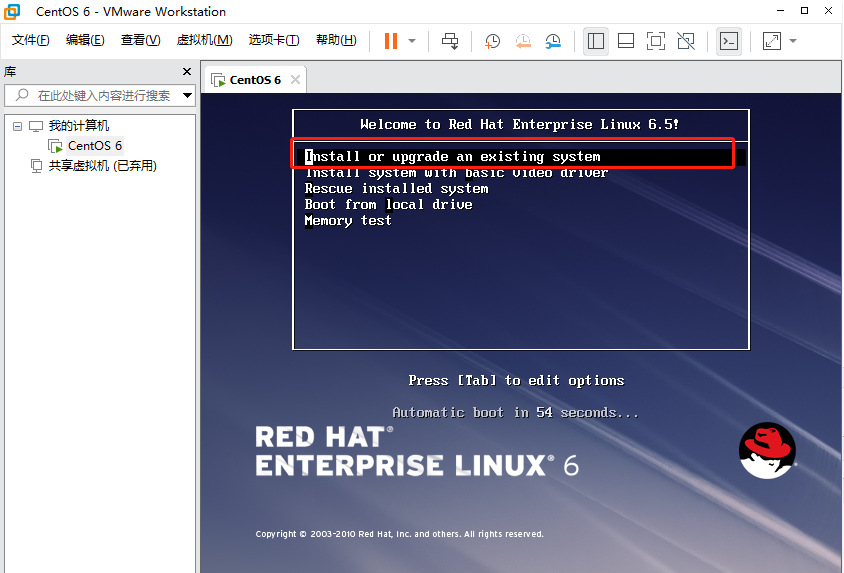
接着选择【skip】跳过即可
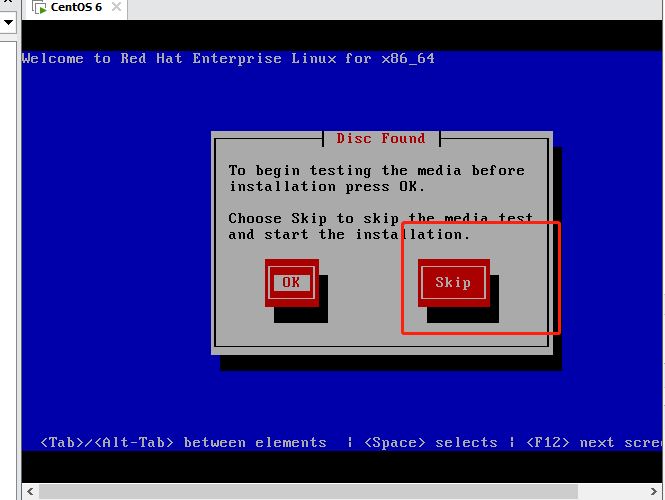
点击【next】之后它会让你选择字体,初学者建议选中文,
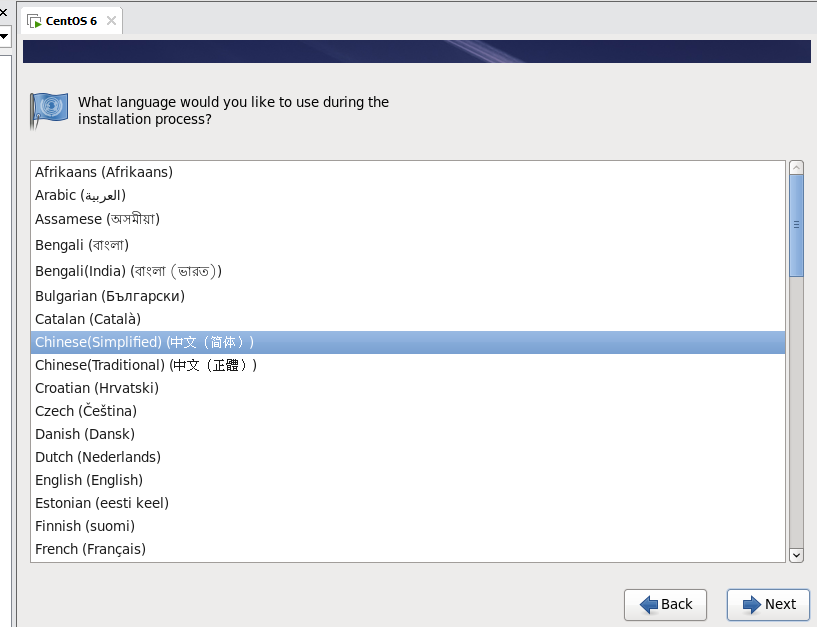
选择默认键盘之后点击下一步,选择【基本存储设备】
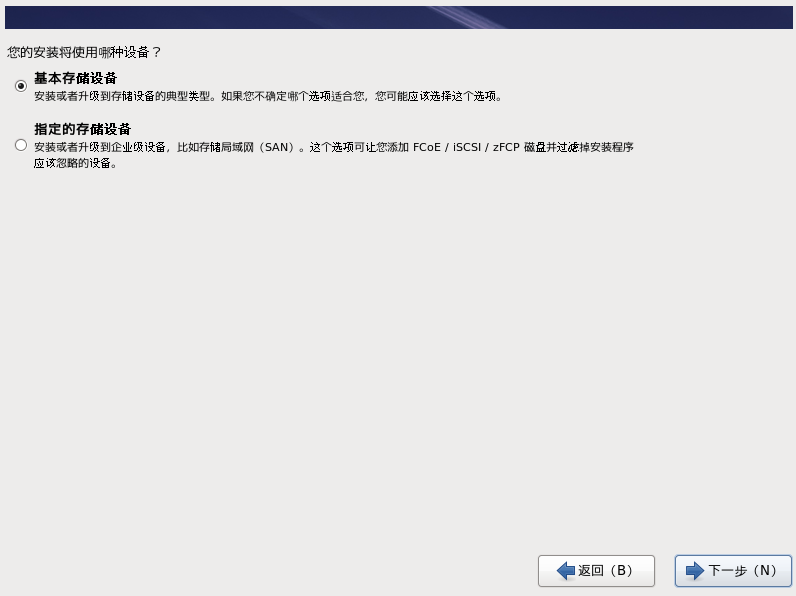
因为第一次安装,里面不会存在有用的东西,选择【是,忽略所有数据】
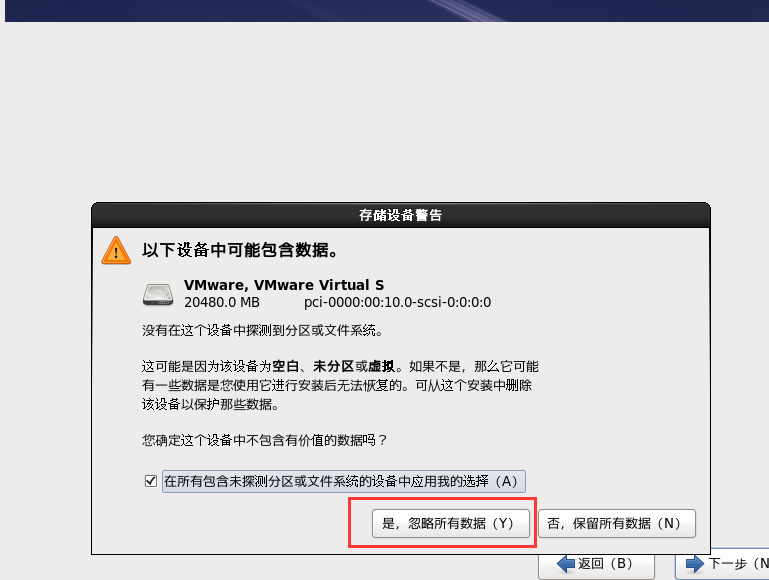
.默认主机名
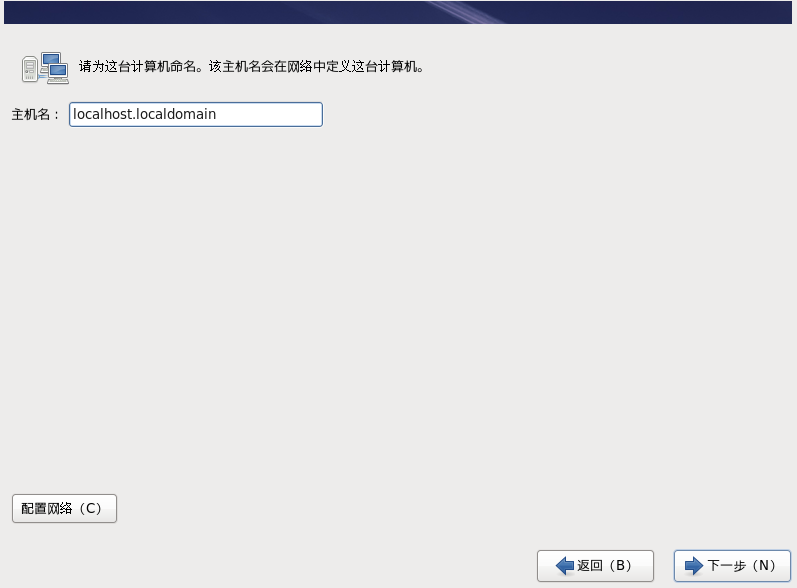
时钟选择上海,去掉UTC勾
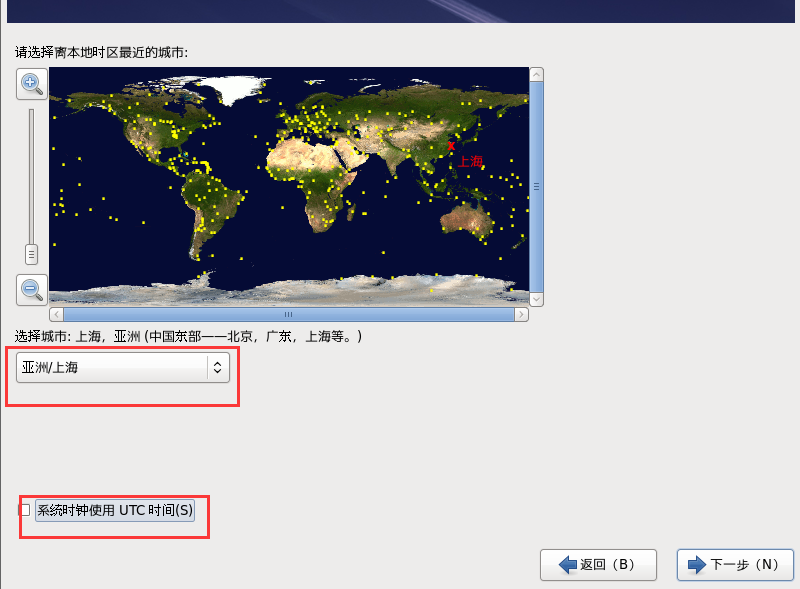
设置root的密码,简单也没事,选择【无论如何都使用】
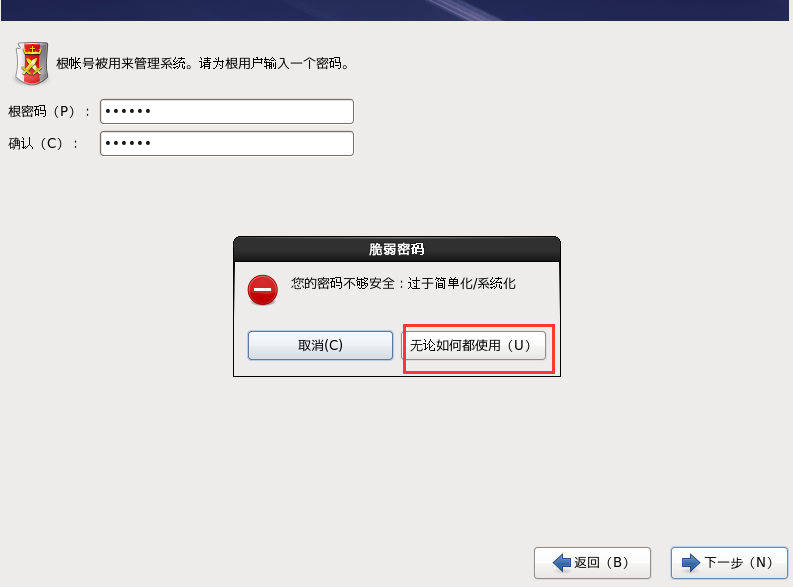
选择【自定义布局】来给磁盘进行分区
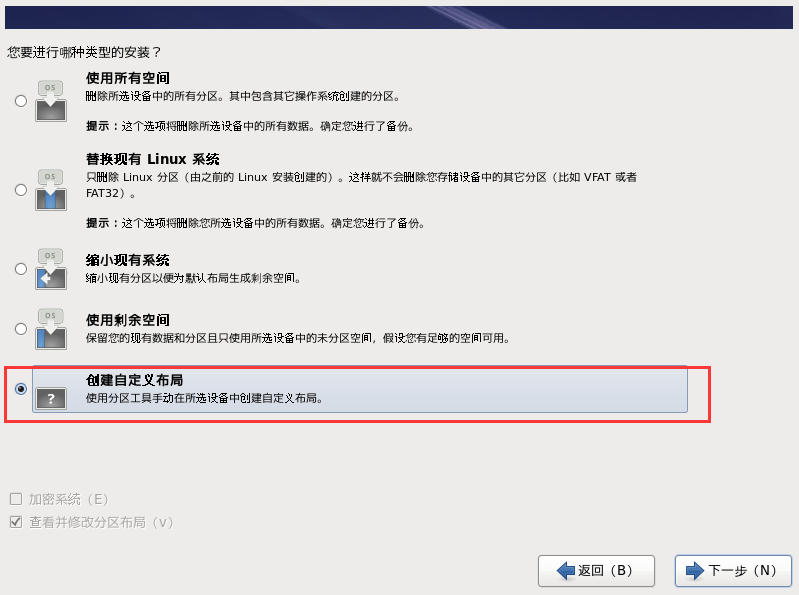
点击【创建】【标准分区】-首先创建根目录的分区,注意文件类型【ext3】,ext2/ext3是Linux适用的文件系统类型,由于ext3文件系统多了日志的记录,对于系统的恢复比较快速,因此务必选用ext3
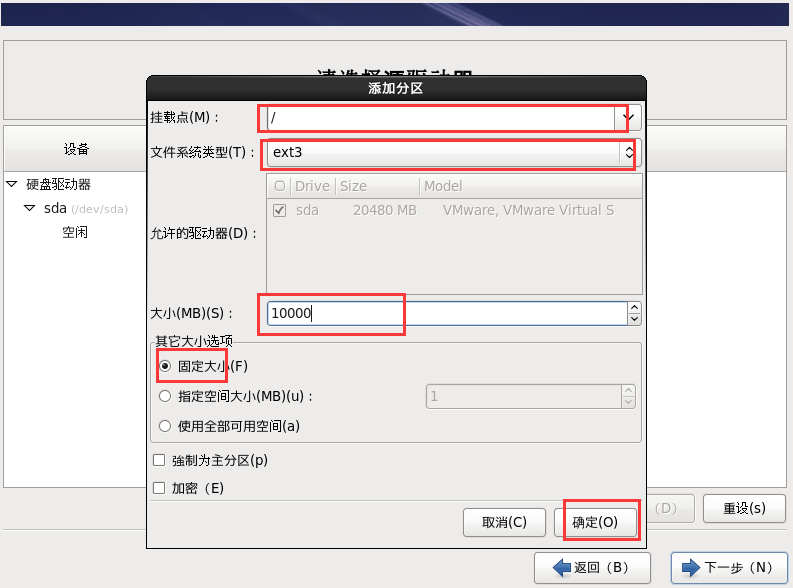
点击新建创建/boot目录的分区,依次填入挂载点、文件系统、文件大小等信息,当有/boot独立分区时,创建结束后可以看到该分区会在整块硬盘的最前面部分
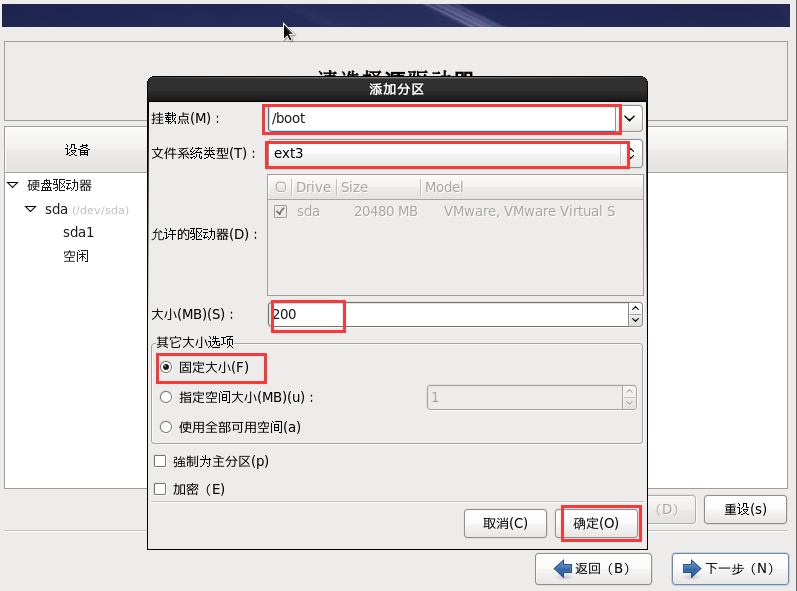
接着创建内存交换空间swap的分区,由于swap并不会使用到目录树的挂载,所以swap不需要指定挂载点,只需依次填入文件系统、文件大小等信息

最后创建/home目录的分区,分区的最终结果终于出炉了,你可以发现系统会自动将/dev/sda4变成扩展分区,然后将所有容量都给/dev/sda4,并将swap分配到/dev/sda5,这就是分区的用途
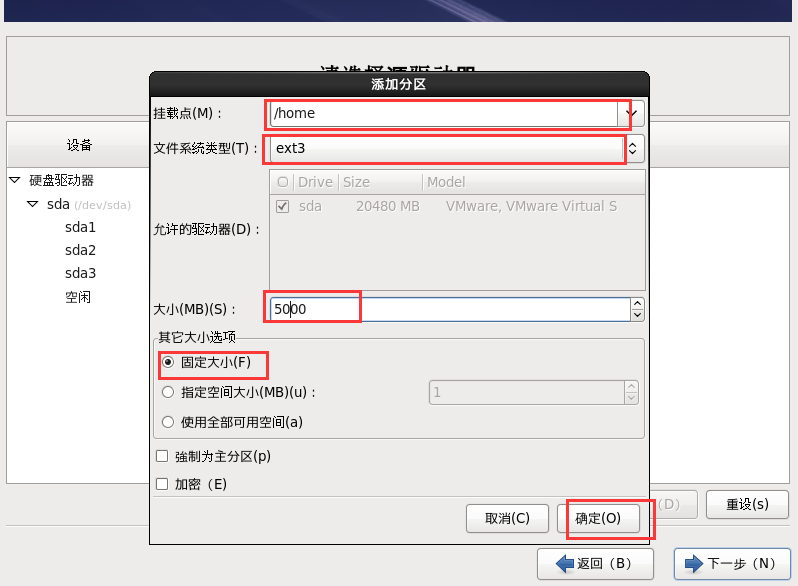
点击【下一步】【格式化】,然后选择将修改写入磁盘
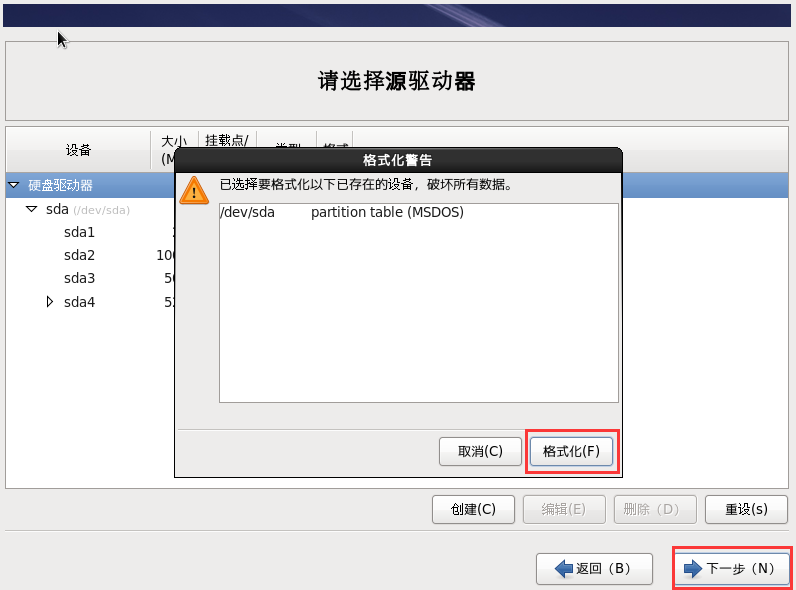
默认点击下一步;

下面是软件选择,初学者可以默认选择【DeskTop】即桌面图形界面(感兴趣的话可以全部安装),如果后期熟练以后可以选择【Basic Server】(它安装完之后是一个黑色文本界面,而不像图形界面那样有个桌面),接着选择【以后自定义】,选项中【现在自定义】是用来设置一些专属的软件功能,好奇的话可以点开看看,后悔点开的话点击返回就行
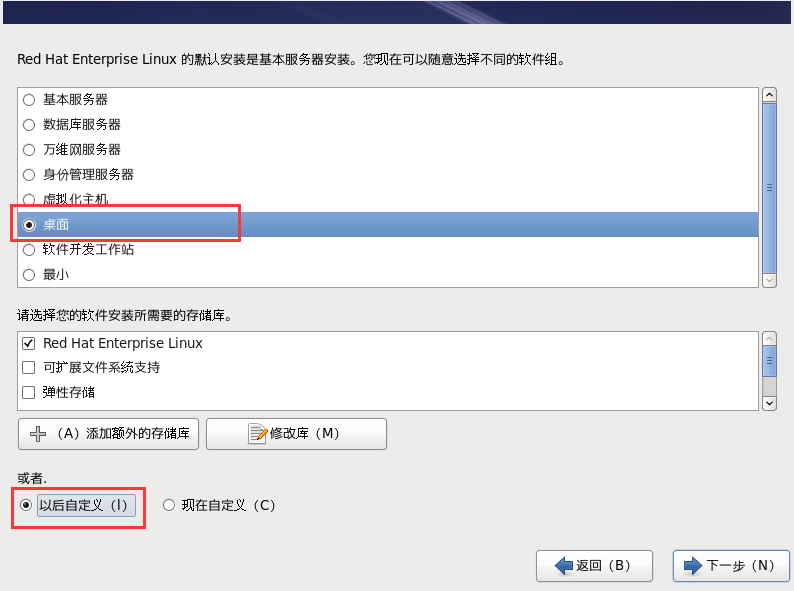
点击下一步就进入了安装界面
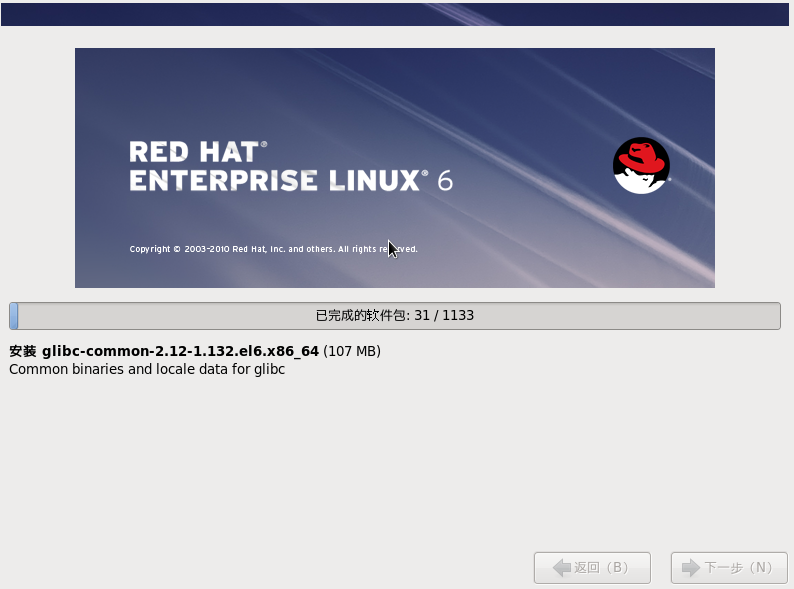
最后点击【重新启动】,启动过程中可以按F5查看详细信息,启动结束之后就是下面这样
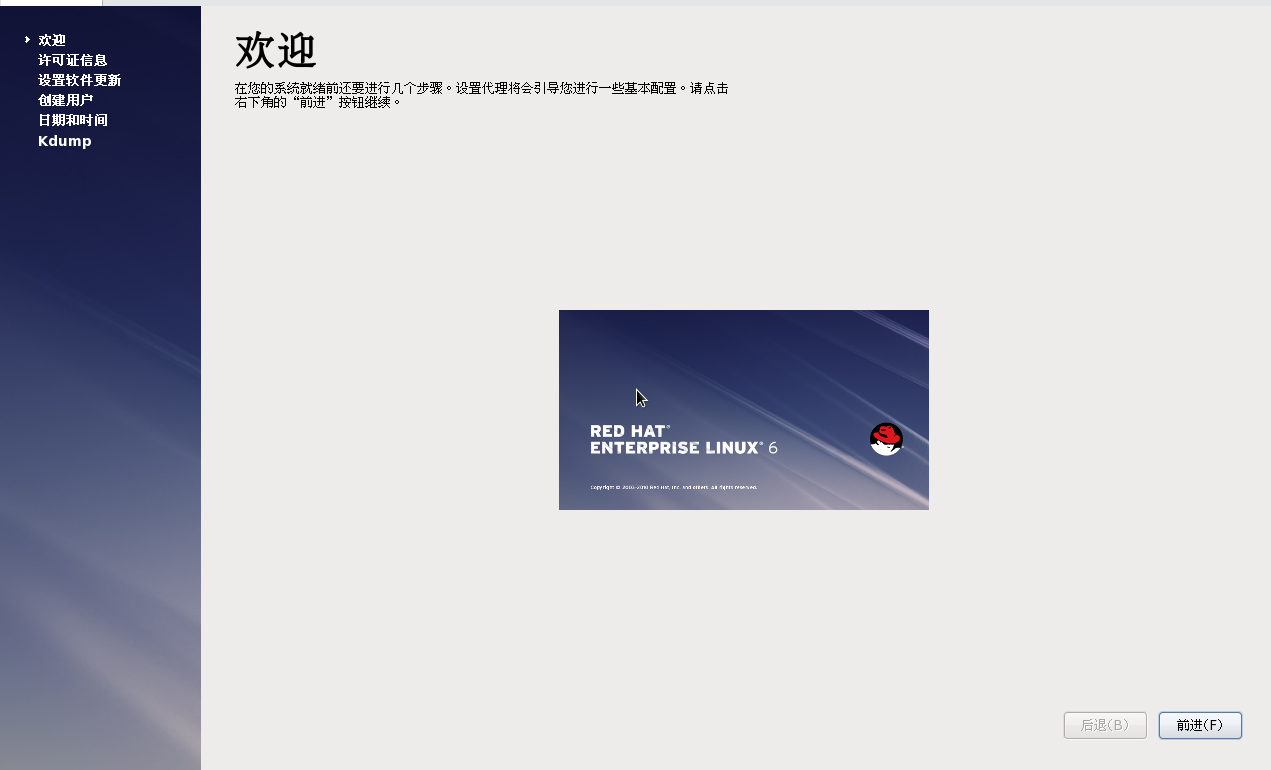
设置完用户名和密码后点击【前进】(此处用户名可以随意),进入Linux系统,可以选自己设置的用户登录,如果自己设置的用户名忘记了也可以选择【其他】利用root登录(此处的密码是上面第7个步骤你设置的密码)
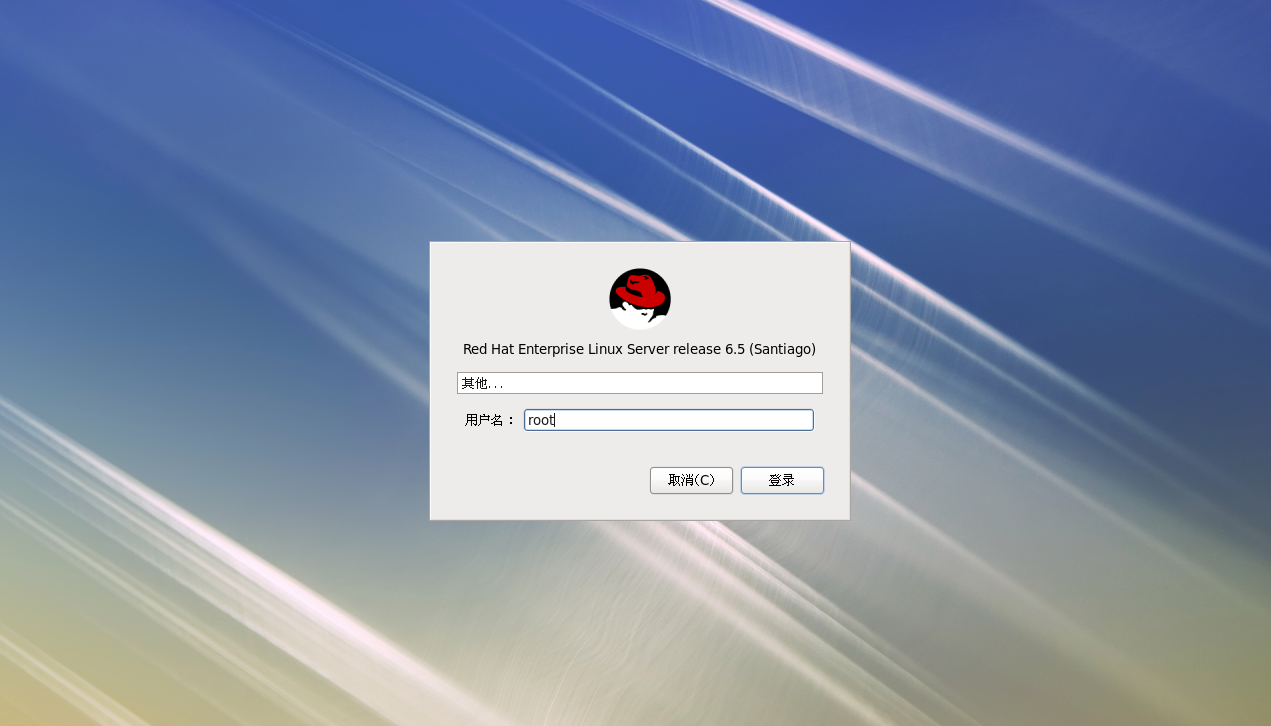
登录进去出现这样的界面恭喜你就可以开启自己的Linux道路


