XCode日常使用备忘录
0. Introduction
XCode是macOS上开发app不可缺少的开发者工具,不管是开发macOS上的应用,还是iOS上的应用,都离不开XCode环境。尽管其易用性广受诟病,但由于苹果app开发的封闭性,众多开发者也不有苦不能言。近年来微软针对macOS平台发布了Visual Studio Code和Visual Studio for Mac这两款开发工具,但是其目的显然只是作为XCode的一种补充,要全盘替代XCode目前还不太现实。平时工作中由于负责开发维护Windows和Mac两个平台的应用,因此常常需要用到XCode。但由于macOS系统本来就比较逆反,用惯了Winodws陡然切换到macOS,根本无所适从。对于XCode的使用更是如此。在此记录下平时开发过程中经常用的操作,以免自己再次切换到macOS上时一脸懵逼。
1. Install name and Runpath
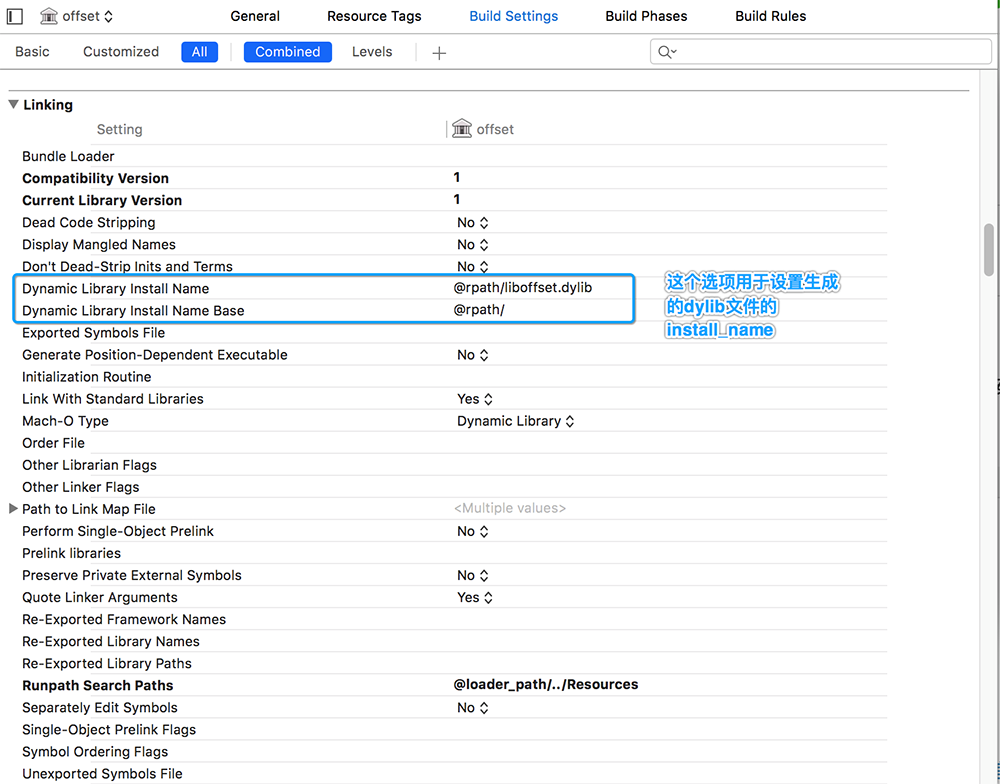
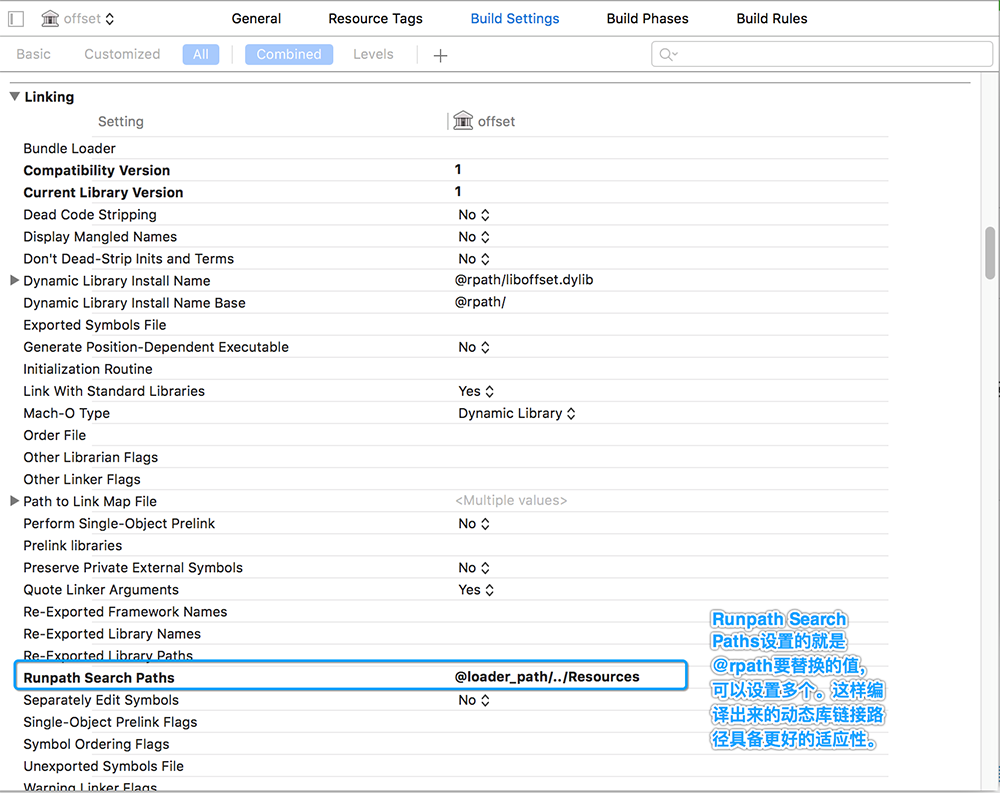

2. Header, Compiler and Build Locations

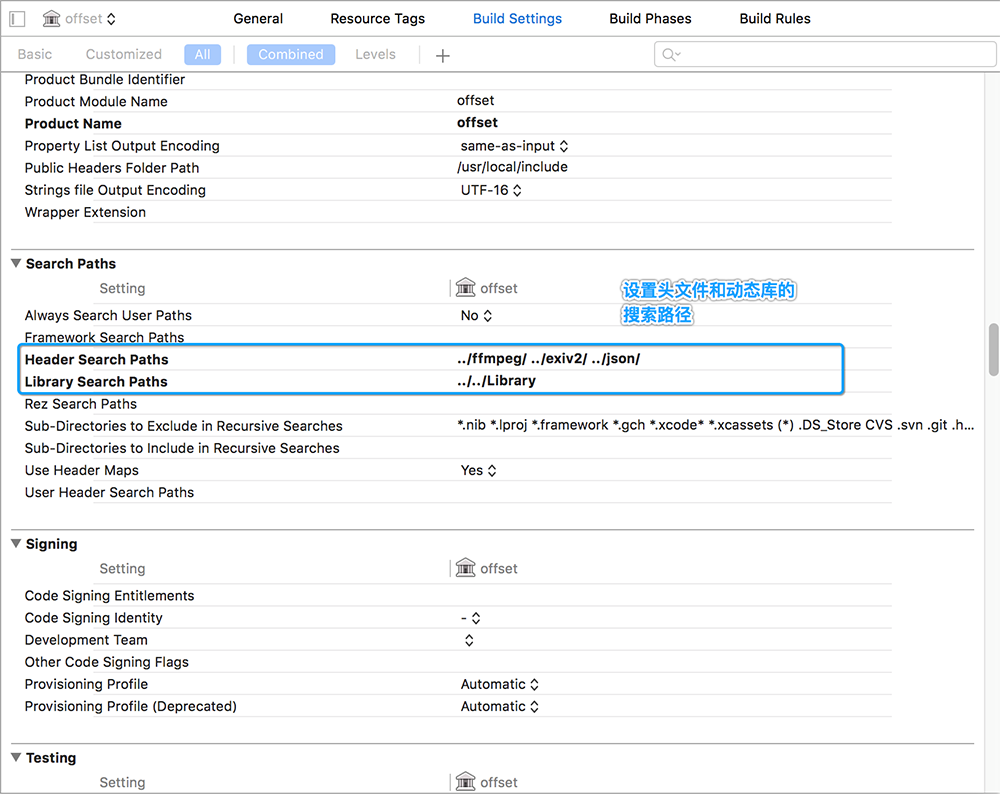
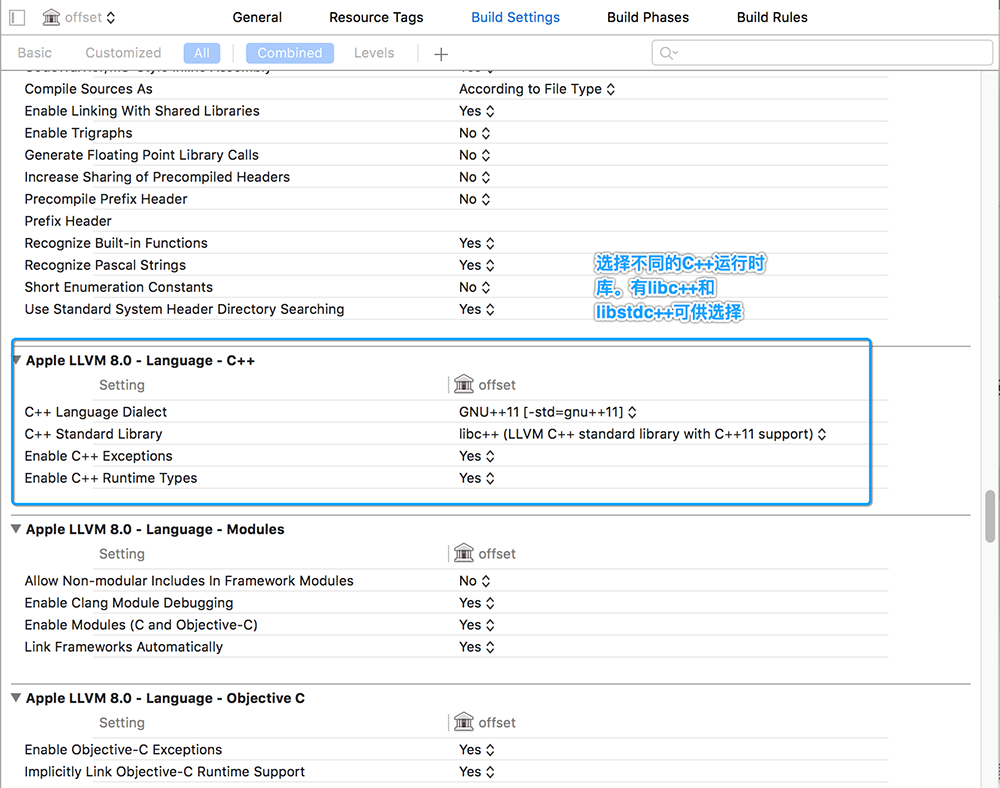
3. dSYM and App crashes
dSYM是Debug Symbols的缩写,也就是说dSYM里面存储的都是可执行程序的调试符号,对于Windows下Visual Studio生成的pdb文件。保存Release版的dSYM文件对于程序崩溃时的调试可以说极为重要。调试符号文件在调试中的作用其实非常简单,就是把那些16进制值转换为我们源代码中对应的符号变量。这样能够帮助开发者快速定位到程序崩溃的地方,极大的提高调试效率。

- 调试时使用windbg,需要设置好调试符号文件和源代码文件(如果有)路径:
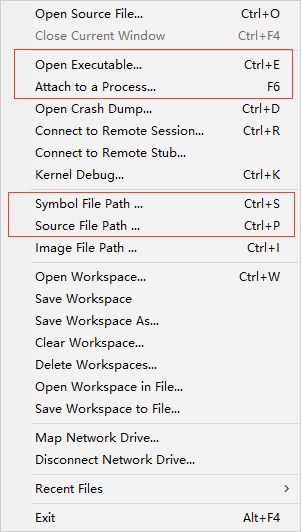

- Attach to a Process适用于动态库等不能直接运行的程序,Open Executable则适用于exe可执行程序。程序起来后,直接输入g命令开始执行。在出现异常的地方运行命令:!analyze -v进行分析。windbg就能给出具体的崩溃的位置了。
(2)macOS下利用dSYM文件调试崩溃程序。首先解释下dSYM和DWARF的关系:
- DWARF是一种被众多编译器和调试器使用的用于支持源代码级别调试的调试文件格式。它满足了许多程序语言的需求,比如C,C++和Fortran,而且被设计成可拓展到其它语言。DWARF是平台独立的且适用于任何处理器任何操作系统。 DWARF广泛应用于Unix,Linux和其它操作系统,以及独立的环境中。
- 为了避免进行stripping操作后调试符号的丢失,你可以使用dwarf-with-dsym选项. DWARF with dSYM 选项在标准的DWARF之外执行一个额外的步骤:创建一个单独的MyApp.app.dSYM文件,这个文件包含你的程序的所有调试符号(这个文件其实是一个包,可以通过右键->显示包内容进行查看)。事实上,DWARF with dSYM选项允许你对你进行单步调试而不管可执行程序是否被剥离了调试信息(stripped)。这是可能的,这是因为gdb将会在你的程序的目录下查找.dSYM文件。它不需要知道对象文件(object files)的名字或者路径。
利用dSYM解析crash log的主要步骤如下:
(1)在调试之前,把xxx.crash、xxx.dSYM、symbolicatecrash三个文件放到一个同一个文件夹中。这里symbolicatecrash是XCode命令行工具中的一个命令,可以把它拷贝过来,也可以建立符号链接。
1 | ln -s /Applications/Xcode.app/Contents/SharedFrameworks/DVTFoundation.framework/Versions/A/Resources/symbolicatecrash /usr/bin/symbolicatecrash |
1 | find /Applications/Xcode.app/ -name symbolicatecrash -type f |
(2)验证app和dSYM的UUID是否一致:
1 2 | dwarfdump --uuid YourApp.app/YourAppdwarfdump --uuid YourApp.app.dSYM |
(3)解析Crash Log
1 | ./symbolicatecrash ./*.crash ./*.app.dSYM > symbol.crash |
生成的symbol.crash就是解析后的崩溃日志文件了,里面的符号经过了转换,阅读上变得更加友好。另外,macOS系统上的日志通常存放在如下几个地方:
1 2 3 4 | ~/Library/Logs/DiagnosticReports/ (where ~ refers to your Home directory).~/Library/Logs/CrashReporter/MobileDevice are the crashlogs for your iOS devices (if any).~/Library/Logs/CrashReporter also has links to items in ~/Library/Logs/DiagnosticReports//var/log/system.log |
注意:Build Settings -> Build Options -> Debug Information Format中, 置成 DWARF是不会产生dSYM文件的,必须选择DWARF with dSYM File才会生成符号表文件。
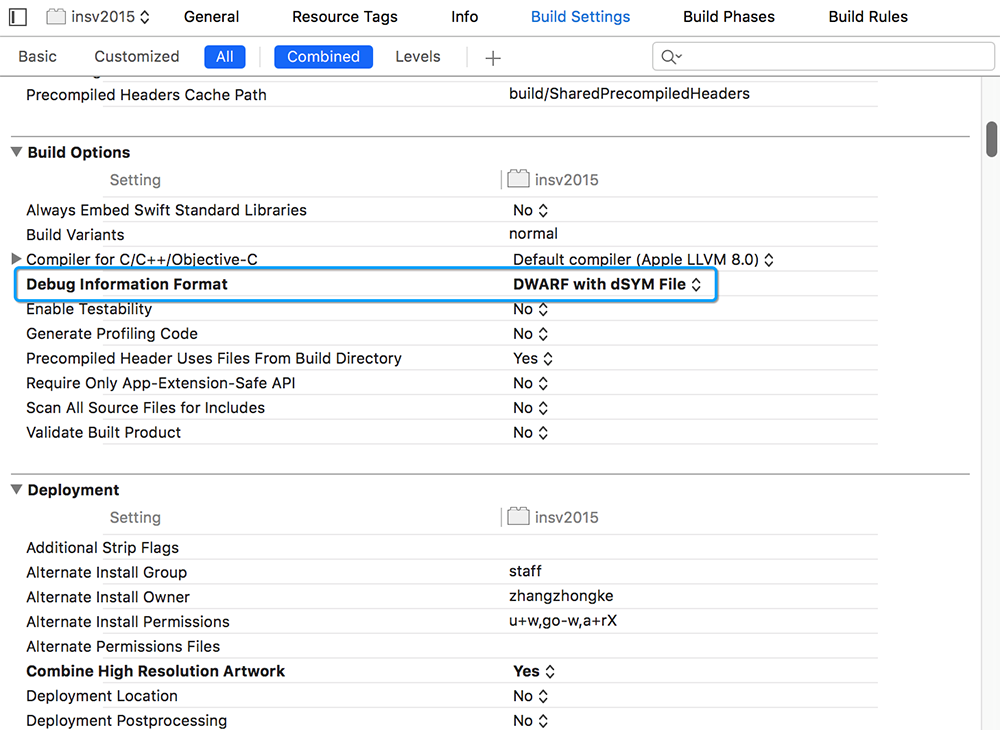
4. Target, Scheme and Group
XCode中的Target类似Visual Studio中的Project,也就是说一个target可以单独进行编译,生成可执行程序。通常在XCode中创建一个项目时,默认会创建一个同名的Target。如果需要新增一个Target,在XCode的工具栏选择:File->New->Target即可。如下图:
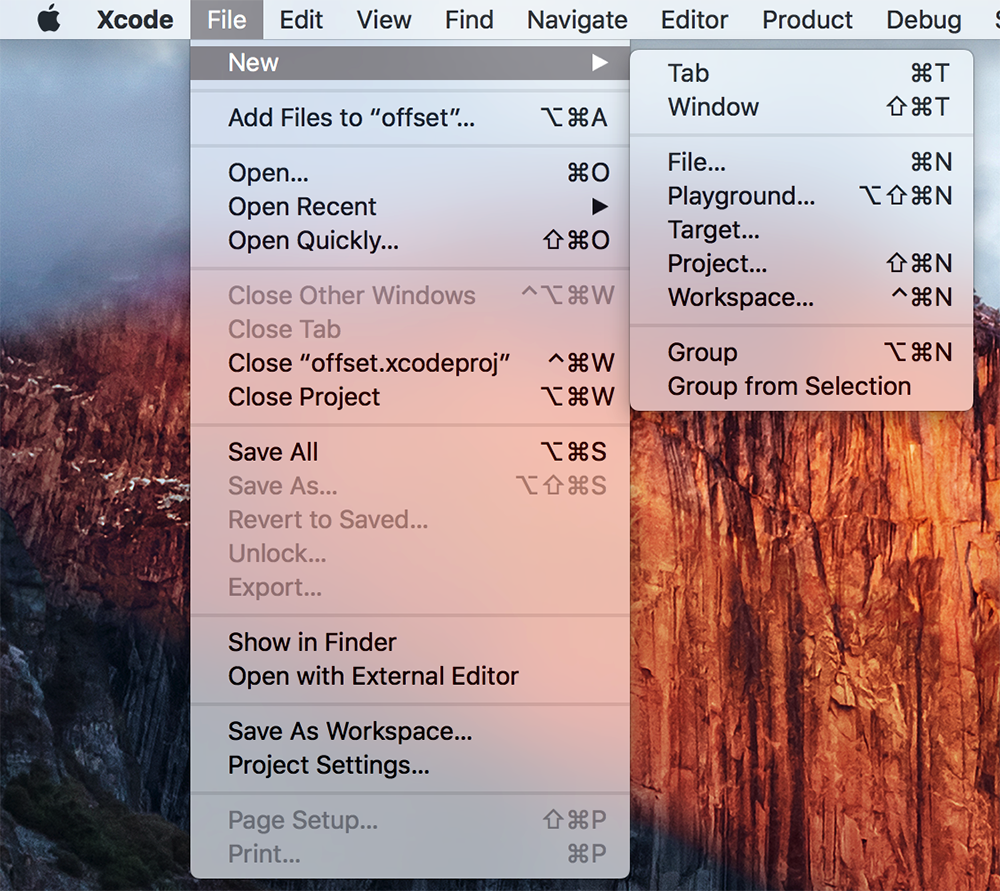
创建Target的时候选择需要的项目类型即可。然后,在下图所示位置切换不同的Targets进行编译。
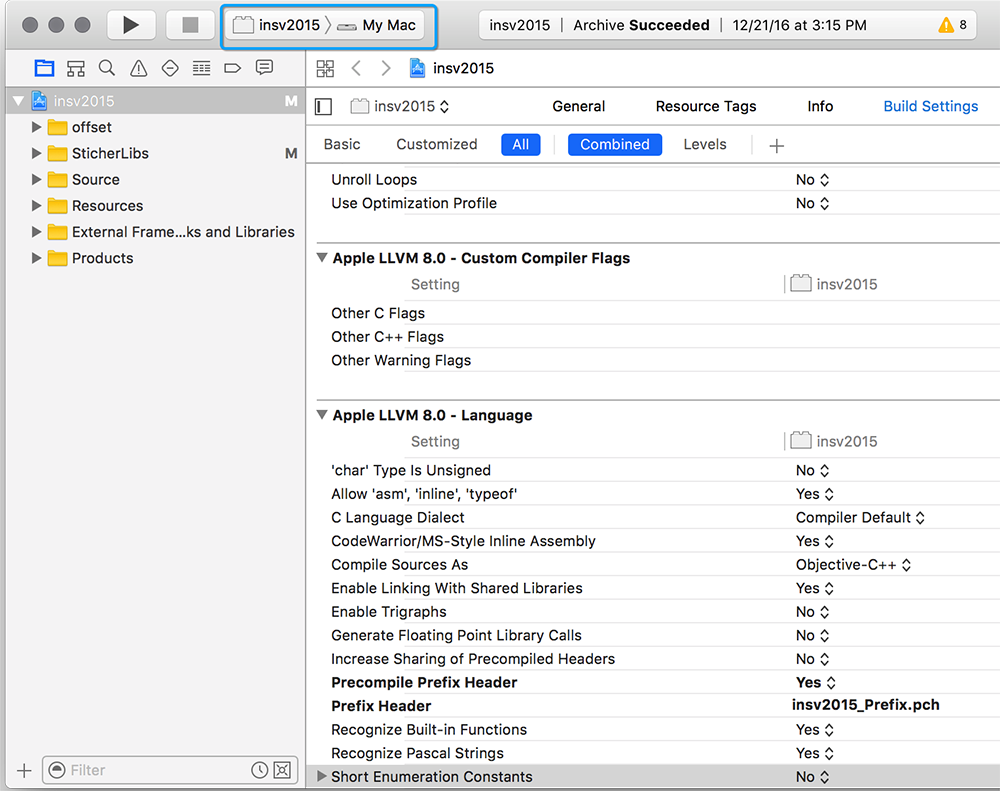
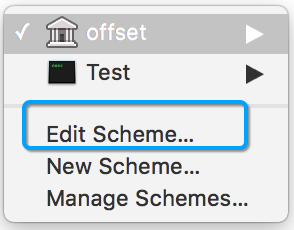
注意:如果要编译不同的Targets一定要记得切换,这个功能如果Visual Studio中的“设置为启动项目”:
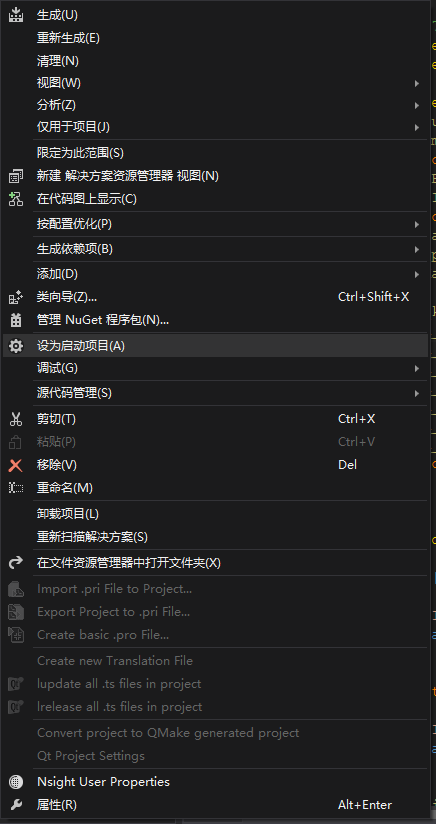
如果需要设置不同Targets的项目属性,也需要进行Targets的切换:
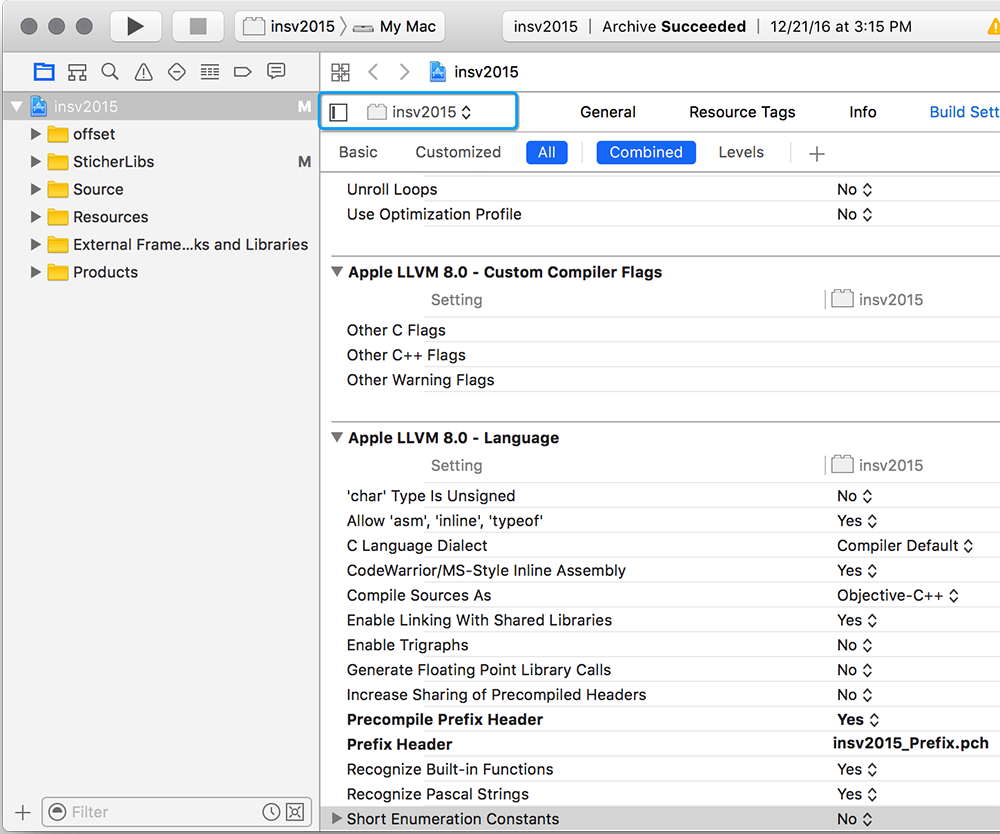
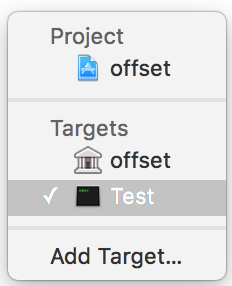
编辑Scheme,其实就是设置编译类型:Debug或者Release,以及一些编译动作。XCode里面有Build, Run, Test, Profile, Analysis, Archive这几个编译动作,每个动作都有Debug和Release模式。在这两种模式下设置不同的编译参数。最常用的就是Run和Archive了。
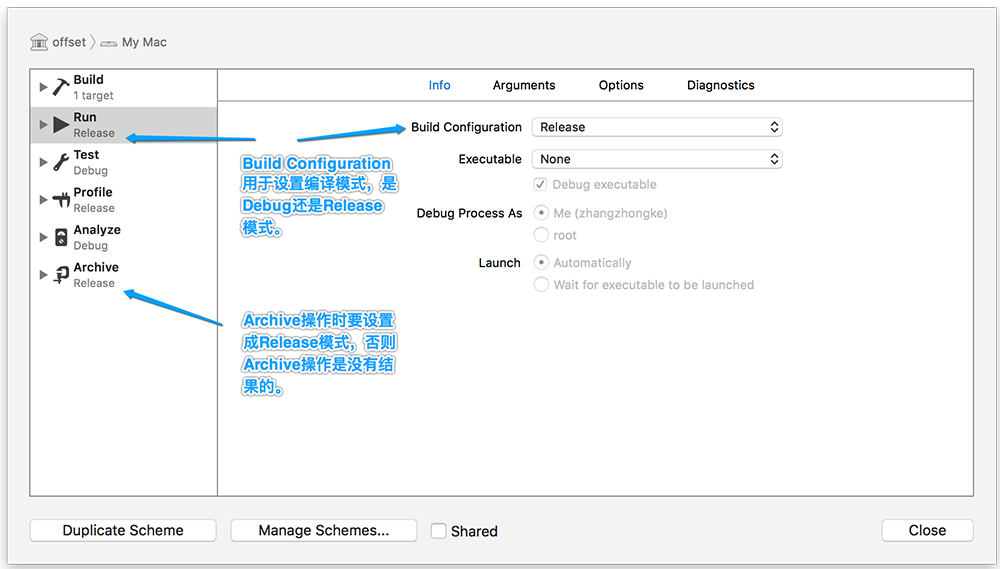
Group在XCode里面的作用非常明确,就是用来在逻辑上对源文件进行分类管理。逻辑上的意思是,它并不会创建物理上的分组,而仅仅是视觉上、逻辑上的划分。所以有时候我们虽然在XCode中看到工程组织的井井有条,可是工程文件夹中的文件实际上是散落一片的。这个功能对于大型的项目功能划分、文件组织非常重要。下图中的New Group和New Group from Selection都是用来创建Group的,后者可以对选中的工程文件创建Group。
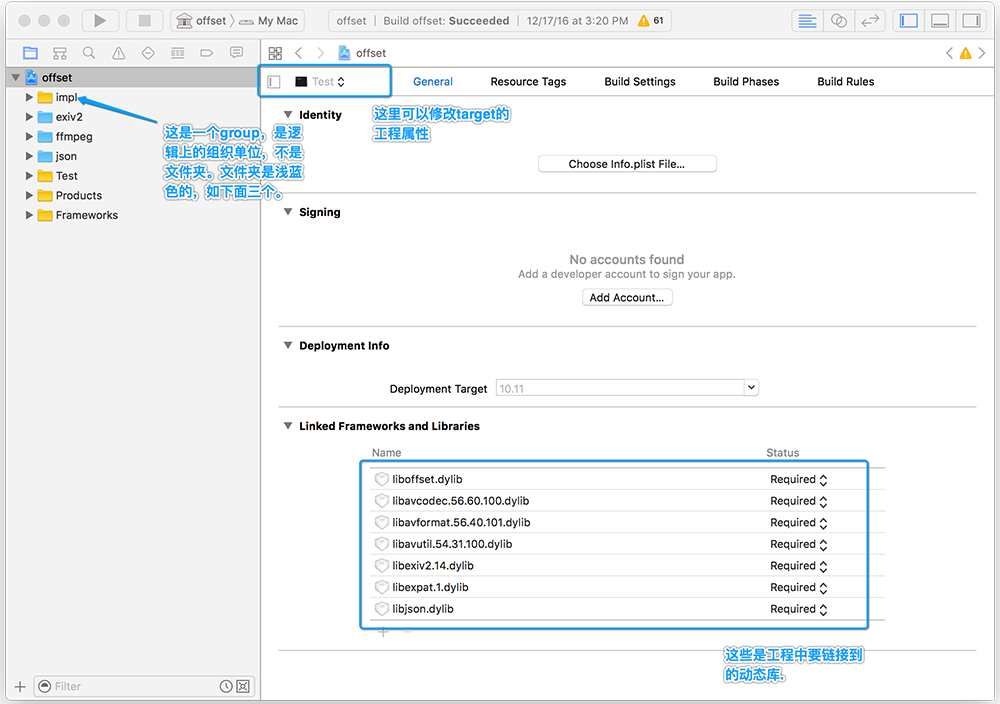
5. Misc
- xcode-select:用于选择不同版本的开发者工具
- xcodebuild和xcrun是打包时常用的两个命令,xcodebuild负责编译,xcrun负责将app打成ipa。
6. References
- https://gist.github.com/zchee/7833bf67013e83523181
- http://stackoverflow.com/questions/9600615/xcode-stops-working-after-set-xcode-select-switch
- http://log.zyxar.com/blog/2012/03/10/install-name-on-os-x/
- https://wincent.com/wiki/@executable_path,_@load_path_and_@rpath
- http://www.cimgf.com/2009/12/23/automatically-save-the-dsym-files/
- http://www.cnblogs.com/max5945/p/3663966.html
作者:24K纯开源
Email: zhangzhongke007@163.com
出处:http://www.cnblogs.com/csuftzzk/
本文版权归24K纯开源和博客园共同拥有,欢迎转载,但未经作者同意必须保留此声明,且在文章明显位置给出原文链接,否则保留追究法律责任的权利。




【推荐】国内首个AI IDE,深度理解中文开发场景,立即下载体验Trae
【推荐】编程新体验,更懂你的AI,立即体验豆包MarsCode编程助手
【推荐】抖音旗下AI助手豆包,你的智能百科全书,全免费不限次数
【推荐】轻量又高性能的 SSH 工具 IShell:AI 加持,快人一步
· 如何编写易于单元测试的代码
· 10年+ .NET Coder 心语,封装的思维:从隐藏、稳定开始理解其本质意义
· .NET Core 中如何实现缓存的预热?
· 从 HTTP 原因短语缺失研究 HTTP/2 和 HTTP/3 的设计差异
· AI与.NET技术实操系列:向量存储与相似性搜索在 .NET 中的实现
· 地球OL攻略 —— 某应届生求职总结
· 周边上新:园子的第一款马克杯温暖上架
· Open-Sora 2.0 重磅开源!
· 提示词工程——AI应用必不可少的技术
· .NET周刊【3月第1期 2025-03-02】