Jmeter系列(3):使用
Windows下的使用
启动Jmeter
在bin下以管理员身份运行jmeter.bat,启动jmeter
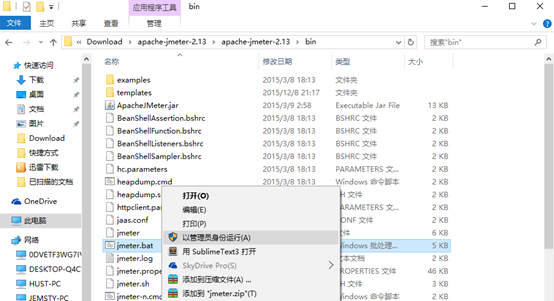
创建测试计划
默认启动jmeter时会加载一个测试技术模板,保存测试计划:修改名称为Apitest,点击保存,选择保存路径,后面的步骤,每次添加或修改了了一些选项,软件并不会自动保存到jmx文件中,所以进行测试后,如果需要保存本次测试选项,要手动到“文件”菜单中保存一下
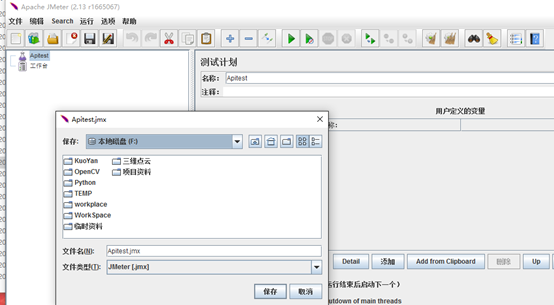
添加线程组
右键左边树中的测试计划“Apitest”节点,“添加”→”Threads”→”线程组”
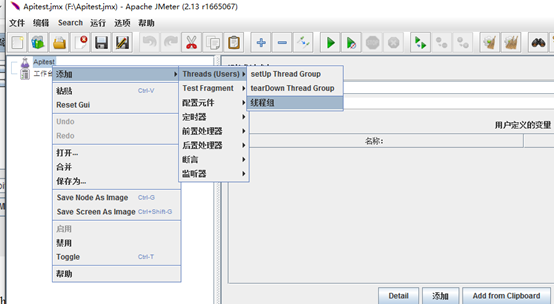
添加成功后,“Apitest”节点下多了“线程组” 节点,当然这个线程组的名称是可以自己设定的
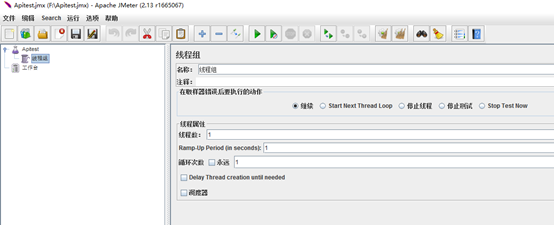
添加http默认请求(用来配置公共参数,不是http请求)
右键线程组,选择“添加”→“配置元件”→“HTTP请求默认值”,点击“HTTP请求默认值”后,添加成功后,线程组”节点下多了“HTTP请求默认值”节点,这里可以设置主机地址等一下公共参数,填写默认请求名、服务器、请求路径
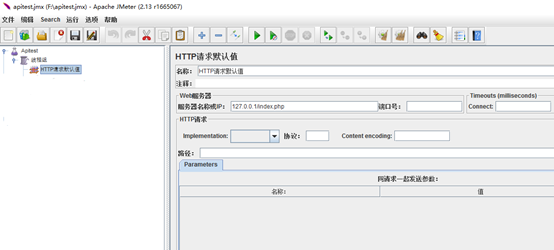
添加http请求信息头
这一项并不是必须的,只有使用了Userid、Token等放在HTTP请求头中用作用户验证才需要添加,右键“Apitest”,选择“添加”→ “配置元件”→“HTTP信息头管理器”
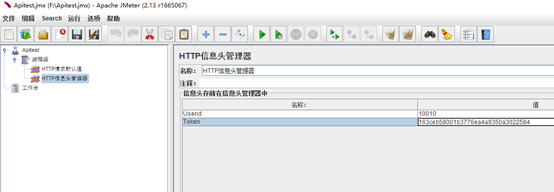
添加http请求
右键“Apitest”,选择“添加”→ “Sampler”→“HTTP请求”
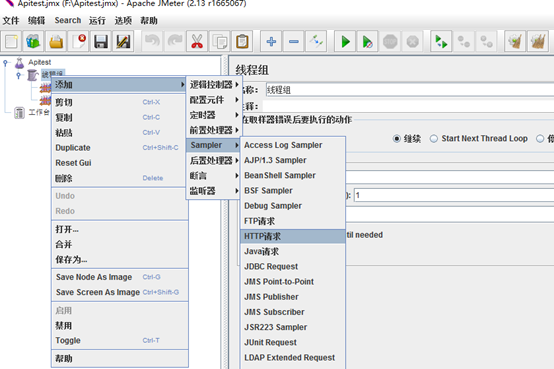
添加成功后,出现新的节点“HTTP请求”,就可以填写具体的请求参数了
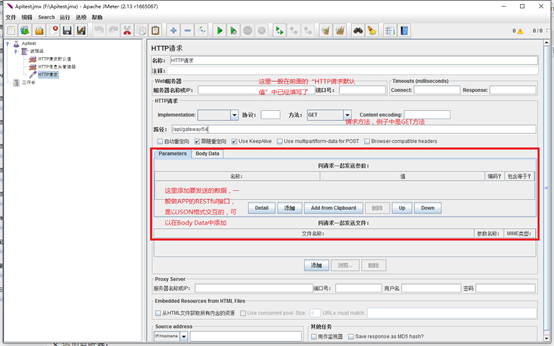
添加监听器
右键线程组,选择“添加”→“监听器”→“XXXXXXXXX”,可以添加的监听器有很多种,可以添加多个监听器,这里我们添加几个常用的“图形结果”、“察看结果树”、“聚合报告”
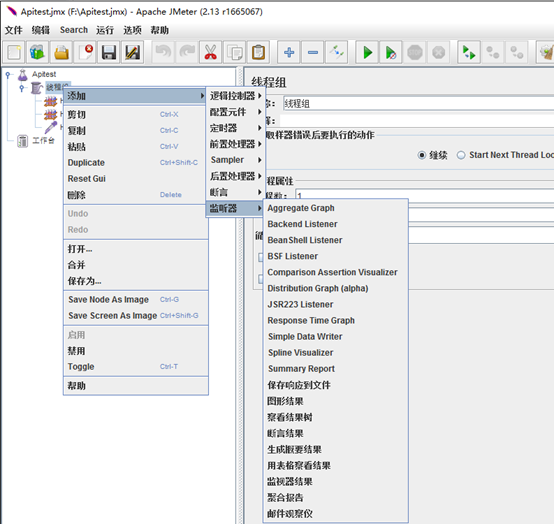
添加成功后,“线程组”下增加了几个节点
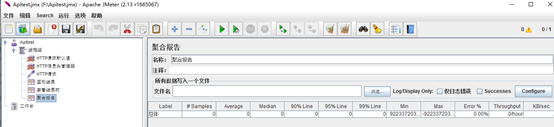
试运行
点击执行
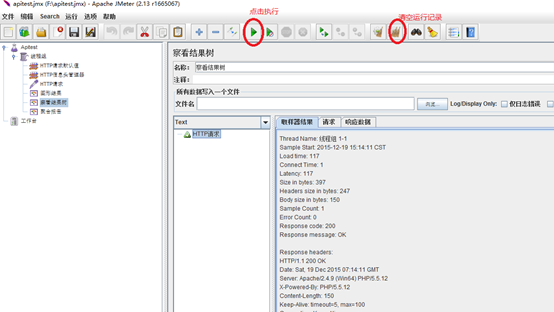
可以查看各个“监听器”的结果
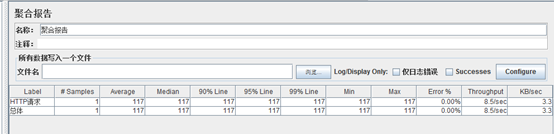
- Label:每个 JMeter 的 element(例如 HTTP Request)都有一个 Name 属性,这里显示的就是 Name 属性的值
- /#Samples:表示你这次测试中一共发出了多少个请求,如果模拟10个用户,每个用户迭代10次,那么这里显示100
- Average:平均响应时间——默认情况下是单个 Request 的平均响应时间,当使用了 Transaction Controller 时,也可以以Transaction 为单位显示平均响应时间
- Median:中位数,也就是 50% 用户的响应时间
- 90% Line:90% 用户的响应时间
- Min:最小响应时间
- Max:最大响应时间
- Error%:本次测试中出现错误的请求的数量/请求的总数
- Throughput:吞吐量——默认情况下表示每秒完成的请求数(Request per Second),当使用了Transaction Controller时,也可以表示类似LoadRunner的Transaction per Second数
- KB/Sec:每秒从服务器端接收到的数据量,相当于LoadRunner中的Throughput/Sec
修改线程组的线程数等参数,用于压力测试
点击左侧树形导航中的“线程组”
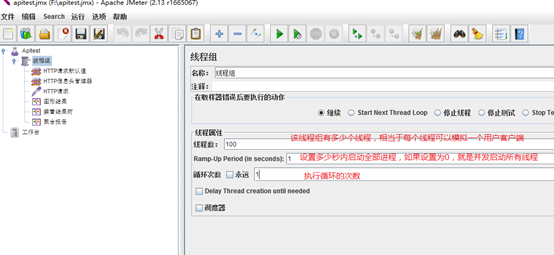
设置上面几个参数,模拟的总的请求数是:线程数*循环次数
- 样本数目:总共发送到服务器的请求数
- 最新样本:代表时间的数字,是服务器响应最后一个请求的时间
- 吞吐量:服务器每分钟处理的请求数
- 平均值:总运行时间除以发送到服务器的请求数
- 中间值:时间的数字,有一半的服务器响应时间低于该值而另一半高于该值
- 偏离:服务器响应时间变化、离散程度测量值的大小,或者,换句话说,就是数据的分布
如果要进行新的测试,为了清除上次运行的结果,请点击上方的扫把,可以再添加一些请求线程组,调整线程数和并发时间来进行压力性能测试
linux下的使用
在Windows下编写调试好对应的jmx用例文件,将jmx及相关需要使用的所有文件上传至linux服务器,使用以下命令进行:
生成jtl文件及报告
sh jmeter.sh -n -t /.jmx -l /.jtl
生成jtl文件的同时生成报告
jmeter(sh jmeter.sh ) -n -t /.jmx(用例路径) -l /.jtl(jtl文件路径) -e -o /**(报告路径必须为空路径否则报错)
将完成后生成的jtl的拉到本地使用jmeter插件进行结果分析
-------------------------------------------
个性签名:君子藏器于身,待时而动
如果觉得这篇文章对你有小小的帮助的话,记得在右下角点个“推荐”哦,博主在此感谢!


