Win10快速新建名为当前日期的文件夹
功能演示

更改时间格式
为了使接下来的设置能够成功,首先需要修改日期格式,以便日期上的各个项目用连字符分隔(而不是斜杠)。日期格式中的斜杠包含了文件夹名称中不能包含的字符。
- 打开“设置”应用程序(Win + I 键盘快捷键)
- 转到时间和语言
- 选择“区域”选项卡
- 选择底部的“更改数据格式”
- 打开“短日期格式”下拉列表
- 选择用连字符分隔日期,月份和年份的格式

注册表修改
现在,我们准备向注册表中添加一个新条目,以创建自动命名为当前日期的文件夹。
- 点击 Win + R 键盘快捷方式以打开“运行”框
- 在运行框中,输入
regedit,然后点击Enter键,打开注册表编辑器 - 转到此键:
HKEY_CLASSES_ROOT\Directory\shell - 右键单击
shell,然后从菜单中选择 “新建”->“项” ,命名密钥Folder - 右键单击
Folder,然后选择 “新建”->“项”,命名为command - 双击
command下的默认值,然后输入以下内容:cmd.exe /c md "%1/%%DATE%%" - 单击确定,然后退出注册表编辑器
- 重新启动资源管理器
-
经验内容仅供参考,如果您需解决具体问题(尤其法律、医学等领域),建议您详细咨询相关领域专业人士。作者声明:本篇经验系本人依照真实经历原创,未经许可,谢绝转载。

创建一个文件夹
具体步骤如图


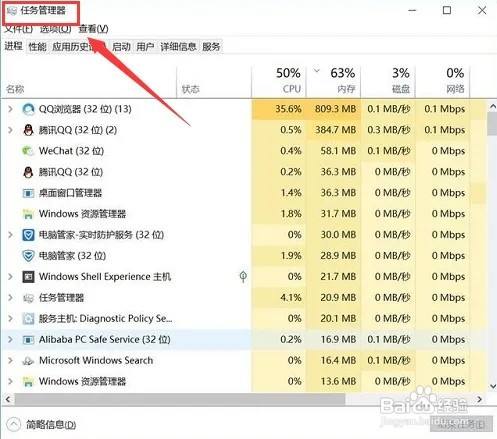
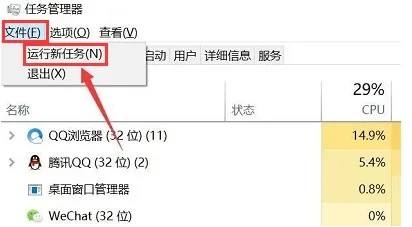
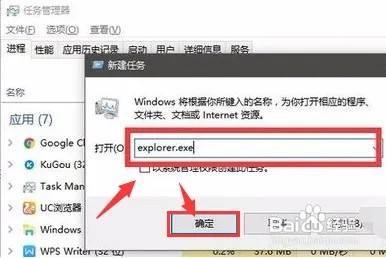


【推荐】国内首个AI IDE,深度理解中文开发场景,立即下载体验Trae
【推荐】编程新体验,更懂你的AI,立即体验豆包MarsCode编程助手
【推荐】抖音旗下AI助手豆包,你的智能百科全书,全免费不限次数
【推荐】轻量又高性能的 SSH 工具 IShell:AI 加持,快人一步
· winform 绘制太阳,地球,月球 运作规律
· AI与.NET技术实操系列(五):向量存储与相似性搜索在 .NET 中的实现
· 超详细:普通电脑也行Windows部署deepseek R1训练数据并当服务器共享给他人
· 【硬核科普】Trae如何「偷看」你的代码?零基础破解AI编程运行原理
· 上周热点回顾(3.3-3.9)