java JDK下载与安装教程
JDK下载与安装教程 原创
2017-06-18 22:53:16 326点赞

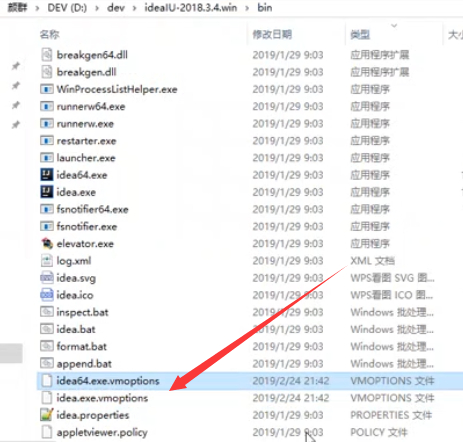
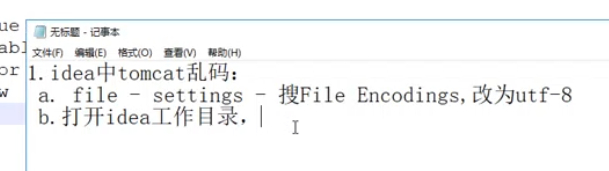
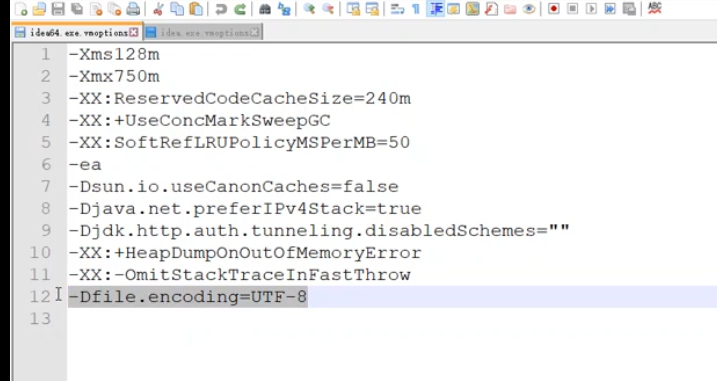
学习JAVA,必须得安装一下JDK(java development kit java开发工具包),配置一下环境就可以学习JAVA了,下面是下载和安装JDK的教程:1.JDK下载地址:http://www.oracle.com/technetwork/java/javase/downloads/index.html
点开链接你应该看到如下图所示的界面:2.点击上图中箭头所指的地方,会出现下面的这个界面,此时你需要根据你的电脑系统来进行对应的版本进行选择,在选择版本和下载之前你需要首先接收协议,具体界面如下图所示:
3.双击以后进行JDK的安装(记得按照第二幅图修改一下安装路径,不要什么东西都安装到系统盘。。。):(1)双击进行安装界面如下所示:4.安装完成后,需要进行环境变量的配置,右键我的电脑—属性----高级系统设置就会看到下面的界面:5.点击上图中的环境变量,然后开始环境变量的配置:(1)点击系统变量下面的新建按钮,变量名JAVA_HOME(代表你的JDK安装路径),值对应的是你的JDK的安装路径。(2)继续在系统变量里面新建一个CLASSPATH变量,其变量值如下图所示:此处需要注意:最前面有一个英文状态下的小圆点。。。。很多初学者在配置环境变量的时候就会跌倒在这个坑里。(3)在你的系统变量里面找一个变量名是PATH的变量,需要在它的值域里面追加一段如下的代码:
CLASSPATH
.;%JAVA_HOME%\lib;%JAVA_HOME%\lib\tools.jar
JAVA_HOME
C:\Java\jdk-16.0.1
%JAVA_HOME%\bin;%JAVA_HOME%\jre\bin; 11
此时你应该在你原有的值域后面追加,记得在原有的值域后面记得添加一个英文状态下的分号。最后点击确定,此时JDK的环境变量配置就完成了。6.测试自己所配置的环境变量是否正确(1)WINDOWS+R键,输入cmd,进入命令行界面,如下所示:(2)输入java -version命令,可以出现如下图的提示,你可以看你安装的JDK版本。(3)输入javac命令可以出现如下的提示:(4)输入java命令就会出现如下图所示的结果7.写一段代码可以验证一下(1)我在E盘新建了一个文件夹叫javafile,在里面有一个Java文件,名字叫TestJava.java,此时需要注意,你的文件名字后缀一定是.java(2)你需要在你的文件里面写下面的代码:
public class TestJava{ public static void main(String[] args){ System.out.println("I am a java new learner!"); } } 123456123456
(3)继续windows+r键进入dos命令行,你需要首先进入你java文件所在的目录,然后分别使用javac命令对你的java文件进行编译,然后使用java命令来解析你的javac命令编译的结果,就会如下图所示这样:此处一定要注意:必须进入文件所在的目录;其次使用javac命令 文件的名字的后面一定要跟着.java的文件后缀;使用java命令时.java后缀可以不用写。当你执行完javac命令如果没有错误提示,说明通过了编译,就会在你的文件目录下生成一个同名的.class文件。如果你完成了以上的所有,并且结果显示正确,那么说明你的JDK安装和环境配置都很成功,此时你就可以开始你的JAVA学习了。JDK1.8 API链接:http://docs.oracle.com/javase/8/docs/api/JAVA tutorials:http://docs.oracle.com/javase/tutorial/




【推荐】国内首个AI IDE,深度理解中文开发场景,立即下载体验Trae
【推荐】编程新体验,更懂你的AI,立即体验豆包MarsCode编程助手
【推荐】抖音旗下AI助手豆包,你的智能百科全书,全免费不限次数
【推荐】轻量又高性能的 SSH 工具 IShell:AI 加持,快人一步
· AI与.NET技术实操系列:向量存储与相似性搜索在 .NET 中的实现
· 基于Microsoft.Extensions.AI核心库实现RAG应用
· Linux系列:如何用heaptrack跟踪.NET程序的非托管内存泄露
· 开发者必知的日志记录最佳实践
· SQL Server 2025 AI相关能力初探
· winform 绘制太阳,地球,月球 运作规律
· AI与.NET技术实操系列(五):向量存储与相似性搜索在 .NET 中的实现
· 超详细:普通电脑也行Windows部署deepseek R1训练数据并当服务器共享给他人
· 【硬核科普】Trae如何「偷看」你的代码?零基础破解AI编程运行原理
· 上周热点回顾(3.3-3.9)