MonkeyRunner的使用
1、MonkeyRunner简介
monkeyrunner即android SDK中自带的工具之一,此工具提供API可按制android设备或模拟器。
monkeyrunner提供了一个API,使用此API写出的程序可以在Android代码之外控制Android设备和模拟器。通过monkeyrunner,您可以写出一个Python程序去安装一个Android应用程序或测试包,运行它,向它发送模拟击键,截取它的用户界面图片,并将截图存储于工作站上。
monkeyrunner工具的主要目的是用于测试功能/框架水平上的应用程序和设备,或用于运行单元测试套件,但您当然也可以将其用于其它目的。
2、Monkeyrunner工具同Monkey工具的差别
Monkey:Monkey工具直接运行在设备或模拟器的adb shell中,生成用户或系统的伪随机事件流。
Monkeyrunner:Monkeyrunner工具是在工作站(pc)上通过API定义的特定命令和事件控制设备或模拟器。
3、MonkeyRunner配置
(1)下载android sdk
(2)在sdk-tools-bin目录下找到monkeyrunner.bat文件,进行编辑
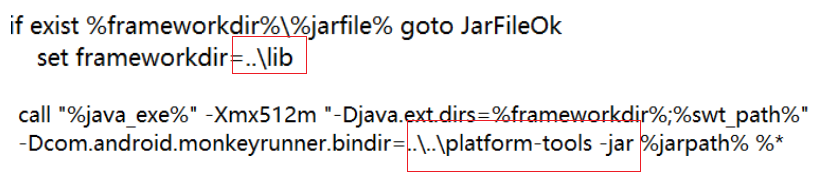
(3)配置path环境变量:sdk\tools\bin目录
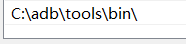
4、MonkeyRunner的使用
运行monkeyrunner
命令语法为:
方式一:在CMD命令窗口直接运行monkeyrunner
方式二:使用Python编写测试代码文件,在CMD中执行monkeyrunner XXX.py运行
常用方法:
#引入程序所用的模块,使用别名
from com.android.monkeyrunner import MonkeyDevice as md
from com.android.monkeyrunner import MonkeyImage as mi
#如果给导入的模块起了别名,就必须使用别名,否则会出现错误。
#比如连接设备或模拟器,起了以上别名后,命令应该如下:
device=mr.waitForConnection()
#连接到设备或模拟器
#参数2:串deviceid,指定的设备名称。默认为当前设备(手机优先,比如手机通过USB线连接到PC、其次为模拟器)。
#默认连接:
device = MonkeyRunner.waitForConnection()
#参数连接:
device = MonkeyRunner.waitForConnection(1.0,'4df74b8XXXXXXX')
#向设备或模拟器安装APK
device.installPackage('E:/JAVA/monkeyrunner/Test1/ThinkDrive_new.apk')
device.installPackage('E:\\JAVA\\monkeyrunner\\Test1\\ThinkDrive_new.apk')
#参数可以为绝对路径,也可为相对路径
#卸载设备或模拟器中的APK
device.removePackage('cn.richinfo.thinkdrive')
#以下两种都OK
device.startActivity(component="cn.richinfo.thinkdrive/cn.richinfo.thinkdrive.ui.activities.NavigateActivity")
device.startActivity(component="cn.richinfo.thinkdrive/.ui.activities.NavigateActivity")
#手机截图
result=device.takeSnapshot()
#返回一个MonkeyImage对象(点阵图包装),我们可以用以下命令将图保存到文件
result.writeToFile('E:\\JAVA\\monkeyrunner\\Test1\\Test1_001.png','png')
#暂停
#MonkeyRunner.sleep(秒数,浮点数)
MonkeyRunner.sleep(5)
device.type('Findyou')
device.wake()
#重启手机
#模拟滑动
#X 开始坐标
#Y 结束坐标
#D 拖动持续时间(以秒为单位),默认1.0秒
#S 插值点时要采取的步骤。默认值是10
device.drag((100,1053),(520,1053),0.1,10)
#在指定位置发送触摸事件
#x,y的单位为像素
#触摸事件类型,请见下文中Findyou对device.press描述
device.touch(520,520,'DOWN_AND_UP')
#发送指定类型指定键码的事件
#参数1:见android.view.KeyEvent
#参数2,如有TouchPressType()返回的类型-触摸事件类型,有三种。
#1、DOWN 发送一个DOWN事件。指定DOWN事件类型发送到设备,对应的按一个键或触摸屏幕上。
#2、UP 发送一个UP事件。指定UP事件类型发送到设备,对应释放一个键或从屏幕上抬起。
#3、DOWN_AND_UP 发送一个DOWN事件,然后一个UP事件。对应于输入键或点击屏幕。
以上三种事件做为press()参数或touch()参数
#按下HOME键
device.press('KEYCODE_HOME',MonkeyDevice.DOWN_AND_UP)
#按下BACK键
device.press('KEYCODE_BACK',MonkeyDevice.DOWN_AND_UP)
#按下下导航键
device.press('KEYCODE_DPAD_DOWN',MonkeyDevice.DOWN_AND_UP)
#按下上导航键
device.press('KEYCODE_DPAD_UP',MonkeyDevice.DOWN_AND_UP)
#按下OK键
device.press('KEYCODE_DPAD_CENTER',MonkeyDevice.DOWN_AND_UP)
KeyCode:
a.编写Python测试代码
# 引入本程序所用到的模块
from com.android.monkeyrunner import MonkeyRunner, MonkeyDevice, MonkeyImage
# 连接手机设备
device = MonkeyRunner.waitForConnection()
# 截图
result = device.takeSnapshot()
# 将截图保存到文件
result.writeToFile('E:\\JAVA\\monkeyrunner\\Test1\\Test1_001.png','png')
# 卸载APP
device.removePackage('cn.richinfo.thinkdrive')
print ('Uninstall Success!')
# 暂停5秒
MonkeyRunner.sleep(5)
# 截图
result = device.takeSnapshot()
result.writeToFile('E:\\JAVA\\monkeyrunner\\Test1\\Test1_002.png','png')
# 安装新的APP
device.installPackage('E:\\JAVA\\monkeyrunner\\Test1\\ThinkDrive_new.apk')
print ('Install Success!')
# 截图
result = device.takeSnapshot()
result.writeToFile('E:\\JAVA\\monkeyrunner\\Test1\\Test1_003.png','png')
b.执行Test1.py脚本
posted on 2020-04-20 16:15 crystal1126 阅读(294) 评论(0) 编辑 收藏 举报



