一、 App 性能指标
App 性能问题如 app 使用时卡顿严重或者加载页面慢,cpu 占用率高,app 闪退等,在测试过程中,则需特别关注性能方面的体验,app 性能差,通常会导致用户对 app 的使用率下降,卸载率上升。
性能专项测试用户维度
![]()
性能专项测试技术维度
![]()
响应
软件的响应时间和响应速度直接影响到用户的体验度,如果一个软件,迟迟加载不出来,会直接影响到软件的日活、留存。因此对于一个软件,对响应速度测试是必不可少的。
优秀:0~400ms,标准:400ms~2000ms,轻微隐患:2000ms~5000ms,严重隐患:5000ms 以上。
内存
在 Android 系统中,每个 APP 进程除了同其他进程共享内存(shared dirty)外,还独用私有内存(private dirty),通常我们使用 PSS(私有内存+比例分配共享内存)来衡量一个 APP 的内存开销。由于一个移动设备的内存是固定的,如果内存消耗过大就会造成应用卡顿或者闪退,需要对内存进行测试。正常情况下,应用不应占用过多的内存资源,且能够及时释放内存,保证整个应用内的稳定性和流畅性。
CPU
主要关注的 CPU 的占用率。玩手机时,会出现发热发烫,那是因为 CPU 使用率过高,CPU 过于繁忙,会使整个手机无法响应用户,整体性能降低,用户体验就会很差,也容易引起 ANR(application not responding,应用程序无响应,主线程(UI线程)如果在规定时内没有处理完相应工作,就会出现 ANR)等等一系列问题。
FPS
应用的使用流畅度,FPS 是图像领域中的定义,是指画面每秒传输帧数,通俗来讲就是指动画或视频的画面数。FPS 是测量用于保存、显示动态视频的信息数量。每秒钟帧数愈多,所显示的动作就会愈流畅。
一般,Android 设备的屏幕刷新率为 60 帧/s,要保持画面流畅不卡顿,要求每一帧的时间不超过 1000/60=16.6ms,这就是 16ms 的黄金准则,如果中间的某些帧的渲染时间超过 16ms,就会导致这段时间的画面发生了跳帧,因此原本流畅的画面变发生了卡顿。
GPU 过度渲染
GPU 渲染是指在一个像素点上绘制多次(超过一次):显示一个什么都没有做的activity 界面算作画了 1 层,给 activity 加一个背景是第 2 层,在上面放了一个 TextView(有背景的 Text View)是第 3 层,Text View 显示文本就是第 4 层,仅仅只是为了显示一个文本,却在同一个像素点绘制了四次,这一定要优化的。过度绘制对动画性能的影响是极其严重的,如果你想要流畅的动画效果,那么一定不能忽视过度绘制。
耗电量
测试应用对电量的消耗前需要对手机本身的电量消耗有个大概了解,测试前先看规定时间内手机正常待机下(重启后待机)电量消耗为多少,然后再启动待测试 APP看看消耗的电量增加了多少取差值。
测试点:
测试手机安装目标 APK 前后待机功耗无明显差异;
常见使用场景中能够正常进入待机,待机电流在正常范围内;
长时间连续使用应用无异常耗电现象。
流量测试
目前的网络类型包含 2G\3G\4G\wifi,其中还有不同运营商的区分,我们在 APP 的使用中经常遇到大资源,重复请求,调用响应慢,调用失败等各种情况。在不同的网络类型之下,我们不仅加快请求的响应,还要控制流量使用。
每秒钟平均流量,建议值<5.12kb,每 10 分钟平均流量,建议值<3MB,不存在 app偷跑流量等行为。
二、 使用 adb 进行测试
1.App 响应时间和响应速度测试
1.1 主要测试点
冷启动:首次启动 app 的时间间隔(只是启动时间,不包括页面加载)
热启动:非首次启动 app 的时间间隔(只是启动时间,不包括页面加载)
Activity的启动流程
1.2 测试方法
冷启动
adb shell am start -W com.tencent.mm/.ui.LauncherUI(启动App)
adb shell am force -stop 包名(停止APP)
绝对路径,首个 Activity
am 是 shell 中集成的一个命令,ActivityManager 的简写。
-W 是指启动完成之后,返回启动耗时。
可能存在 app 缓存(提示 Warning: Activity not started, intent has been delivered to currently running top-most instance),建议重新打开模拟器后,直接运行命令
含义
ThisTime: 该 Activity 的启动耗时,单位 ms;
TotalTime: 应用自身启动耗时, ThisTime+应用application等资源启动时间;
WaitTime: 系统启动应用耗时, TotalTime+系统资源启动时间。
如果只关心某个应用自身启动耗时,参考 TotalTime;如果关心系统启动应用耗时,参考 WaitTime;如果关心应用所有界面 Activity 启动耗时,参考 ThisTime。
热启动
按返回按键(adb shell input keyevent 3)后再启动 adb 命令
测试标准:冷启动时间不超过 1.5s,热启动不超过 1s。
注意:此种方法不包含页面渲染时间。
可以通过录屏逐帧的方式获取到首屏渲染时间。
andriod录屏方式:
adb shell screenrecord --time-limit 10 /sdcard/video.mp4(--time-limit 10:限制录制时间10s,不做限制默认为180s)
adb pull /sdcard/video.mp4 /user/desktop/video
录屏逐帧
ffmpeg -i d:/test/video.mp4 -r 10 -threads 2 d:/test/Android-Capture-%05d.png (-r 10 表示1s分成10帧,即1帧为0.1s)
视频内容包含:桌面 → 被测 App 图标变黑 → 展示知乎开屏 → 展示主体框架 → 首页内容加载完成。
由于首页内容加载完成是异步实现的,因此我们选取分析的关键节点,是「被测 App 图标变黑」和「展示主体框架」这两个点。
通过 FFmpeg 将视频转换成分帧后的图像,用[展示主体框架]图片的后缀减去[被测图片APP变黑]的后缀*0.1s。
![]()
![]()
(49-11)*0.1=3.8s
1.3ios启动时长的获取
常见的 iOS 启动时长测试方法,主要有以下几种
- Xcode Developer Tool: 使用 Instruments 的 Time Profiler 插件,可以检测 App CPU 的使用情况。能看到 App 的启动时间和各个方法消耗的时间;
- 客户端计算统计: 通过 hook 关键函数的调用,计算获得性能数据。目前知乎 App 性能监控已有启动时长数据,类似的还有一些第三方的性能测试工具;
- 录屏:使用截屏、录屏、高速摄像机录像等方法,记录移动设备屏幕上的变化,分析启动的起止点,获取 app 启动的耗时。
方法 1 可以精确获取各个方法调用的耗时,需要 App 是 developer 证书签名,否则无法执行测试;
方法 2 可以精确获取各个启动项耗时,但和实际用户体验感受有一定出入,且需要拿到客户端源码,将工具嵌入客户端中;
方法 3 和用户直观感受一致,但分析截屏、视频较麻烦,且发现问题时,无法定位到具体的启动耗时项。
目前对于竞品启动时长的对比测试,由于源码和签名的限制,方法 1 和 2 都不太合适。
注意:有时会存在启动页面广告,而各 App 在展示开屏广告的过程中,可能会有其他启动项在执行。所以需要分两个场景进行测试,有广告和无广告。
2 .内存占用测试
2.1 主要测试点
空闲状态
切换至后台或者启动后不做任何操作,消耗内存最少。
中强度状态
时间偏长的操作应用。
高强度状态
高强度使用应用,可以跑 monkey 来测试(通常用来测试内存泄漏)。
内存泄漏(OOM):指使用 malloc 或 new 申请了一块内存,但是没有通过 free 或 delete 将内存释放,导致这块内存一直处于占用状态。
2.2 测试方法
使用 adb 命令
adb shell dumpsys meminfo com.tencent.mm
主要指标
Native heap allocNative:代码分配的内存,虚拟机和Android框架分配内存。
Dalvik heap alloc:Java对象分配的占据内存
若这两个值一直增长,说明可能出现内存泄漏
PSS:App 实际占用的内存大小。
主要关注
退出某个页面后,内存是否有回落。
如果没有及时回落,且程序自动 GC(Garbage Collection,垃圾回收)或者手动 GC,那便可确认有问题。
进行某个操作后,内存是否增长过快。
如果增长过快,也有可能存在风险,需重复操作确认
android内存主要有四种形式:VSS 、RSS 、PSS 、 USS
一般来说内存占用大小有如下规律:VSS >= RSS >= PSS >= USS
VSS:Virtual Set Size,虚拟耗用内存。它是一个进程能访问的所有内存空间地址的大小。这个大小包含了
一些没有驻留在RAM中的内存,就像mallocs已经被分配,但还没有写入。VSS很少用来测量程序的实际使
用内存。
RSS:Resident Set Size,实际使用物理内存。RSS是一个进程在RAM中实际持有的内存大小。RSS可能会
产生误导,因为它包含了所有该进程使用的共享库所占用的内存,一个被加载到内存中的共享库可能有很
多进程会使用它。RSS不是单个进程使用内存量的精确表示。
PSS:Proportional Set Size,实际使用的物理内存,它与RSS不同,它会按比例分配共享库所占用的内存。
例如,如果有三个进程共享一个占30页内存控件的共享库,每个进程在计算PSS的时候,只会计算10页。
PSS是一个非常有用的数值,如果系统中所有的进程的PSS相加,所得和即为系统占用内存的总和。当一个
进程被杀死后,它所占用的共享库内存将会被其他仍然使用该共享库的进程所分担。在这种方式下,PSS
也会带来误导,因为当一个进程被杀后,PSS并不代表系统回收的内存大小。
USS:Unique Set Size,进程独自占用的物理内存。这部分内存完全是该进程独享的。USS是一个非常有用
的数值,因为它表明了运行一个特定进程所需的真正内存成本。当一个进程被杀死,USS就是所有系统回
收的内存。USS是用来检查进程中是否有内存泄露的最好选择。
内存
JAVA是在JVM所虚拟出的内存环境中运行的,JVM的内存可以分成三个区,堆(heap)、栈(stack)和方法区(method)。
栈(stack)
是最简单的数据结构,但在计算机中使用广泛。栈最显著的特征是:LIFO(后进先出),栈中只存放基本类型和对象的引用(不是对象)
堆(heap)
堆内存用于存放由new创建的对象和数组。在堆中分配的内存,由java虚拟机自动垃圾回收器来管理。JVM只有一个堆区被所有线程共享,堆中不存放基本类型和对象引用,只存放对象本身。
方法区(method)
又叫静态区,跟堆一样,所有的线程共享。方法区包含所有的static变量。
内存泄露
程序在向系统申请分配内存空间后(new),在使用完毕后未释放。结果导致一直占用该内存单元,我们和程序都无法再使用该内存单元,直到程序结束。
内存溢出
程序向系统申请的内存空间超出了系统能给的,比如一车最多坐5个人,你确非要塞下10个,车就挤爆了。
大量的内存泄露会导致内存溢出(OOM)
内存泄露对应用的影响
内存泄露对于APP没有直接危害,即使有发现内存泄露的情况,也不一定会引起APP崩溃
内存得不到释放,慢慢的会造成app内存溢出,导致崩溃
内存泄露同时会触发系统频繁GC,发生内存抖动,会导致性能问题(卡顿不流畅)
3.CPU 繁忙测试
3.1 主要测试点
在空闲时间(切换至后台)的消耗,基本没大应用使用 CPU
在运行一些应用的情况下,CPU 已占 50%的情况下,观察应用程序占用 CPU 的情况
在高负荷的情况下看 CPU 的表现(CPU 占用应是在 80%以上)
3.2 具体场景
应用空闲状态运行监测 CPU 占用率
应用按 Home 键退到后台,不再占用系统的状态(通常是灭屏半分钟后)
CPU 占用率=0%
应用中等规格运行监测 CPU 占用率
模拟用户最常见的使用场景
CPU 占用率≤30%
应用满规格长时间正常运行监测 CPU 占用率
应用正常运行,打开应用进行基本操作
CPU 占用率≤50%
3.3 测试方法
adb shell dumpsys cpuinfo apk 包名
adb shell top -m -s | findstr packageName
-m 数字
显示指定数目的最大值,一般后面不再接 findstr
使用-m 会导致隐藏列名
-s 数字
按指定列号进行倒序排列
从 1 开始,最大 11
9 代表 CPU,10 代表内存
-n 数字
刷新几次后退出
-d 秒数
刷新间隔
q 回车
退出
![]()
4.FPS 应用流畅度测试
帧率(Frame Rate):代表GPU在一秒内绘制操作的帧数,例如:30fps,60fps
刷新频率(Refresh Rate):代表屏幕在一秒内刷新屏幕的次数,这取决于硬件的固定参数,如60HZ.
(1)开启 Profile GPU rendering Settings→System→Advanced→Developer options→查找 profile→找到并单击 Profile GPU rendering→In adb shell dumpsys gfxinfo
(2)打开要测试的 app
adb shell dumpsys gfxinfo 包名
Graphics info for pid 1331 [com.tencent.mm]:表明当前 dump 的为 com.tencent.mm的帧信息,pid 为 1331。
Total frames rendered: 2218:本次 dump 搜集了 2218 帧的信息。
Janky frames: 26 (1.17%):帧中有 26 帧的耗时超过了 16ms,卡顿概率为 1.17%。
Number Missed Vsync: 3:垂直同步失败的帧
Number High input latency:2213:处理 input 时间超时的帧
Number Slow UI thread: 1:因为 ui 线程导致 slow 的帧
Number Slow bitmap uploads: 0:因为 bitmap 加载 slow 的帧
Number Slow issue draw commands: 3:因为绘制导致 slow 的帧
![]()
Draw: 表示在 Java 中创建显示列表部分中的 OnDraw()方法占用的时间。
Prepare:表示渲染引擎准备时间。
Process:表示渲染引擎执行显示列表所花的时间,view 越多,时间就越长。
Execute:表示把一帧数据发送到屏幕上排版显示实际花费的时间。其实是实际显示帧数据的后台缓冲区与前台缓冲区交换后,将前台缓冲区的内容显示到屏幕上的时间。
Draw + Perpare+Process + Execute = 完整显示一帧 ,这个时间要小于 16ms 才能保存每秒60 帧。
通过 execl 进行表格处理可以直观的查看软件的流畅度
只保留 Process、Draw、Execute,将三列加和绘制线图;16ms 以上的卡顿,需要优化
Settings→System→Advanced→Developer options→查找 profile→on screen as bars结果以图形形式显示在设备中
开启此功能后,随着屏幕刷新,界面上会滚动显示垂直的柱状图来表示每帧画面所需要渲染的时间,柱状图越高表示花费的渲染时间越长。
每个直方条代表一帧,每个直方条的高度表示该帧渲染所用的时间(以毫秒为单位)
界面中间一根绿色水平线代表 16ms,每一帧的柱状线都在这条绿线以下,才能避免出现由丢帧引起的卡顿。
颜色含义(Android 6.0 及更高版本中的竖条区段)
![]()
![]()
5.GPU 过度渲染测试
开启 GPU 过度渲染
设置→开发者选项→单击 Debug GPU overdraw→选择 show overdraw areas
GPU 过渡渲染不同的颜色代表不同的绘制程度
原色:无过渡绘制
蓝色:绘制一次 (理想状态)
绿色:绘制二次
浅红:绘制三次 (可以优化)
深红:绘制四次 (必须优化)
测试指标
控制过渡绘制为 2x
不允许存在 4x 过渡绘制
不允许存在面积超过屏幕 1/4 的 3x 过渡绘制
6、流量数据获取
先获取进程命令 adb shell ps | grep 包名
获取流量:adb shell cat /proc/进程名/net/dev
receive表示收包(下行)
Transmit表示收包(上行)
bytes表示收发的字节数
packets表示收发正确的包量
errs:表示收发错误的包量
drop表示收发丢弃的包量
7、电量数据获取
adb shell dumpsys battery set status 1(设置手机进入非充电状态 2为充电状态)
db shell dumpsys battery(获取电量) level表示电量
8、如何开展性能专项测试
1)什么时间点开展?
一般情况只有大版本迭代或者重点性能优化才进行
2)基于什么基础上测试?
历史版本&竞品
3)什么时间点开展?
一般在第一轮测试结束无需大修改
4)要哪些场景?
App核心场景,需要优化场景
5)要测什么包?
一般测正式包,反应真是用户体感
6)要测几轮?
一般正式测试一轮,剩余看开发优化
9、性能专项测试流程
1)跟进版本确定这个版本性能测试需求
2)跟开发确定测试场景和侧重点,并且确定基线数据和测试手段
基线数据:前三个版本的最优数据和竞品数据
3)执行性能测试采集数据
4)编写性能测试报告
10、性能专项测试报告
1)基本信息:版本/测试机型/测试场景/基线场景
2)问题概述:具体问题列表
3)具体性能专项数据列表
4)修复建议/风险
实例:
![]()
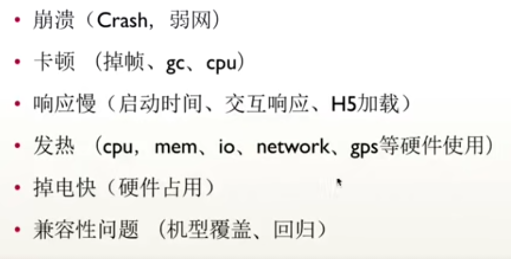
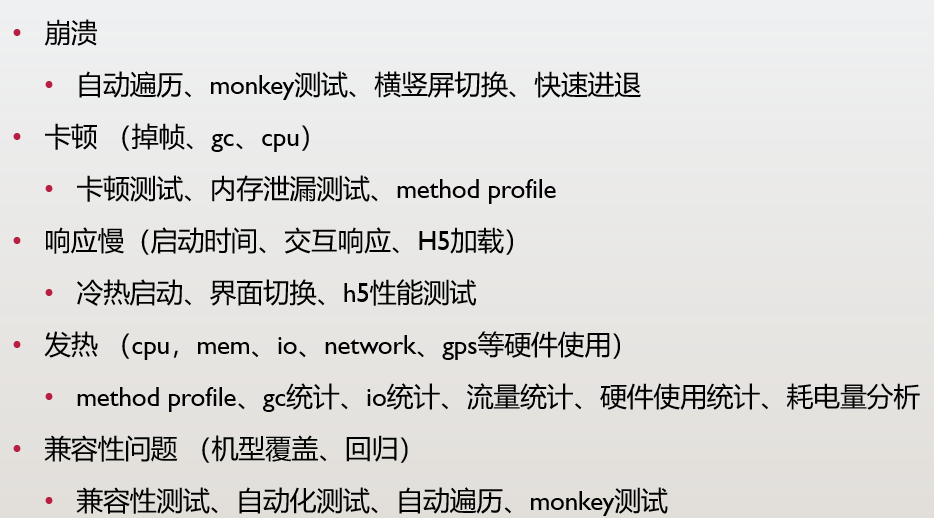
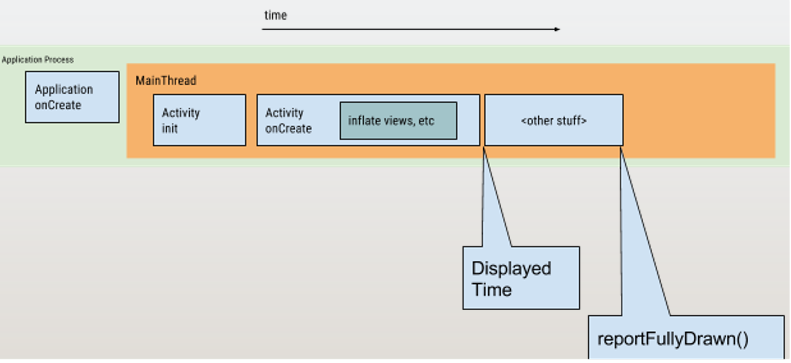


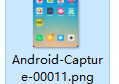


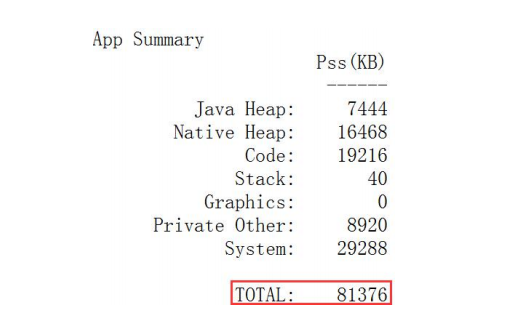

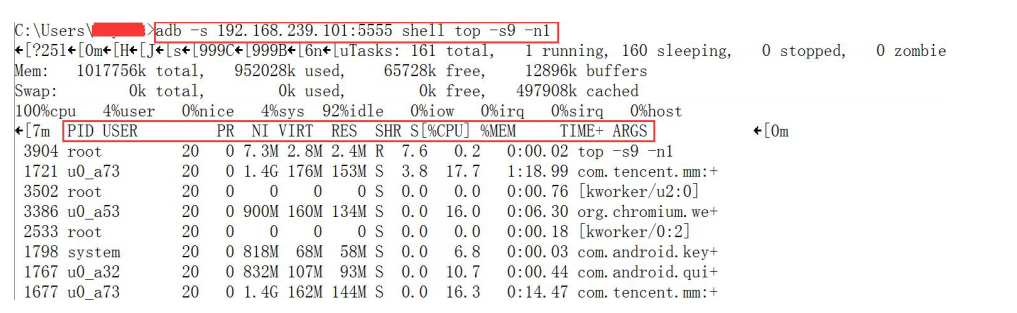
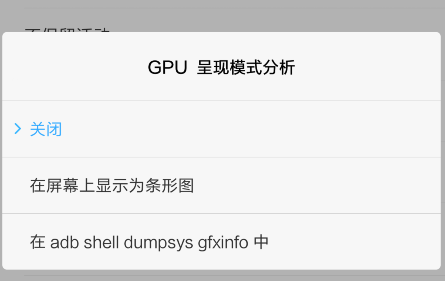



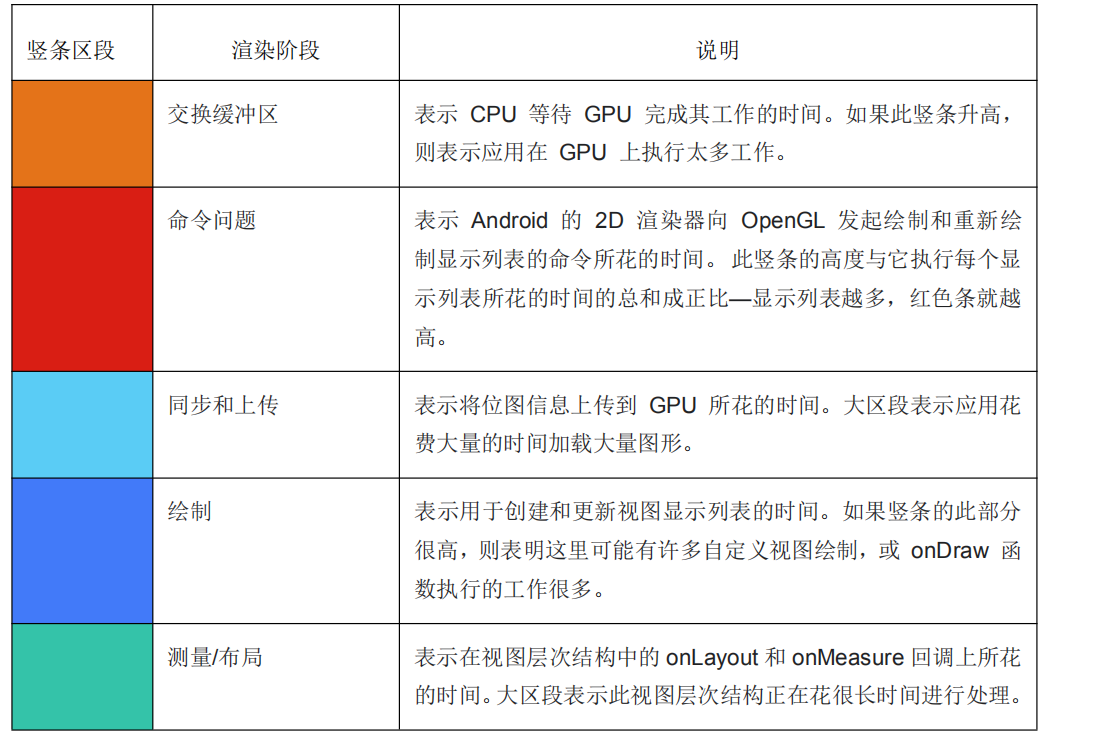
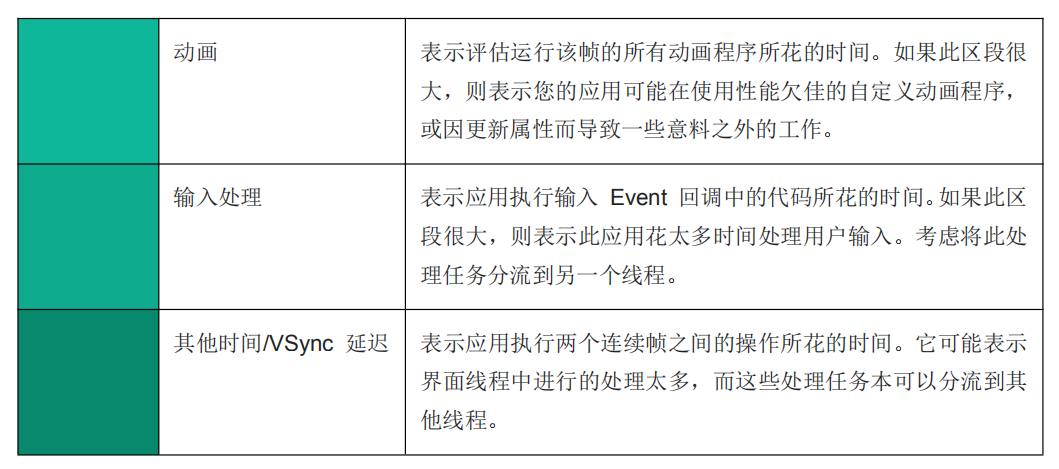

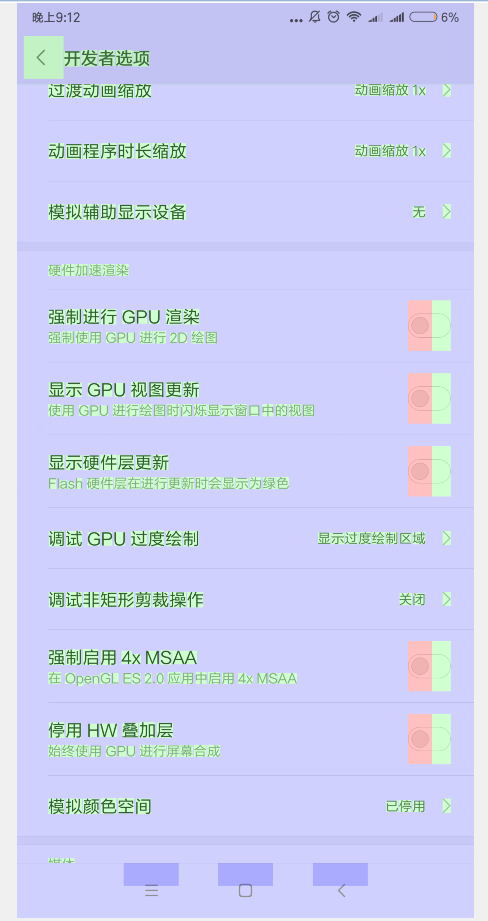

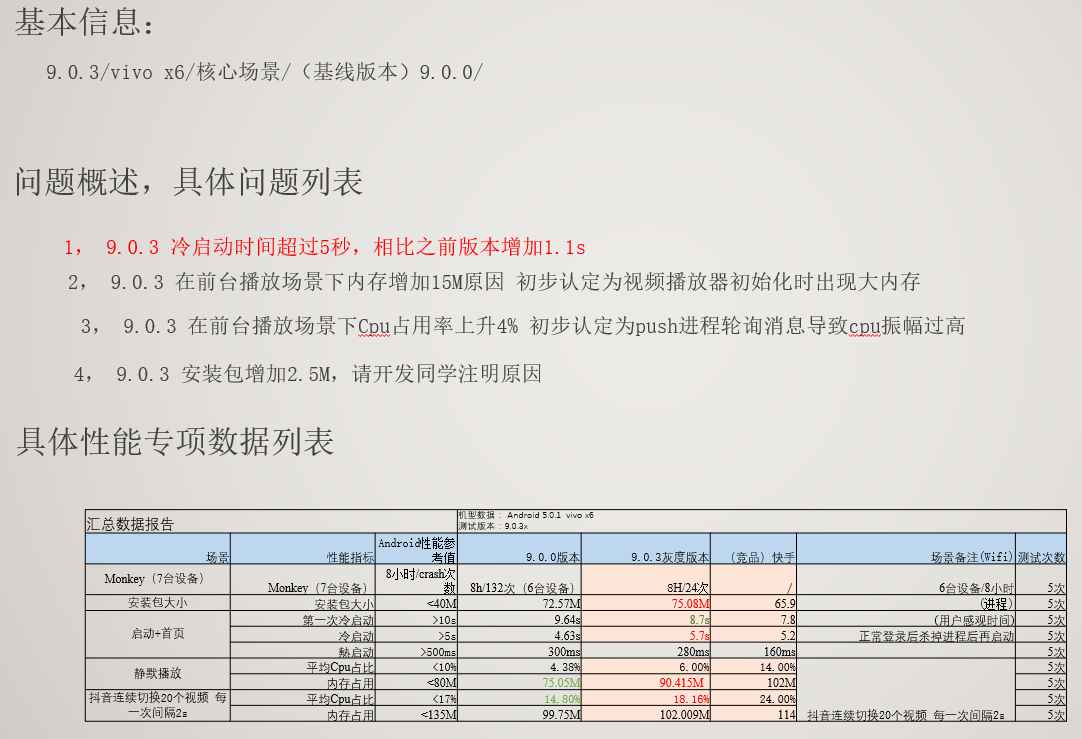



 浙公网安备 33010602011771号
浙公网安备 33010602011771号