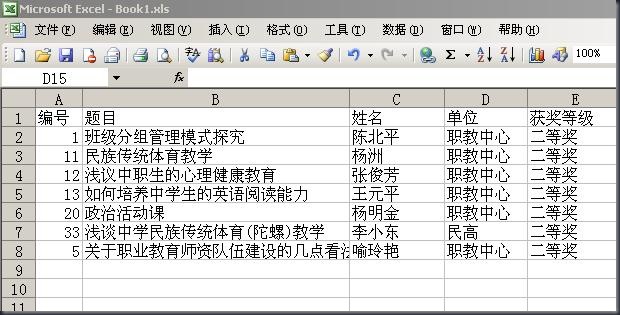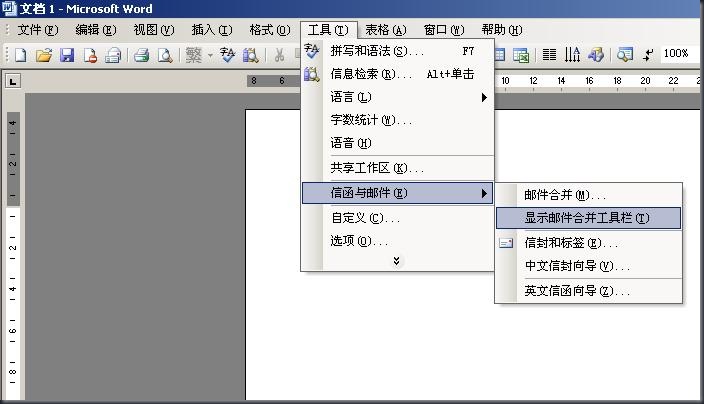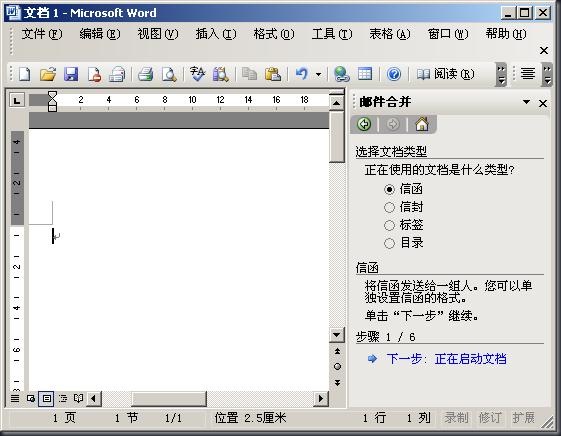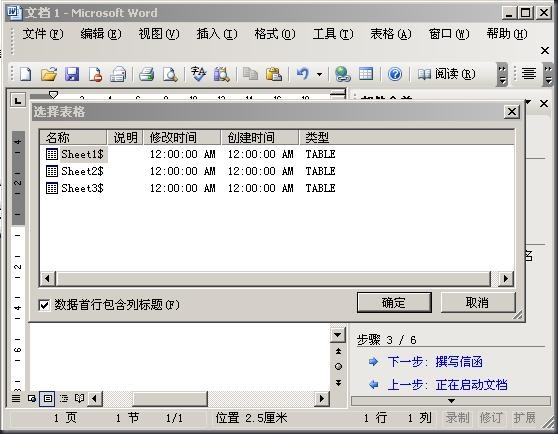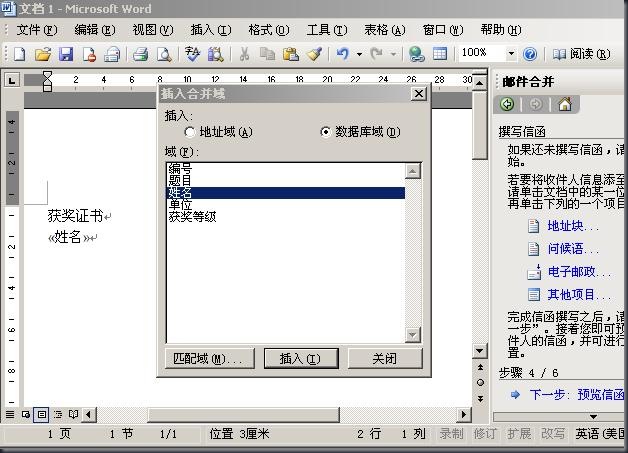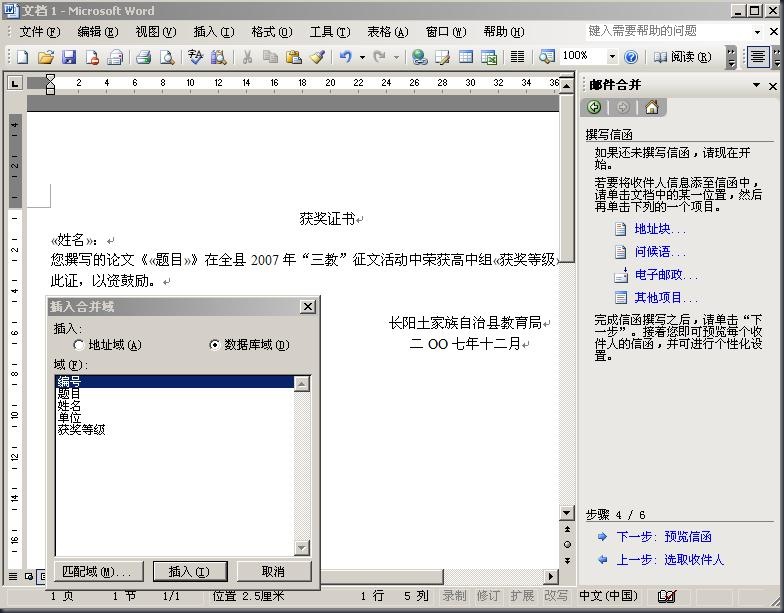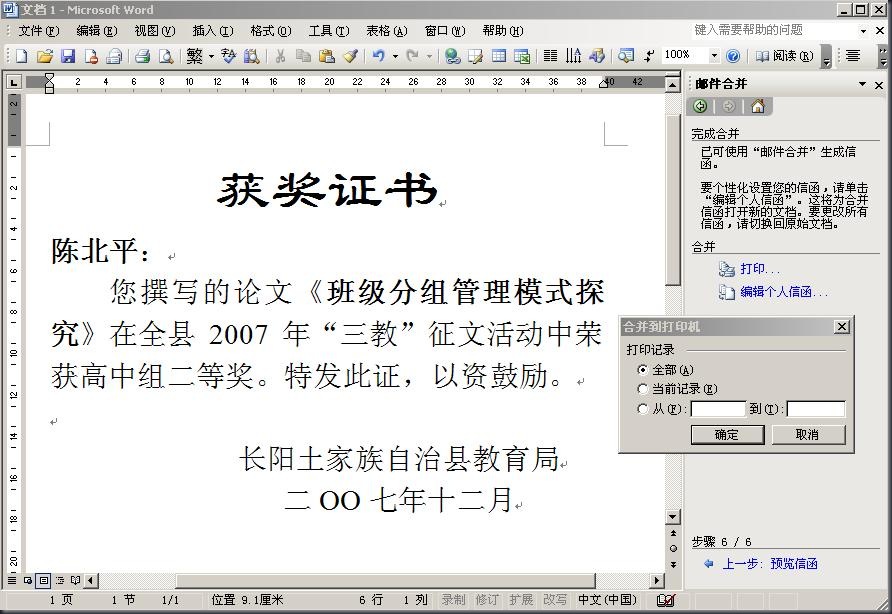[转]Word邮件合并打印
在学校工作,难免会遇到各种证书打印。有很多证书是同类的,比如运行会的奖证,三好学生等等。这不2007年的全县三教征文结果出来了,一看550人的庞大队伍,这要是写或者人工排版,不定要划好长时间,对我这样的懒人来说宁肯划一天时间来研究一下偷懒的办法来完成半天的工作的,好在这次划的时间并没那么久,欣喜之余拿出来分享一下!
设计思路:建立两个文件一个Excel电子表格存放姓名和获奖等次等信息,一个WORD文件作为证书样版调用电子表格中的姓名和获奖信息,保持打印的格式一致!
采用的方法:WORD的邮件合并功能
实施步骤:
1、创建电子表格,因为我的电子表格是从长阳教育网下载的结果公示,已包含了获奖者的姓名、论文题目以及获奖等次等信息,因为要调用,标题以及不规范的非获奖记录行都要删除整理一下如图所示。
以上只列出了Sheet1工作表部分名单,在整理过程中要删除空白行或无意义的行,以免出错!以上文件整理好以后以book1为名保存到桌面备用。
2、打开WORD2003文字处理软件(2000版可能有所不一样),在“工具”菜单中选择----“信函与邮件”菜单----“邮件合并”
3、出现邮件合并向导:
选择右边向导中的“信函”复选框,下一步“正在启动文档”----默认的“当前文档”----下一步“选取候选人”----默认“使用现有列表”----下一步:“撰写信件”,到这里一直是下一步,到了这里,要选取数据源了,出来一个浏览窗口。
找到桌面上这个备用的电子表格文件,“打开”:
因为我们整理的数据在工作表1中,所以就选择第一个表:
选择表1所,我们要打印的数据出来了,“全选”后确定。这个数据表就可以使用了,下面接着讲如何安排这些数据到WORD中。
4、设计WROD中的格式:
接上面,点选数据源以后,继续下一步“撰写邮件”,这时是在WORD中编辑,有的文字是固定的,我们可以直接打上去,有的是变化的,比如姓名和论文题目,是要打一张变一个的,就要用到右边的“其他项目”插进去。
点击其他项目插入姓名、论文题目和获奖等次变量:
选择姓名,点插入,文中就出现了一个带符号的<<姓名>>,“获奖证书”这几个字是固定的,就直接打上去,继续插入<<题目>>、<<获奖等级>>和中间固定的串词:
下一步,预览信件,证书上的字体和大小也可以调整一下先,如果合适就可以打印一张出来比对一下位置:
5、后续调整:
因为证书不是标准的A4大小,在纸张设置上进一步调整,有的证书上面有固定文字的,还要进一步设计填空的位置和大小。等一张做成熟之后,点击“完成合并”这时直接打印WORD还是只能打印一份的,如果全顺次打印出来,还要点选右边的合并项中“打印...”或者“编辑个人信件”前面是直接合并到打印机,一个一个打印出来,如上图,后面一个是把电子表格中的所有记录生成一个WORD文件,可以生成后在WORD中按常规方法打印。
结语:微软办公系统只有想不到,没有办不到。这是我常挂在嘴边的一句话,由此想到上次教育人事工资的报表打印,也是电子表格的,不过那是一对多的关系,也许部分表格也是可以通过这个功能来实现的。但是最简单的还是处理一下单表的调动打印吧!以后用不着做报表程序了!