Jenkins构建项目帮助文档
Jenkins构建项目帮助文档
主要步骤
一、配置jdk
1.1、 下载jdk,安装到自己电脑磁盘的Java目录下(比如:D:\Java\jdk)。
1.2、 Jdk环境变量的配置:
1. 鼠标右击“我的电脑”->属性->高级->环境变量
(或者win7开始–搜索–“环境变量”)
2. 系统变量->新建->变量名:JAVA_HOME 变量值:D:\Java\jdk1.7.0_45\
(eclipse、netbeans、tomcat等IDE或者服务器安装的时候或根据JAVA_HOME判断jdk的未知,所以不能改变JAVA_HOME的名字)
(系统变量:对所有用户起作用
用户变量:只对当前用户起作用。)
3. 系统变量->新建->变量名:CLASSPATH 变量值:.;%JAVA_HOME%lib
(.java文件编译的时候回来找个目录里面需找需要的jar包,想一想用IDE的时候导入的Jar报的作用,
所以如果有个jar经常使用不想导库,直接放入这个文件夹就行了。)
4. 系统变量->编辑->变量名:Path 在变量值的最前面加上:%JAVA_HOME%bin;
(.class文件执行的时候需要用到个文件夹)
注意:1. 第三步前面有个 .;
2. 创建目录的时候不要有空格和中文,否则死都不知道怎么死的。
二、 安装tomcat
2.1、 官网下载tomcat,解压到自己电脑磁盘的Java目录下(比如:D:\Java)。
2.2、 修改一下的自己tomcat的端口号,打开:D:\Java\apache-tomcat-7.0.54\conf目录下的server.xml文件,找到 <Connector port="8080" protocol="HTTP/1.1"connectionTimeout="20000"redirectPort="8443" />这段,把“8080”改成自己想用的端口号。(备注:这里改端口号,是防止和后面安装的Jenkins的端口号发生冲突)
2.3、 Tomcat环境变量的配置:
CATALINA_BASE: D:\Java\apache-tomcat-7.0.54
CATALINA_HOME: D:\Java\apache-tomcat-7.0.54
classpath: .;%JAVA_HOME%\lib;%JAVA_HOME%\lib\tools.jar;
JAVA_HOME: D:\Java\jdk1.7.0_60
//path %JAVA_HOME%\bin;%CATALINA_HOME%\lib;%CATALINA_HOME%\bin;
2.4、 添加tomcat管理账号:打开D:\Java\tomcat\conf文件夹里面的tomcat-user.xml
修改如下:
<tomcat-users>
<role rolename="tomcat"/>
<role rolename="role1"/>
<user username="tomcat" password="tomcat" roles="tomcat"/>
<user username="both" password="tomcat" roles="tomcat,role1"/>
<user username="role1" password="tomcat" roles="role1"/>
<role rolename="admin-gui"/>
<role rolename="admin-script"/>
<role rolename="admin-gui"/>
<role rolename="admin-script"/>
<role rolename="admin-jmx"/>
<role rolename="admin-status"/>
<user username="tomcat" password="tomcat" roles="manager-gui,manager-script,manager-jmx,manager-status,admin-script,admin-gui"/>
</tomcat-users>
(这里添加的账号只是根据自己需要添加的,并不是每次添加都一样)
三、 安装maven
3.1、 官网下载maven,放在D:\Java目录下。
3.2、 环境变量配置:MAVEN_HOME:D:\Java\maven
Path变量最前面加:% MAVEN_HOME%\bin;
3.3、 修改conf\settings.xml如下:
<servers>
<server>
<id>test-gui</id>
<username>tomcat</username>
<password>tomcat</password>
</server>
</servers>
四、 Jenkins的安装和使用
4.1、 安装Jenkins,网上教程很多,自己搜下。
4.2、 配置Jenkins:
1) 安装好之后,在浏览器地址栏输入localhost:8080进入Jenkins主界面,如图所示:
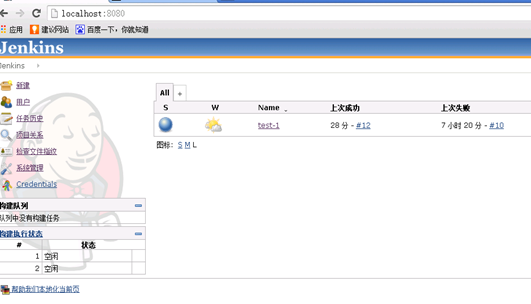
第一次进入里面是没有数据的,点击左上角的“新建”
2) 点击“新建“之后会出现如下界面:
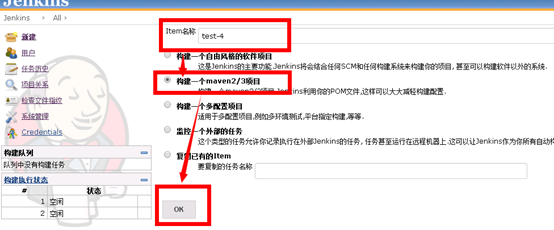
备注: 按照图上的标注操作,Item的名称是自己定义的。
3) 点击”OK“按钮之后,出现如下界面:
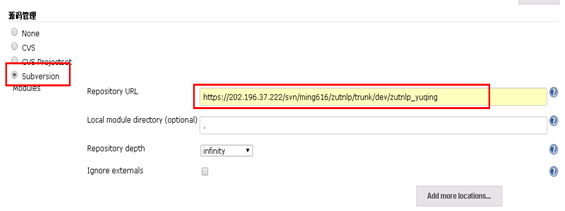
备注:源码管理选择Subversion,说明我们要从SVN获取源码,下面需要填写SVN的地址,这个地址很重要,一定要明白自己要构建的是哪个项目,如果项目下还有子项目的话,子项目均不能被构建,需要选择单独的项目区构建其子项目。
第一次输入SVN地址时,会提示你输入SVN的账号和密码,会自动保存。
4) 下面到构建触发器,如图:
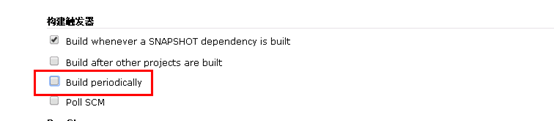
选择第三个的话表示自动周期构建,第一次构建的话建议手动构建,因为不能办证第一次就完全正确。选择Build periodically后出现如下界面:
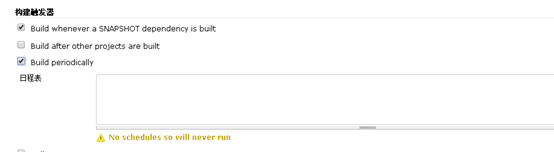
出现的日程表就是自定义自动构建的时间和周期,,假设我们想让项目中每天12点和晚上8点自动构建一次,只需要在构建触发器中选择Build periodically,并在日程表中输入 0 12,20 * * *
注:Schedule的配置规则是有5个空格隔开的字符组成,从左到右分别代表:分 时 天 月 年。*代表所有,0 12,20 * * * 表示“在任何年任何月任何天的12和20点0分”进行构建。
5) 接下来配置build,如下图:
clean install -Dmaven.test.skip=true
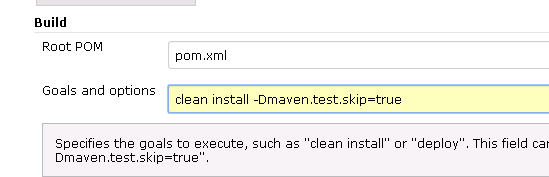
Goals and options 中填写的内容是由下面的提示写上去的。
6) 配置:增加构建后操作步骤,如下图操作;
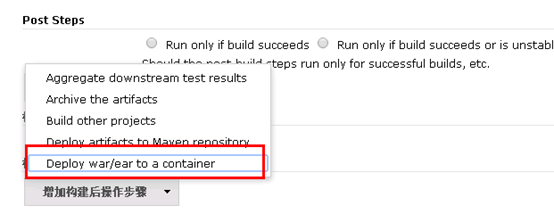
点击红色方框里面的内容:出现如下图:
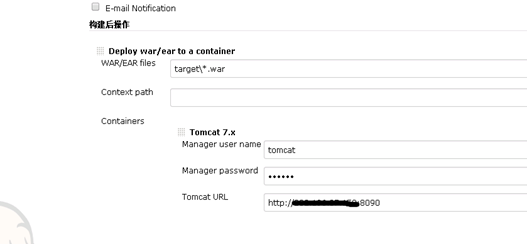
目的就是部署war包的路径,这个路径很重要,target\*.war可以实现自动部署。并且需要自己选择容器(containers),根据我们的实际情况,选择tomcat7.x,然后填写我们之前设定好的tomcat的用户名和密码,tomcat URL是我们安装后的访问地址。
7) 随后点击”应用“,再点击“保存“。但是我们还有重要的配置没有做,就是jdk和maven的配置,返回主页面,如图:
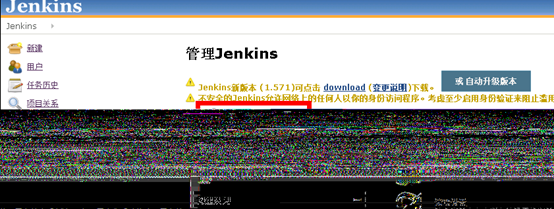
点击“系统管理”—》“系统设置”出现如下界面:
Jdk的安装配置:
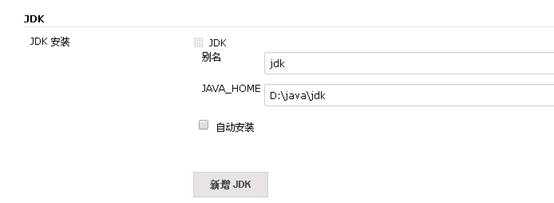
Maven的安装配置:
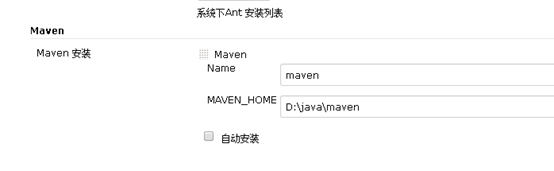
点击“应用”:————》“保存”。
8) 接下来就可以手动构建项目了:
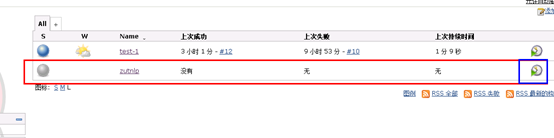
如果构建成功,会出现如下界面:
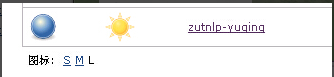
最后一步就是发布:然后在Jenkins/jobs/zutnlp-yuqing/workspace中,提取zutnlp-admin,zutnlp-display,zutnlp-gather-neo4j,zutnlp-gather-solr,zutnlp-portal,zutnlp-resource-corpus,zutnlp-resource-dict-web中target里的.war文件至toncat/webapp,然后启动tomcat,至此部署完成。(注:tomcat端口号为8090,为避免Jenkins的8080的冲突,每次加载后都需重启tomcat)
安装成功啦,小二同学哇的一声哭了,感谢j2ee刘老师令人窒息的要求。




