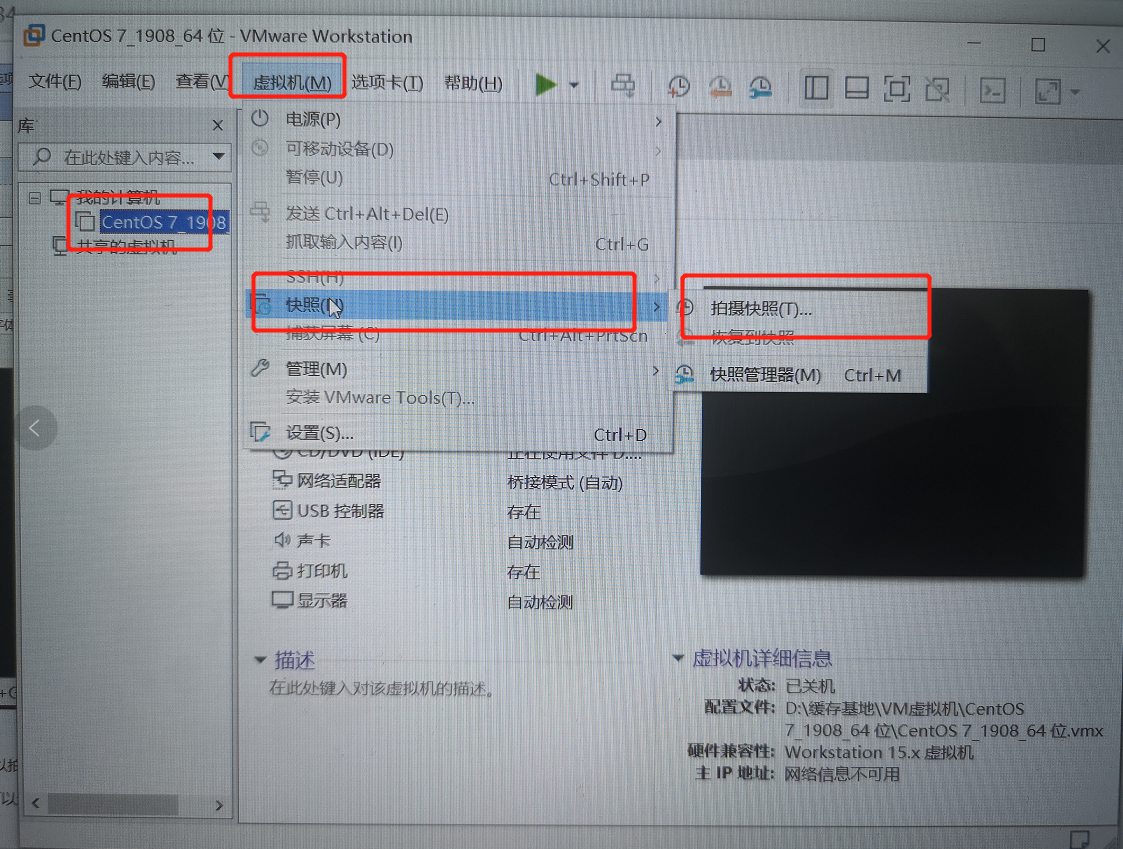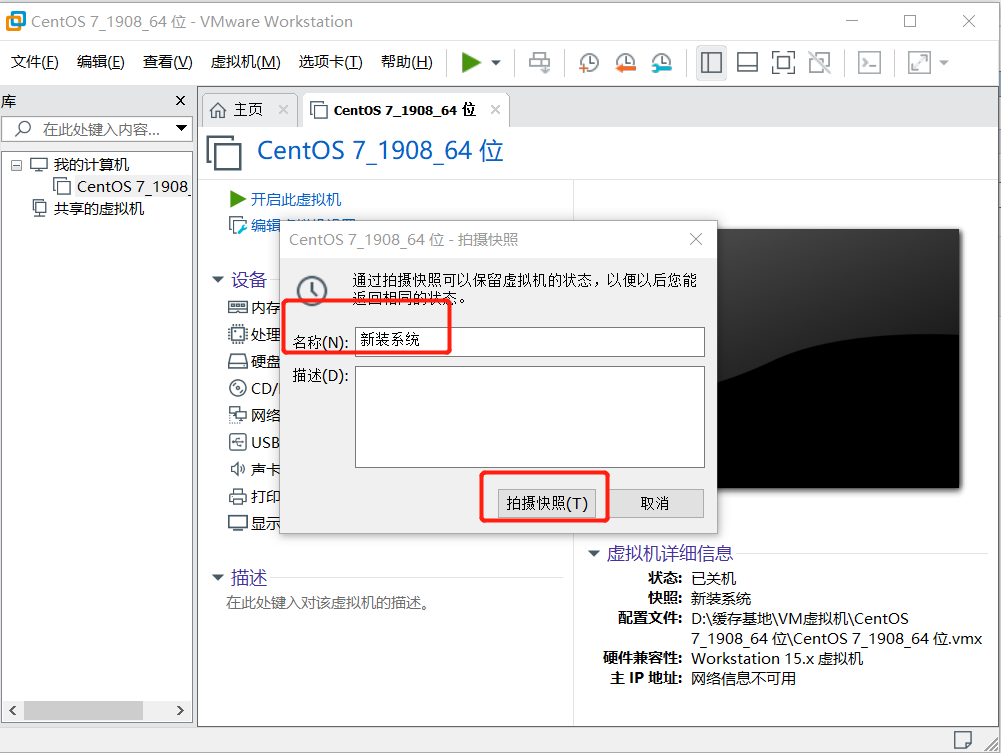三、CentOS 7.X系统安装配置超祥细图解教程
一、CentOS7.7下载
官网下载地址:http://mirrors.163.com/centos
1、进入CentOS下载官网,找到CentOS7.4版本
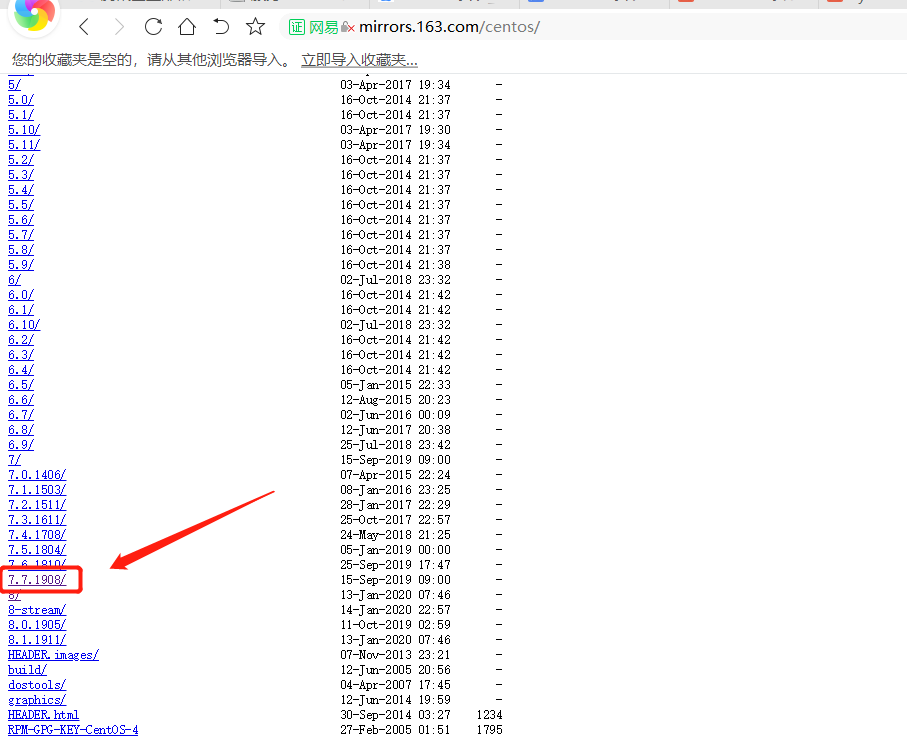
2、在CentOS7.7版本页面中,找到isos/
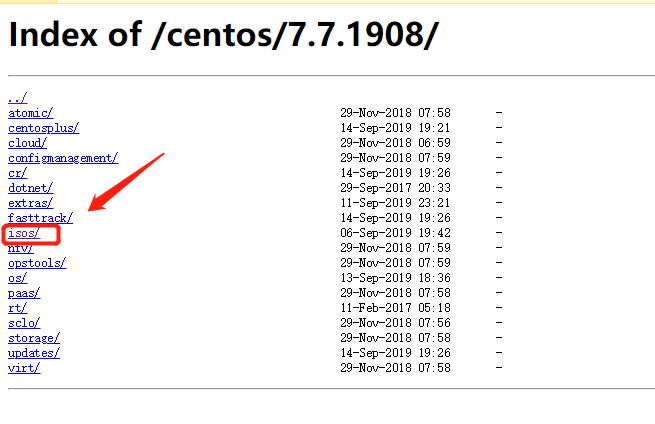
3、进入页面后,可以看到x86_64
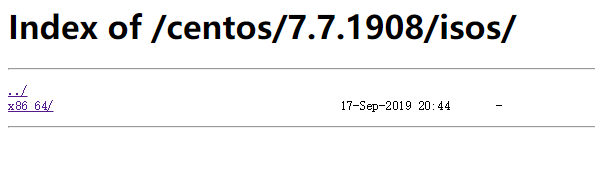
4、在CentOS下载页面中,选择 CentOS-7-x86_64-DVD-1908.iso进行下载,如果在生产环境中可以下载 CentOS-7-x86_64-Minimal-1908.iso安装
(我们以CentOS-7-x86_64-Minimal-1908.iso为安装案例)
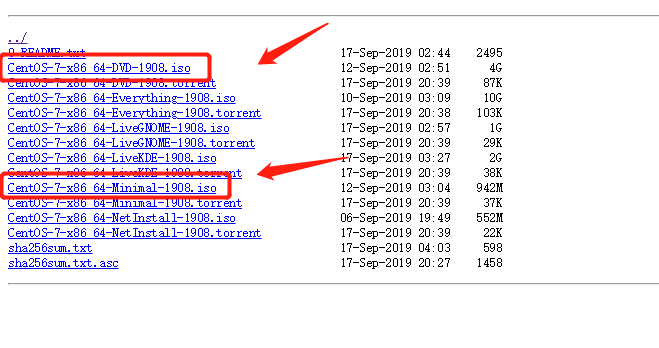
5.下载完成之后会生成如下的几个文件,CentOS-7-x86_64-Minimal-1908.iso 就是我们在工作中使用的镜像了
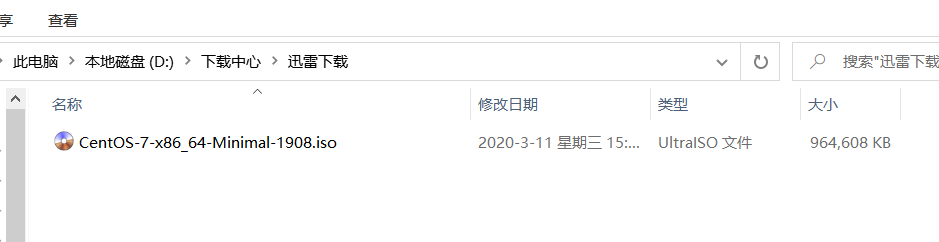
二、制作Centos7的U盘安装启动盘
教程:https://www.cnblogs.com/mr-xiong/p/12469412.html
三、CentOS7.7安装(因暂没有真服务器,便于平常在电脑上进行练习操作,可以使用VMware Workstation虚拟机安装Centos7进行学习)
1、打开你的VMware Workstation Pro,并点击“创建新的虚拟机”,没有安装VMware Workstation Pro请点击VMware Workstation 15下载与安装
安装教程:https://www.cnblogs.com/mr-xiong/p/12468280.html
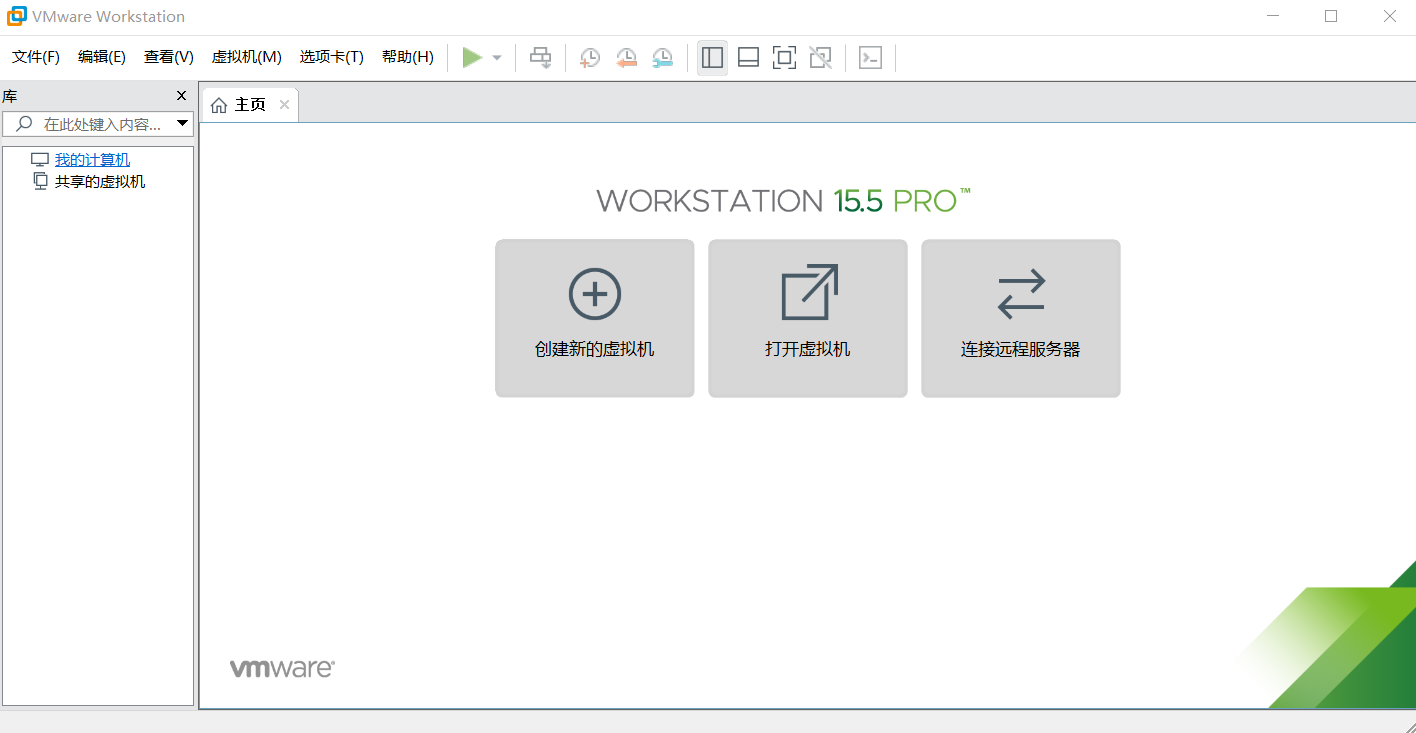
2、点击“创建新的虚拟机”
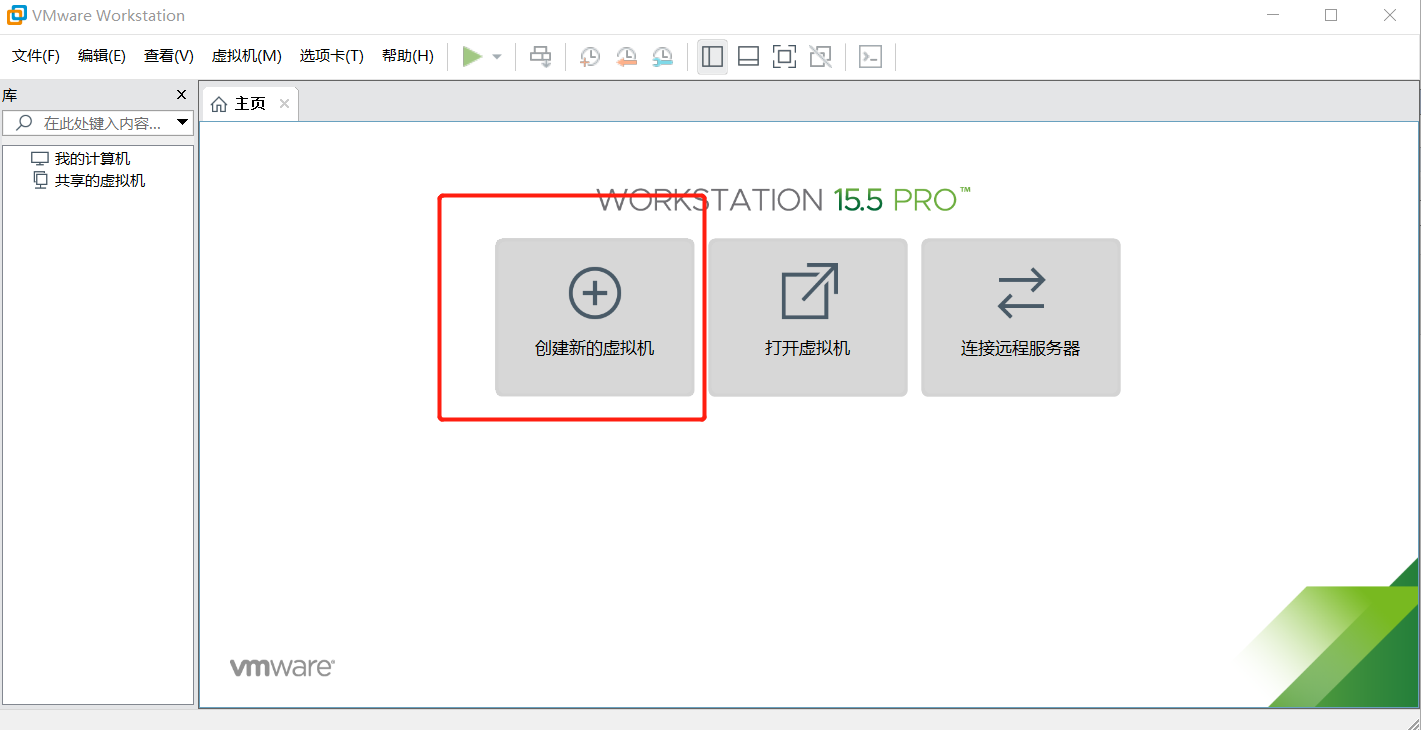
3、点选自定议(高级)(C),并点击“下一步”
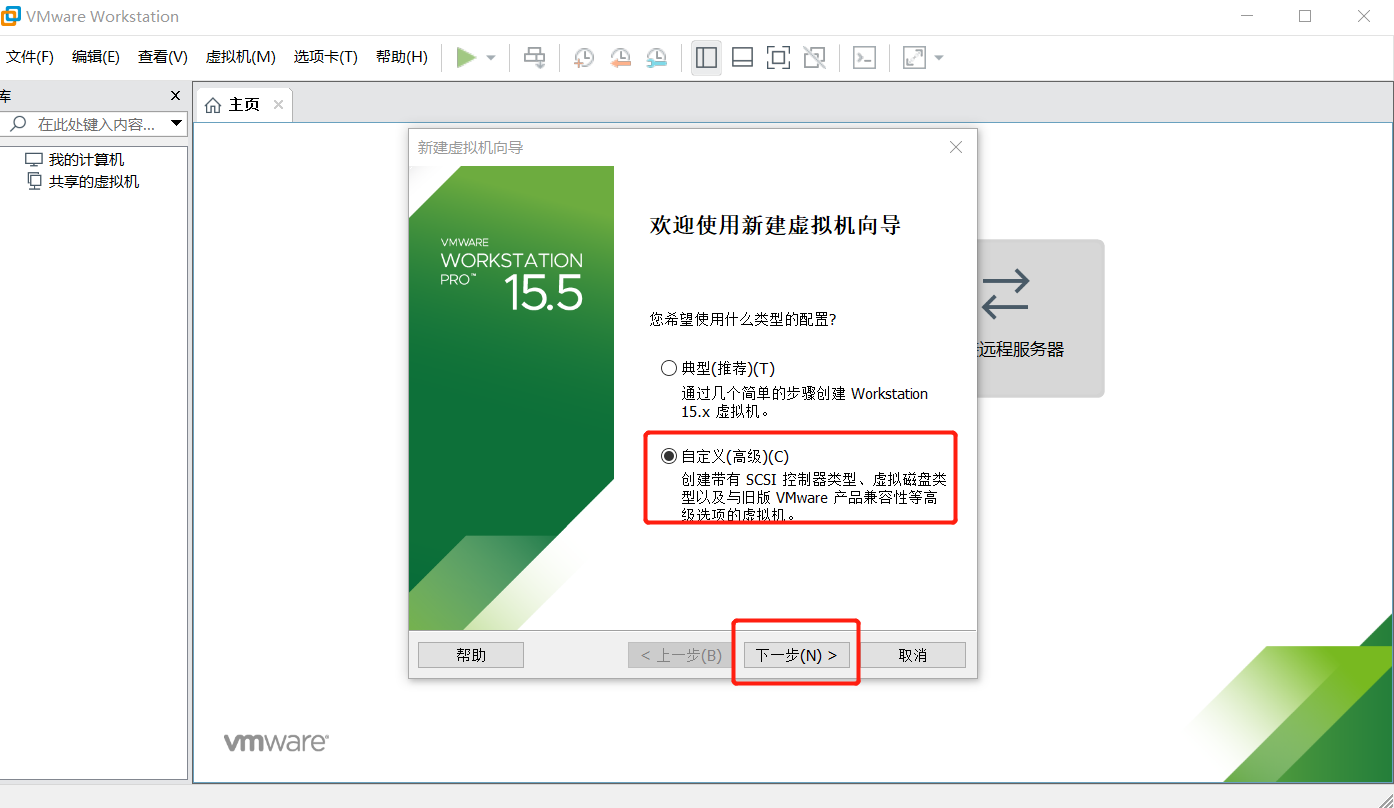
4、默认选项,点击“下一步”
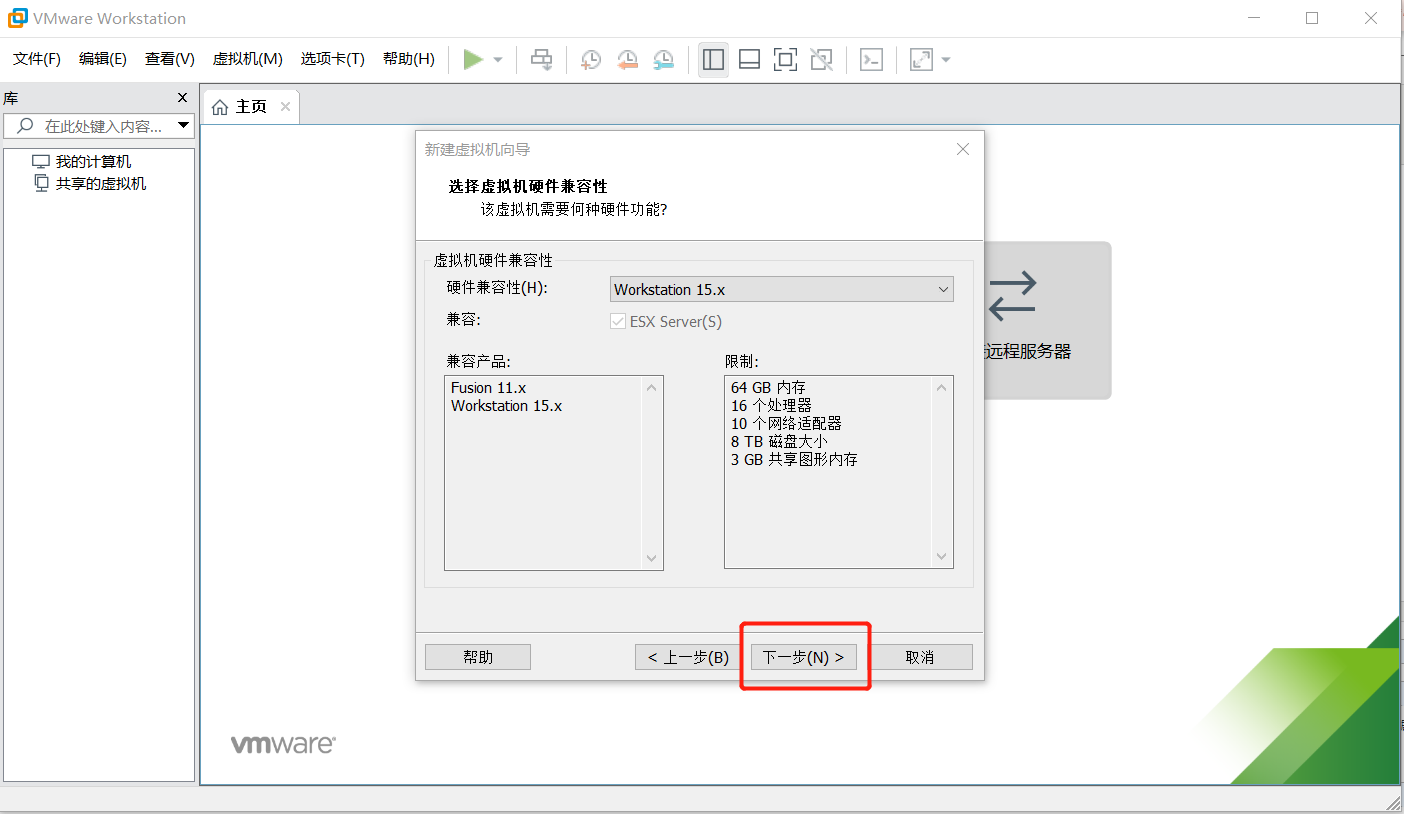
5、选择“稍后安装操作系统”,点击“下一步”
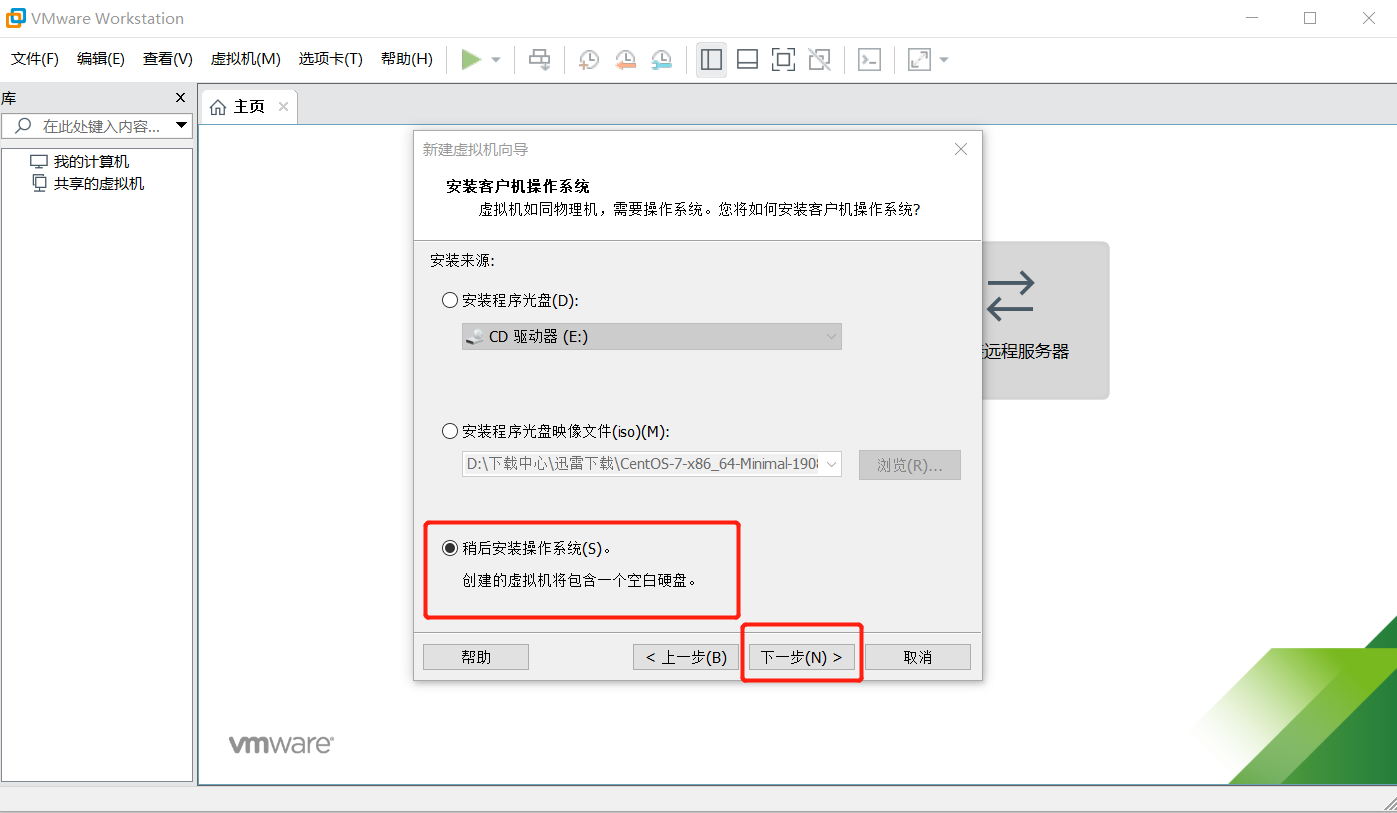
6、因为我们刚才下载的是Centos7的操作系统,所以要选择“Centos7 64位”,点击“下一步”
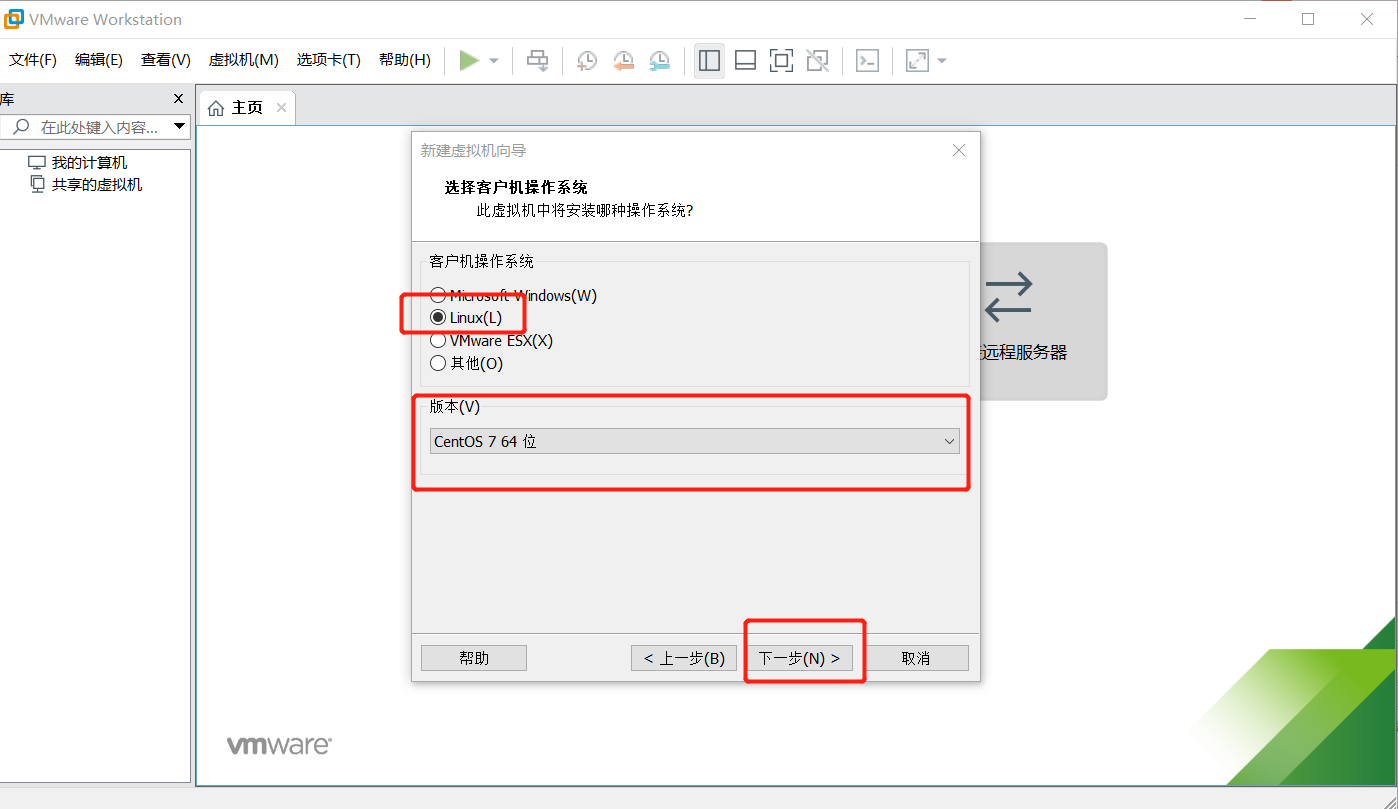
7、虚拟机名称可以更改也可以不更改看自己需求,修改虚拟机的安装路径,并点击“下一步”

8、默认配置就行,点击“下一步”
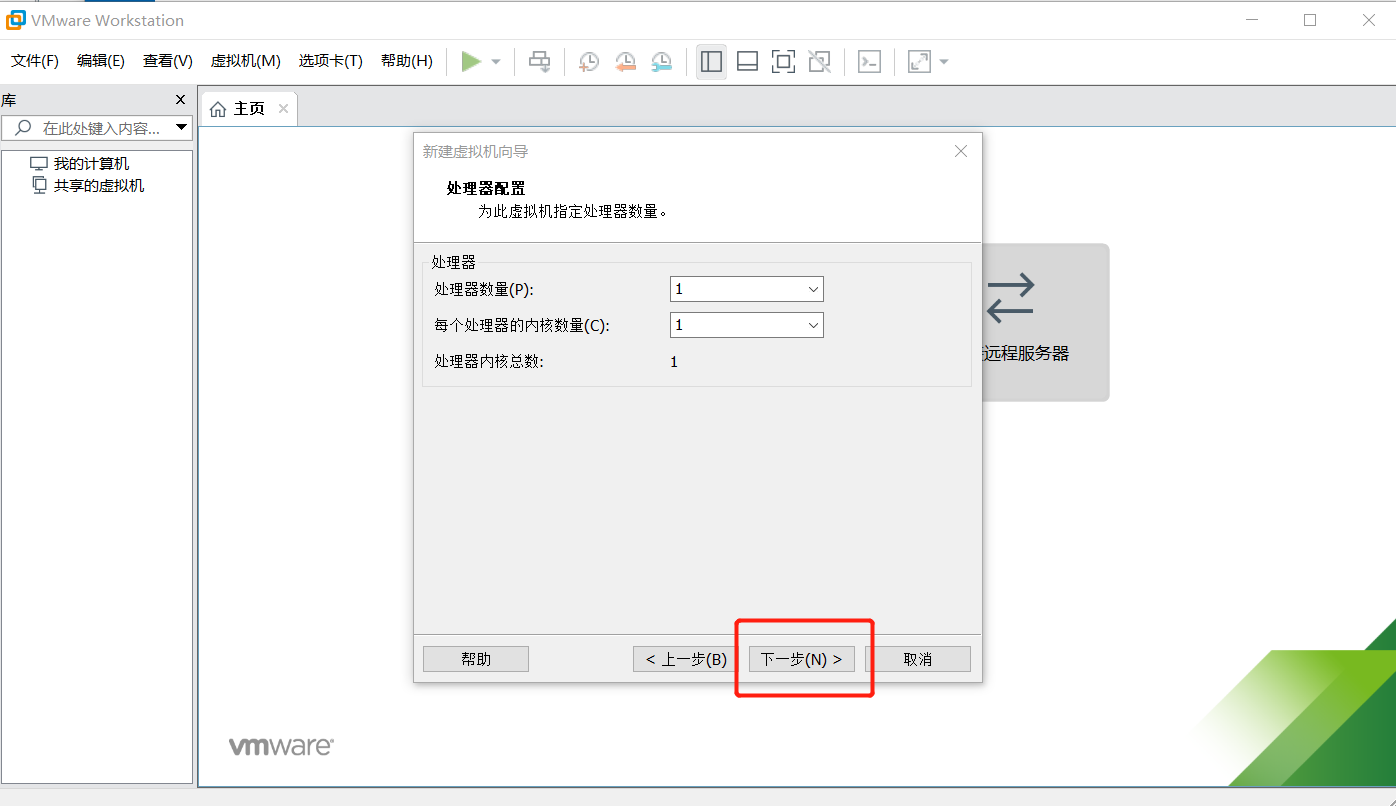
9、根据自己电脑情况选择系统内存大小,一般用512M就可以
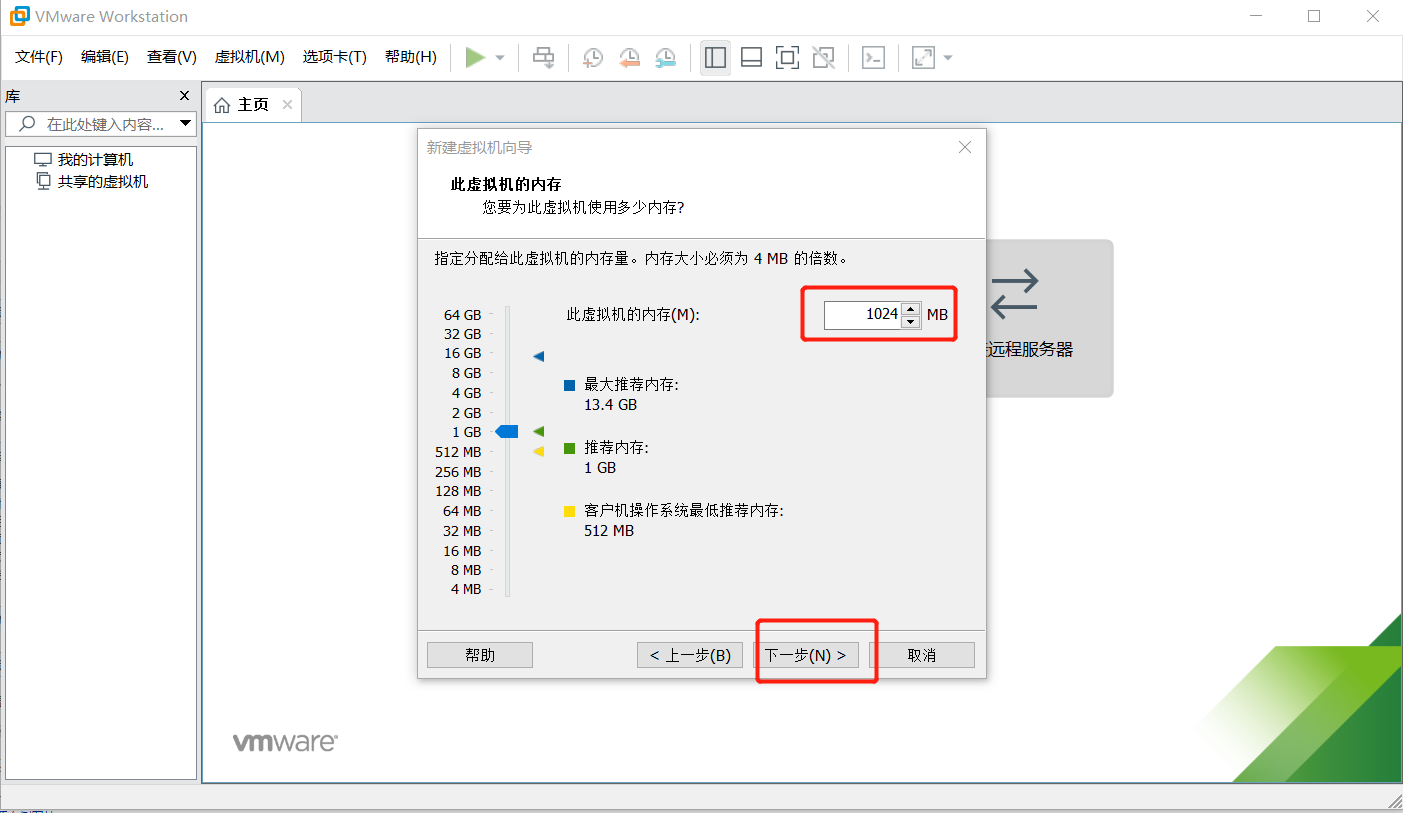
10、选择“使用桥接网络”方式,点击“下一步”
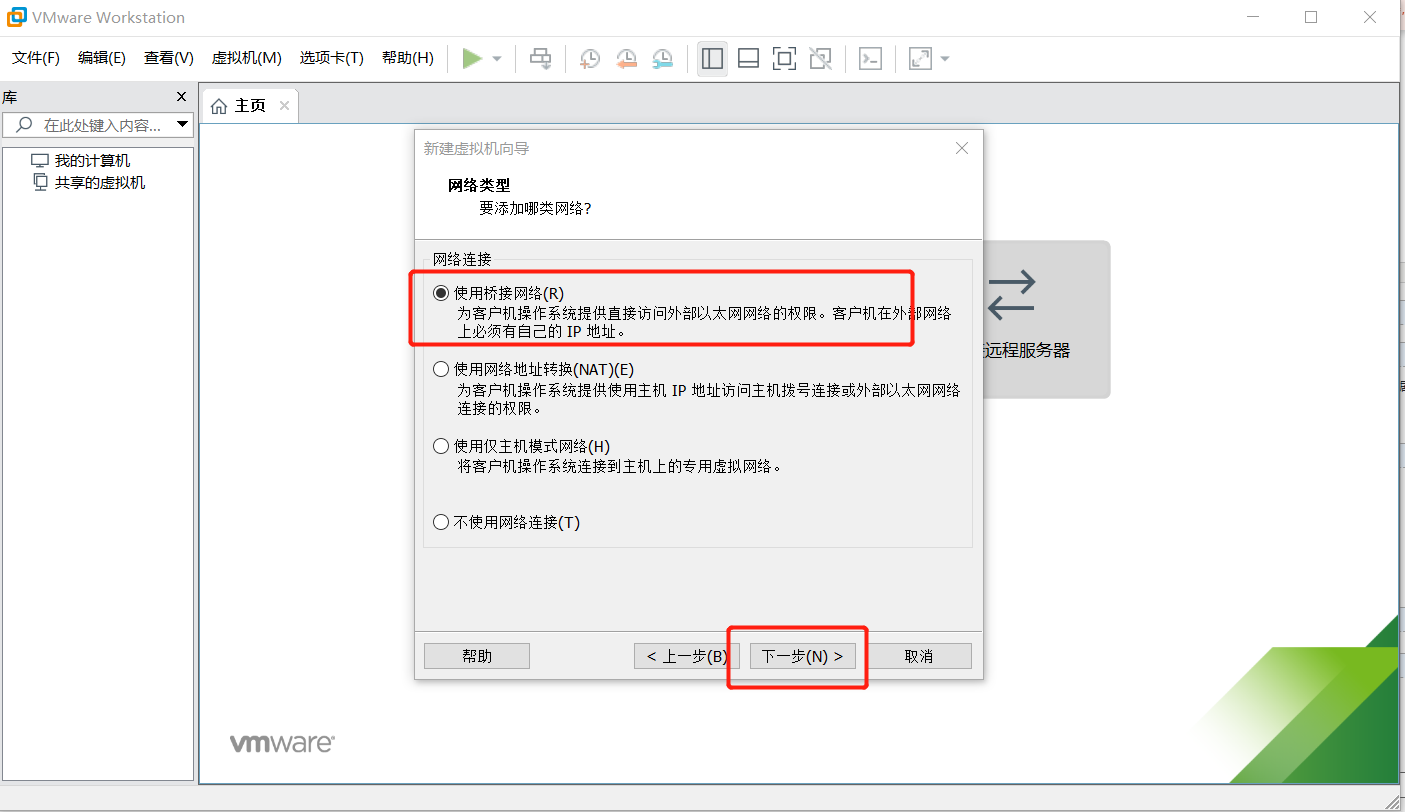
11、配置虚拟机硬盘格式,默认“LSI Logic”、“SCISI”就行,点击“下一步”

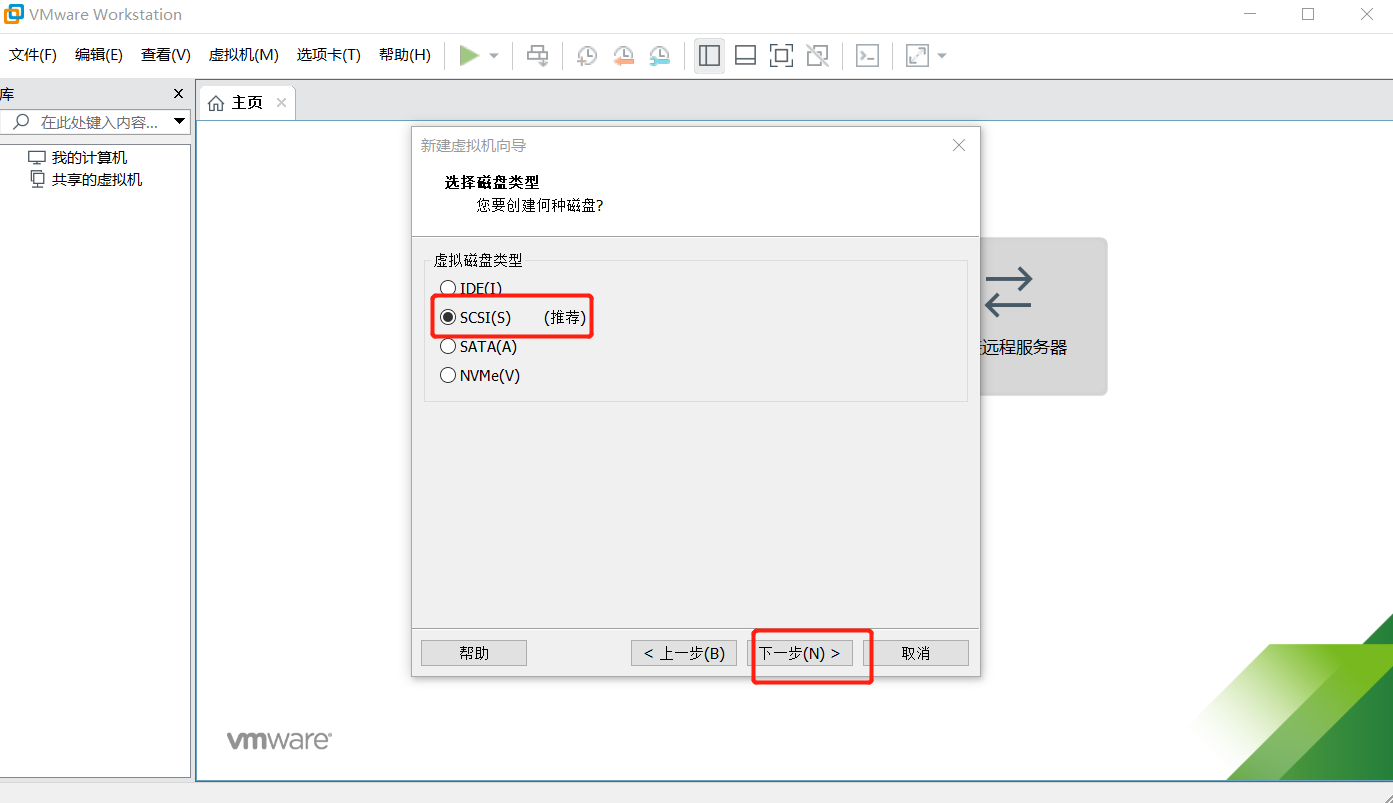
11、选择“创建新的磁盘“
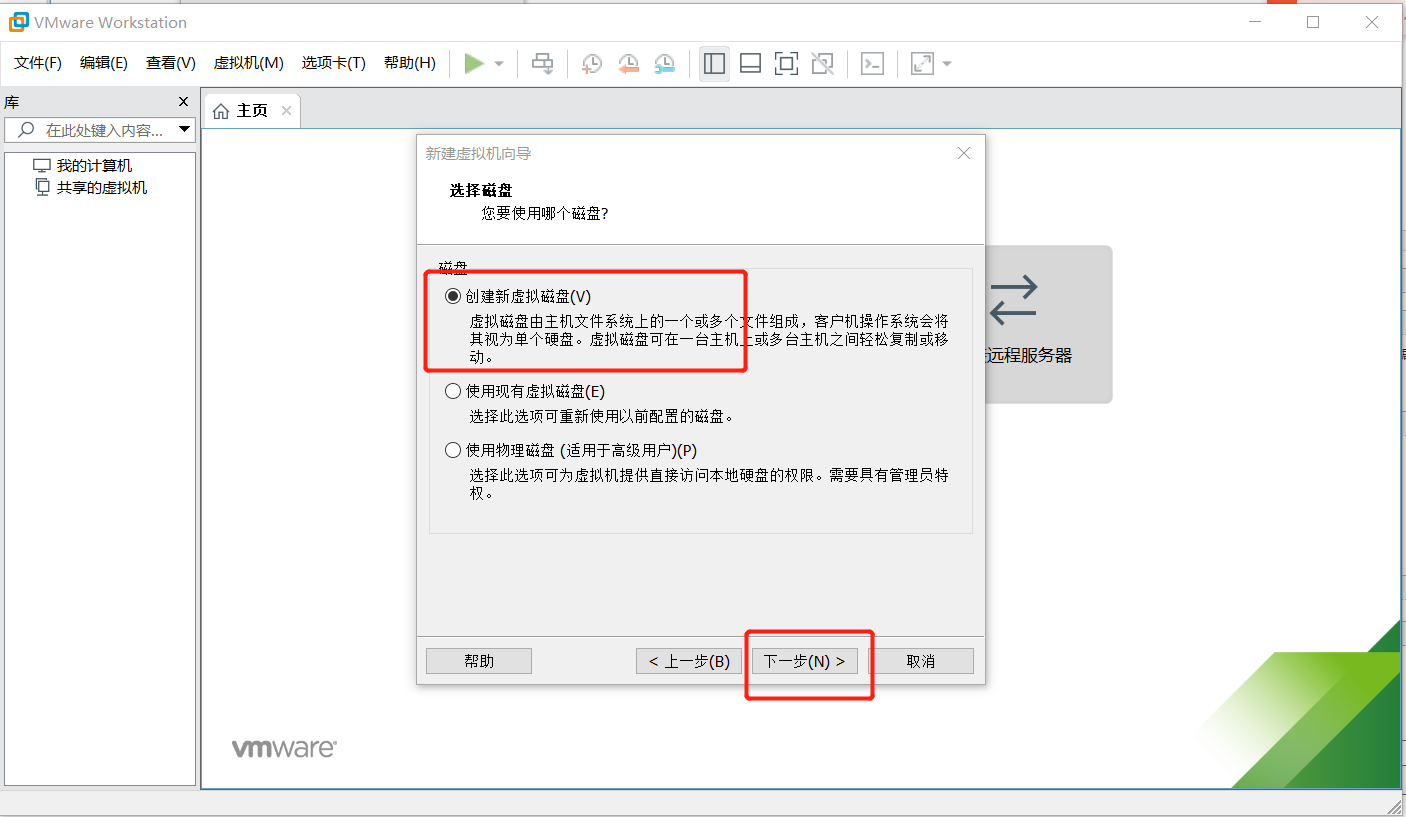
12、配置虚拟磁盘空间,一般20G就足够,点击”下一步“
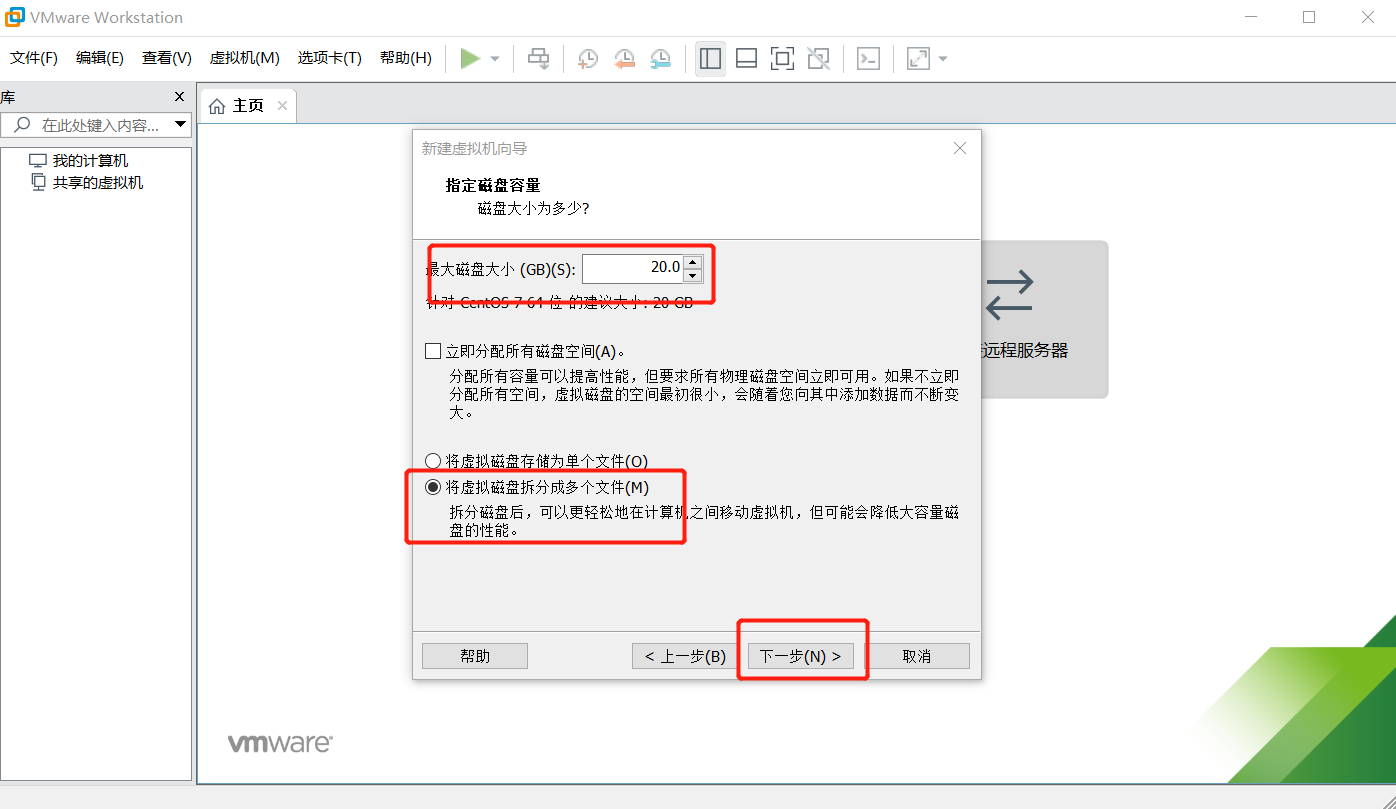
13、点击”下一步“
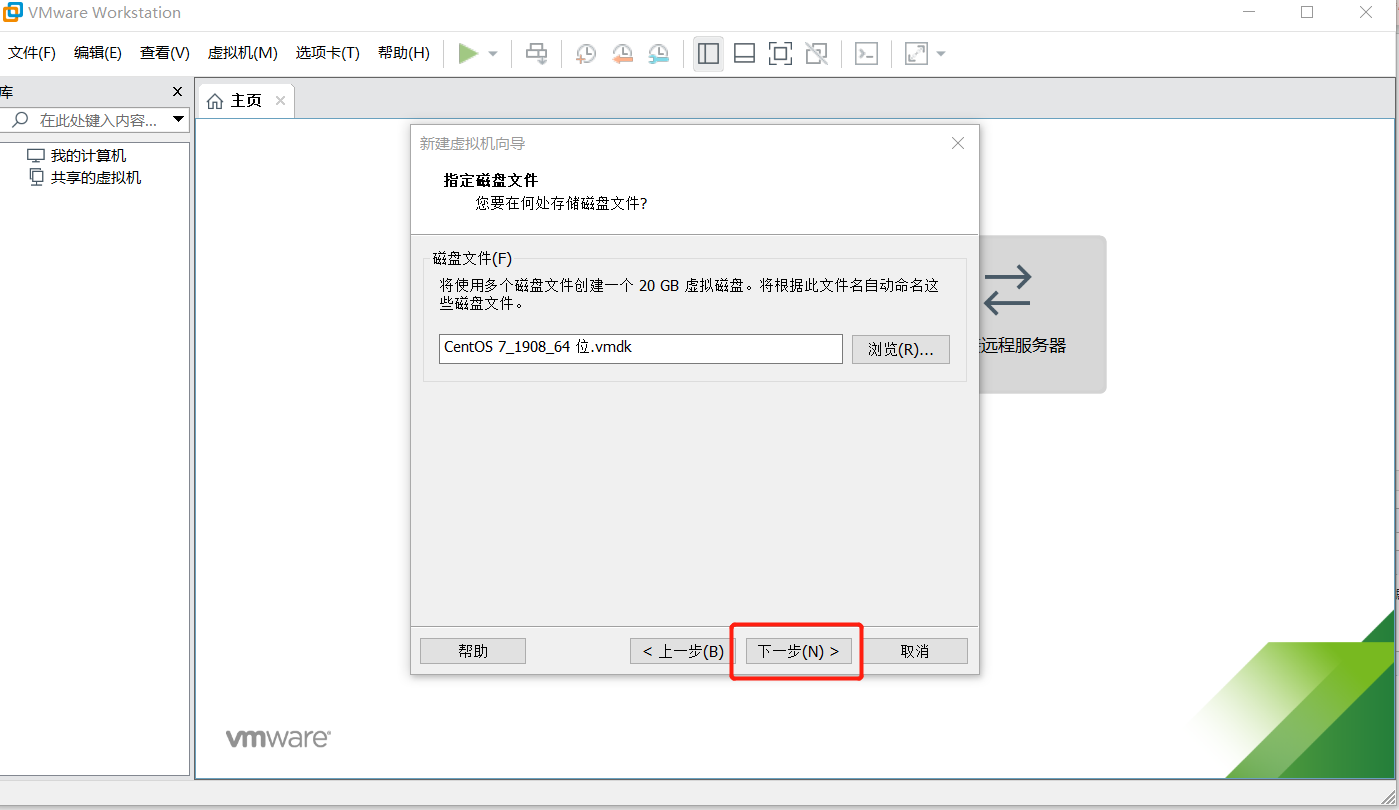
14、点击”自定义硬件“
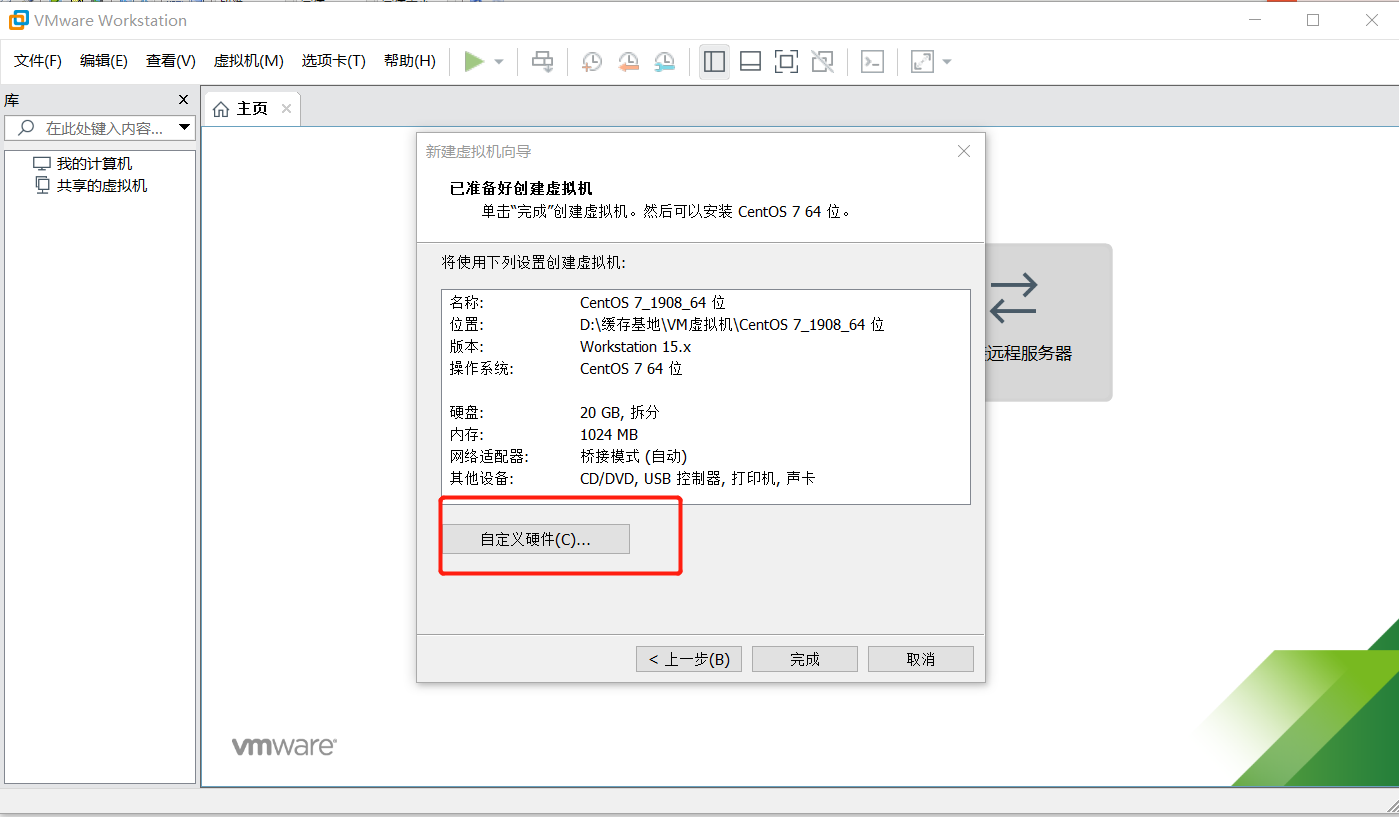
15、选择刚下载好的CentOS-7-x86_64-Minimal-1908.iso7镜像文件
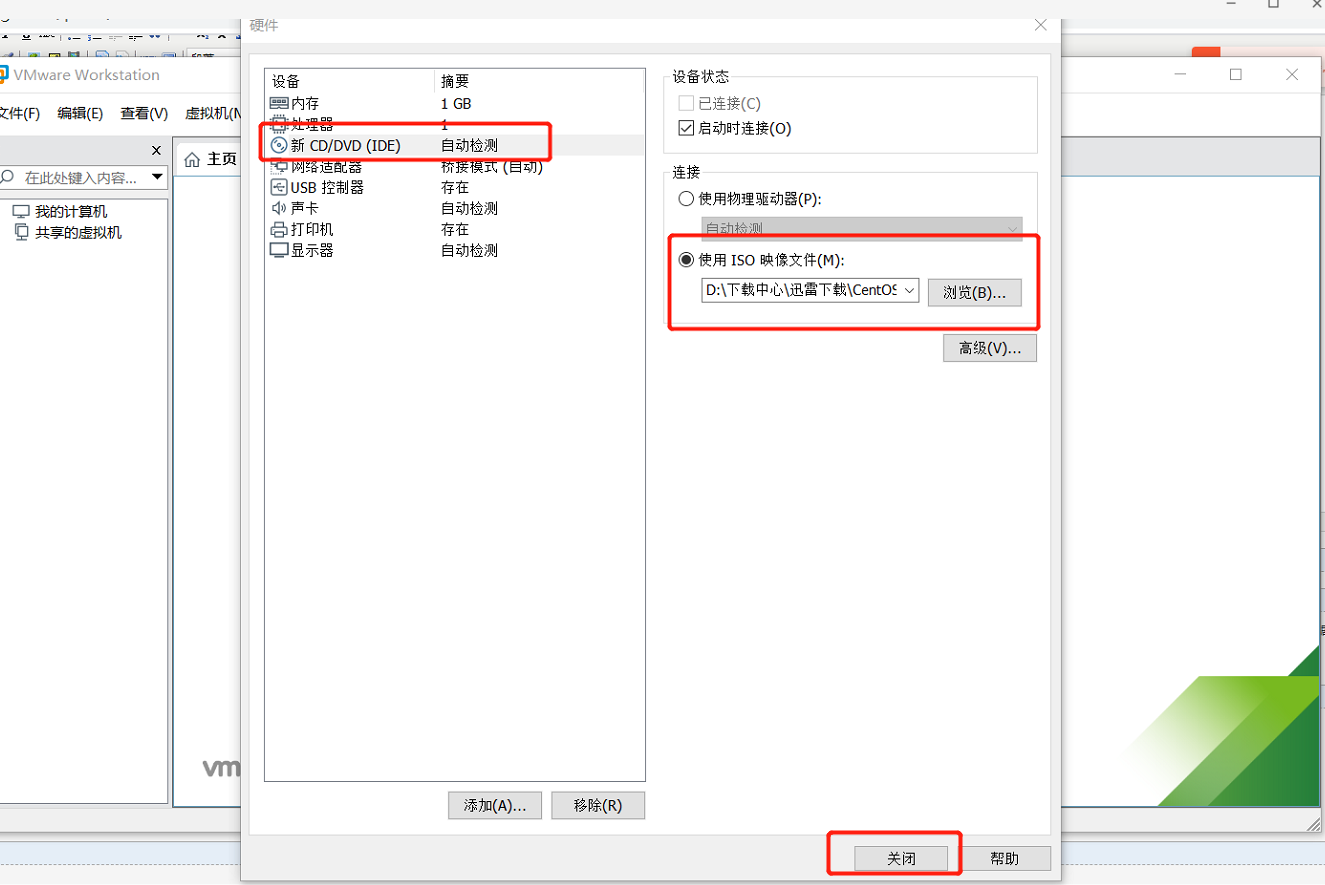
16、点击”完成“
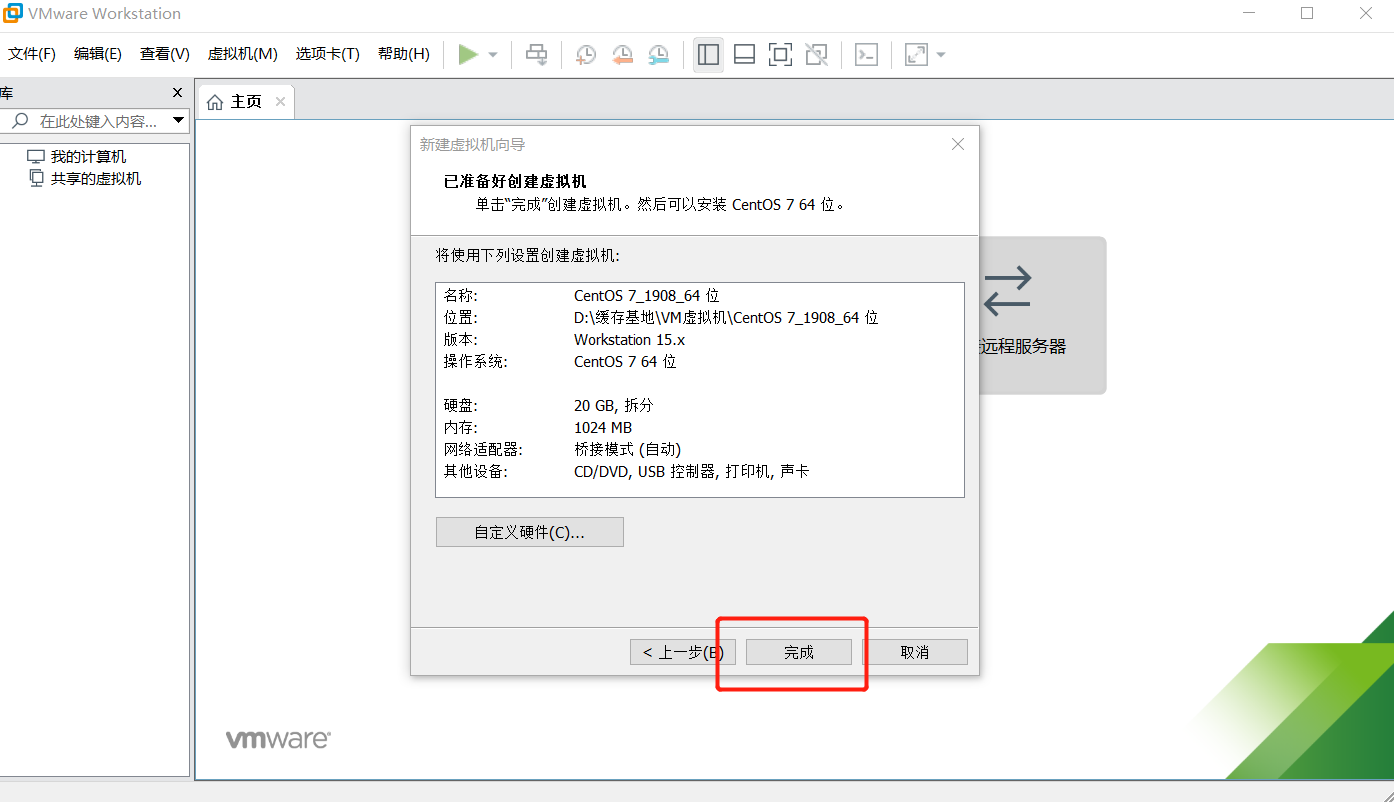
17、开启此虚拟机
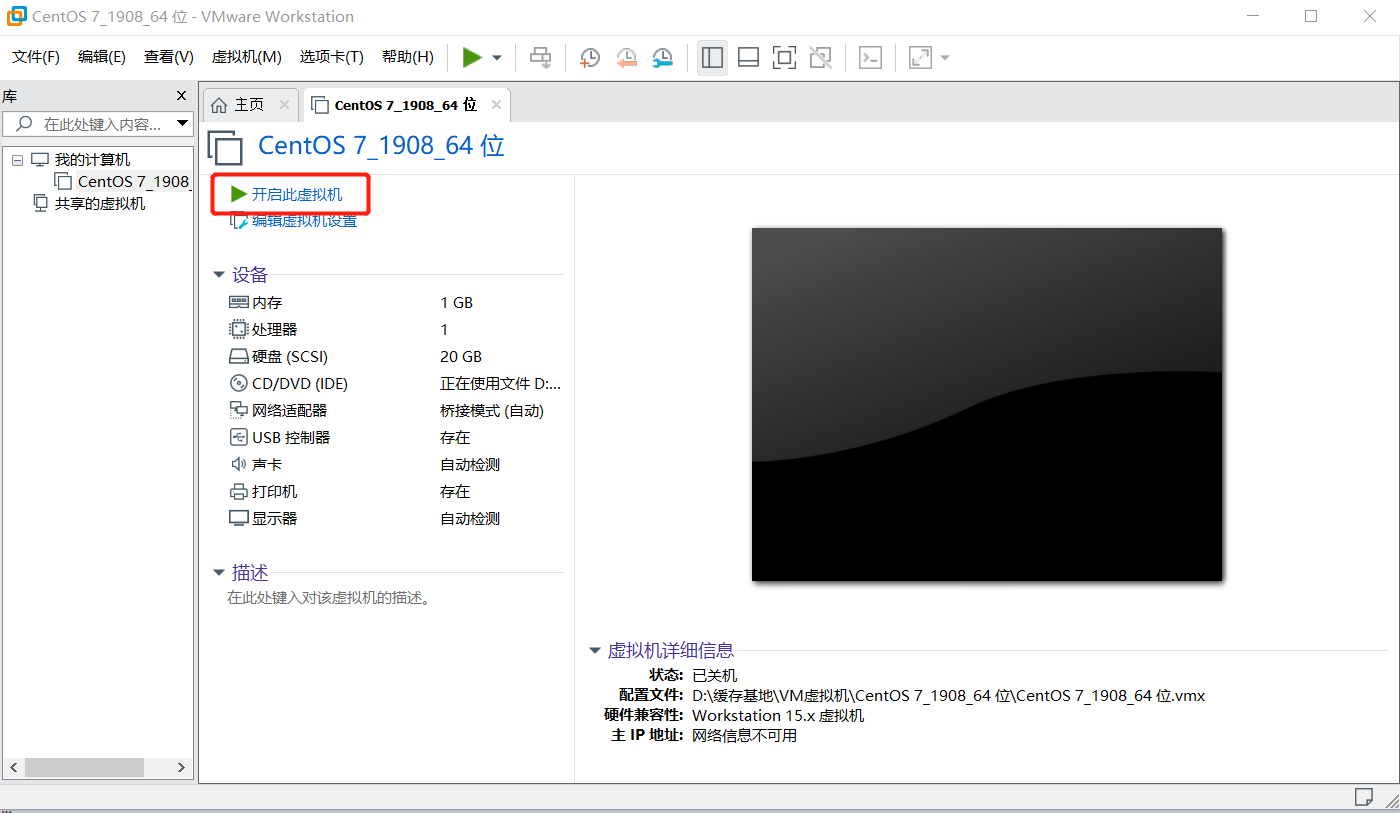
18、正在开启虚拟机,鼠标移入到虚拟机中,并按下“↑”键,选择Install CentOS 7,最后按下“Enter 键”
提示: 鼠标移动到虚拟机内部单击或者按下Ctrl + G,鼠标即可移入到虚拟机中
按下Ctrl + Alt,鼠标即可移出虚拟机
注意: 在虚拟机中的操作,鼠标必须要移入到虚拟机中,否则虚拟机感应不到,无法对其进行操作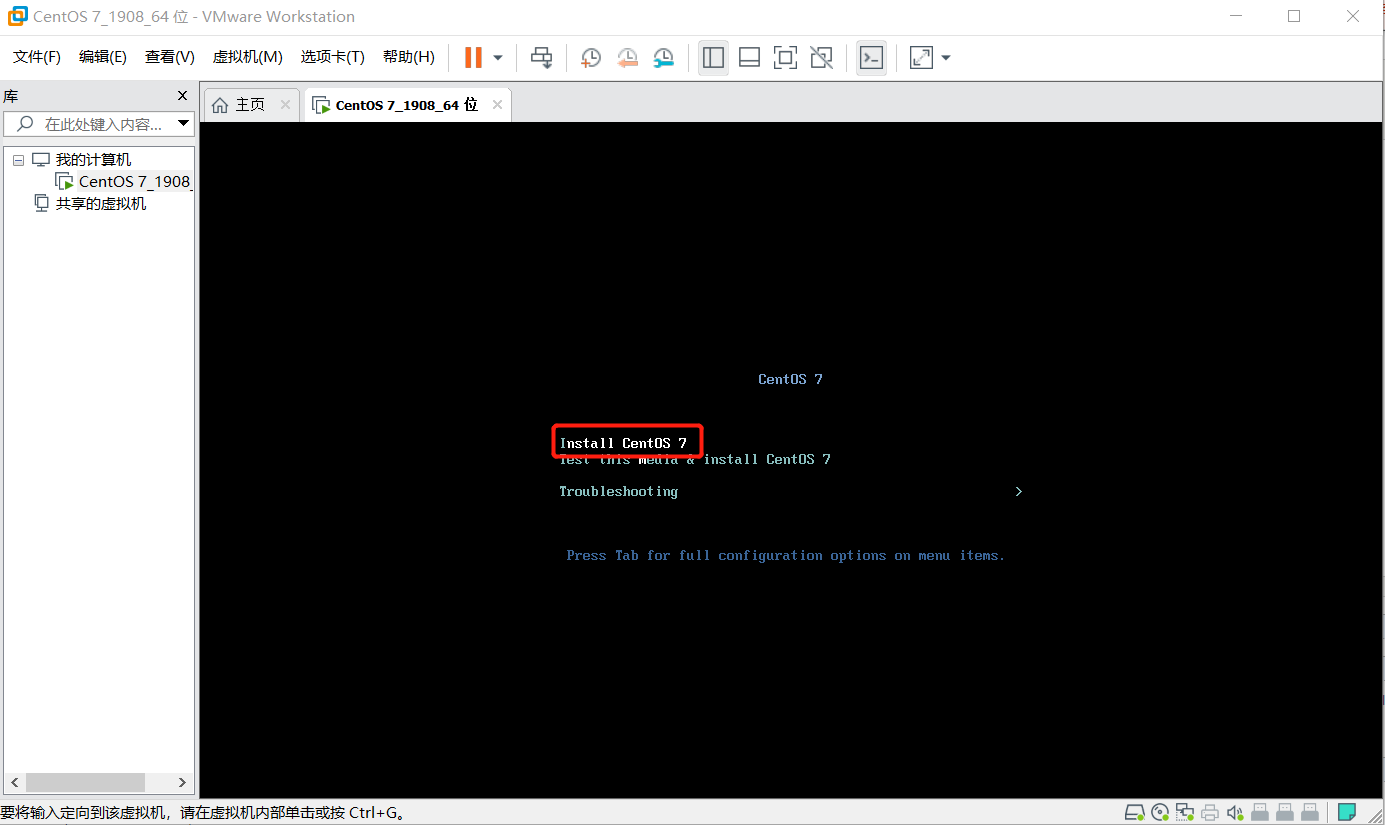
界面说明:
Install CentOS 7 安装CentOS 7
Test this media & install CentOS 7 测试安装文件并安装CentOS 7
Troubleshooting 修复故障
19、按下“Enter 键”
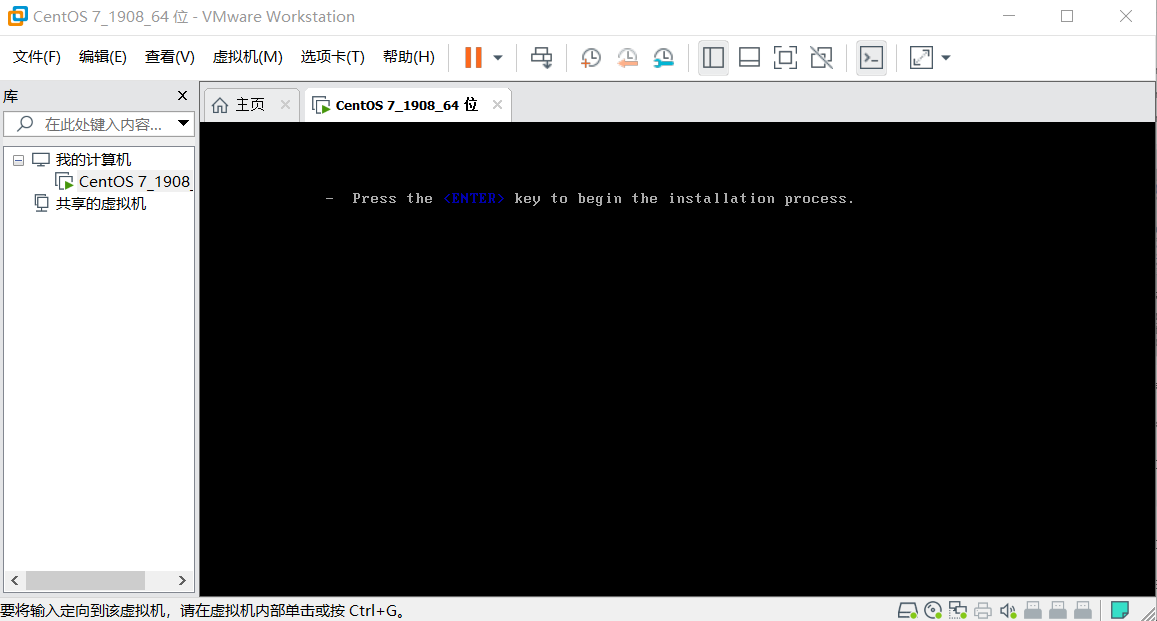
20、默认安装过程中的安装界面使用English (英语),点击“Continue”
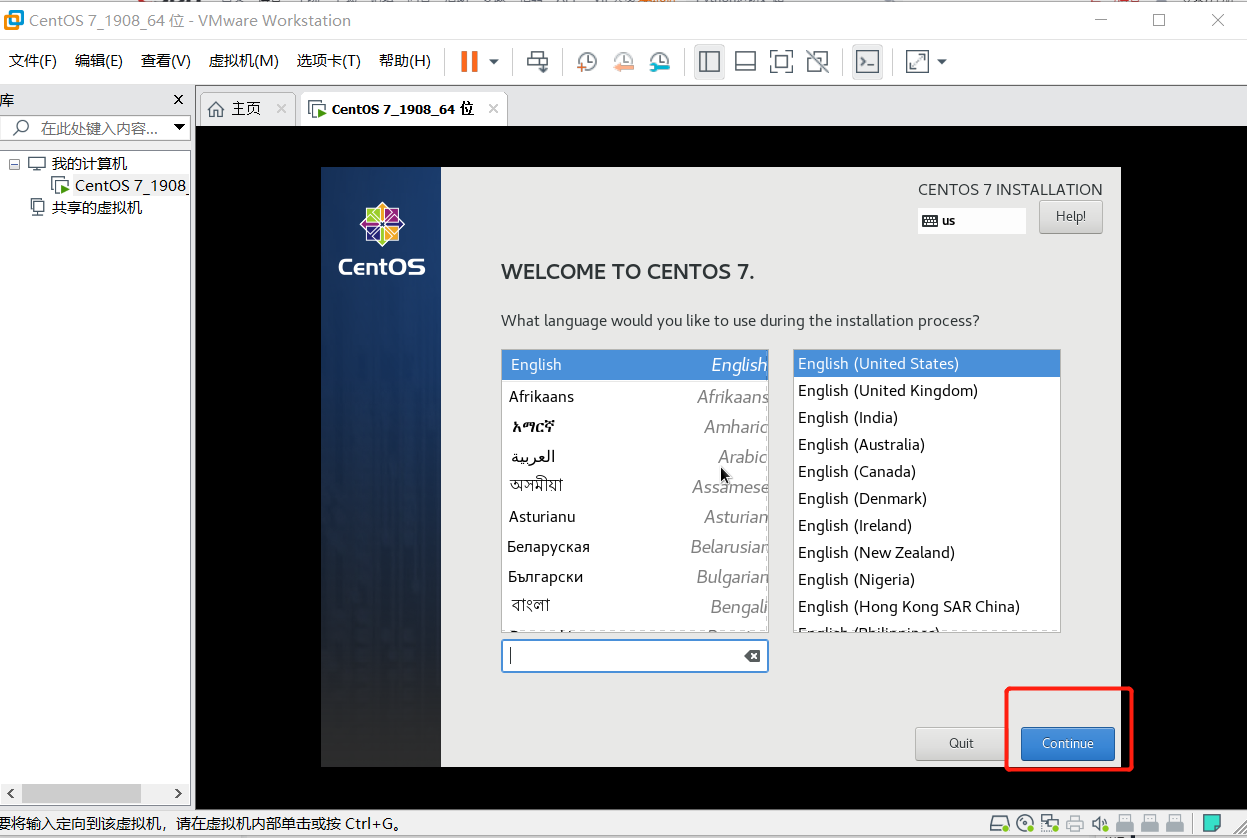
21、配置时区 (DATE & TIME)
(1)选择DATE & TIME
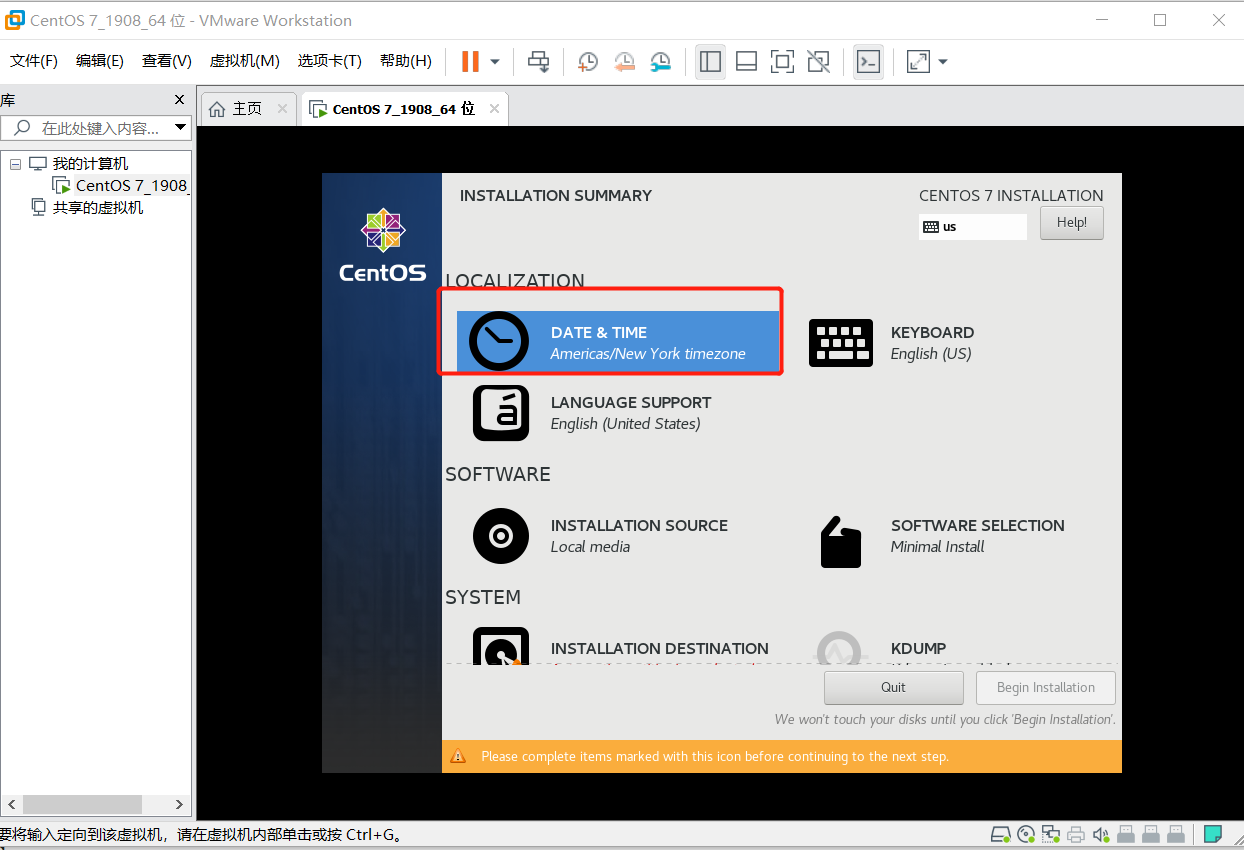
(2)时区设置为 Region:Asia City:Shanghai
日期和时间 设置与自己的电脑时间同步,最后点击“Done”
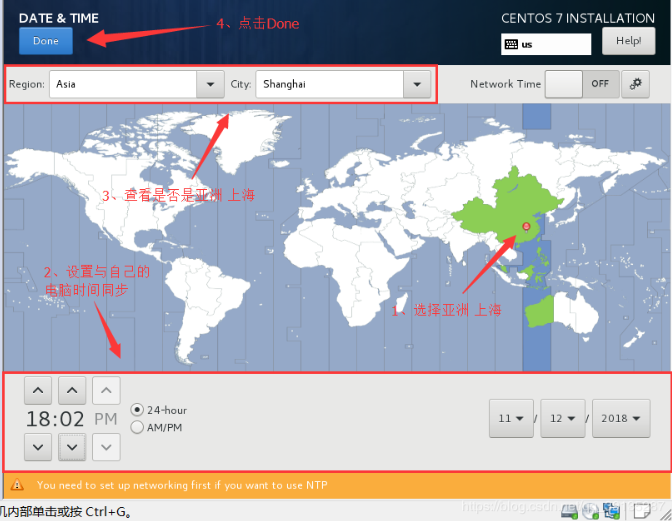
22、设置软件选择 (SOFTWARE SELECTION)
(1)选择SOFTWARE SELECTION
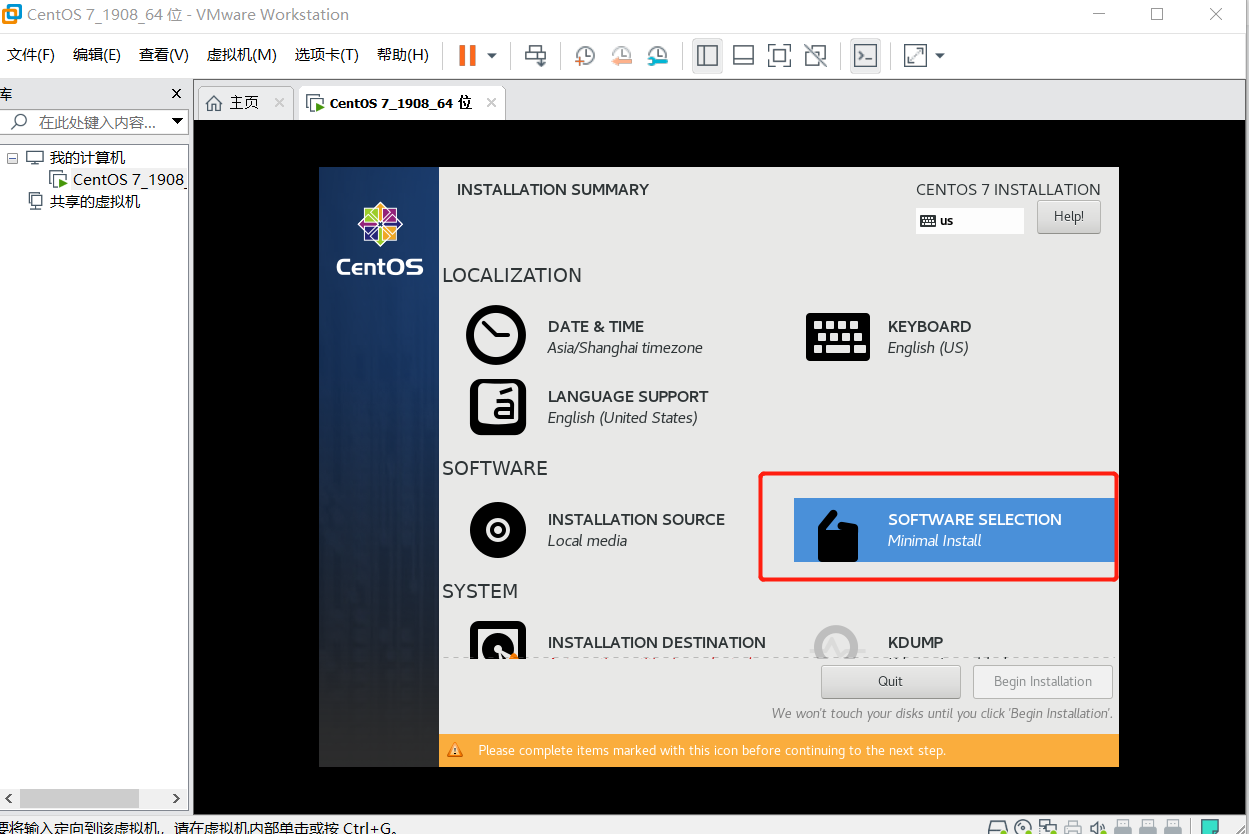
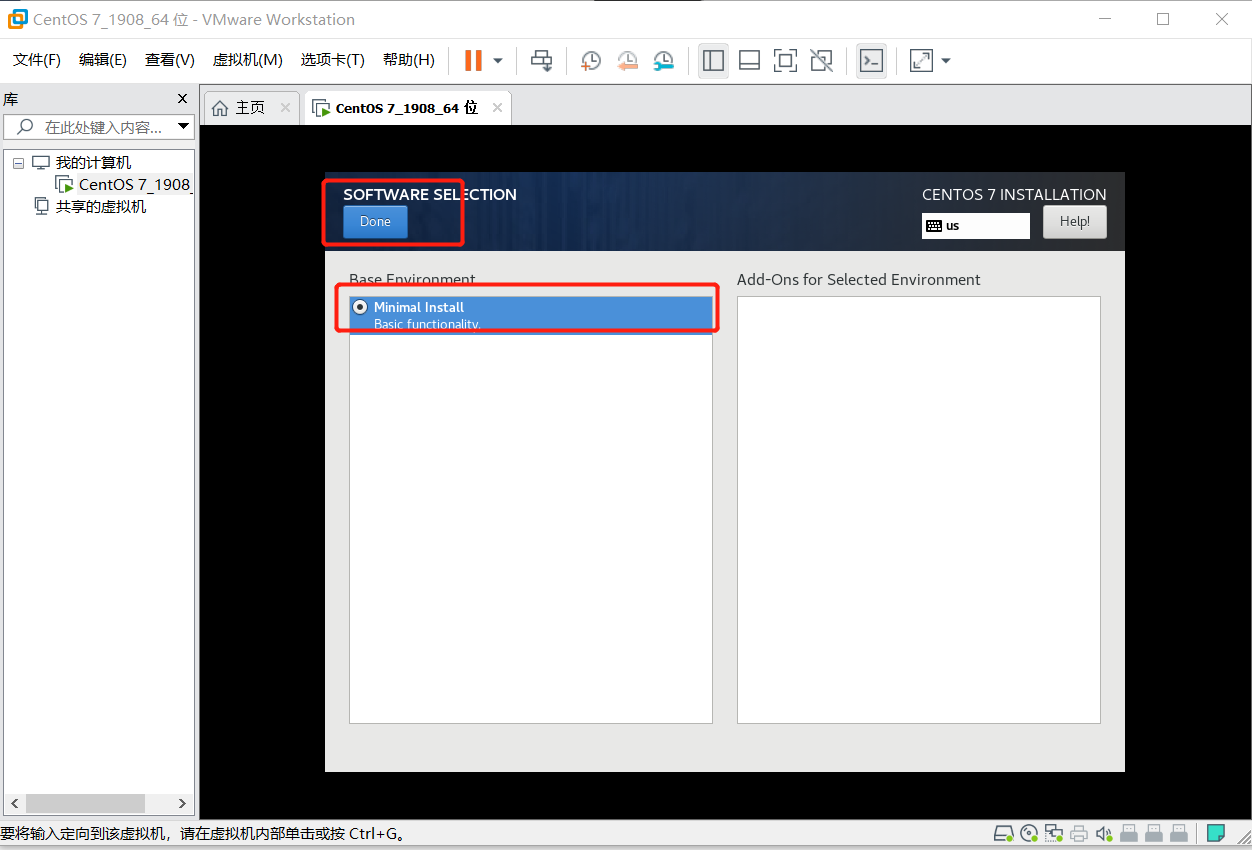
23、设置安装位置 (INSTALLATION DESTINATION)
(1)选择INSTALLATION DESTINATION
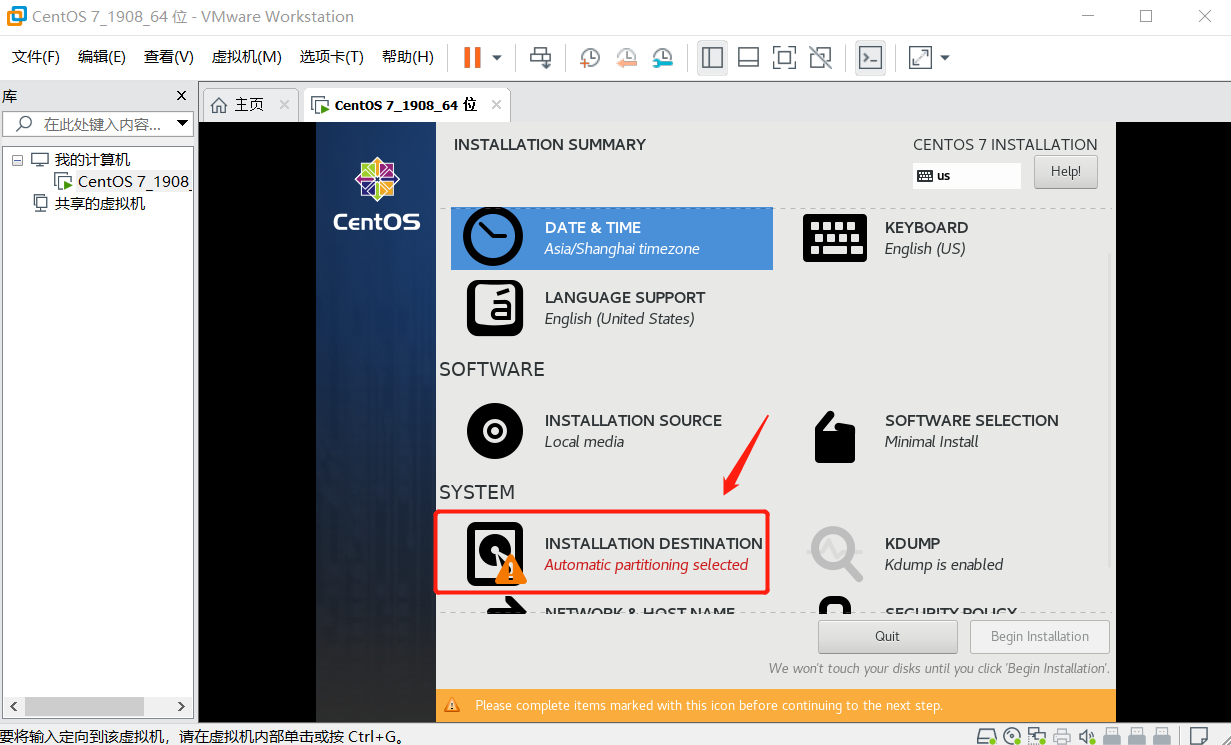
(2)点选 I will configuire parttioning,然后再点击“Done”
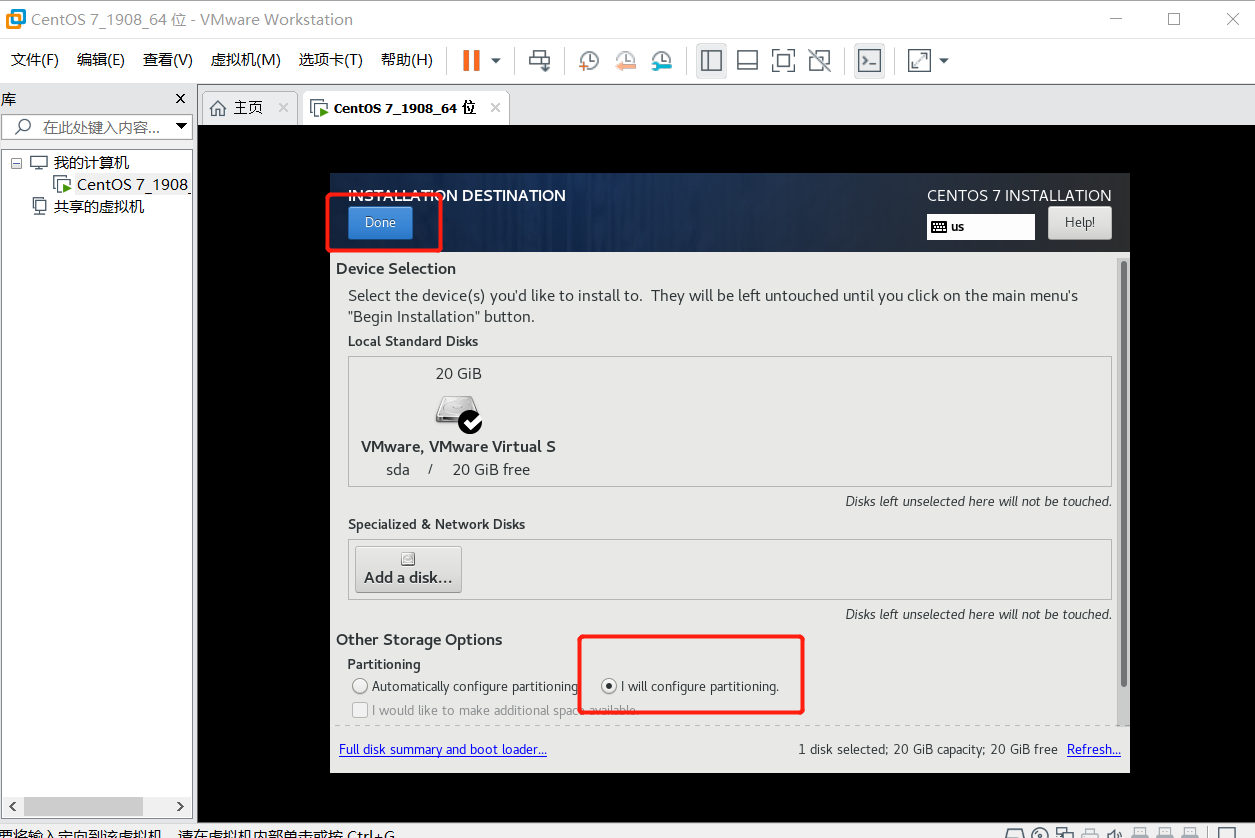
(3)更改模式,标准分区Standard Partition,点击“+”按钮添加分

(4)添加分区,Add mount point
分区前先规划好
boot #分区,一般为200M
swap #交换分区,一般设置为内存的2倍
/ #根目录,所有空间给/(根分区)
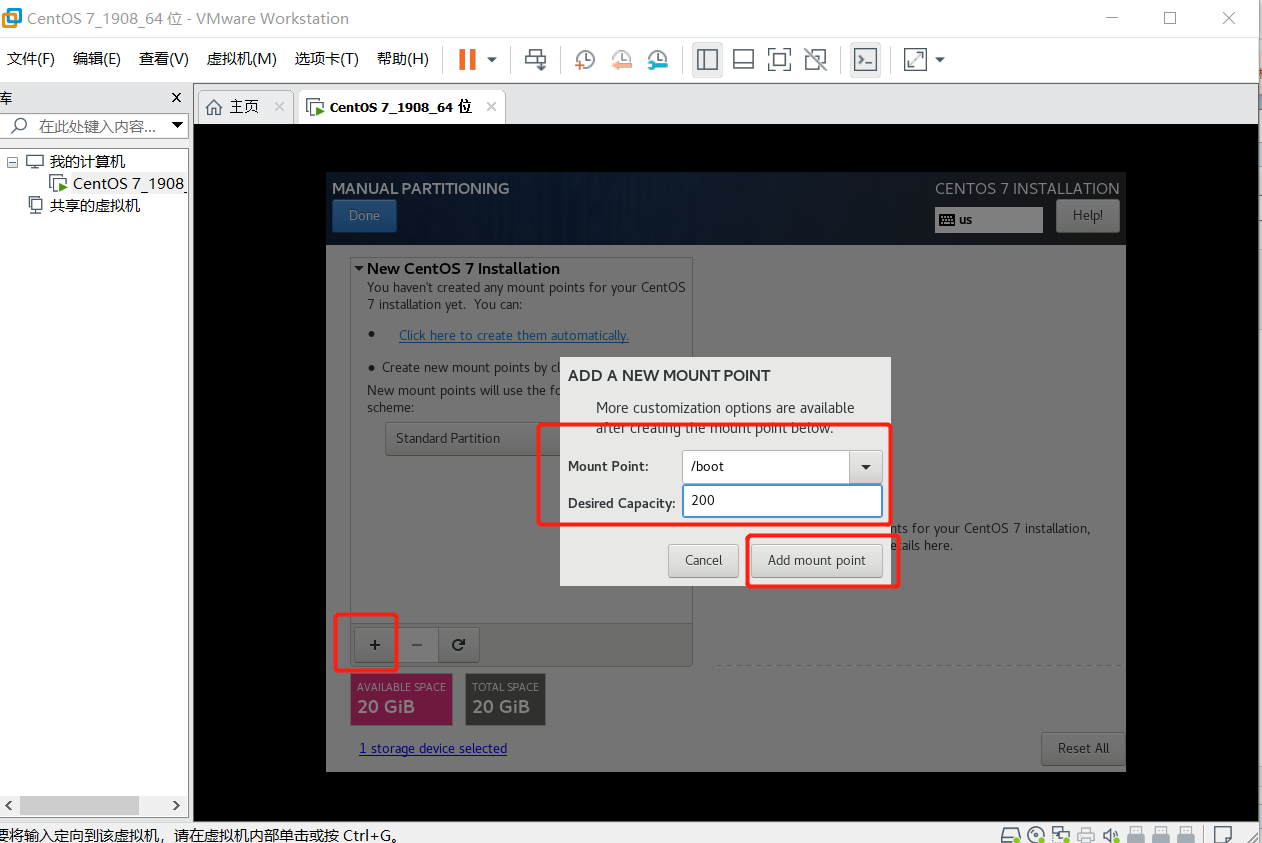
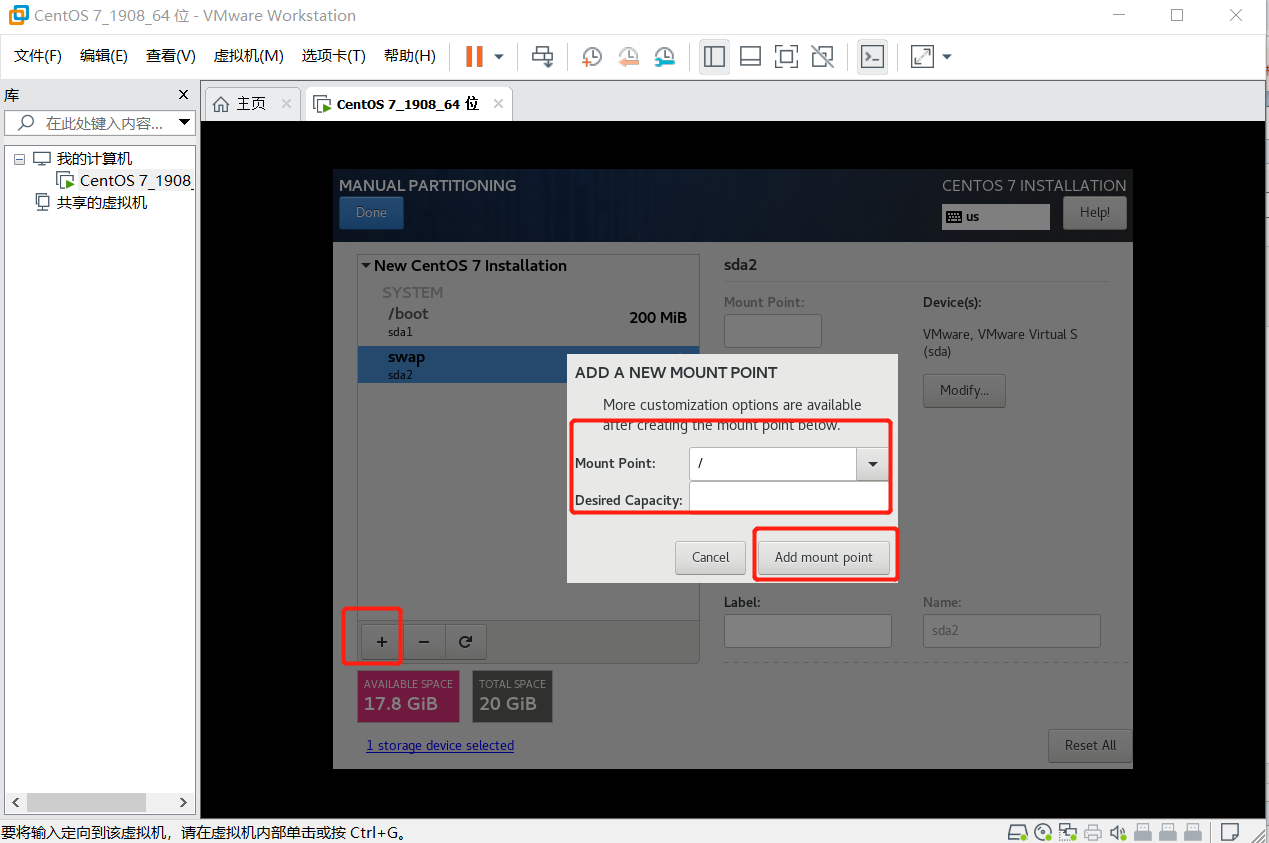
分完区如下:确认分区有没有错误,如果没问题点击”Done“
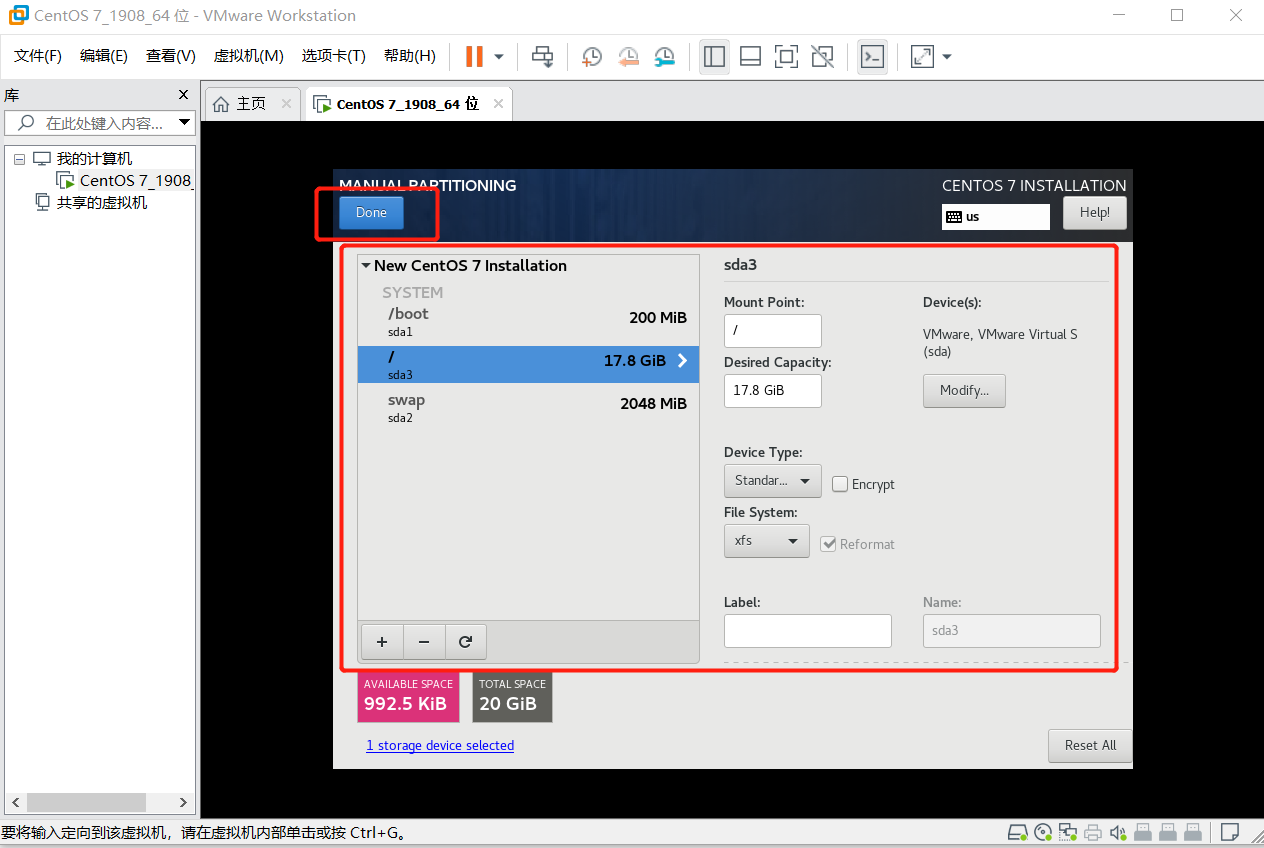
24、点击“Accept Changes”
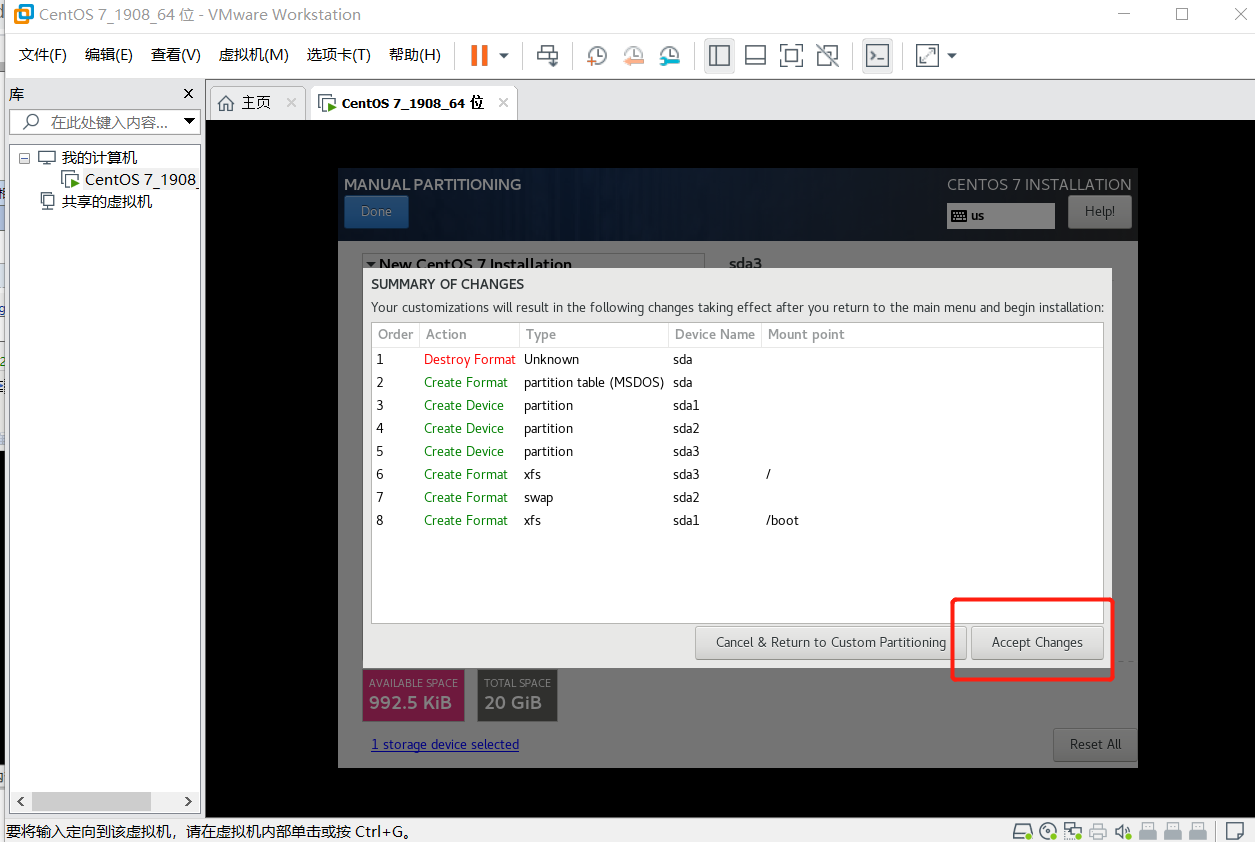
25、点击“Begin Installation”,开始安装
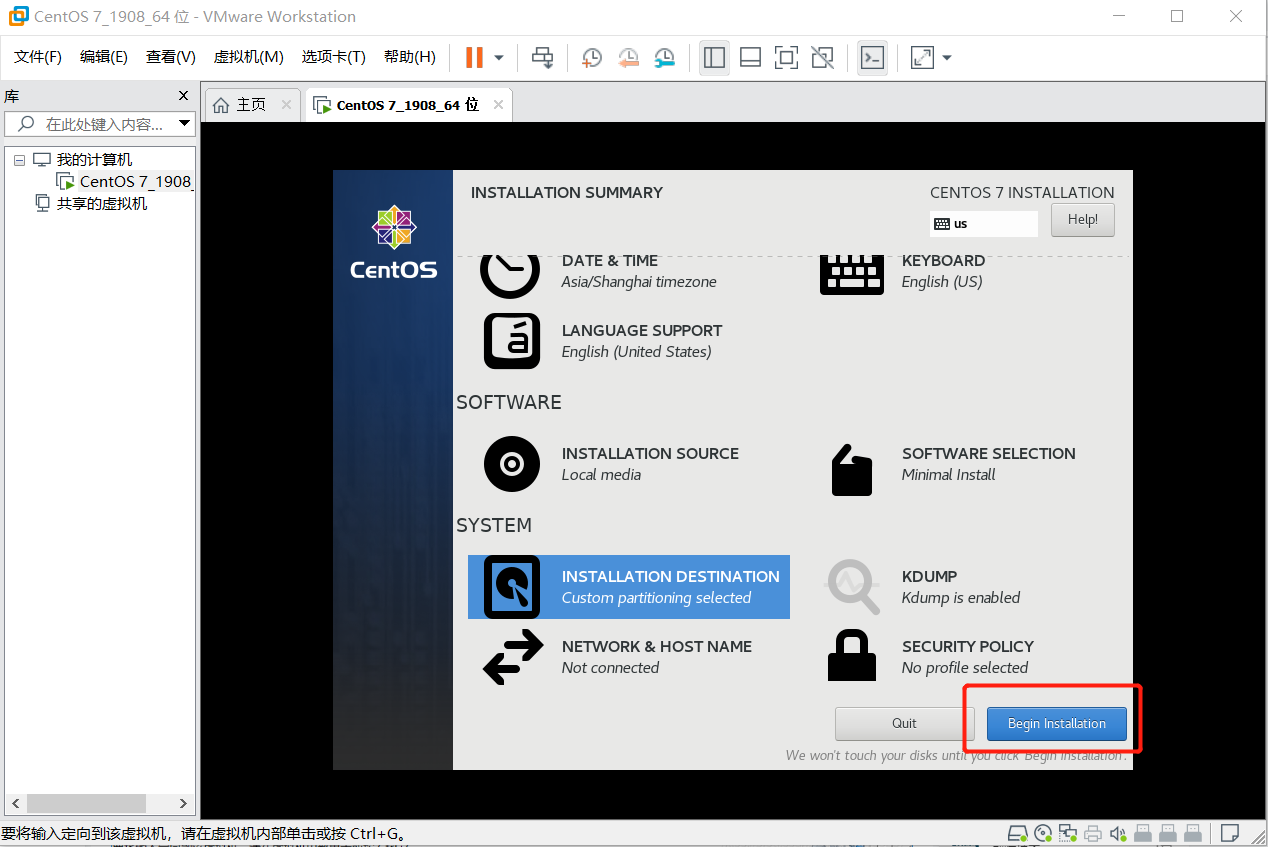
26、设置系统用户root的密码 (ROOT PASSWORD)
(1)选择ROOT PASSWORD
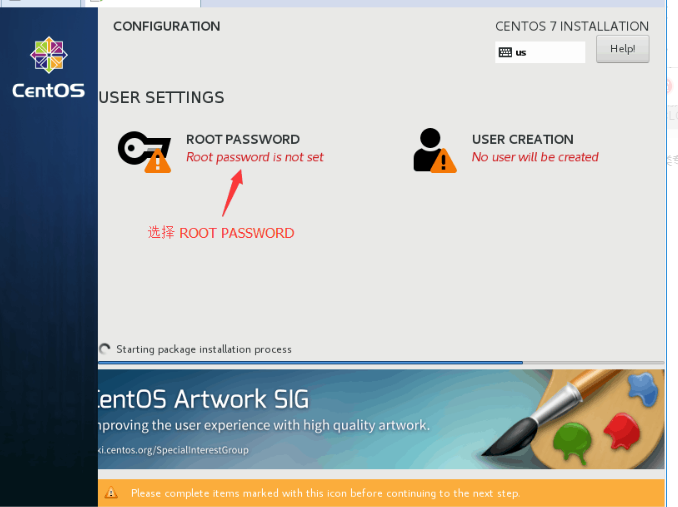
(2)为root设置密码 (密码长度最好不要小于6位数),然后点击“Done”
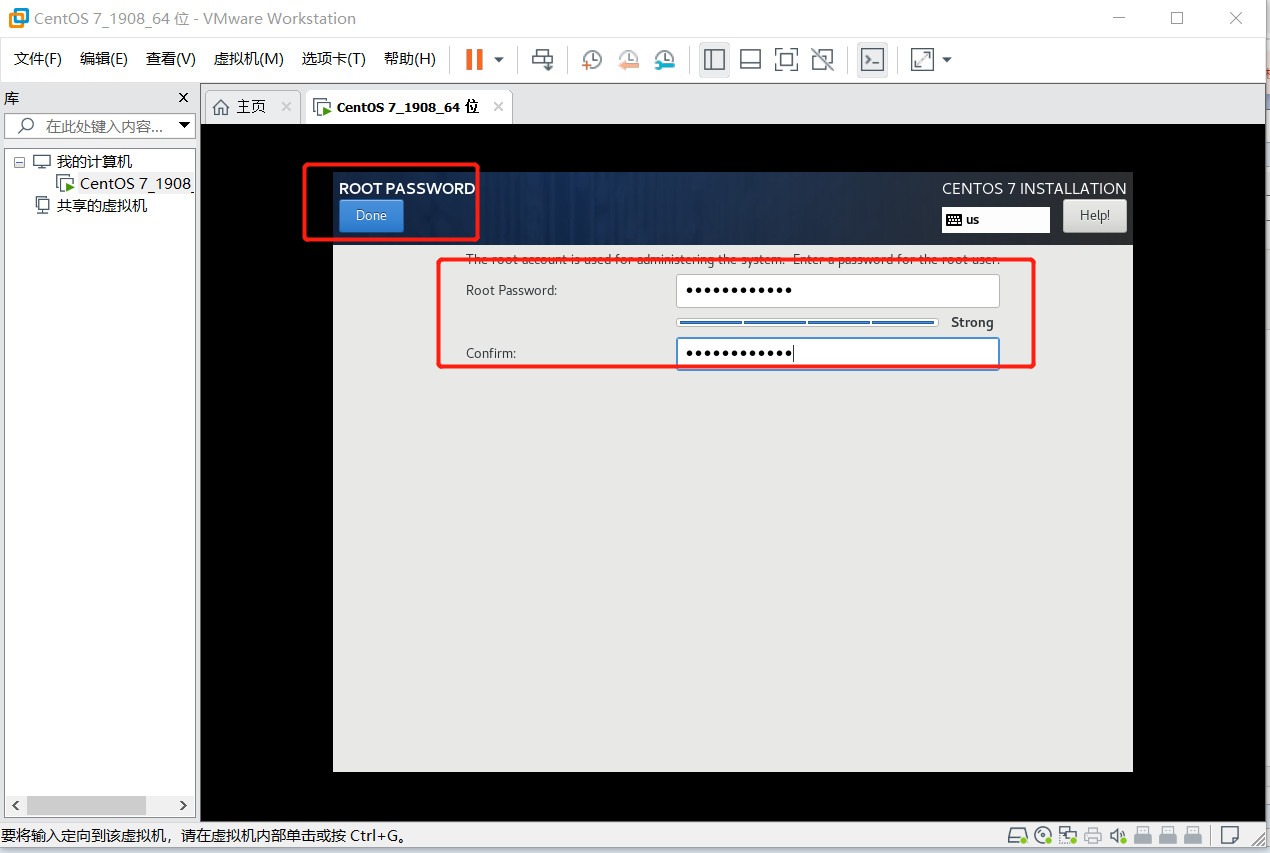
27、等待安装完成,然后点击“Reboot”
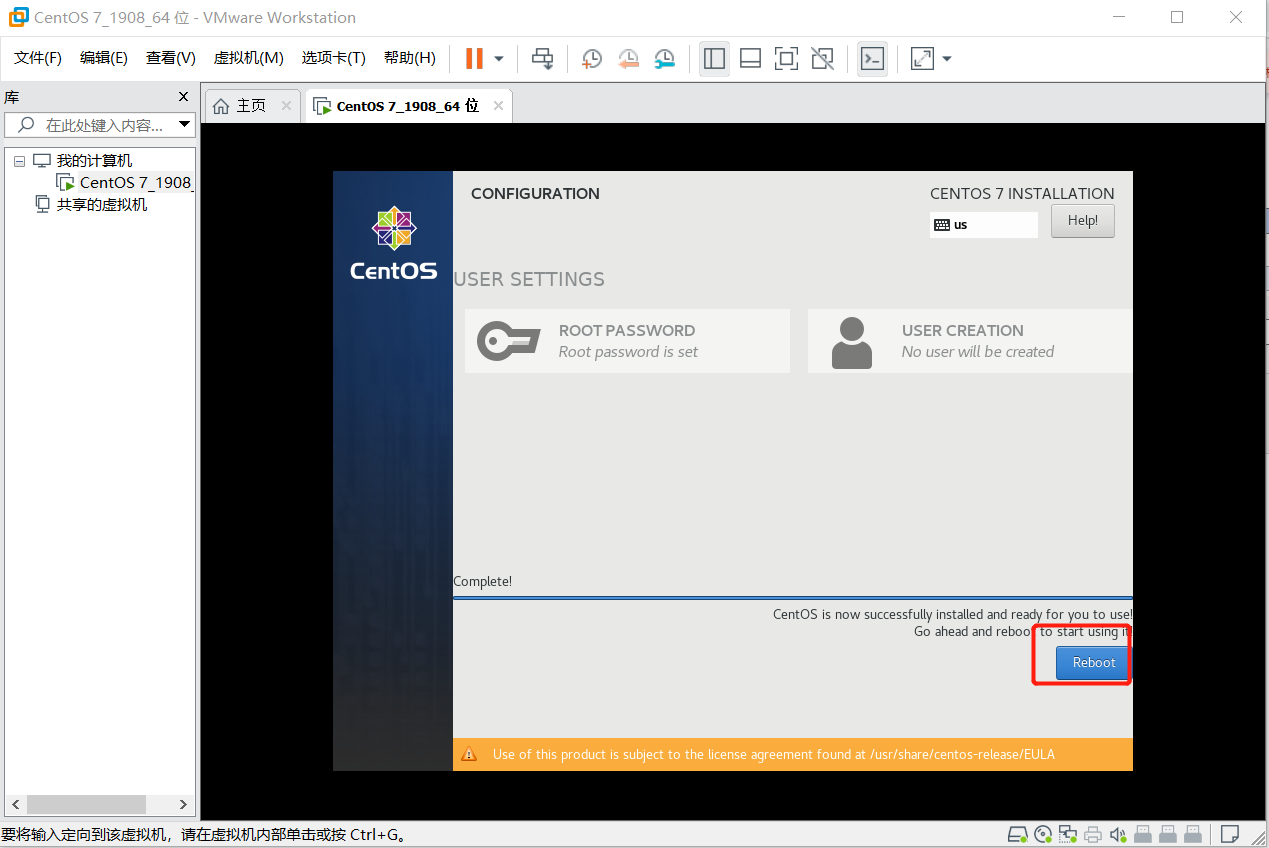
三、CentOS7.7基本设置
1、登录CentOS,默认账号为root,密码为 你在前面安装时设置的root密码
提示:在输入密码时,linux为了安全起见,是看不到你输入的密码。同时,如果是使用的是键盘右边的数字键盘输入密码的话,建议查看一下,数字键盘是否开启 (建议使用字母按键上面一排的 数字键输入密码)
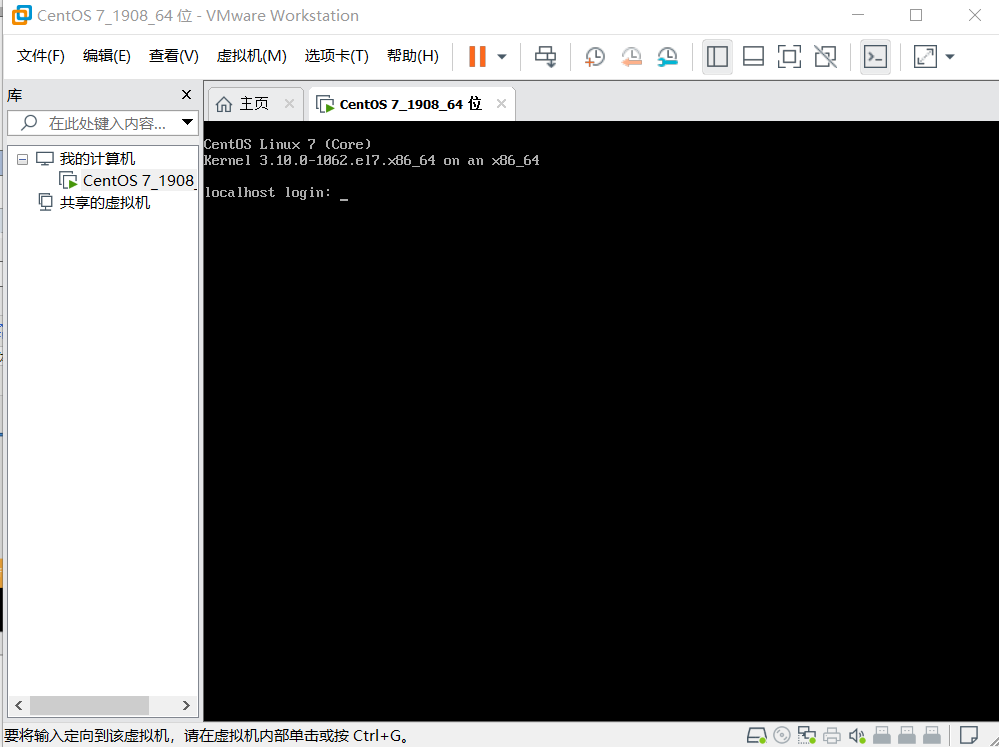
2、配置网络
(1)输入ip addr 查看当前ip信息,可以看到网卡名称为ens33
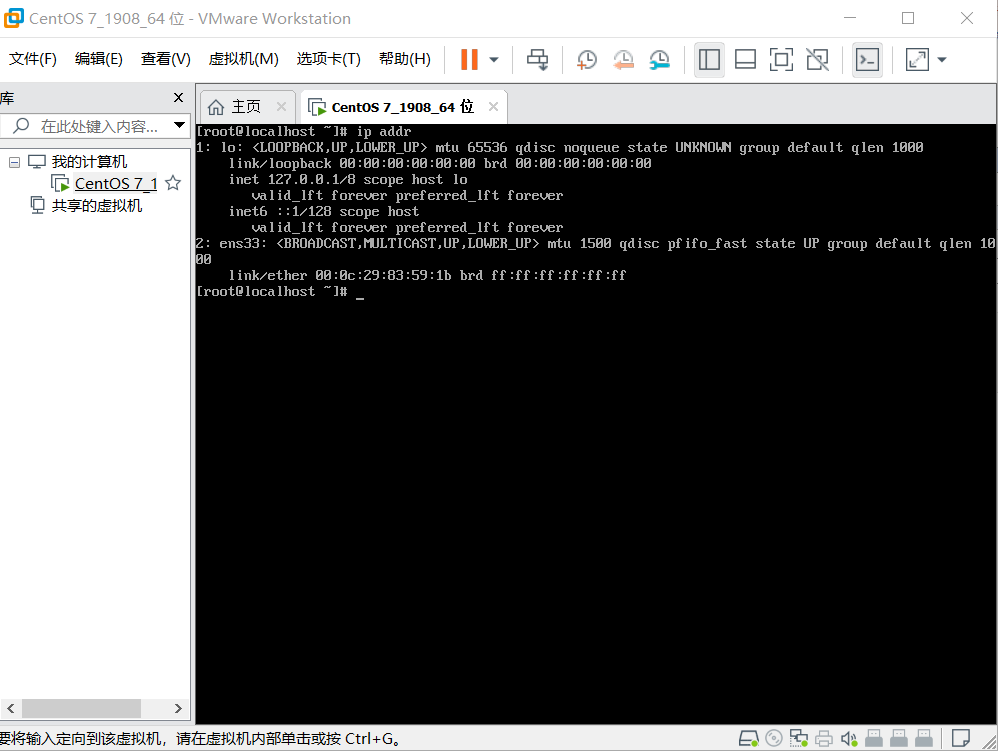
(2)进入网卡配置目录 cd /etc/sysconfig/network-scripts ,查看当前目录文件 ls ,现在可看到该目录下有可以看到网卡名称为ifcfg-ens33网卡文件
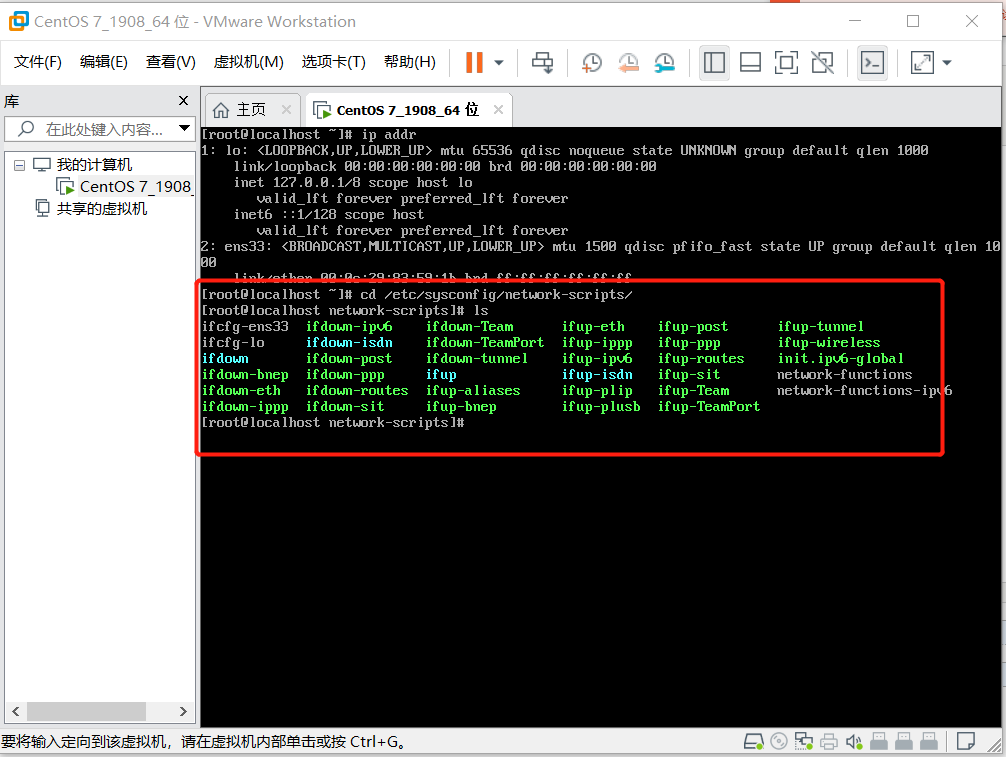
(3)通过vi命令对网卡ifcfg-ens33进行配置
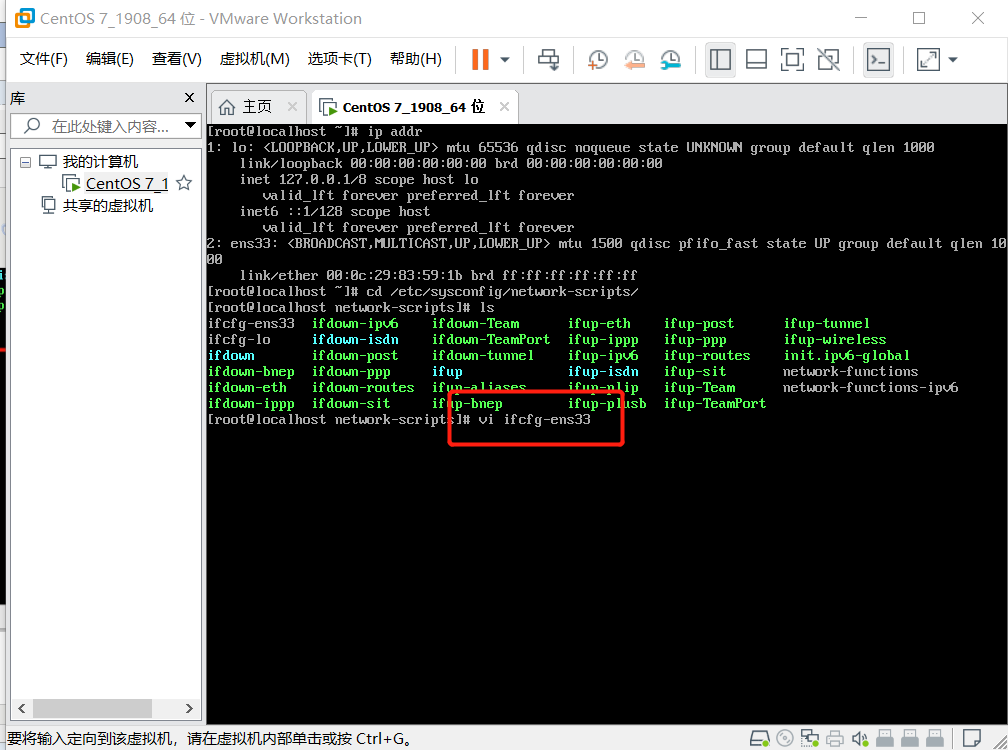
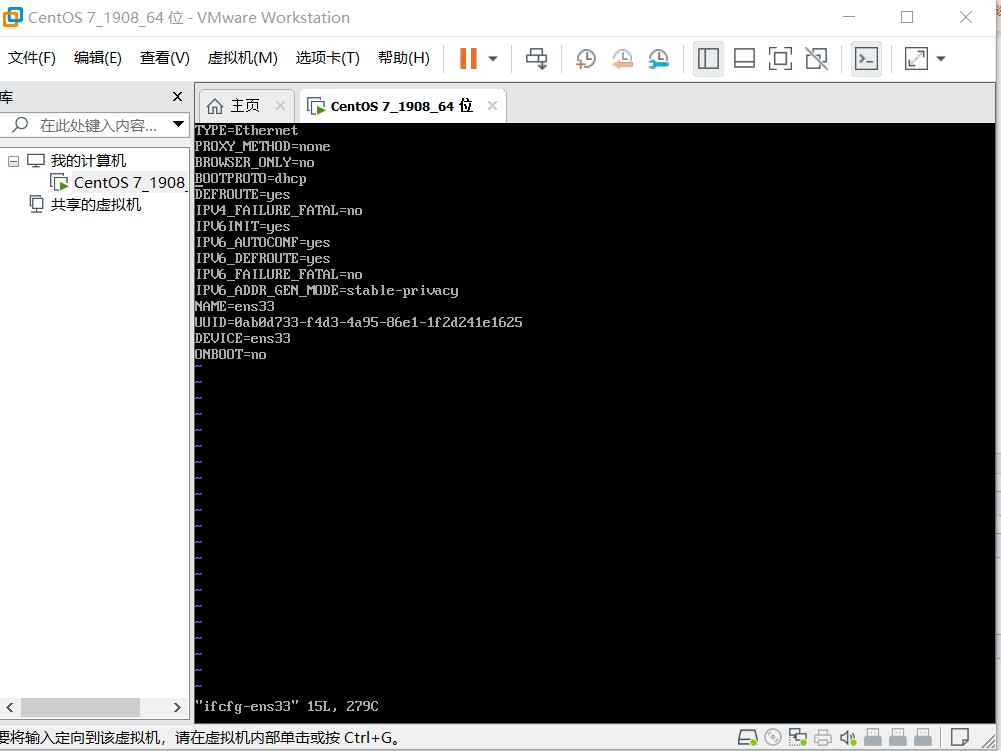
修改以下配置,可按键盘小写a进入编辑模式进行修改,修改完如下图:
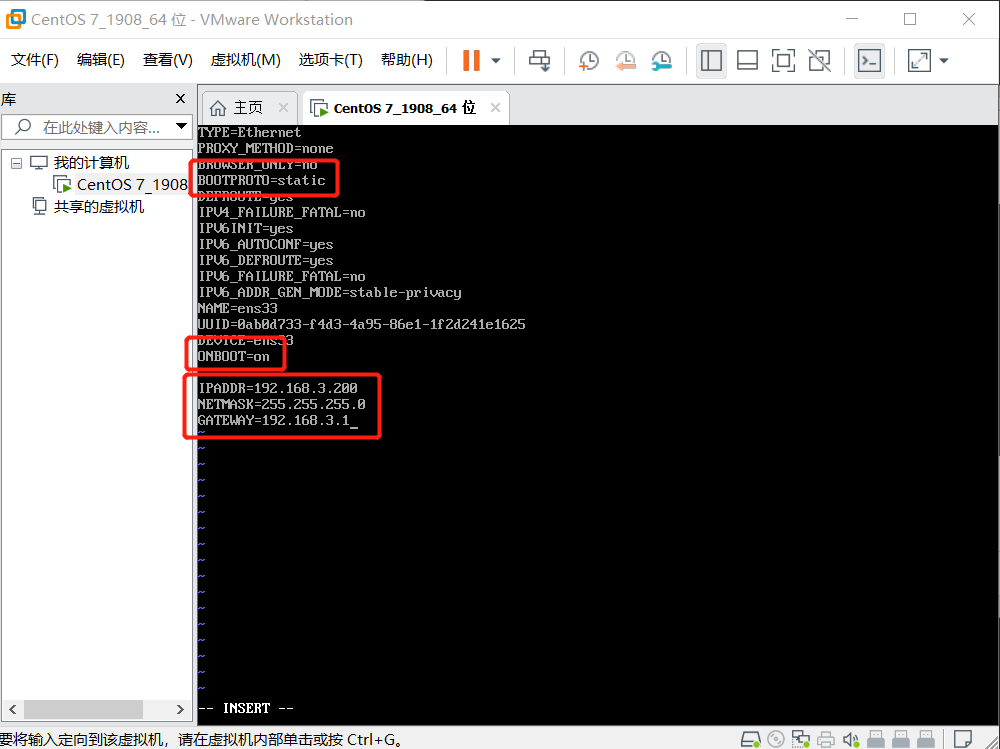
修改完按键盘:ESC键, 再输入:wq 回车,进行保存并退出
cd /etc/sysconfig/network-scripts/ //进入到network-scripts目录下 vi ifcfg-ens32 //编辑配置文件 //修改以下内容 BOOTPROTO=static //启用静态IP地址 ONBOOT=yes //开启自动启用网络连接 //添加以下内容 IPADDR=192.168.30.1 //设置IP地址 NETMASK=255.255.255.0 //子网掩码
(4)重启网络服务
service network restart
ip addr
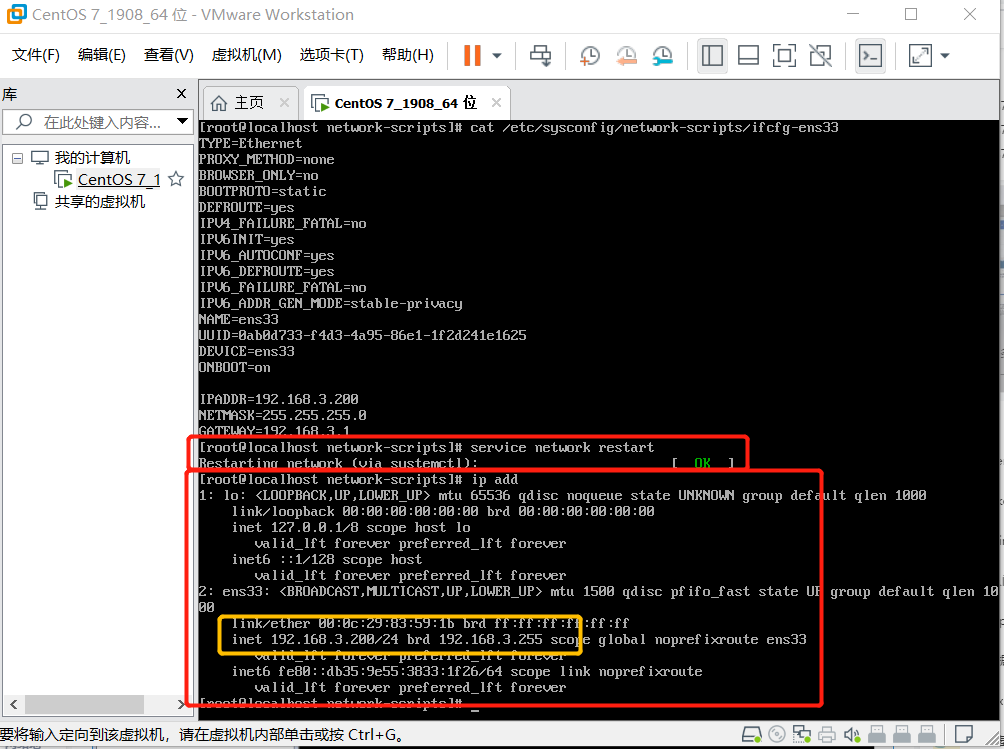
3、设置DNS地址
vi /etc/resolv.conf //编辑 resolv.conf文件 nameserver 114.114.114.114 //添加DNS地址 可以添加多个DNS地址,格式为: nameserver xxx1.xxx1.xxx1.xxx1 nameserver xxx2.xxx2.xxx2.xxx2 常用的DNS地址: 阿里 223.5.5.5 或者 223.6.6.6 谷歌 8.8.8.8 国内移动、电信和联通通用的DNS 114.114.114.114
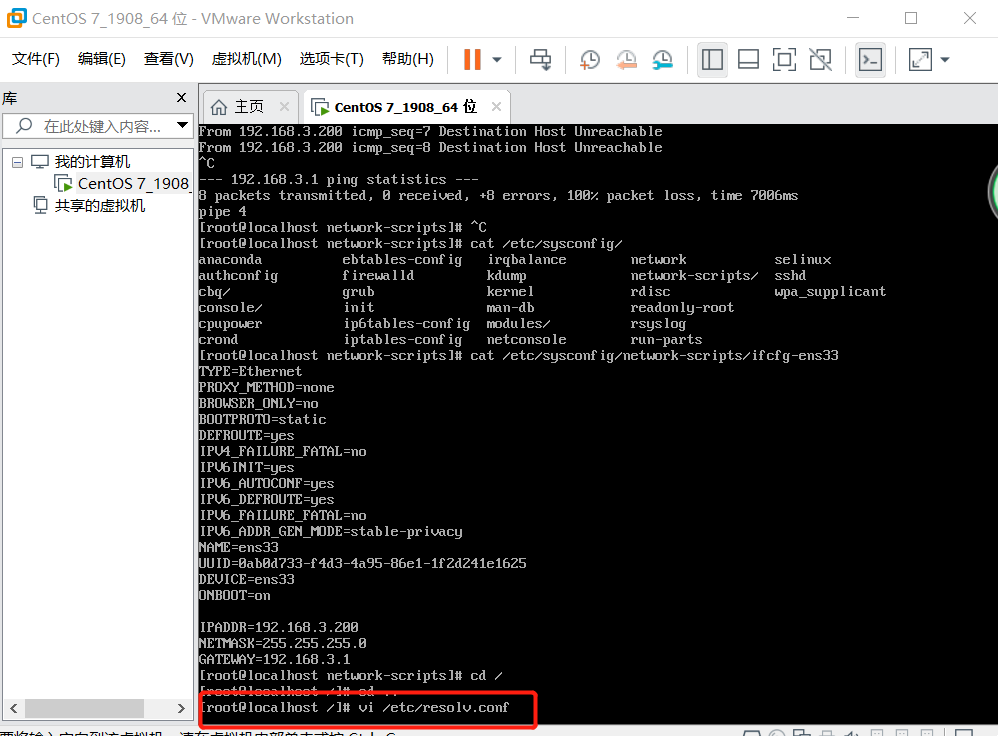
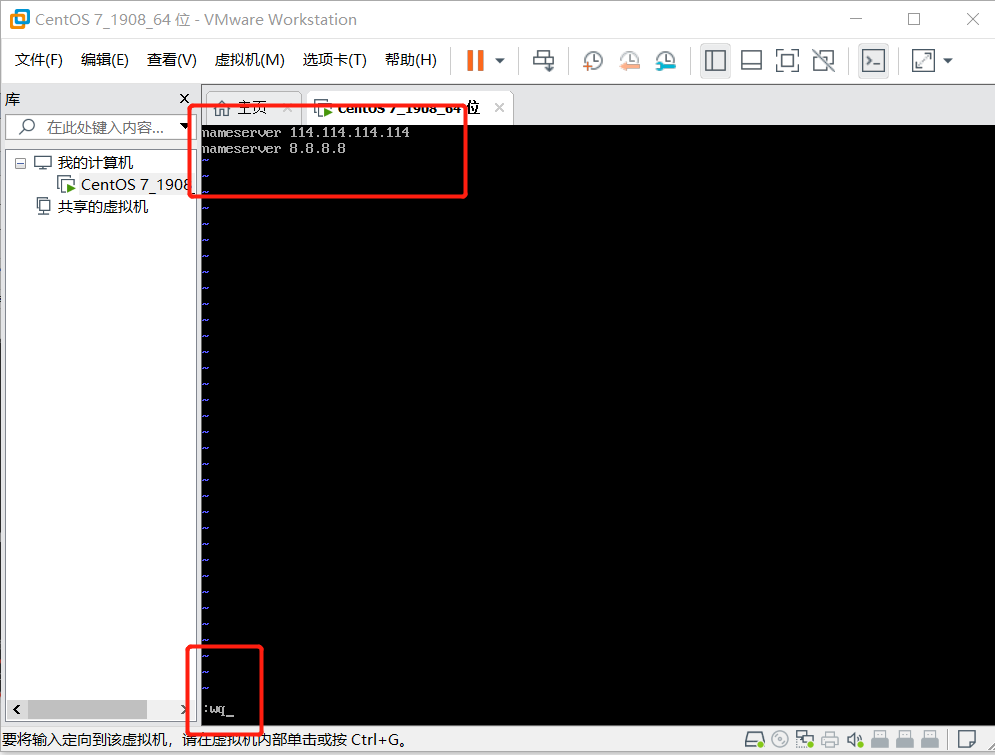
使用reboot重启服务器
再使用ping命令测试网络
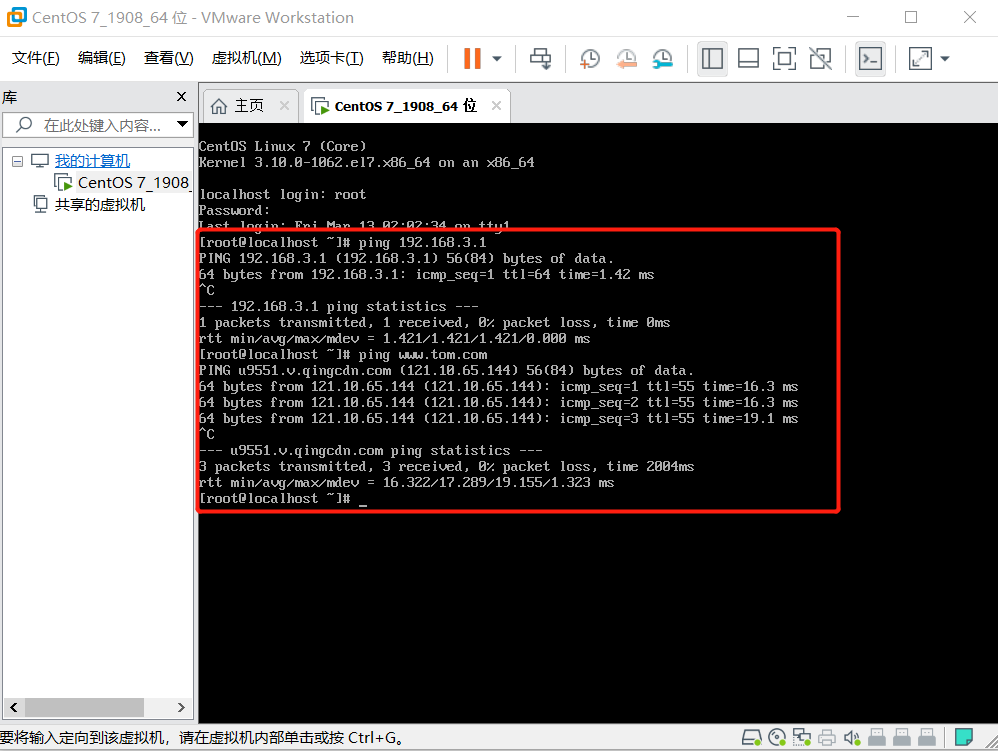
4、安全配置
包括防火墙和selinux,在内网环境下,这两项都可以关闭,防止影响配置使用;
外网环境开启防火墙,关闭slinux,具体操作如下,以内网环境为例;永久关闭 firewalld防火墙(centos7默认的防火墙是firewalld防火墙,不是使用iptables,因此需要关闭firewalld服务)
首先关闭防火墙;
systemctl stop firewalld.service // 停止firewalld服务 systemctl disable firewalld.service // 开机禁用firewalld服务 iptables -L //列出所有iptables规则
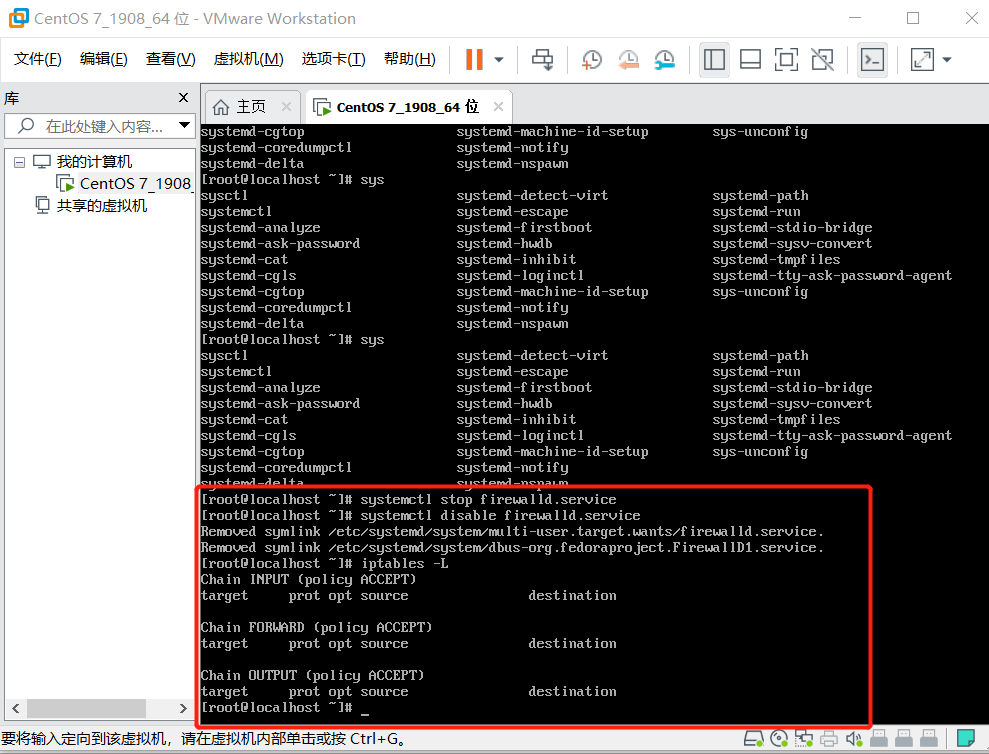
永久关闭SELinux防火墙
vi /etc/sysconfig/selinux //编辑selinux文件 SELINUX=disabled //把文件中的SELINUX=enforcing 改成 SELINUX=disabled 即可 sestatus //查看SELinux状态
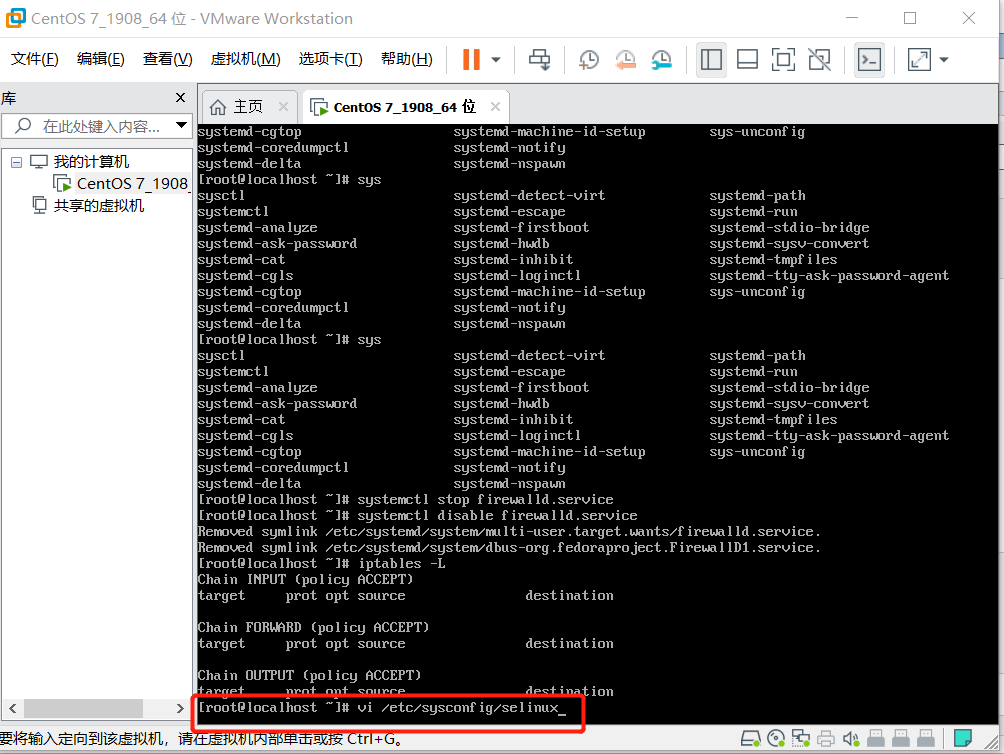
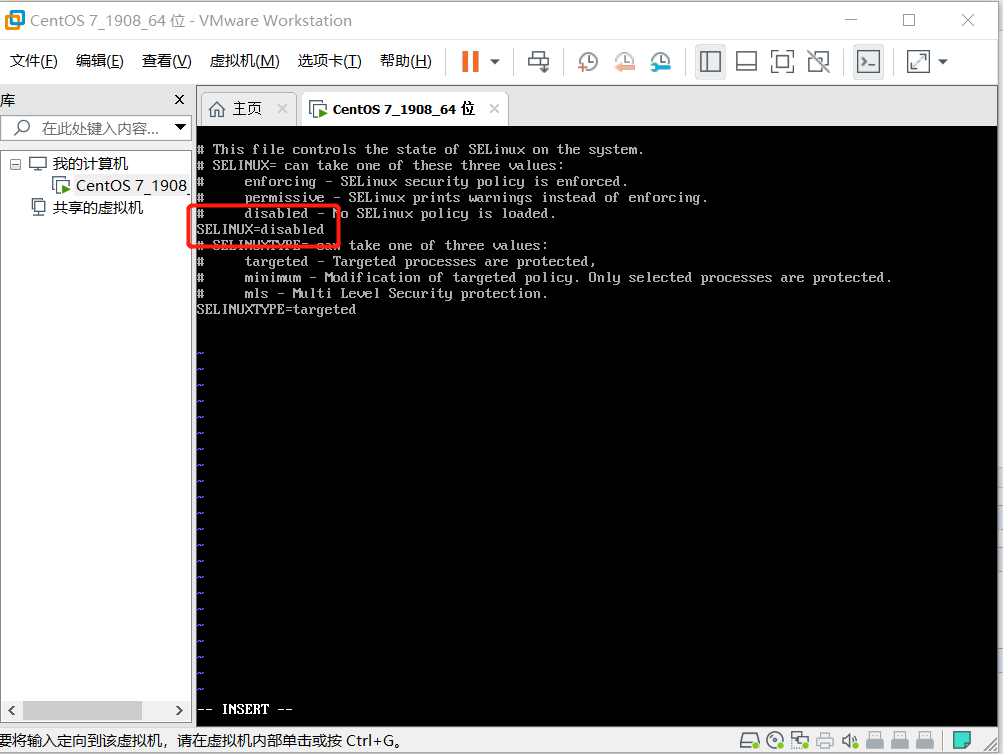
把SELINUX=enforcing 改为 SELINUX=disabled 然后保存并退出
SELINIUX修改完需要重启centos系统 reboot
使用sestatus 命令查看SELINUX状态,如果是disabled关闭成功,如下图:
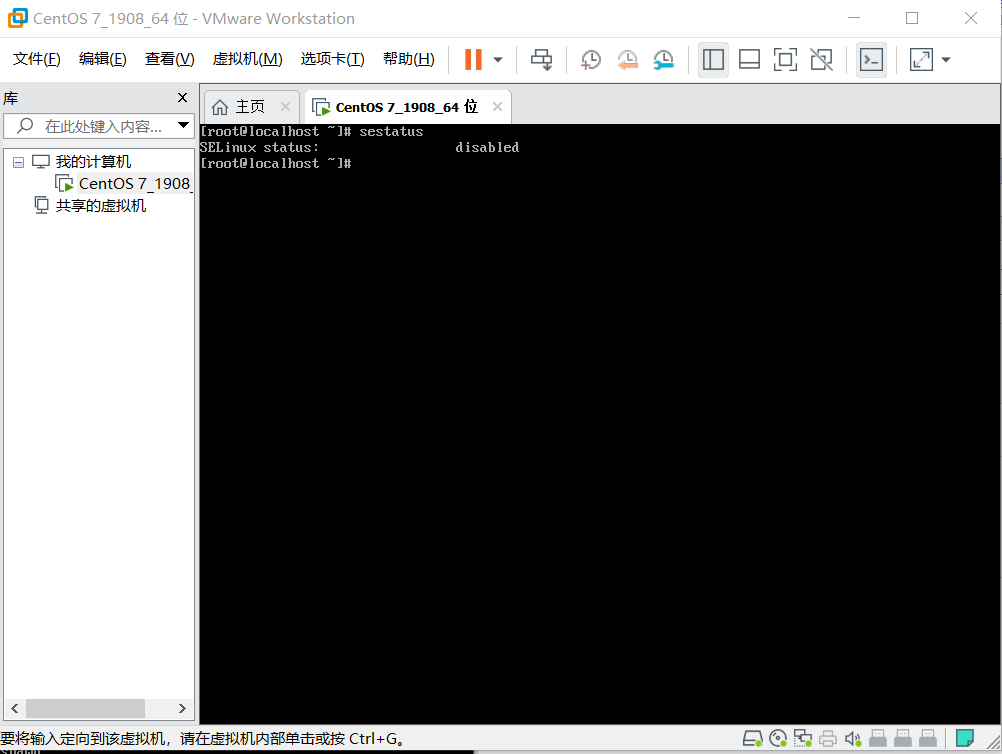
5、查看和修改主机名
查看当前主机名的情况 hostnamectl
[root@localhost ~]# hostnamectl
Static hostname: localhost.localdomain
Icon name: computer-vm
Chassis: vm
Machine ID: 2c080819c8c64aee8c2a9ed4373b82b5
Boot ID: 1ca5d2bb89ea42c2af71ab772abf7967
Virtualization: vmware
Operating System: CentOS Linux 7 (Core)
CPE OS Name: cpe:/o:centos:centos:7
Kernel: Linux 3.10.0-1062.el7.x86_64
Architecture: x86-64
hostname mrxiong 临时修改主机名
[root@localhost ~]# hostname mrxiong
[root@localhost ~]# hostnamectl
Static hostname: localhost.localdomain
Transient hostname: mrxiong
Icon name: computer-vm
Chassis: vm
Machine ID: 2c080819c8c64aee8c2a9ed4373b82b5
Boot ID: 1ca5d2bb89ea42c2af71ab772abf7967
Virtualization: vmware
Operating System: CentOS Linux 7 (Core)
CPE OS Name: cpe:/o:centos:centos:7
Kernel: Linux 3.10.0-1062.el7.x86_64
Architecture: x86-64
vi /etc/sysconfig/network 输入HOSTNAME=Mrxiong 修改主机名永久生效
[root@localhost ~]# hostnamectl set-hostname Mrxiong [root@localhost ~]# hostnamectl Static hostname: mrxiong Pretty hostname: Mrxiong Icon name: computer-vm Chassis: vm Machine ID: 2c080819c8c64aee8c2a9ed4373b82b5 Boot ID: 1ca5d2bb89ea42c2af71ab772abf7967 Virtualization: vmware Operating System: CentOS Linux 7 (Core) CPE OS Name: cpe:/o:centos:centos:7 Kernel: Linux 3.10.0-1062.el7.x86_64 Architecture: x86-64
四、我们在使用VM虚拟机做实验初始化配置完centos后,可以拍摄快照,保存当前配置。
当在我们练习过程中造成系统崩馈和其它解决不了的问题,可以通过快照恢复系统