Docker 入门到精通 (图解+秒懂+史上最全)
文章很长,而且持续更新,建议收藏起来,慢慢读!疯狂创客圈总目录 博客园版 为您奉上珍贵的学习资源 :
免费赠送 :《尼恩Java面试宝典》 持续更新+ 史上最全 + 面试必备 2000页+ 面试必备 + 大厂必备 +涨薪必备
免费赠送 经典图书:《Java高并发核心编程(卷1)加强版》 面试必备 + 大厂必备 +涨薪必备 加尼恩免费领
免费赠送 经典图书:《Java高并发核心编程(卷2)加强版》 面试必备 + 大厂必备 +涨薪必备 加尼恩免费领
免费赠送 经典图书:《Java高并发核心编程(卷3)加强版》 面试必备 + 大厂必备 +涨薪必备 加尼恩免费领
免费赠送 经典图书:《尼恩Java面试宝典 最新版》 面试必备 + 大厂必备 +涨薪必备 加尼恩免费领
免费赠送 资源宝库: Java 必备 百度网盘资源大合集 价值>10000元 加尼恩领取
背景:
下一个视频版本,从架构师视角,尼恩为大家打造高可用、高并发中间件的原理与实操。
目标:通过视频和博客的方式,为各位潜力架构师,彻底介绍清楚架构师必须掌握的高可用、高并发环境,包括但不限于:
-
高可用、高并发nginx架构的原理与实操
-
高可用、高并发mysql架构的原理与实操
-
高可用、高并发nacos架构的原理与实操
-
高可用、高并发rocketmq架构的原理与实操
-
高可用、高并发es架构的原理与实操
-
高可用、高并发minio架构的原理与实操

why 高可用、高并发中间件的原理与实操:
- 实际的开发过程中,很多小伙伴,常常是埋头苦干,聚焦crud开发,复杂一点的环境出了问题,都不能自己去启动,出了问题,就想热锅上的蚂蚁,无从下手。
- 常常的现象是: 大家 低头看路的时间多,抬头看天的时间少,技术视野比较狭窄。常常是埋头苦干业务开发,很少投入精力进行技术提升。
- 作为架构师,或者未来想走向高端开发,或者做架构,必须掌握高可用、高并发中间件的原理,掌握其实操。
本系列博客的具体内容,请参见 疯狂创客圈总目录 语雀版 | 总目录 码云版| 总目录 博客园版
Docker 简介

Docker 是一个开源的应用容器引擎,基于 Go 语言 并遵从 Apache2.0 协议开源。
Docker 可以让开发者打包他们的应用以及依赖包到一个轻量级、可移植的容器中,然后发布到任何流行的 Linux 机器上,也可以实现虚拟化。
容器是完全使用沙箱机制,相互之间不会有任何接口(类似 iPhone 的 app),更重要的是容器性能开销极低。
Docker 从 17.03 版本之后分为 CE(Community Edition: 社区版) 和 EE(Enterprise Edition: 企业版),我们用社区版就可以了
Docker的应用场景
- Web 应用的自动化打包和发布。
- 自动化测试和持续集成、发布。
- 在服务型环境中部署和调整数据库或其他的后台应用。
- 从头编译或者扩展现有的 OpenShift 或 Cloud Foundry 平台来搭建自己的 PaaS 环境。
Docker 架构
Docker 包括三个基本概念:
- 镜像(Image):Docker 镜像(Image),就相当于是一个 root 文件系统。比如官方镜像 ubuntu:16.04 就包含了完整的一套 Ubuntu16.04 最小系统的 root 文件系统。
- 容器(Container):镜像(Image)和容器(Container)的关系,就像是面向对象程序设计中的类和实例一样,镜像是静态的定义,容器是镜像运行时的实体。容器可以被创建、启动、停止、删除、暂停等。
- 仓库(Repository):仓库可看成一个代码控制中心,用来保存镜像。
Docker 使用客户端-服务器 (C/S) 架构模式,使用远程API来管理和创建Docker容器。
Docker 容器通过 Docker 镜像来创建。
| 概念 | 说明 |
|---|---|
| Docker 镜像(Images) | Docker 镜像是用于创建 Docker 容器的模板,比如 Ubuntu 系统。 |
| Docker 容器(Container) | 容器是独立运行的一个或一组应用,是镜像运行时的实体。 |
| Docker 客户端(Client) | Docker 客户端通过命令行或者其他工具使用 Docker SDK (https://docs.docker.com/develop/sdk/) 与 Docker 的守护进程通信。 |
| Docker 主机(Host) | 一个物理或者虚拟的机器用于执行 Docker 守护进程和容器。 |
| Docker Registry | Docker 仓库用来保存镜像,可以理解为代码控制中的代码仓库。Docker Hub(https://hub.docker.com) 提供了庞大的镜像集合供使用。一个 Docker Registry 中可以包含多个仓库(Repository);每个仓库可以包含多个标签(Tag);每个标签对应一个镜像。通常,一个仓库会包含同一个软件不同版本的镜像,而标签就常用于对应该软件的各个版本。我们可以通过 <仓库名>:<标签> 的格式来指定具体是这个软件哪个版本的镜像。如果不给出标签,将以 latest 作为默认标签。 |
docker的守护进程查看
systemctl status docker
docker 镜像查看
docker image ls
docker 容器查看
docker ps
Docker Registry配置和查看
cat /etc/docker/daemon.json
配置私有仓库
cat>/etc/docker/daemon.json<<EOF
{
"registry-mirrors":["http://10.24.2.30:5000","https://tnxkcso1.mirrors.aliyuncs.com"],
"insecure-registries":["10.24.2.30:5000"]
}
EOF
在线安装docker
1、Docker 要求 CentOS 系统的内核版本高于 3.10 ,查看本页面的前提条件来验证你的CentOS 版本是否支持 Docker 。
通过 uname -r 命令查看你当前的内核版本
$ uname -r
2、使用 root 权限登录 Centos。确保 yum 包更新到最新。
$ sudo yum update
3、卸载旧版本(如果安装过旧版本的话)
$ sudo yum remove docker docker-common docker-selinux docker-engine
4、安装需要的软件包, yum-util 提供yum-config-manager功能,另外两个是devicemapper驱动依赖的
$ sudo yum install -y yum-utils device-mapper-persistent-data lvm2
5、设置yum源
$ sudo yum-config-manager --add-repo https://download.docker.com/linux/centos/docker-ce.repo

注意,以上的yum 在国外,网速太慢。
所以我们使用阿里云的yum源
我写了个shell 脚本,一键切换
sudo sh /vagrant/3G-middleware/yum_set_alibaba.sh
[root@cdh2 ~]# sudo sh /vagrant/3G-middleware/yum_set_alibaba.sh
===========set yum source .....================
mv: cannot move ‘bak’ to a subdirectory of itself, ‘bak/bak’
--2021-11-18 20:56:49-- http://mirrors.aliyun.com/repo/Centos-7.repo
Resolving mirrors.aliyun.com (mirrors.aliyun.com)... 45.253.17.226, 103.43.210.115, 45.253.17.217, ...
Connecting to mirrors.aliyun.com (mirrors.aliyun.com)|45.253.17.226|:80... connected.
HTTP request sent, awaiting response... 200 OK
Length: 2523 (2.5K) [application/octet-stream]
Saving to: ‘Centos-7.repo’
100%[=========================================================================================>] 2,523 --.-K/s in 0s
2021-11-18 20:56:49 (81.2 MB/s) - ‘Centos-7.repo’ saved [2523/2523]
--2021-11-18 20:56:49-- http://mirrors.aliyun.com/repo/epel-7.repo
Resolving mirrors.aliyun.com (mirrors.aliyun.com)... 103.43.210.114, 45.253.17.226, 45.253.17.216, ...
Connecting to mirrors.aliyun.com (mirrors.aliyun.com)|103.43.210.114|:80... connected.
HTTP request sent, awaiting response... 200 OK
Length: 664 [application/octet-stream]
Saving to: ‘epel-7.repo’
100%[=========================================================================================>] 664 --.-K/s in 0s
2021-11-18 20:56:49 (67.6 MB/s) - ‘epel-7.repo’ saved [664/664]
Loaded plugins: fastestmirror
adding repo from: http://mirrors.aliyun.com/docker-ce/linux/centos/docker-ce.repo
grabbing file http://mirrors.aliyun.com/docker-ce/linux/centos/docker-ce.repo to /etc/yum.repos.d/docker-ce.repo
repo saved to /etc/yum.repos.d/docker-ce.repo
Loaded plugins: fastestmirror
Cleaning repos: base docker-ce-stable epel extras updates
Cleaning up list of fastest mirrors
Other repos take up 24 M of disk space (use --verbose for details)
Loaded plugins: fastestmirror
base | 3.6 kB 00:00:00
docker-ce-stable | 3.5 kB 00:00:00
epel | 4.7 kB 00:00:00
extras | 2.9 kB 00:00:00
updates | 2.9 kB 00:00:00
(1/9): epel/x86_64/group_gz | 96 kB 00:00:00
(2/9): base/7/x86_64/group_gz | 153 kB 00:00:00
(3/9): docker-ce-stable/7/x86_64/updateinfo | 55 B 00:00:00
(4/9): docker-ce-stable/7/x86_64/primary_db | 69 kB 00:00:00
(5/9): epel/x86_64/updateinfo | 1.0 MB 00:00:00
(6/9): extras/7/x86_64/primary_db | 243 kB 00:00:00
(7/9): base/7/x86_64/primary_db | 6.1 MB 00:00:02
(8/9): epel/x86_64/primary_db | 7.0 MB 00:00:02
(9/9): updates/7/x86_64/primary_db | 12 MB 00:00:02
Determining fastest mirrors
* base: mirrors.aliyun.com
* extras: mirrors.aliyun.com
* updates: mirrors.aliyun.com
repo id repo name status
base/7/x86_64 CentOS-7 - Base - mirrors.aliyun.com 10,072
docker-ce-stable/7/x86_64 Docker CE Stable - x86_64 135
epel/x86_64 Extra Packages for Enterprise Linux 7 - x86_64 13,685
extras/7/x86_64 CentOS-7 - Extras - mirrors.aliyun.com 500
updates/7/x86_64 CentOS-7 - Updates - mirrors.aliyun.com 2,963
6、可以查看所有仓库中所有docker版本,并选择特定版本安装
$ yum list docker-ce --showduplicates | sort -r

7、安装docker
$ sudo yum install docker-ce #由于repo中默认只开启stable仓库,故这里安装的是最新稳定版17.12.0
$ sudo yum install <FQPN> # 例如:sudo yum install docker-ce-18.03.1.ce-1.el7.centos
output:
[root@cdh2 ~]# sudo yum install docker-ce-18.03.1.ce-1.el7.centos
Loaded plugins: fastestmirror
Loading mirror speeds from cached hostfile
* base: mirrors.aliyun.com
* extras: mirrors.aliyun.com
* updates: mirrors.aliyun.com
Resolving Dependencies
--> Running transaction check
---> Package docker-ce.x86_64 0:18.03.1.ce-1.el7.centos will be installed
--> Processing Dependency: libseccomp >= 2.3 for package: docker-ce-18.03.1.ce-1.el7.centos.x86_64
--> Processing Dependency: container-selinux >= 2.9 for package: docker-ce-18.03.1.ce-1.el7.centos.x86_64
--> Processing Dependency: pigz for package: docker-ce-18.03.1.ce-1.el7.centos.x86_64
--> Processing Dependency: libcgroup for package: docker-ce-18.03.1.ce-1.el7.centos.x86_64
--> Processing Dependency: libltdl.so.7()(64bit) for package: docker-ce-18.03.1.ce-1.el7.centos.x86_64
--> Processing Dependency: libseccomp.so.2()(64bit) for package: docker-ce-18.03.1.ce-1.el7.centos.x86_64
--> Running transaction check
---> Package container-selinux.noarch 2:2.119.2-1.911c772.el7_8 will be installed
--> Processing Dependency: selinux-policy-targeted >= 3.13.1-216.el7 for package: 2:container-selinux-2.119.2-1.911c772.el7_8.noarch
--> Processing Dependency: selinux-policy-base >= 3.13.1-216.el7 for package: 2:container-selinux-2.119.2-1.911c772.el7_8.noarch
-->
8、启动并加入开机启动
$ sudo systemctl start docker
$ sudo systemctl enable docker
9、验证安装是否成功(有client和service两部分表示docker安装启动都成功了)
$ docker version

离线安装docker
一、基础环境
1、操作系统:CentOS 7.3
2、Docker版本:19.03.9 官方下载地址
3、官方参考文档:https://docs.docker.com/install/linux/docker-ce/binaries/#install-static-binaries
二、Docker安装
1、下载
wget https://download.docker.com/linux/static/stable/x86_64/docker-19.03.9.tgz
注意:如果事先下载好了可以忽略这一步
2、解压
把压缩文件存在指定目录下(如root),并进行解压
tar -zxvf docker-19.03.6.tgz
直接从虚拟机的共享目录,解压到root
tar -zxvf /vagrant/3G-middleware/docker-19.03.6.tar.gz -C /root/
cd root
[root@localhost ~]# tar -zxvf /vagrant/3G-middleware/docker-19.03.6.tar.gz -C /root/
docker/
docker/containerd
docker/docker
docker/ctr
docker/dockerd
docker/runc
docker/docker-proxy
docker/docker-init
docker/containerd-shim
3、将解压出来的docker文件内容移动到 /usr/bin/ 目录下
cp /root/docker/* /usr/bin/
4、将docker注册为service
cat /etc/systemd/system/docker.service
vi /etc/systemd/system/docker.service
[Unit]
Description=Docker Application Container Engine
Documentation=https://docs.docker.com
After=network-online.target firewalld.service
Wants=network-online.target
[Service]
Type=notify
# the default is not to use systemd for cgroups because the delegate issues still
# exists and systemd currently does not support the cgroup feature set required
# for containers run by docker
ExecStart=/usr/bin/dockerd
ExecReload=/bin/kill -s HUP $MAINPID
# Having non-zero Limit*s causes performance problems due to accounting overhead
# in the kernel. We recommend using cgroups to do container-local accounting.
LimitNOFILE=infinity
LimitNPROC=infinity
LimitCORE=infinity
# Uncomment TasksMax if your systemd version supports it.
# Only systemd 226 and above support this version.
#TasksMax=infinity
TimeoutStartSec=0
# set delegate yes so that systemd does not reset the cgroups of docker containers
Delegate=yes
# kill only the docker process, not all processes in the cgroup
KillMode=process
# restart the docker process if it exits prematurely
Restart=on-failure
StartLimitBurst=3
StartLimitInterval=60s
[Install]
WantedBy=multi-user.target
5、启动
chmod +x /etc/systemd/system/docker.service #添加文件权限并启动docker
systemctl daemon-reload #重载unit配置文件
systemctl start docker #启动Docker
systemctl enable docker.service #设置开机自启
[root@localhost ~]# vi /etc/systemd/system/docker.service
[root@localhost ~]# chmod +x /etc/systemd/system/docker.service
[root@localhost ~]# systemctl daemon-reload
[root@localhost ~]# systemctl start docker
[root@localhost ~]# systemctl enable docker.service
Created symlink from /etc/systemd/system/multi-user.target.wants/docker.service to /etc/systemd/system/docker.service.
6、验证
systemctl status docker #查看Docker状态
docker -v #查看Docker版本
docker info
[root@localhost ~]# systemctl status docker
● docker.service - Docker Application Container Engine
Loaded: loaded (/etc/systemd/system/docker.service; enabled; vendor preset: disabled)
Active: active (running) since Sat 2021-10-09 15:25:44 CST; 29s ago
Docs: https://docs.docker.com
Main PID: 1916 (dockerd)
CGroup: /system.slice/docker.service
├─1916 /usr/bin/dockerd
└─1927 containerd --config /var/run/docker/containerd/containerd.toml --log-level info
Oct 09 15:25:43 localhost.localdomain dockerd[1916]: time="2021-10-09T15:25:43.671407996+08:00" level=info msg="scheme \"unix\" not r...e=grpc
Oct 09 15:25:43 localhost.localdomain dockerd[1916]: time="2021-10-09T15:25:43.671440368+08:00" level=info msg="ccResolverWrapper: se...e=grpc
Oct 09 15:25:43 localhost.localdomain dockerd[1916]: time="2021-10-09T15:25:43.671462935+08:00" level=info msg="ClientConn switching ...e=grpc
Oct 09 15:25:43 localhost.localdomain dockerd[1916]: time="2021-10-09T15:25:43.750687781+08:00" level=info msg="Loading containers: start."
Oct 09 15:25:44 localhost.localdomain dockerd[1916]: time="2021-10-09T15:25:44.072960862+08:00" level=info msg="Default bridge (docke...dress"
Oct 09 15:25:44 localhost.localdomain dockerd[1916]: time="2021-10-09T15:25:44.153444071+08:00" level=info msg="Loading containers: done."
Oct 09 15:25:44 localhost.localdomain dockerd[1916]: time="2021-10-09T15:25:44.175249299+08:00" level=info msg="Docker daemon" commit...9.03.6
Oct 09 15:25:44 localhost.localdomain dockerd[1916]: time="2021-10-09T15:25:44.175337834+08:00" level=info msg="Daemon has completed ...ation"
Oct 09 15:25:44 localhost.localdomain systemd[1]: Started Docker Application Container Engine.
Oct 09 15:25:44 localhost.localdomain dockerd[1916]: time="2021-10-09T15:25:44.195084106+08:00" level=info msg="API listen on /var/ru....sock"
Hint: Some lines were ellipsized, use -l to show in full.
[root@localhost ~]# docker -v
Docker version 19.03.6, build 369ce74a3c
[root@localhost ~]# docker info
使用docker
调整镜像仓库
修改docker的registry
修改/etc/docker目录下的daemon.json文件
在文件中加入
{
"registry-mirrors": ["https://registry.docker-cn.com"]
}
保存退出
重新启动docker
chmod +x /etc/systemd/system/docker.service #添加文件权限并启动docker
systemctl daemon-reload #重载unit配置文件
systemctl start docker #启动Docker
systemctl restart docker #重新启动Docker
systemctl enable docker.service #设置开机自启
[root@localhost ~]# vi /etc/systemd/system/docker.service
[root@localhost ~]# chmod +x /etc/systemd/system/docker.service
[root@localhost ~]# systemctl daemon-reload
[root@localhost ~]# systemctl start docker
[root@localhost ~]# systemctl enable docker.service
Created symlink from /etc/systemd/system/multi-user.target.wants/docker.service to /etc/systemd/system/docker.service.
发现内网的环境, 改成了阿里云的,但是没有啥用
[root@localhost ~]# cat /etc/docker/daemon.json
{
"registry-mirrors": ["https://ku39pxyp.mirror.aliyuncs.com"],
"insecure-registries": ["hub.company.com"]
}
确保镜像仓库可以ping通
[root@localhost ~]# curl https://ku39pxyp.mirror.aliyuncs.com
curl: (6) Could not resolve host: ku39pxyp.mirror.aliyuncs.com; Unknown error
[root@localhost ~]# ping ku39pxyp.mirror.aliyuncs.com
ping: ku39pxyp.mirror.aliyuncs.com: Name or service not known
开源的镜像仓库Harbor概述
Habor是由VMWare公司开源的容器镜像仓库。事实上,Habor是在Docker Registry上进行了相应的
企业级扩展,从而获得了更加广泛的应用,这些新的企业级特性包括:管理用户界面,基于角色的访
问控制 ,AD/LDAP集成以及审计日志等,足以满足基本企业需求。
官方地址:https://vmware.github.io/harbor/cn/
1、什么是Harbor
• Harbor是VMware公司开源的企业级Docker Registry项目,其目标是帮助用户迅速搭建一个企业级的Docker Registry服务
• Harbor以 Docker 公司开源的Registry 为基础,提供了图形管理UI、基于角色的访问控制(Role Based AccessControl)、AD/LDAP集成、以及审计日志(Auditlogging)等企业用户需求的功能,同时还原生支持中文
• Harbor的每个组件都是以Docker 容器的形式构建的,使用docker-compose 来对它进行部署。用于部署Harbor 的docker- compose模板位于harbor/ docker- compose.yml
2、Harbor的特性
1.基于角色控制: 用户和仓库都是基于项目进行组织的,而用户在项目中可以拥有不同的权限
2.基于镜像的复制策略: 镜像可以在多个Harbor实例之间进行复制(同步)
3.支持LDAP/AD: Harbor 可以集成企业内部有的AD/LDAP (类似数据库的一-张表),用于对已经存在的用户认证和管理
4.镜像删除和垃圾回收: 镜像可以被删除,也可以回收镜像占用的空间
5.图形化用户界面: 用户可以通过浏览器来浏览,搜索镜像仓库以及对项目进行管理
6.审计管理: 所有针对镜像仓库的操作都可以被记录追溯,用于审计管理
7.支持RESTful API: RESTful API提供给管理员对于Harbor 更多的操控,使得与其它管理软件集成变得更容易
8.Harbor 和docker registry的 关系: Harbor实质 上是对docker registry做 了封装,扩展了自己的业务模板
3、Harbor的构成
Harbor在架构上主要有Proxy、 Registry、 Core services、 Database (Harbor-db) 、Log collector ( Harbor-log)、Job services六个组件
● Proxy: Harbor 的Registry、 UI、Token 服务等组件,都处在nginx 反向代理后边。该代理将来自浏览器、docker clients的请求转发到后端不同的服务上
● Registry:负责储存Docker 镜像,并处理Docker push/pull命令。由于要对用户进行访问控制,即不同用户对Docker 镜像有不同的读写权限,Registry 会指向一个Token 服务,强制用户的每次Docker pull/push 请求都要携带一个合法的Token,Registry会通过公钥对Token进行解密验证
● Core services: Harbor的核心功能,主要提供以下3个服务:
1.UI (harbor-ui) :提供图形化界面,帮助用户管理Registry. 上的镜像( image),并对用户进行授权
2.WebHook: 为了及时获取Registry.上image 状态变化的情况,在Registry. 上配置 Webhook,把状态变化传递给UI模块
3.Token 服务:负责根据用户权限给每个Docker push/pull 命令签发Token。 Docker 客户端向Registry服务发起的请求,
如果不包含Token,会被重定向到Token服务,获得Token后再重新向Registry 进行请求
● Database (harbor-db) :为core services提供数据库服务,负责储存用户权限、审计日志、Docker 镜像分组信息等数据
● Job services: 主要用于镜像复制,本地镜像可以被同步到远程Harbor 实例上
● Log collector (harbor-log) :负责收集其他组件的日志到一个地方
• Harbor的每个组件都是以Docker 容器的形式构建的,因此,使用Docker Compose 来对它进行部署。
• 总共分为7个容器运行,通过在docker-compose.yml所在目录中执行docker-compose ps命令来查看,
名称分别为: nginx、 harbor-jobservice、 harbor-ui、 harbor-db、harbor-adminserver、registry、 harbor-log.
其中harbor-adminserver主要是作为一个后端的配置数据管理,并没有太多的其他功能。harbor-ui所要操作的所有数据都通过harbor-adminserver这样一个数据配置管理中心来完成。
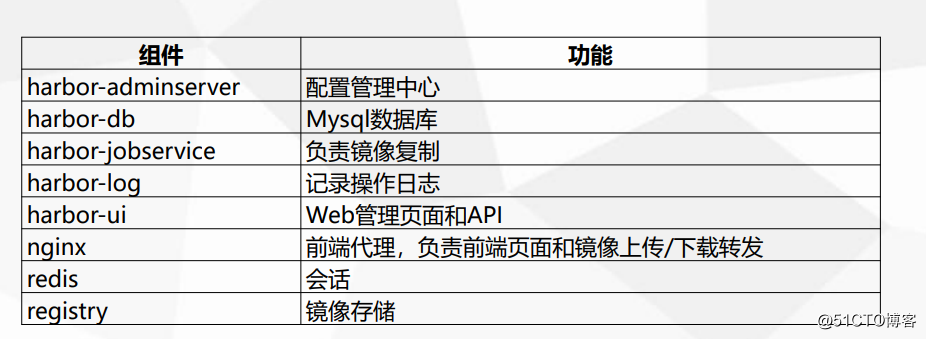
不安全的镜像仓库
[root@localhost ~]# cat /etc/hosts
127.0.0.1 localhost localhost.localdomain localhost4 localhost4.localdomain4
::1 localhost localhost.localdomain localhost6 localhost6.localdomain6
172.11.1.107 hub.company.com
发现内网的环境, 改成了阿里云的,但是没有啥用
[root@localhost ~]# cat /etc/docker/daemon.json
{
"registry-mirrors": ["http://hub.company.co"],
"insecure-registries": ["hub.company.com"]
}
查看docker info 的引擎信息
[root@localhost ~]# docker info
Client:
Debug Mode: false
Server:
Containers: 14
Running: 7
Paused: 0
Stopped: 7
Images: 19
Server Version: 19.03.6
Storage Driver: overlay2
Backing Filesystem: xfs
Supports d_type: true
Native Overlay Diff: true
Logging Driver: json-file
Cgroup Driver: cgroupfs
Plugins:
Volume: local
Network: bridge host ipvlan macvlan null overlay
Log: awslogs fluentd gcplogs gelf journald json-file local logentries splunk syslog
Swarm: inactive
Runtimes: runc
Default Runtime: runc
Init Binary: docker-init
containerd version: b34a5c8af56e510852c35414db4c1f4fa6172339
runc version: 3e425f80a8c931f88e6d94a8c831b9d5aa481657
init version: fec3683
Security Options:
seccomp
Profile: default
Kernel Version: 3.10.0-1062.el7.x86_64
Operating System: CentOS Linux 7 (Core)
OSType: linux
Architecture: x86_64
CPUs: 4
Total Memory: 15.49GiB
Name: localhost.localdomain
ID: I5KF:Y5JA:VCWG:DJYG:PGZO:PZVA:FYXQ:F624:RWH6:4S6R:BI6Z:L2MT
Docker Root Dir: /var/lib/docker
Debug Mode: false
Registry: https://index.docker.io/v1/
Labels:
Experimental: false
Insecure Registries:
hub.gsafety.com
127.0.0.0/8
Registry Mirrors:
https://ku39pxyp.mirror.aliyuncs.com/
Live Restore Enabled: false
查看docker相关的进程
[root@localhost ~]# ps -ef | grep docker
root 1460 1 0 Jun23 ? 04:45:43 /usr/bin/dockerd -H fd:// --containerd=/run/containerd/containerd.sock
root 2249 1460 0 Jun23 ? 00:00:09 /usr/bin/docker-proxy -proto tcp -host-ip 0.0.0.0 -host-port 5433 -container-ip 172.26.0.2 -container-port 5432
root 2280 1460 0 Jun23 ? 00:00:09 /usr/bin/docker-proxy -proto tcp -host-ip 0.0.0.0 -host-port 5432 -container-ip 172.26.0.3 -container-port 5432
root 2310 1455 0 Jun23 ? 00:09:35 containerd-shim -namespace moby -workdir /var/lib/containerd/io.containerd.runtime.v1.linux/moby/78dc6aacc7d9490fa7c7252dd6b4df01af3b68c2adb69767fb0d51974ea0728c -address /run/containerd/containerd.sock -containerd-binary /usr/bin/containerd -runtime-root /var/run/docker/runtime-runc
root 2311 1455 0 Jun23 ? 00:16:19 containerd-shim -namespace moby -workdir /var/lib/containerd/io.containerd.runtime.v1.linux/moby/d6ec26035ca0428d5c3bd1cc154a76b356cf3a7d0746b0455d81223c7b9ab7fd -address /run/containerd/containerd.sock -containerd-binary /usr/bin/containerd -runtime-root /var/run/docker/runtime-runc
root 2483 1460 0 Jun23 ? 00:00:32 /usr/bin/docker-proxy -proto tcp -host-ip 127.0.0.1 -host-port 1514 -container-ip 172.21.0.4 -container-port 10514
root 2538 1455 0 Jun23 ? 02:25:41 containerd-shim -namespace moby -workdir /var/lib/containerd/io.containerd.runtime.v1.linux/moby/98500167fb283c56fd43f42d3357c52b393481fdcca2bc7a87128ac35e19fa5a -address /run/containerd/containerd.sock -containerd-binary /usr/bin/containerd -runtime-root /var/run/docker/runtime-runc
root 2571 1455 0 Jun23 ? 02:17:17 containerd-shim -namespace moby -workdir /var/lib/containerd/io.containerd.runtime.v1.linux/moby/412652067b159ca617625c315940ce6865534e80fa94b93ef3174f653d21b826 -address /run/containerd/containerd.sock -containerd-binary /usr/bin/containerd -runtime-root /var/run/docker/runtime-runc
root 7077 1460 0 Jun23 ? 00:00:09 /usr/bin/docker-proxy -proto tcp -host-ip 0.0.0.0 -host-port 3306 -container-ip 172.19.0.2 -container-port 3306
root 7085 1455 0 Jun23 ? 00:09:39 containerd-shim -namespace moby -workdir /var/lib/containerd/io.containerd.runtime.v1.linux/moby/976bb8cd43729535a74d1583a758be937b6cf8f7a3329a1737fcb722576d1fea -address /run/containerd/containerd.sock -containerd-binary /usr/bin/containerd -runtime-root /var/run/docker/runtime-runc
root 7354 1460 0 Jun23 ? 00:00:09 /usr/bin/docker-proxy -proto tcp -host-ip 0.0.0.0 -host-port 3308 -container-ip 172.19.0.3 -container-port 3306
root 7386 1455 0 Jun23 ? 00:09:45 containerd-shim -namespace moby -workdir /var/lib/containerd/io.containerd.runtime.v1.linux/moby/14112371b62521a9b52968a6b0d275700343afeceaac478cfb7a90241dfcdf61 -address /run/containerd/containerd.sock -containerd-binary /usr/bin/containerd -runtime-root /var/run/docker/runtime-runc
root 7402 1460 0 Jun23 ? 00:00:09 /usr/bin/docker-proxy -proto tcp -host-ip 0.0.0.0 -host-port 3307 -container-ip 172.19.0.4 -container-port 3306
root 7431 1455 0 Jun23 ? 00:10:30 containerd-shim -namespace moby -workdir /var/lib/containerd/io.containerd.runtime.v1.linux/moby/a0c6a5d5f891d293ae19e0bc3413729ac41cf38cc7e58d5a547b0f0df87fd6c4 -address /run/containerd/containerd.sock -containerd-binary /usr/bin/containerd -runtime-root /var/run/docker/runtime-runc
root 28336 21582 0 15:32 pts/0 00:00:00 grep --color=auto docker
Docker本地镜像载入与载出
两种办法
- 保存镜像(保存镜像载入后获得跟原镜像id相同的镜像)
- 保存容器(保存容器载入后获得跟原镜像id不同的镜像)
拉取镜像
通过命令可以从镜像仓库中拉取镜像,默认从Docker Hub 获取。
命令格式:
docker image pull
docker image pull rancher/rke-tools:v0.1.52
[rancher/rke-tools:v0.1.52
保存镜像
- docker save 镜像id -o /home/mysql.tar
- docker save 镜像id > /home/mysql.tar
docker save docker.io/rancher/rancher-agent -o /home/rancher-agent .tar
docker save f29ece87a195 -o /home/rancher-agent.tar
docker save docker.io/rancher/rke-tools -o /home/rke-tools-v0.1.52.tar
载入镜像
- docker load -i mysql.tar
docker load -i /usr/local/rancher-v2.3.5.tar
docker load -i /usr/local/rancher-agent.tar
docker inspect f29ece87a1954772accb8a2332ee8c3fe460697e3f102ffbdc76eb9bc4f4f1d0
docker load -i /usr/local/rke-tools-v0.1.52.tar
docker load -i mysql.tar
[root@localhost ~]# docker load -i /usr/local/rancher-v2.3.5.tar
43c67172d1d1: Loading layer [==================================================>] 65.57MB/65.57MB
21ec61b65b20: Loading layer [==================================================>] 991.2kB/991.2kB
1d0dfb259f6a: Loading layer [==================================================>] 15.87kB/15.87kB
f55aa0bd26b8: Loading layer [==================================================>] 3.072kB/3.072kB
e0af200d6950: Loading layer [==================================================>] 126.1MB/126.1MB
088ed892f9ad: Loading layer [==================================================>] 6.656kB/6.656kB
6aa3142b4130: Loading layer [==================================================>] 34.5MB/34.5MB
f4e84c05ab29: Loading layer [==================================================>] 70.41MB/70.41MB
11a6e4332b53: Loading layer [==================================================>] 224.8MB/224.8MB
46d1ac556da7: Loading layer [==================================================>] 3.072kB/3.072kB
0f8b224a5802: Loading layer [==================================================>] 57.87MB/57.87MB
519eba7d586a: Loading layer [==================================================>] 99.58MB/99.58MB
3f8bb7c0c150: Loading layer [==================================================>] 4.608kB/4.608kB
c22c9a5a8211: Loading layer [==================================================>] 3.072kB/3.072kB
Loaded image: rancher/rancher:v2.3.5
打个tag
docker tag f29ece87a1954772accb8a2332ee8c3fe460697e3f102ffbdc76eb9bc4f4f1d0 rancher/rancher-agent:v2.3.5
docker tag f29ece87a195 172.18.8.104/rancher/rancher-agent:v2.3.5
docker tag 6e421b8753a2 172.18.8.104/rancher/rke-tools:v0.1.52
83fe4871cf67
docker rmi image_name
docker rmi -f 172.18.8.104/rancher/coredns-coredns:1.6.5
docker rmi -f 172.18.8.104/rancher/coredns-coredns:v3.4.3-rancher1
docker rmi hub.doge.net/ubuntu:latest
保存镜像
- docker export 镜像id -o /home/mysql-export.tar
- docker save 镜像tag -o /home/mysql-export.tar
载入镜像
- docker import mysql-export.tar
Docker本地容器相关的操作
创建容器
创建名为"centos6"的容器,并在容器内部和宿主机中查看容器中的进程信息
docker run -itd -p 6080:80 -p 6022:22 docker.io/lemonbar/centos6-ssh:latest
结果如下
[root@VM-4-17-centos ~]# docker run -itd -p 80:80 -p 6022:22 docker.io/lemonbar/centos6-ssh:latest
Unable to find image 'lemonbar/centos6-ssh:latest' locally
latest: Pulling from lemonbar/centos6-ssh
a3ed95caeb02: Pull complete
f79eb1f22352: Pull complete
67c1aaa530c8: Pull complete
80447774eee7: Pull complete
6d67b3a80e5a: Pull complete
f1819e4b2f8f: Pull complete
09712b5b9acc: Pull complete
8bc987c5494f: Pull complete
c42b021d0ff2: Pull complete
Digest: sha256:093c2165b3c6fe05d5658343456f9b59bb7ecc690a7d3a112641c86083227dd1
Status: Downloaded newer image for lemonbar/centos6-ssh:latest
a4f1c9b8abcda78c8764cc285183dfa56cd1aa4ce6d111d4d9e77f3a57f3d5fc
查看活跃容器
docker ps
CONTAINER ID IMAGE COMMAND CREATED STATUS PORTS NAMES
a4f1c9b8abcd lemonbar/centos6-ssh:latest "/bin/sh -c '/usr/sb…" 32 seconds ago Up 31 seconds 0.0.0.0:6022->22/tcp, 0.0.0.0:6080->80/tcp determined_curie
查看全部容器
docker ps -a
停止容器
docker stop id
删除容器
docker rm id
查看容器的进程信息
docker top :查看容器中运行的进程信息,支持 ps 命令参数。
语法
docker top [OPTIONS] CONTAINER [ps OPTIONS]
容器运行时不一定有/bin/bash终端来交互执行top命令,而且容器还不一定有top命令,可以使用docker top来实现查看container中正在运行的进程。
从Docker 1.11开始,Docker容器运行已经不是简单的通过Docker daemon来启动,而是集成了containerd、runC等多个组件。Docker服务启动之后,我们也可以看见系统上启动了dockerd、docker-containerd等进程,本文主要介绍新版Docker(1.11以后)每个部分的功能和作用。
查找容器名称的命令
[root@localhost ~]# docker ps --format "{{.Names}}"
结果如下:
[root@VM-4-17-centos ~]# docker ps --format "{{.Names}}"
determined_curie
redis
nginx_slave
nginx_master
nginx_empty
loving_agnesi
pxc_proxy
pxc03
pxc02
pxc01
affectionate_austin
nostalgic_blackwell
在容器内部和宿主机中查看容器中的进程信息
docker exec -it determined_curie ps -ef
结果如下:
[root@VM-4-17-centos ~]# docker exec -it determined_curie ps -ef
UID PID PPID C STIME TTY TIME CMD
root 1 0 0 08:14 pts/0 00:00:00 /usr/sbin/sshd -D
root 5 0 0 08:16 pts/1 00:00:00 ps -ef
我们可以使用docker exec命令进入容器PID名空间,并执行应用。
通过ps -ef命令,可以看到每个determined_curie 容器都包含一个PID为1的进程,"/usr/sbin/sshd",它是容器的启动进程,具有特殊意义。
利用docker top命令,可以让我们从宿主机操作系统中看到容器的进程信息。
[root@VM-4-17-centos ~]# docker top determined_curie
UID PID PPID C STIME TTY TIME CMD
root 27880 27866 0 16:14 pts/0 00:00:00 /usr/sbin/sshd -D
[root@VM-4-17-centos ~]#
查看其父进程信息
root 17205 1414 0 16:37 pts/0 00:00:00 grep --color=auto 27866
root 27866 5587 0 16:14 ? 00:00:00 docker-containerd-shim -namespace moby -workdir /var/lib/docker/containerd/daemon/io.containerd.runtime.v1.linux/moby/a4f1c9b8abcda78c8764cc285183dfa56cd1aa4ce6d111d4d9e77f3a57f3d5fc -address /var/run/docker/containerd/docker-containerd.sock -containerd-binary /usr/bin/docker-containerd -runtime-root /var/run/docker/runtime-runc
root 27880 27866 0 16:14 pts/0 00:00:00 /usr/sbin/sshd -D
查看子进程信息
[root@VM-4-17-centos ~]# ps aux | grep 27880
root 17777 0.0 0.0 115928 1008 pts/0 S+ 16:38 0:00 grep --color=auto 27880
root 27880 0.0 0.0 66664 3072 pts/0 Ss+ 16:14 0:00 /usr/sbin/sshd -D
总计三个命令
ps -ef | grep 4948 #查看父进程
ps aux | grep 27880 #查看子进程(容器)
docker ps -a | grep determined_curie #定位容器id
再启动一个 centos 容器
docker run -itd --name centos6-2 -p 6081:80 -p 6021:22 docker.io/lemonbar/centos6-ssh:latest
输出如下:
[root@VM-4-17-centos ~]# docker run -itd --name centos6-2 -p 6081:80 -p 6021:22 docker.io/lemonbar/centos6-ssh:latest
460d688239304172f39bb9586bfc5959e0c3db64e7c3a0937f1003f94408ebbd
查看进程信息
利用docker top命令,可以让我们从宿主机操作系统中看到容器的进程信息。
[root@VM-4-17-centos ~]# docker top centos6-2
UID PID PPID C STIME TTY TIME CMD
root 4962 4948 0 16:24 pts/0 00:00:00 /usr/sbin/sshd -D
查看其父进程信息
[root@VM-4-17-centos ~]# ps -ef | grep 4948
root 4948 5587 0 16:24 ? 00:00:00 docker-containerd-shim -namespace moby -workdir /var/lib/docker/containerd/daemon/io.containerd.runtime.v1.linux/moby/460d688239304172f39bb9586bfc5959e0c3db64e7c3a0937f1003f94408ebbd -address /var/run/docker/containerd/docker-containerd.sock -containerd-binary /usr/bin/docker-containerd -runtime-root /var/run/docker/runtime-runc
root 4962 4948 0 16:24 pts/0 00:00:00 /usr/sbin/sshd -D
查看子进程信息
[root@VM-4-17-centos ~]# ps aux | grep 4962
root 4962 0.0 0.0 66664 3068 pts/0 Ss+ 16:24 0:00 /usr/sbin/sshd -D
root 15311 0.0 0.0 115932 1008 pts/0 S+ 16:35 0:00 grep --color=auto 4962
总计三个命令
ps -ef | grep 4948 #查看父进程
ps aux | grep 4962 #查看子进程(容器)
docker ps -a | grep centos6-2 #定位容器id
进程的对应关系
Linux通过进程ID查看文件路径
子进程的文件路径
[root@VM-4-17-centos ~]# ls -l /proc/27880
total 0
dr-xr-xr-x 2 root root 0 Nov 3 16:41 attr
-rw-r--r-- 1 root root 0 Nov 3 16:41 autogroup
-r-------- 1 root root 0 Nov 3 16:41 auxv
-r--r--r-- 1 root root 0 Nov 3 16:14 cgroup
--w------- 1 root root 0 Nov 3 16:41 clear_refs
-r--r--r-- 1 root root 0 Nov 3 16:15 cmdline
-rw-r--r-- 1 root root 0 Nov 3 16:41 comm
-rw-r--r-- 1 root root 0 Nov 3 16:41 coredump_filter
-r--r--r-- 1 root root 0 Nov 3 16:41 cpuset
lrwxrwxrwx 1 root root 0 Nov 3 16:41 cwd -> /
-r-------- 1 root root 0 Nov 3 16:41 environ
lrwxrwxrwx 1 root root 0 Nov 3 16:14 exe -> /usr/sbin/sshd
dr-x------ 2 root root 0 Nov 3 16:14 fd
dr-x------ 2 root root 0 Nov 3 16:41 fdinfo
-rw-r--r-- 1 root root 0 Nov 3 16:41 gid_map
-r-------- 1 root root 0 Nov 3 16:41 io
-r--r--r-- 1 root root 0 Nov 3 16:41 limits
-rw-r--r-- 1 root root 0 Nov 3 16:41 loginuid
dr-x------ 2 root root 0 Nov 3 16:41 map_files
-r--r--r-- 1 root root 0 Nov 3 16:41 maps
-rw------- 1 root root 0 Nov 3 16:41 mem
-r--r--r-- 1 root root 0 Nov 3 16:14 mountinfo
-r--r--r-- 1 root root 0 Nov 3 16:41 mounts
-r-------- 1 root root 0 Nov 3 16:41 mountstats
dr-xr-xr-x 5 root root 0 Nov 3 16:41 net
dr-x--x--x 2 root root 0 Nov 3 16:14 ns
-r--r--r-- 1 root root 0 Nov 3 16:41 numa_maps
-rw-r--r-- 1 root root 0 Nov 3 16:41 oom_adj
-r--r--r-- 1 root root 0 Nov 3 16:41 oom_score
-rw-r--r-- 1 root root 0 Nov 3 16:41 oom_score_adj
-r--r--r-- 1 root root 0 Nov 3 16:41 pagemap
-r-------- 1 root root 0 Nov 3 16:41 patch_state
-r--r--r-- 1 root root 0 Nov 3 16:41 personality
-rw-r--r-- 1 root root 0 Nov 3 16:41 projid_map
lrwxrwxrwx 1 root root 0 Nov 3 16:41 root -> /
-rw-r--r-- 1 root root 0 Nov 3 16:41 sched
-r--r--r-- 1 root root 0 Nov 3 16:41 schedstat
-r--r--r-- 1 root root 0 Nov 3 16:41 sessionid
-rw-r--r-- 1 root root 0 Nov 3 16:41 setgroups
-r--r--r-- 1 root root 0 Nov 3 16:41 smaps
-r--r--r-- 1 root root 0 Nov 3 16:41 stack
-r--r--r-- 1 root root 0 Nov 3 16:14 stat
-r--r--r-- 1 root root 0 Nov 3 16:41 statm
-r--r--r-- 1 root root 0 Nov 3 16:14 status
-r--r--r-- 1 root root 0 Nov 3 16:41 syscall
dr-xr-xr-x 3 root root 0 Nov 3 16:41 task
-r--r--r-- 1 root root 0 Nov 3 16:41 timers
-rw-r--r-- 1 root root 0 Nov 3 16:14 uid_map
-r--r--r-- 1 root root 0 Nov 3 16:41 wchan
以下是/proc目录中进程27880的信息说明:
proc/27880 pid为N的进程信息
/proc/27880/cmdline 进程启动命令
/proc/27880/cwd 链接到进程当前工作目录
/proc/27880/environ 进程环境变量列表
/proc/27880/exe 链接到进程的执行命令文件
/proc/27880/fd 包含进程相关的所有的文件描述符
/proc/27880/maps 与进程相关的内存映射信息
/proc/27880/mem 指代进程持有的内存,不可读
/proc/27880/root 链接到进程的根目录
/proc/27880/stat 进程的状态
/proc/27880/statm 进程使用的内存的状态
/proc/27880/status 进程状态信息,比stat/statm更具可读性
容器的PID namespace(命名空间)
在Docker中,进程管理的基础就是Linux内核中的PID名空间技术。
在不同PID名空间中,进程ID是独立的;即在两个不同名空间下的进程可以有相同的PID。
在Docker中,每个Container进程缺省都具有不同的PID名空间。通过名空间技术,Docker实现容器间的进程隔离。
docker中运行的容器进程,本质上还是运行在宿主机上的,所以也会拥有相对应的PID
找出容器ID
# docker ps
输出
[root@VM-4-17-centos ~]# docker ps
CONTAINER ID IMAGE COMMAND CREATED STATUS PORTS NAMES
460d68823930 lemonbar/centos6-ssh:latest "/bin/sh -c '/usr/sb…" 32 minutes ago Up 32 minutes 0.0.0.0:6021->22/tcp, 0.0.0.0:6081->80/tcp centos6-2
查看容器信息
docker inspect id
输出
[root@VM-4-17-centos ~]# docker inspect 460d68823930
[root@VM-4-17-centos ~]# docker inspect 460d68823930
[
{
"Id": "460d688239304172f39bb9586bfc5959e0c3db64e7c3a0937f1003f94408ebbd",
"Created": "2021-11-03T08:24:36.934129599Z",
"Path": "/bin/sh",
"Args": [
"-c",
"/usr/sbin/sshd -D"
],
"State": {
"Status": "running",
"Running": true,
"Paused": false,
"Restarting": false,
"OOMKilled": false,
"Dead": false,
"Pid": 4962,
"ExitCode": 0,
"Error": "",
"StartedAt": "2021-11-03T08:24:37.223255812Z",
"FinishedAt": "0001-01-01T00:00:00Z"
},
"Image": "sha256:efd998bd6817af509d348b488e3ce4259f9f05632644a7bf574b785bbc8950b8",
"ResolvConfPath": "/var/lib/docker/containers/460d688239304172f39bb9586bfc5959e0c3db64e7c3a0937f1003f94408ebbd/resolv.conf",
"HostnamePath": "/var/lib/docker/containers/460d688239304172f39bb9586bfc5959e0c3db64e7c3a0937f1003f94408ebbd/hostname",
"HostsPath": "/var/lib/docker/containers/460d688239304172f39bb9586bfc5959e0c3db64e7c3a0937f1003f94408ebbd/hosts",
"LogPath": "/var/lib/docker/containers/460d688239304172f39bb9586bfc5959e0c3db64e7c3a0937f1003f94408ebbd/460d688239304172f39bb9586bfc5959e0c3db64e7c3a0937f1003f94408ebbd-json.log",
"Name": "/centos6-2",
"RestartCount": 0,
"Driver": "overlay2",
"Platform": "linux",
"MountLabel": "",
"ProcessLabel": "",
"AppArmorProfile": "",
"ExecIDs": null,
"HostConfig": {
"Binds": null,
"ContainerIDFile": "",
"LogConfig": {
"Type": "json-file",
"Config": {}
},
"NetworkMode": "default",
"PortBindings": {
"22/tcp": [
{
"HostIp": "",
"HostPort": "6021"
}
],
"80/tcp": [
{
"HostIp": "",
"HostPort": "6081"
}
]
},
"RestartPolicy": {
"Name": "no",
"MaximumRetryCount": 0
},
"AutoRemove": false,
"VolumeDriver": "",
"VolumesFrom": null,
"CapAdd": null,
"CapDrop": null,
"Dns": [],
"DnsOptions": [],
"DnsSearch": [],
"ExtraHosts": null,
"GroupAdd": null,
"IpcMode": "shareable",
"Cgroup": "",
"Links": null,
"OomScoreAdj": 0,
"PidMode": "",
"Privileged": false,
"PublishAllPorts": false,
"ReadonlyRootfs": false,
"SecurityOpt": null,
"UTSMode": "",
"UsernsMode": "",
"ShmSize": 67108864,
"Runtime": "runc",
"ConsoleSize": [
0,
0
],
"Isolation": "",
"CpuShares": 0,
"Memory": 0,
"NanoCpus": 0,
"CgroupParent": "",
"BlkioWeight": 0,
"BlkioWeightDevice": [],
"BlkioDeviceReadBps": null,
"BlkioDeviceWriteBps": null,
"BlkioDeviceReadIOps": null,
"BlkioDeviceWriteIOps": null,
"CpuPeriod": 0,
"CpuQuota": 0,
"CpuRealtimePeriod": 0,
"CpuRealtimeRuntime": 0,
"CpusetCpus": "",
"CpusetMems": "",
"Devices": [],
"DeviceCgroupRules": null,
"DiskQuota": 0,
"KernelMemory": 0,
"MemoryReservation": 0,
"MemorySwap": 0,
"MemorySwappiness": null,
"OomKillDisable": false,
"PidsLimit": 0,
"Ulimits": null,
"CpuCount": 0,
"CpuPercent": 0,
"IOMaximumIOps": 0,
"IOMaximumBandwidth": 0
},
"GraphDriver": {
"Data": {
"LowerDir": "/var/lib/docker/overlay2/6835c1b48237aafe27e2efabeda92a3a6623f254f88d54b5e6acce454e560dd6-init/diff:/var/lib/docker/overlay2/7139bf0b716c6e0b6a0c709b7043466f9bbfd7024f8ae584061c00b0bd97348c/diff:/var/lib/docker/overlay2/66a3e278259cdcf50741ce30a115baa3bd6247a60c487e4118e85f2f39328f11/diff:/var/lib/docker/overlay2/20e22c4c28ebadb615eb4c7c290253d3eb91cb49722ee2931b0ee628352a5857/diff:/var/lib/docker/overlay2/a3fa9dbebc83a853083205b8f7921c632cd67f64531f4a25cab419a43172e3ae/diff:/var/lib/docker/overlay2/3af7958c9a4e54d24598058a9fa1e85eb35e3d40f766fa498a674b52724ae73e/diff:/var/lib/docker/overlay2/becb65af4396137ed41fe6d516e834e6e6e9120f4edfac8e2ca8dd67cce23268/diff:/var/lib/docker/overlay2/fef055305158cc96906514c447f0eaea05945138896b0b35ac4146b6a2a3e273/diff:/var/lib/docker/overlay2/79158cdf3ba832493ab0d02d560c784208fe51c74236a5a86f7fb4fb50ab6e44/diff:/var/lib/docker/overlay2/86258a18e1110582b819719593687f11f0404d00a41667b3432c3b974fb1ce42/diff:/var/lib/docker/overlay2/8826b2e0068653fb2c5e8a3dbf839470e2b8eef8cf752b5fe901bea1b210849f/diff:/var/lib/docker/overlay2/145301e2738a8a7581c2bbd5beb9bf7a49b247e46642b8084efbc026a1826116/diff:/var/lib/docker/overlay2/f621f37535e0db1fe44902e22dba7ef0844b9a8b562a9daa39a842a49e9cc9bb/diff:/var/lib/docker/overlay2/7b493e4a97907aaa18b97ad2e9120b5bf87c0e9908ee390a35ea6ff546d8cec6/diff",
"MergedDir": "/var/lib/docker/overlay2/6835c1b48237aafe27e2efabeda92a3a6623f254f88d54b5e6acce454e560dd6/merged",
"UpperDir": "/var/lib/docker/overlay2/6835c1b48237aafe27e2efabeda92a3a6623f254f88d54b5e6acce454e560dd6/diff",
"WorkDir": "/var/lib/docker/overlay2/6835c1b48237aafe27e2efabeda92a3a6623f254f88d54b5e6acce454e560dd6/work"
},
"Name": "overlay2"
},
"Mounts": [],
"Config": {
"Hostname": "460d68823930",
"Domainname": "",
"User": "",
"AttachStdin": false,
"AttachStdout": false,
"AttachStderr": false,
"ExposedPorts": {
"22/tcp": {},
"80/tcp": {}
},
"Tty": true,
"OpenStdin": true,
"StdinOnce": false,
"Env": [
"HOME=/",
"PATH=/usr/local/sbin:/usr/local/bin:/usr/sbin:/usr/bin:/sbin:/bin"
],
"Cmd": [
"/bin/sh",
"-c",
"/usr/sbin/sshd -D"
],
"Image": "docker.io/lemonbar/centos6-ssh:latest",
"Volumes": null,
"WorkingDir": "",
"Entrypoint": null,
"OnBuild": null,
"Labels": {}
},
"NetworkSettings": {
"Bridge": "",
"SandboxID": "ea66261fb6d8089d5b2d585a2dc32b2003365df7118f5f5e898a152fb5b35773",
"HairpinMode": false,
"LinkLocalIPv6Address": "",
"LinkLocalIPv6PrefixLen": 0,
"Ports": {
"22/tcp": [
{
"HostIp": "0.0.0.0",
"HostPort": "6021"
}
],
"80/tcp": [
{
"HostIp": "0.0.0.0",
"HostPort": "6081"
}
]
},
"SandboxKey": "/var/run/docker/netns/ea66261fb6d8",
"SecondaryIPAddresses": null,
"SecondaryIPv6Addresses": null,
"EndpointID": "09ad719a4e9115ee56c5fb0f5b0d39c50bf5acaf0a1afacedc13969c82a2969f",
"Gateway": "172.17.0.1",
"GlobalIPv6Address": "",
"GlobalIPv6PrefixLen": 0,
"IPAddress": "172.17.0.6",
"IPPrefixLen": 16,
"IPv6Gateway": "",
"MacAddress": "02:42:ac:11:00:06",
"Networks": {
"bridge": {
"IPAMConfig": null,
"Links": null,
"Aliases": null,
"NetworkID": "2586283d16a08210c955d705f05e0f6999b59523a84b0c163e33f535af809ddd",
"EndpointID": "09ad719a4e9115ee56c5fb0f5b0d39c50bf5acaf0a1afacedc13969c82a2969f",
"Gateway": "172.17.0.1",
"IPAddress": "172.17.0.6",
"IPPrefixLen": 16,
"IPv6Gateway": "",
"GlobalIPv6Address": "",
"GlobalIPv6PrefixLen": 0,
"MacAddress": "02:42:ac:11:00:06",
"DriverOpts": null
}
}
}
}
]
进入相应目录
# cd /sys/fs/cgroup/memory/docker/460d688239304172f39bb9586bfc5959e0c3db64e7c3a0937f1003f94408ebbd/
输出
cd /sys/fs/cgroup/memory/docker/460d688239304172f39bb9586bfc5959e0c3db64e7c3a0937f1003f94408ebbd/
[root@VM-4-17-centos 460d688239304172f39bb9586bfc5959e0c3db64e7c3a0937f1003f94408ebbd]# ll
total 0
-rw-r--r-- 1 root root 0 Nov 3 16:24 cgroup.clone_children
--w--w--w- 1 root root 0 Nov 3 16:24 cgroup.event_control
-rw-r--r-- 1 root root 0 Nov 3 16:24 cgroup.procs
-rw-r--r-- 1 root root 0 Nov 3 16:24 memory.failcnt
--w------- 1 root root 0 Nov 3 16:24 memory.force_empty
-rw-r--r-- 1 root root 0 Nov 3 16:24 memory.kmem.failcnt
-rw-r--r-- 1 root root 0 Nov 3 16:24 memory.kmem.limit_in_bytes
-rw-r--r-- 1 root root 0 Nov 3 16:24 memory.kmem.max_usage_in_bytes
-r--r--r-- 1 root root 0 Nov 3 16:24 memory.kmem.slabinfo
-rw-r--r-- 1 root root 0 Nov 3 16:24 memory.kmem.tcp.failcnt
-rw-r--r-- 1 root root 0 Nov 3 16:24 memory.kmem.tcp.limit_in_bytes
-rw-r--r-- 1 root root 0 Nov 3 16:24 memory.kmem.tcp.max_usage_in_bytes
-r--r--r-- 1 root root 0 Nov 3 16:24 memory.kmem.tcp.usage_in_bytes
-r--r--r-- 1 root root 0 Nov 3 16:24 memory.kmem.usage_in_bytes
-rw-r--r-- 1 root root 0 Nov 3 16:24 memory.limit_in_bytes
-rw-r--r-- 1 root root 0 Nov 3 16:24 memory.max_usage_in_bytes
-rw-r--r-- 1 root root 0 Nov 3 16:24 memory.memsw.failcnt
-rw-r--r-- 1 root root 0 Nov 3 16:24 memory.memsw.limit_in_bytes
-rw-r--r-- 1 root root 0 Nov 3 16:24 memory.memsw.max_usage_in_bytes
-r--r--r-- 1 root root 0 Nov 3 16:24 memory.memsw.usage_in_bytes
-rw-r--r-- 1 root root 0 Nov 3 16:24 memory.move_charge_at_immigrate
-r--r--r-- 1 root root 0 Nov 3 16:24 memory.numa_stat
-rw-r--r-- 1 root root 0 Nov 3 16:24 memory.oom_control
---------- 1 root root 0 Nov 3 16:24 memory.pressure_level
-rw-r--r-- 1 root root 0 Nov 3 16:24 memory.soft_limit_in_bytes
-r--r--r-- 1 root root 0 Nov 3 16:24 memory.stat
-rw-r--r-- 1 root root 0 Nov 3 16:24 memory.swappiness
-r--r--r-- 1 root root 0 Nov 3 16:24 memory.usage_in_bytes
-rw-r--r-- 1 root root 0 Nov 3 16:24 memory.use_hierarchy
-rw-r--r-- 1 root root 0 Nov 3 16:24 notify_on_release
-rw-r--r-- 1 root root 0 Nov 3 16:24 tasks
[root@VM-4-17-centos 460d688239304172f39bb9586bfc5959e0c3db64e7c3a0937f1003f94408ebbd]# cat cgroup.procs
4962
11539
[root@VM-4-17-centos 460d688239304172f39bb9586bfc5959e0c3db64e7c3a0937f1003f94408ebbd]# cat pids.max
max
[root@VM-4-17-centos 460d688239304172f39bb9586bfc5959e0c3db64e7c3a0937f1003f94408ebbd]# cat tasks
4962
11539
[root@VM-4-17-centos 460d688239304172f39bb9586bfc5959e0c3db64e7c3a0937f1003f94408ebbd]# cat cgroup.clone_children
0
[root@VM-4-17-centos 460d688239304172f39bb9586bfc5959e0c3db64e7c3a0937f1003f94408ebbd]# pwd
/sys/fs/cgroup/pids/docker/460d688239304172f39bb9586bfc5959e0c3db64e7c3a0937f1003f94408ebbd
查看容器目录里的进程号
进程号就存在一个文件里面
[root@VM-4-17-centos 460d688239304172f39bb9586bfc5959e0c3db64e7c3a0937f1003f94408ebbd]#
cat cgroup.procs
4962
与前面利用docker top命令,可以让我们从宿主机操作系统中看到容器的进程信息。
[root@VM-4-17-centos ~]# docker top centos6-2
UID PID PPID C STIME TTY TIME CMD
root 4962 4948 0 16:24 pts/0 00:00:00 /usr/sbin/sshd -D
启动一个进程
我们下面会在 centos6-2容器中,利用docker exec命令启动一个"sleep"进程
[root@VM-4-17-centos ]# docker exec -d centos6-2 sleep 2000
[root@VM-4-17-centos ]# docker exec centos6-2 ps -ef
UID PID PPID C STIME TTY TIME CMD
root 1 0 0 08:24 pts/0 00:00:00 /usr/sbin/sshd -D
root 6 0 0 09:06 ? 00:00:00 sleep 2000
root 10 0 0 09:06 ? 00:00:00 ps -ef
查看宿主机的进程号
[root@VM-4-17-centos ]# docker top centos6-2
UID PID PPID C STIME TTY TIME CMD
root 4962 4948 0 16:24 pts/0 00:00:00 /usr/sbin/sshd -D
root 11539 4948 0 17:06 ? 00:00:00 sleep 2000
我们可以清楚的看到exec命令创建的sleep进程属 centos6-2 容器的名空间,但是它的父进程是Docker 容器的启动进程。
查看容器目录里的进程号
进程号就存在一个文件里面
[root@VM-4-17-centos 460d688239304172f39bb9586bfc5959e0c3db64e7c3a0937f1003f94408ebbd]# cat cgroup.procs
4962
11539
docker exec -d centos6-2 pstree -p
docker exec -d centos6-2 ps -auxf
docker exec -d centos6-2 ll /proc
输出
[root@VM-4-17-centos docker]# docker exec centos6-2 ps -ef
UID PID PPID C STIME TTY TIME CMD
root 1 0 0 08:24 pts/0 00:00:00 /usr/sbin/sshd -D
root 6 0 0 09:06 ? 00:00:00 sleep 2000
root 40 0 0 09:26 ? 00:00:00 ps -ef
[root@VM-4-17-centos docker]# docker exec centos6-2 ps -auxf
USER PID %CPU %MEM VSZ RSS TTY STAT START TIME COMMAND
root 44 0.0 0.0 13360 1012 ? Rs 09:26 0:00 ps -auxf
root 6 0.0 0.0 4120 316 ? Ss 09:06 0:00 sleep 2000
root 1 0.0 0.0 66664 3068 pts/0 Ss+ 08:24 0:00 /usr/sbin/sshd -D
Warning: bad syntax, perhaps a bogus '-'? See /usr/share/doc/procps-3.2.8/FAQ
[root@VM-4-17-centos docker]# docker exec centos6-2 pstree -p
sshd(1)
Docker文件目录和容器内部操作
Docker默认的文件目录位于Linux server的/var/lib/docker 下面。目录结构如下

|-----containers:用于存储容器信息
|-----image:用来存储镜像中间件及本身信息,大小,依赖信息
|-----network
|-----swarm
|-----tmp:docker临时目录
|-----trust:docker信任目录
|-----volumes:docker卷目录
还可以通过docker指令确认文件位置:
docker info

查看某个容器的文件目录:
docker exec 容器name ls

docker exec centos6-2 ls /proc
[root@VM-4-17-centos containers]# docker exec centos6-2 ls /proc
1
103
acpi
buddyinfo
bus
cgroups
cmdline
consoles
cpuinfo
crypto
devices
diskstats
dma
driver
execdomains
fb
filesystems
fs
interrupts
iomem
ioports
irq
kallsyms
kcore
key-users
keys
kmsg
kpagecount
kpageflags
loadavg
locks
mdstat
meminfo
misc
modules
mounts
mtrr
net
pagetypeinfo
partitions
sched_debug
schedstat
scsi
self
slabinfo
softirqs
stat
swaps
sys
sysrq-trigger
sysvipc
timer_list
timer_stats
tty
uptime
version
vmallocinfo
vmstat
zoneinfo
docker daemon (docker守护进程)
pidof dockerd #查看docker守护进程pid
lsof -p 3197 | wc -l #docker守护进程打开的文件数
在两个容器中的"centos "是两个独立的进程,但是他们拥有相同的父进程 Docker Daemon。
所以Docker可以父子进程的方式在Docker Daemon和Redis容器之间进行交互。
另一个值得注意的方面是,docker exec命令可以进入指定的容器内部执行命令。由它启动的进程属于容器的namespace和相应的cgroup。
但是这些进程的父进程是Docker Daemon而非容器的PID1进程。
我们下面会在Redis容器中,利用docker exec命令启动一个"sleep"进程
docker@default:~$ docker exec -d redis sleep 2000
docker@default:~$ docker exec redis ps -ef
UID PID PPID C STIME TTY TIME CMD
redis 1 0 0 02:26 ? 00:00:00 redis-server *:6379
root 11 0 0 02:26 ? 00:00:00 sleep 2000
root 21 0 0 02:29 ? 00:00:00 ps -ef
docker@default:~$ docker top redis
UID PID PPID C STIME TTY TIME CMD
999 9955 1264 0 02:12 ? 00:00:00 redis-server *:6379
root 9984 1264 0 02:13 ? 00:00:00 sleep 2000
我们可以清楚的看到exec命令创建的sleep进程属Redis容器的名空间,但是它的父进程是Docker Daemon。
如果我们在宿主机操作系统中手动杀掉容器的启动进程(在上文示例中是redis-server),容器会自动结束,而容器名空间中所有进程也会退出。
docker@default:~$ PID=$(docker inspect --format="{{.State.Pid}}" redis)
docker@default:~$ sudo kill $PID
docker@default:~$ docker ps -a
CONTAINER ID IMAGE COMMAND CREATED STATUS PORTS NAMES
356eca186321 redis "/entrypoint.sh redis" 23 minutes ago Up 4 minutes 6379/tcp redis2
f6bc57cc1b46 redis "/entrypoint.sh redis" 23 minutes ago Exited (0) 4 seconds ago redis
通过以上示例:
- 每个容器有独立的PID名空间,
- 容器的生命周期和其PID1进程一致
- 利用
docker exec可以进入到容器的名空间中启动进程
Docker Daemon 原理
作为Docker容器管理的守护进程,Docker Daemon从最初集成在docker命令中(1.11版本前),到后来的独立成单独二进制程序(1.11版本开始),其功能正在逐渐拆分细化,被分配到各个单独的模块中去。
演进:Docker守护进程启动
从Docker服务的启动脚本,也能看见守护进程的逐渐剥离:
在Docker 1.8之前,Docker守护进程启动的命令为:
docker -d
这个阶段,守护进程看上去只是Docker client的一个选项。
Docker 1.8开始,启动命令变成了:
docker daemon
这个阶段,守护进程看上去是docker命令的一个模块。
Docker 1.11开始,守护进程启动命令变成了:
dockerd
其服务的配置文件为:
[Service]
Type=notify
# the default is not to use systemd for cgroups because the delegate issues still
# exists and systemd currently does not support the cgroup feature set required
# for containers run by docker
ExecStart=/usr/bin/dockerd
ExecReload=/bin/kill -s HUP $MAINPID
此时已经和Docker client分离,独立成一个二进制程序了。
当然,守护进程模块不停的在重构,其基本功能和定位没有变化。和一般的CS架构系统一样,守护进程负责和Docker client交互,并管理Docker镜像、容器。
OCI(Open Container Initiative)
Open Container Initiative,也就是常说的OCI,是由多家公司共同成立的项目,并由linux基金会进行管理,致力于container runtime的标准的制定和runc的开发等工作。
官方的介绍是
An open governance structure for the express purpose of creating open industry standards around container formats and runtime. – Open Containers Official Site
所谓container runtime,主要负责的是容器的生命周期的管理。oci的runtime spec标准中对于容器的状态描述,以及对于容器的创建、删除、查看等操作进行了定义。
目前主要有两个标准文档:容器运行时标准 (runtime spec)和 容器镜像标准(image spec)。
这两个协议通过 OCI runtime filesytem bundle 的标准格式连接在一起,OCI 镜像可以通过工具转换成 bundle,然后 OCI 容器引擎能够识别这个 bundle 来运行容器。

image spec
OCI 容器镜像主要包括几块内容:
文件系统:以 layer 保存的文件系统,每个 layer 保存了和上层之间变化的部分,layer 应该保存哪些文件,怎么表示增加、修改和删除的文件等
config 文件:保存了文件系统的层级信息(每个层级的 hash 值,以及历史信息),以及容器运行时需要的一些信息(比如环境变量、工作目录、命令参数、mount 列表),指定了镜像在某个特定平台和系统的配置。比较接近我们使用 docker inspect <image_id> 看到的内容
manifest 文件:镜像的 config 文件索引,有哪些 layer,额外的 annotation 信息,manifest 文件中保存了很多和当前平台有关的信息
index 文件:可选的文件,指向不同平台的 manifest 文件,这个文件能保证一个镜像可以跨平台使用,每个平台拥有不同的 manifest 文件,使用 index 作为索引
runtime spec
OCI 对容器 runtime 的标准主要是指定容器的运行状态,和 runtime 需要提供的命令。下图可以是容器状态转换图:

Docker CLI
/usr/bin/docker
Docker 的客户端工具,通过CLI与 dockerd API 交流。 CLI 的例子比如docker build … docker run …
Docker Daemon
/usr/bin/dockerd
当然,守护进程模块不停的在重构,其基本功能和定位没有变化。和一般的CS架构系统一样,守护进程负责和Docker client交互,并管理Docker镜像、容器。
Containerd
/usr/bin/docker-containerd
containerd是容器技术标准化之后的产物,为了能够兼容OCI标准,将容器运行时及其管理功能从Docker Daemon剥离。理论上,即使不运行dockerd,也能够直接通过containerd来管理容器。(当然,containerd本身也只是一个守护进程,容器的实际运行时由后面介绍的runC控制。)
最近,Docker刚刚宣布开源containerd。从其项目介绍页面可以看出,containerd主要职责是镜像管理(镜像、元信息等)、容器执行(调用最终运行时组件执行)。
containerd向上为Docker Daemon提供了gRPC接口,使得Docker Daemon屏蔽下面的结构变化,确保原有接口向下兼容。向下通过containerd-shim结合runC,使得引擎可以独立升级,避免之前Docker Daemon升级会导致所有容器不可用的问题。


containerd fully leverages the OCI runtime specification1, image format specifications and OCI reference implementation (runc).
containerd includes a daemon exposing gRPC API over a local UNIX socket. The API is a low-level one designed for higher layers to wrap and extend. Containerd uses RunC to run containers according to the OCI specification.
docker-shim
/usr/bin/docker-containerd-shim
每启动一个容器都会起一个新的docker-shim的一个进程.
他直接通过指定的三个参数来创建一个容器:
- 容器id
- boundle目录(containerd的对应某个容器生成的目录,一般位于:/var/run/docker/libcontainerd/containerID)
- 运行是二进制(默认为runc)来调用runc的api(比如创建容器时,最后拼装的命令如下:runc create 。。。)
他的作用是:
- 它允许容器运行时(即 runC)在启动容器之后退出,简单说就是不必为每个容器一直运行一个容器运行时(runC)
- 即使在 containerd 和 dockerd 都挂掉的情况下,容器的标准 IO 和其它的文件描述符也都是可用的
- 向 containerd 报告容器的退出状态
前两点尤其重要,有了它们就可以在不中断容器运行的情况下升级或重启 dockerd(这对于生产环境来说意义重大)。
runc (OCI reference implementation)
/usr/bin/docker-runc
OCI定义了容器运行时标准OCI Runtime Spec support (aka runC),runC是Docker按照开放容器格式标准(OCF, Open Container Format)制定的一种具体实现。
runC是从Docker的libcontainer中迁移而来的,实现了容器启停、资源隔离等功能。
Docker默认提供了docker-runc实现,事实上,通过containerd的封装,可以在Docker Daemon启动的时候指定runc的实现。
我们可以通过启动Docker Daemon时增加–add-runtime参数来选择其他的runC现。例如:
docker daemon --add-runtime "custom=/usr/local/bin/my-runc-replacement"
Docker、containerd, containerd-shim和runc之间的关系

他们之间的关系如下图:
我们可以通过启动一个Docker容器,来观察进程之间的关联。
通过docker 而通过runc来启动一个container的过程
查看进程信息
利用docker top命令,可以让我们从宿主机操作系统中看到容器的进程信息。
[root@VM-4-17-centos ~]# docker top centos6-2
UID PID PPID C STIME TTY TIME CMD
root 4962 4948 0 16:24 pts/0 00:00:00 /usr/sbin/sshd -D
查看子进程信息
[root@VM-4-17-centos containerd]# ps aux | grep 4948
root 4948 0.0 0.0 12212 3696 ? Sl 16:24 0:00 docker-containerd-shim -namespace moby -workdir /var/lib/docker/containerd/daemon/io.containerd.runtime.v1.linux/moby/460d688239304172f39bb9586bfc5959e0c3db64e7c3a0937f1003f94408ebbd -address /var/run/docker/containerd/docker-containerd.sock -containerd-binary /usr/bin/docker-containerd -runtime-root /var/run/docker/runtime-runc
root 27040 0.0 0.0 115932 1004 pts/0 S+ 18:32 0:00 grep --color=auto 4948
查看进程树
pstree -l -a -A 4948 -p
输出结果如下:
[root@VM-4-17-centos containerd]# pstree -l -a -A 4948 -p
docker-containe,4948 -namespace moby -workdir /var/lib/docker/containerd/daemon/io.containerd.runtime.v1.linux/moby/460d688239304172f39bb9586bfc5959e0c3db64e7c3a0937f1003f94408ebbd -address /var/run/docker/containerd/docker-containerd.sock -containerd-binary /usr/bin/docker-containerd -runtime-root /var/run/docker/runtime-runc
|-sshd,4962 -D
|-{docker-containe},4949
|-{docker-containe},4950
|-{docker-containe},4951
|-{docker-containe},4952
|-{docker-containe},4953
|-{docker-containe},4954
`-{docker-containe},1593
虽然pstree命令截断了命令,但我们还是能够看出,当Docker daemon启动之后,dockerd和docker-containerd进程一直存在。
当启动容器之后,docker-containerd进程(也是这里介绍的containerd组件)会创建docker-containerd-shim进程,其中的参数460d688239304172f39bb9586bfc5959e0c3db64e7c3a0937f1003f94408ebbd就是要启动容器的id。
最后docker-containerd-shim子进程,已经是实际在容器中运行的进程(既sleep 1000)。
docker-containerd-shim另一个参数,是一个和容器相关的目录/var/run/docker/containerd/460d688239304172f39bb9586bfc5959e0c3db64e7c3a0937f1003f94408ebbd,里面的内容有:
[root@VM-4-17-centos containerd]# ll /var/run/docker/containerd/460d688239304172f39bb9586bfc5959e0c3db64e7c3a0937f1003f94408ebbd
total 0
prwx------ 1 root root 0 Nov 3 16:24 init-stdin
prwx------ 1 root root 0 Nov 3 16:24 init-stdout
其中包括了容器配置和标准输入、标准输出、标准错误三个管道文件。
docker-shim
docker-shim是一个真实运行的容器的真实垫片载体,每启动一个容器都会起一个新的docker-shim的一个进程,
他直接通过指定的三个参数:容器id,boundle目录(containerd的对应某个容器生成的目录,一般位于:/var/run/docker/libcontainerd/containerID),
运行是二进制(默认为runc)来调用runc的api创建一个容器(比如创建容器:最后拼装的命令如下:runc create 。。。。。)
RunC
OCI定义了容器运行时标准,runC是Docker按照开放容器格式标准(OCF, Open Container Format)制定的一种具体实现。
runC是从Docker的libcontainer中迁移而来的,实现了容器启停、资源隔离等功能。Docker默认提供了docker-runc实现,事实上,通过containerd的封装,可以在Docker Daemon启动的时候指定runc的实现。
CRI
kubernetes在初期版本里,就对多个容器引擎做了兼容,因此可以使用docker、rkt对容器进行管理。以docker为例,kubelet中会启动一个docker manager,通过直接调用docker的api进行容器的创建等操作。
在k8s 1.5版本之后,kubernetes推出了自己的运行时接口api–CRI(container runtime interface)。cri接口的推出,隔离了各个容器引擎之间的差异,而通过统一的接口与各个容器引擎之间进行互动。
与oci不同,cri与kubernetes的概念更加贴合,并紧密绑定。cri不仅定义了容器的生命周期的管理,还引入了k8s中pod的概念,并定义了管理pod的生命周期。
在kubernetes中,pod是由一组进行了资源限制的,在隔离环境中的容器组成。而这个隔离环境,称之为PodSandbox。在cri开始之初,主要是支持docker和rkt两种。其中kubelet是通过cri接口,调用docker-shim,并进一步调用docker api实现的。
如上文所述,docker独立出来了containerd。kubernetes也顺应潮流,孵化了cri-containerd项目,用以将containerd接入到cri的标准中。



为了进一步与oci进行兼容,kubernetes还孵化了cri-o,成为了架设在cri和oci之间的一座桥梁。通过这种方式,可以方便更多符合oci标准的容器运行时,接入kubernetes进行集成使用。可以预见到,通过cri-o,kubernetes在使用的兼容性和广泛性上将会得到进一步加强。

安装docker-compose
Docker-Compose 项目是Docker官方的开源项目,负责实现对Docker容器集群的快速编排。
Docker-Compose 项目由 Python 编写,调用 Docker 服务提供的API来对容器进行管理。因此,只要所操作的平台支持 Docker API,就可以在其上利用Compose 来进行编排管理。
首先检查 版本
[root@k8s-master ~]# /usr/local/bin/docker-compose -version
docker-compose version 1.25.1, build a82fef07
如果安装好了,就ok了,如果没有安装,则安装docker
1.从github上下载docker-compose二进制文件安装
下载最新版的docker-compose文件
# curl -L https://github.com/docker/compose/releases/download/1.25.1/docker-compose-`uname -s`-`uname -m` -o /usr/local/bin/docker-compose
注明:离线安装包已经提供。上传后,复制到/usr/local/bin/即可
cp /root/docker-compose /usr/local/bin/
cp /vagrant/3G-middleware/docker-compose /usr/local/bin/
添加可执行权限
# chmod +x /usr/local/bin/docker-compose
测试安装结果
[root@localhost ~]# docker-compose --version
docker-compose version 1.25.1, build a82fef07
cp /root/docker-compose /usr/local/bin/
chmod +x /usr/local/bin/docker-compose
docker-compose --version
方式一:使用LVM进行docker磁盘扩容
背景,docker 导入镜像,报磁盘空间没有啦
LVM原理简介:
LVM是 Logical Volume Manager(逻辑卷管理)的简写,它是Linux环境下对磁盘分区进行管理的一种机制,它由Heinz Mauelshagen在Linux 2.4内核上实现。
LVM包括Physical volume (PV)、Volume group (VG)、Logical volume(LV)、 Physical extent (PE)等概念,下图简单说明了物理卷(PV)、卷组(VG)、逻辑卷(LV)等关系。

结合此场景,可以看出LVM在此处的作用是将多个小容量物理磁盘融合为一个大容量的卷组,然后扩容给docker
添加用于docker存储的硬盘
在虚拟机中添加一块物理的磁盘,重起虚拟机。
查看磁盘:
[root@cdh2 ~]# fdisk -l
Disk /dev/sda: 10.5 GB, 10485760000 bytes, 20480000 sectors
Units = sectors of 1 * 512 = 512 bytes
Sector size (logical/physical): 512 bytes / 512 bytes
I/O size (minimum/optimal): 512 bytes / 512 bytes
Disk label type: dos
Disk identifier: 0x0000ca5e
Device Boot Start End Blocks Id System
/dev/sda1 * 2048 1026047 512000 83 Linux
/dev/sda2 1026048 20479999 9726976 8e Linux LVM
Disk /dev/sdb: 8589 MB, 8589934592 bytes, 16777216 sectors
Units = sectors of 1 * 512 = 512 bytes
Sector size (logical/physical): 512 bytes / 512 bytes
I/O size (minimum/optimal): 512 bytes / 512 bytes
Disk /dev/mapper/centos-root: 8866 MB, 8866758656 bytes, 17317888 sectors
Units = sectors of 1 * 512 = 512 bytes
Sector size (logical/physical): 512 bytes / 512 bytes
I/O size (minimum/optimal): 512 bytes / 512 bytes
Disk /dev/mapper/centos-swap: 1048 MB, 1048576000 bytes, 2048000 sectors
Units = sectors of 1 * 512 = 512 bytes
Sector size (logical/physical): 512 bytes / 512 bytes
I/O size (minimum/optimal): 512 bytes / 512 bytes
创建PV
[root@registry docker]# pvcreate /dev/sdb
创建VG
把pv加入vg中,相当于扩充vg的大小,先使用vgs查看vg组
[root@registry docker]# vgcreate datavg /dev/sdb
查看VG组(volume group):
[root@cdh2 ~]# vgs
VG #PV #LV #SN Attr VSize VFree
centos 1 2 0 wz--n- 9.27g 40.00m
datavg 1 0 0 wz--n- 8.00g 8.00g
[
合并卷组
将卷组vg2合并到卷组vg1中:
vgmerge -v centos datavg
output
[root@cdh2 ~]# vgmerge -v centos datavg
Checking for volume group "centos"
Checking for volume group "datavg"
Archiving volume group "datavg" metadata (seqno 1).
Archiving volume group "centos" metadata (seqno 3).
Writing out updated volume group
Creating volume group backup "/etc/lvm/backup/centos" (seqno 4).
Volume group "datavg" successfully merged into "centos"
[root@cdh2 ~]# vgs
VG #PV #LV #SN Attr VSize VFree
centos 2 2 0 wz--n- 17.27g 8.04g
扩展lv
扩展lv,使用lvextend命令
lvextend -L +8G /dev/mapper/centos-root
lvextend -L +5G /dev/mapper/centos-root
output
[root@cdh2 ~]# lvextend -L +8G /dev/mapper/centos-root
Size of logical volume centos/root changed from 8.26 GiB (2114 extents) to 16.26 GiB (4162 extents).
Logical volume root successfully resized.
[
命令使系统重新读取大小
xfs_growfs /dev/mapper/centos-root
xfs_growfs /dev/mapper/centos-root
output
[root@cdh2 ~]# xfs_growfs /dev/mapper/centos-root
meta-data=/dev/mapper/centos-root isize=256 agcount=4, agsize=541184 blks
= sectsz=512 attr=2, projid32bit=1
= crc=0 finobt=0
data = bsize=4096 blocks=2164736, imaxpct=25
= sunit=0 swidth=0 blks
naming =version 2 bsize=4096 ascii-ci=0 ftype=0
log =internal bsize=4096 blocks=2560, version=2
= sectsz=512 sunit=0 blks, lazy-count=1
realtime =none extsz=4096 blocks=0, rtextents=0
data blocks changed from 2164736 to 4261888
再使用df -h查看
[root@cdh2 ~]# df -h
Filesystem Size Used Avail Use% Mounted on
/dev/mapper/centos-root 17G 8.3G 8.1G 51% /
devtmpfs 3.9G 0 3.9G 0% /dev
tmpfs 3.9G 4.0K 3.9G 1% /dev/shm
tmpfs 3.9G 8.6M 3.9G 1% /run
tmpfs 3.9G 0 3.9G 0% /sys/fs/cgroup
/dev/sda1 497M 164M 334M 33% /boot
tmpfs 783M 0 783M 0% /run/user/0
none 319G 142G 178G 45% /vagrant
方式2:将docker设置到新磁盘
背景,docker 导入镜像,报磁盘空间没有啦
查看磁盘
在虚拟机中添加一块物理的磁盘,重起虚拟机。
查看磁盘:
[root@cdh2 ~]# fdisk -l
Disk /dev/sdb: 21.9 GB, 21892923392 bytes, 42759616 sectors
Units = sectors of 1 * 512 = 512 bytes
Sector size (logical/physical): 512 bytes / 512 bytes
I/O size (minimum/optimal): 512 bytes / 512 bytes
Disk /dev/sda: 10.5 GB, 10485760000 bytes, 20480000 sectors
Units = sectors of 1 * 512 = 512 bytes
Sector size (logical/physical): 512 bytes / 512 bytes
I/O size (minimum/optimal): 512 bytes / 512 bytes
Disk label type: dos
Disk identifier: 0x0000ca5e
Device Boot Start End Blocks Id System
/dev/sda1 * 2048 1026047 512000 83 Linux
/dev/sda2 1026048 20479999 9726976 8e Linux LVM
Disk /dev/mapper/centos-root: 8866 MB, 8866758656 bytes, 17317888 sectors
Units = sectors of 1 * 512 = 512 bytes
Sector size (logical/physical): 512 bytes / 512 bytes
I/O size (minimum/optimal): 512 bytes / 512 bytes
Disk /dev/mapper/centos-swap: 1048 MB, 1048576000 bytes, 2048000 sectors
Units = sectors of 1 * 512 = 512 bytes
Sector size (logical/physical): 512 bytes / 512 bytes
I/O size (minimum/optimal): 512 bytes / 512 bytes
磁盘分区
使用fdisk /dev/sdb进入菜单项,m是列出菜单,p是列出分区表,n是增加分区,w是保存并推出。由于这里增加的磁盘只有5G,因此5G划为一个区。
fdisk /dev/sdb
选项说明
m打印菜单
n新建分区
p选择主分区
e选择扩展分区
1选择分区号
选择初始位置,默认为1
选择结束为止,默认为磁盘结尾
分区创建完成,可以列表查看,保存退出
p打印分区表
w写入分区表保存
q退出
过程的输出
fdisk /dev/sdb
Command (m for help): n
Partition type:
p primary (0 primary, 0 extended, 4 free)
e extended
Select (default p): p
Partition number (1-4, default 1): 1
First sector (2048-42759615, default 2048):
Using default value 2048
Last sector, +sectors or +size{K,M,G} (2048-42759615, default 42759615):
Using default value 42759615
Partition 1 of type Linux and of size 20.4 GiB is set
Command (m for help): w
The partition table has been altered!
Calling ioctl() to re-read partition table.
Syncing disks.
重新载入磁盘分区信息
无返回就是载入磁盘信息成功,针对磁盘进行操作
partprobe /dev/sdb
注意:
使用fdisk工具只是将分区信息写到磁盘,
在格式化分区值前需要使用partprobe让kernel重新读取分区信息,如果不成功则需要重启系统
对磁盘分区进行格式化
使用ext4文件系统
mkfs.ext4 /dev/sdb
过程的输出
[root@cdh2 ~]# mkfs.ext4 /dev/sdb
mke2fs 1.42.9 (28-Dec-2013)
/dev/sdb is entire device, not just one partition!
Proceed anyway? (y,n) y
Filesystem label=
OS type: Linux
Block size=4096 (log=2)
Fragment size=4096 (log=2)
Stride=0 blocks, Stripe width=0 blocks
1338240 inodes, 5344952 blocks
267247 blocks (5.00%) reserved for the super user
First data block=0
Maximum filesystem blocks=2153775104
164 block groups
32768 blocks per group, 32768 fragments per group
8160 inodes per group
Superblock backups stored on blocks:
32768, 98304, 163840, 229376, 294912, 819200, 884736, 1605632, 2654208,
4096000
Allocating group tables: done
Writing inode tables: done
Creating journal (32768 blocks): done
Writing superblocks and filesystem accounting information: done
格式化完成后续优化配置,取消磁盘自检
tune2fs -c -1 /dev/sdb
分区挂载
挂载磁盘分区到指定目录
mkdir /var/lib/docker
mount /dev/sdb /var/lib/docker
配置开机自动挂载分区
编辑 /etc/fstab,开机自动挂载
/etc/fstab 增加一行
vim /etc/fstab
/dev/sdb /var/lib/docker ext4 errors=remount-ro 0 1
查看磁盘分区信息
[root@cdh2 ~]# df -h
Filesystem Size Used Avail Use% Mounted on
/dev/mapper/centos-root 8.3G 6.2G 2.2G 75% /
devtmpfs 3.9G 0 3.9G 0% /dev
tmpfs 3.9G 28K 3.9G 1% /dev/shm
tmpfs 3.9G 8.6M 3.9G 1% /run
tmpfs 3.9G 0 3.9G 0% /sys/fs/cgroup
/dev/sda1 497M 164M 334M 33% /boot
tmpfs 783M 0 783M 0% /run/user/0
none 319G 142G 178G 45% /vagrant
/dev/sdb 20G 45M 19G 1% /var/lib/docker
参考文献:
https://blog.csdn.net/qq_21222149/article/details/89201744
https://blog.csdn.net/warrior_0319/article/details/80073720
http://www.sel.zju.edu.cn/?p=840
http://alexander.holbreich.org/docker-components-explained/
https://www.cnblogs.com/sparkdev/p/9129334.htmls




【推荐】国内首个AI IDE,深度理解中文开发场景,立即下载体验Trae
【推荐】编程新体验,更懂你的AI,立即体验豆包MarsCode编程助手
【推荐】抖音旗下AI助手豆包,你的智能百科全书,全免费不限次数
【推荐】轻量又高性能的 SSH 工具 IShell:AI 加持,快人一步
· 记一次.NET内存居高不下排查解决与启示
· 探究高空视频全景AR技术的实现原理
· 理解Rust引用及其生命周期标识(上)
· 浏览器原生「磁吸」效果!Anchor Positioning 锚点定位神器解析
· 没有源码,如何修改代码逻辑?
· 分享4款.NET开源、免费、实用的商城系统
· 全程不用写代码,我用AI程序员写了一个飞机大战
· MongoDB 8.0这个新功能碉堡了,比商业数据库还牛
· 白话解读 Dapr 1.15:你的「微服务管家」又秀新绝活了
· 上周热点回顾(2.24-3.2)
2020-11-03 分布式事务( 图解 + 秒懂 + 史上最全 )
2018-11-03 反应器模式 vs 生产者消费者模式
2018-11-03 反应器模式 vs 观察者模式
2018-11-03 Future Promise 模式(netty源码9)
2018-11-03 Pipeline inbound(netty源码7)
2018-11-03 Pipeline outbound
2018-11-03 Pipeline(netty源码)