windows系统redis安装和使用
1 Redis下载和安装(Windows系统)
Redis 官方网站没有提供 Windows 版的安装包,Windows 安装包是某位民间“大神”根据 Redis 源码改造的,并非 Redis 官方网站提供。
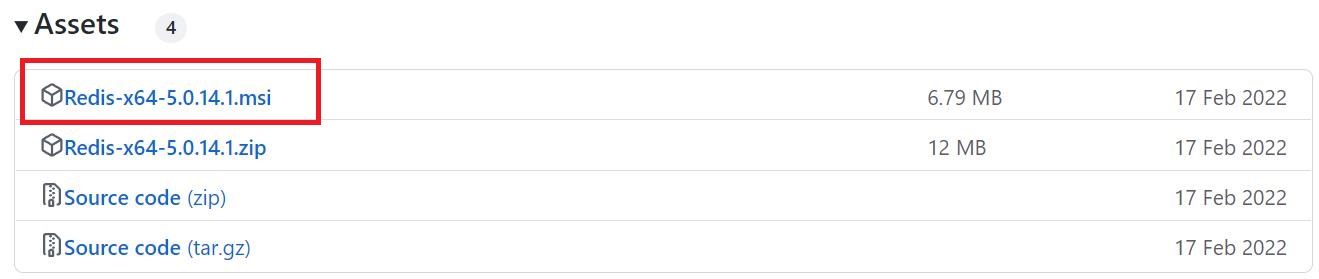
下载msi微软格式的安装包,进行安装:
1.1 选择“添加Redis目录到环境变量PATH中”,这样方便系统自动识别Redis执行文件在哪里。

1.2 端口号可保持默认的6379,并选择防火墙例外,从而保证外部可以正常访问Redis服务。

1.3 设定redis内存使用最大值
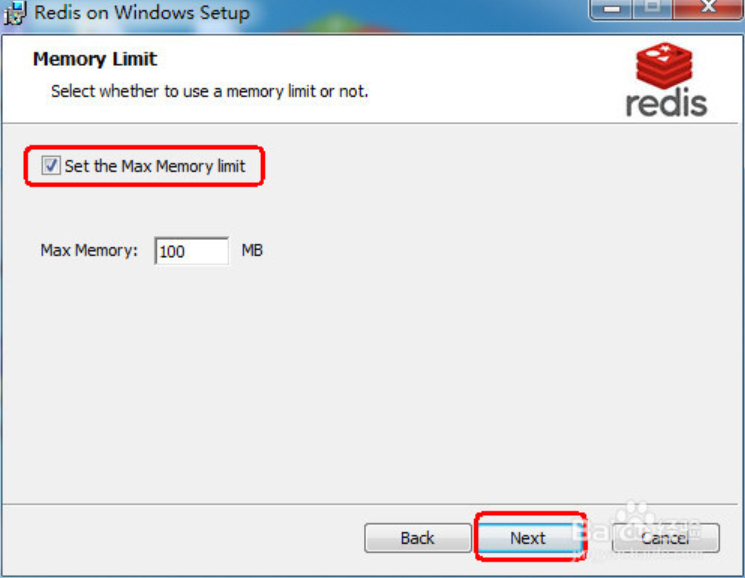
1.4 安装完毕后,需要先做一些设定工作,以便服务启动后能正常运行。使用文本编辑器,这里使用Notepad++,打开Redis服务配置文件。
注意:不要找错了,通常为redis.windows-service.conf,而不是redis.windows.conf。后者是以非系统服务方式启动程序使用的配置文件。
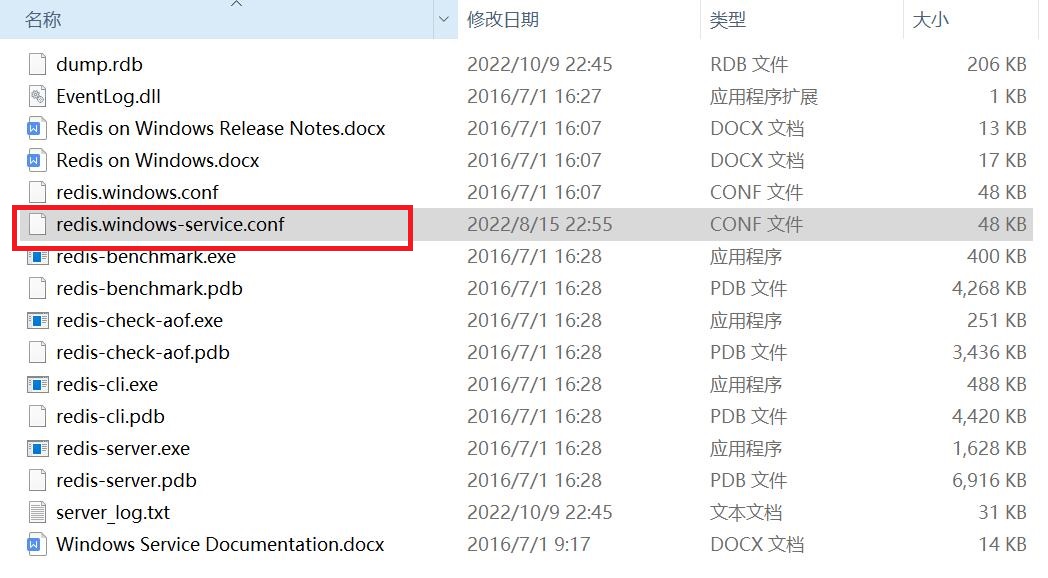
1.5 找到含有requirepass字样的地方,追加一行,输入requirepass 123456。这是访问Redis时所需的密码,一般测试情况下可以不用设定密码。
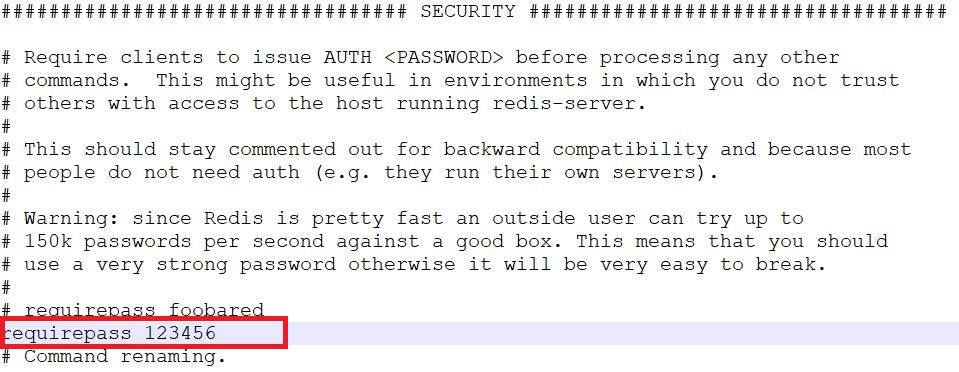
1.6 点击“开始”>右击“计算机”>选择“管理”。在左侧栏中依次找到并点击“计算机管理(本地)”>服务和应用程序>服务。再在右侧找到Redis名称的服务,查看启动情况。如未启动,则手动启动之。正常情况下,服务应该正常启动并运行了。
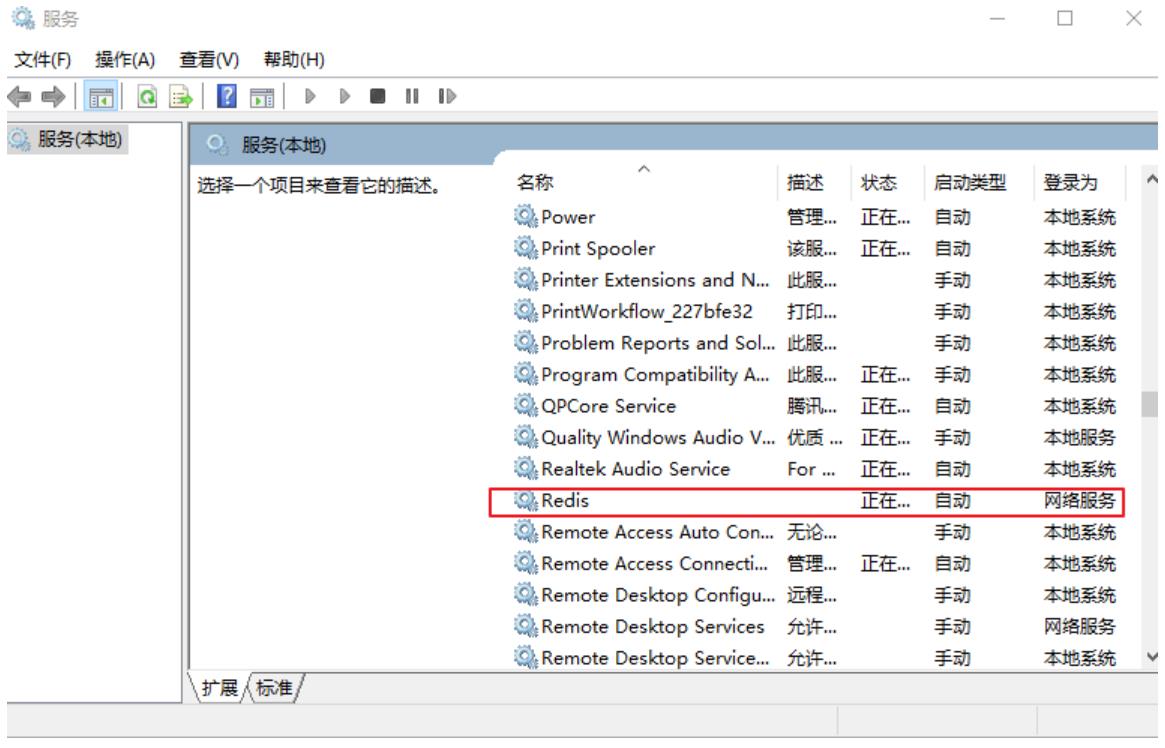
2 命令创建Redis服务
2.1 注册Redis服务
通过 CMD 命令行工具进入 Redis 安装目录,将 Redis 服务注册到 Windows 服务中,执行以下命令:
redis-server.exe --service-install redis.windows.conf --loglevel verbose执行完后,得到以下输出,说明注册成功。
[1868] 07 Jan 15:00:08.223 # Granting read/write access to 'NT AUTHORITY\NetworkService' on: "D:\Redis-x64-5.0.10" "D:\Redis-x64-5.0.10\"
[1868] 07 Jan 15:00:08.230 # Redis successfully installed as a service.2.2 启动Redis服务
redis-server --service-start
redis-server redis.windows.conf # 通过配置服务启动2.3 启动Redis客户端
redis-cli -h ip地址 -p 端口号 -n 数据库编号 -a 密码2.4 关闭Redis服务
redis-server --service-stop
redis-cli shutdown2.5 检查是否连接成功
测试客户端和服务端是否成功连接。输出PING命令,若返回PONG则证明成功连接。
2.6 其他命令
redis-cli -h ip地址 -p 端口号 -n 数据库编号 -a 密码
输入了数据库编码,连接数据库执行如下命令:
# 切换数据库
select 数据库编号
# 清空redis数据库
flushall
# 清理当前db数据
flushdb


