Linux(CentOs 7)系统重装笔记(一)
参考文章:
https://www.jb51.net/article/95263.htm
https://blog.csdn.net/JackLiu16/article/details/79881822
https://blog.csdn.net/Luuan/article/details/81475837
https://www.cnblogs.com/yangjig/p/6014198.html
操作步骤:
1、把U盘插入电脑USB接口,开始时按F11进入BIOS管理界面,选择U盘启动
备注:不同电脑可能按键不同,可以尝试F10,F11,F12,注意看屏幕上显示,有提示哪个按键是干什么的
2.然后会出现如下界面:
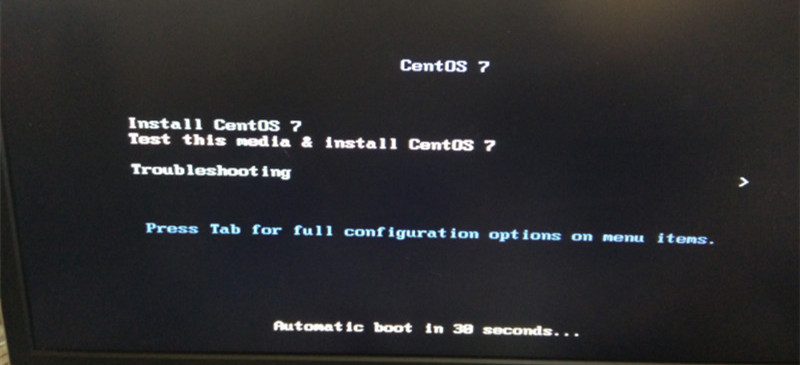
界面说明:
Install CentOS 7 安装CentOS 7
Test this media & install CentOS 7 测试安装文件并安装CentOS 7
Troubleshooting 修复故障
3.使用键盘上的上下箭头选择Install CentOS 7,高亮即选中,然后回车进入安装
此时出现问题:dracut initqueue timeout
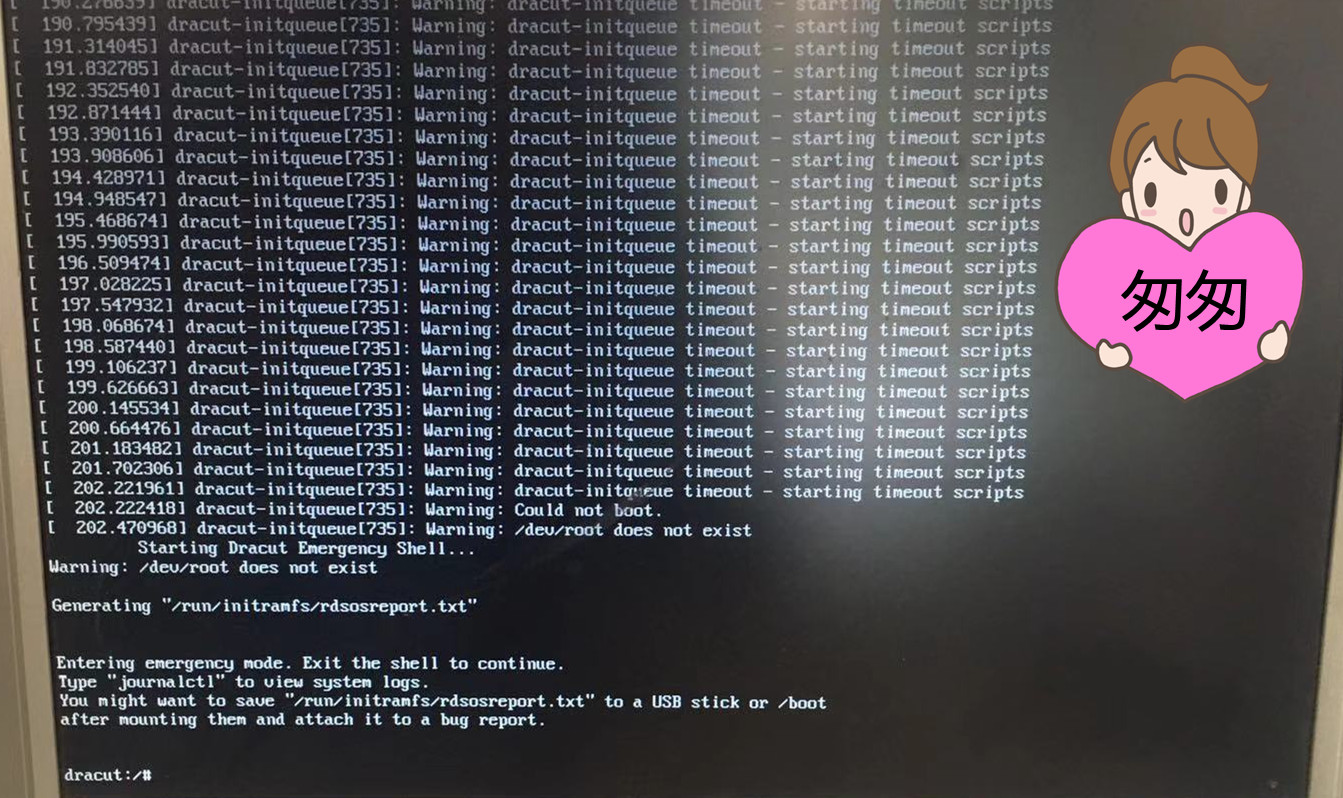
解决办法:
1).在上图中输入cd dev,然后回车,输入ls
查看一下自己的U盘是哪一个标识符,此时可以拔插下U盘,多使用几次ls命令,看一看区别。
我就是这样发现自己的U盘是的标识符是sdc4。
2).输入reboot命令重启设备
3).再次进入步骤2中的界面,按Tab键(网上有说按e键的,可能跟设备有关吧,可以试试),屏幕下方会出现一段字:
vmlinuz initrd=initrd.img inst.stage2=hd:LABEL=CentOS\x207\x20x86_64.check quiet
4).将上步中呢句话改成:
vmlinuz initrd=initrd.img inst.stage2=hd:/dev/sdc4(你的u盘所在) quiet
5).按Ctrl+X(好像是保存设置的,感觉也没啥用)之后回车,就会重新进入安装
正常运次界面:
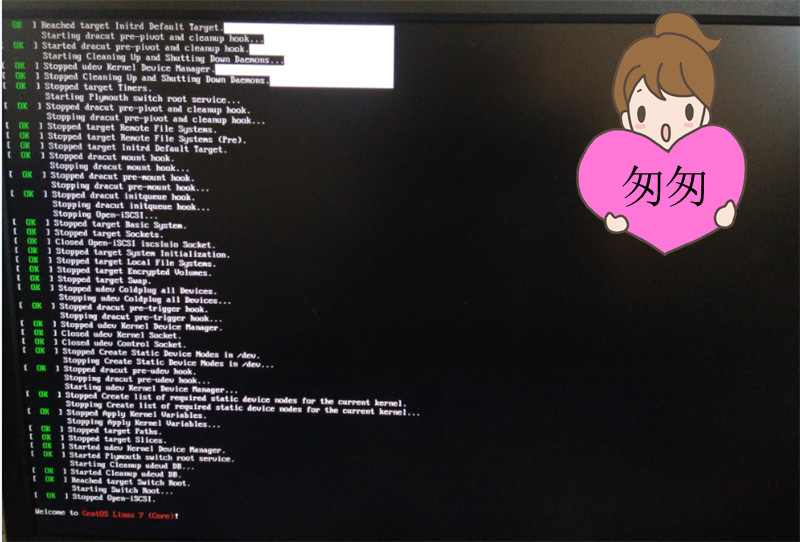
4,后面的步骤就参考https://www.jb51.net/article/95263.htm了
5、出现安装过程中语言的选择,根据需要选择,我选择的是中文
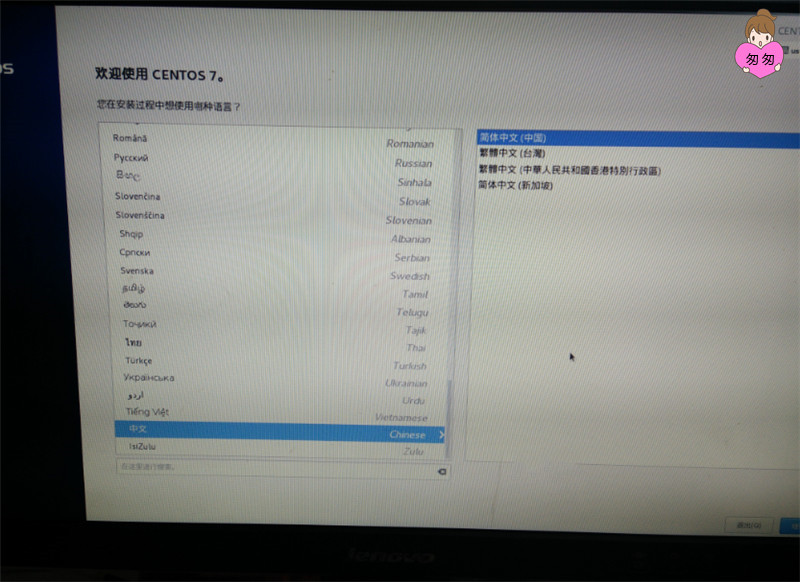
6、首先选择安装源:如果有多个安装版本就需要看一下选择的是哪个系统镜像,这里我们只有一个,随便点上哪个都行。

7、再点左上角的完成,返回到主界面,选择”软件选择”,点进去。
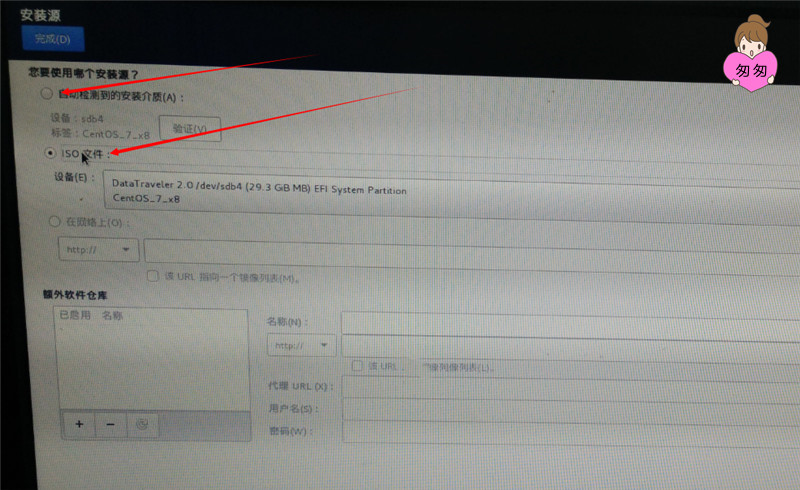
8、这里的话,按照需要去选择
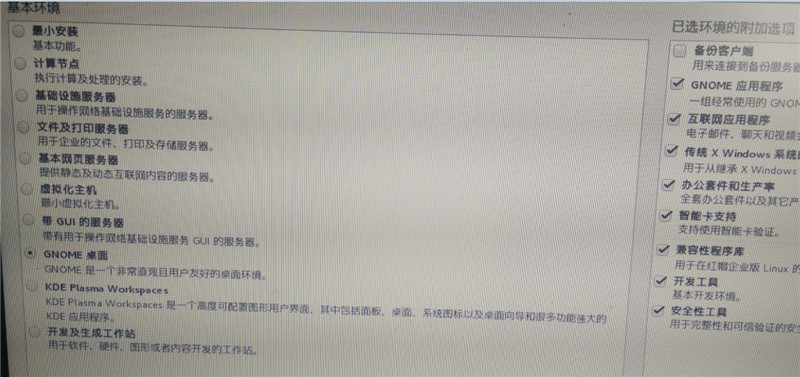
9、点完成后。接下来选择的是”安装位置”:
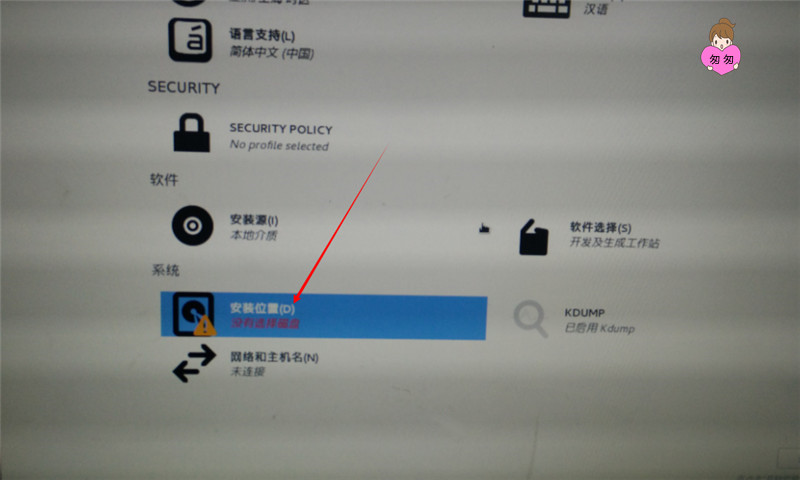
10、进入之后:选中硬盘,默认自动分区就好,若要自动分区,可以参考https://www.jb51.net/article/95263.htm。最后点左上角完成。
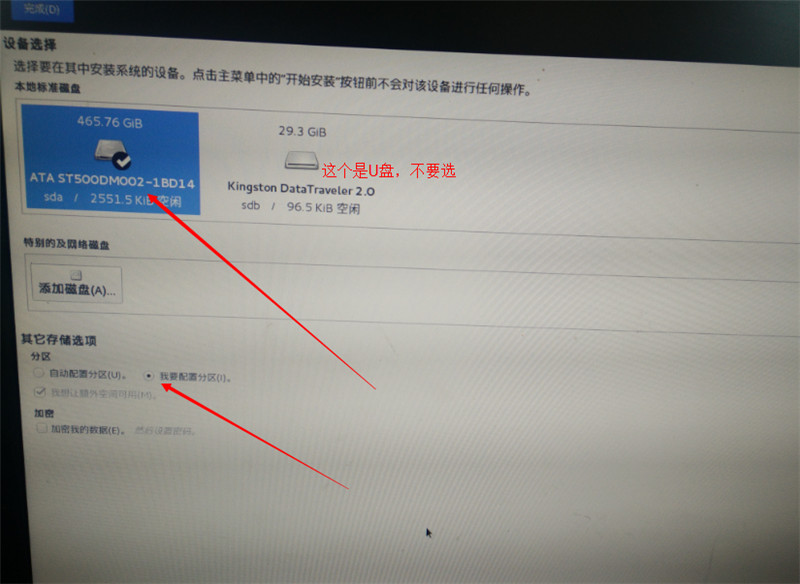
11、点击右下角的开始安装,进入以下界面:
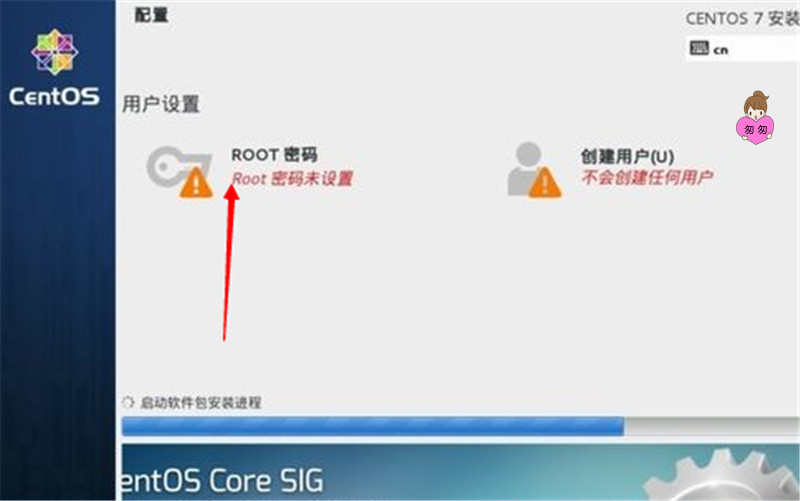
12,给root用户设置密码,也可以自己创建用户,然后进行漫漫长的等待就可以了。
13.安装成功后的界面:
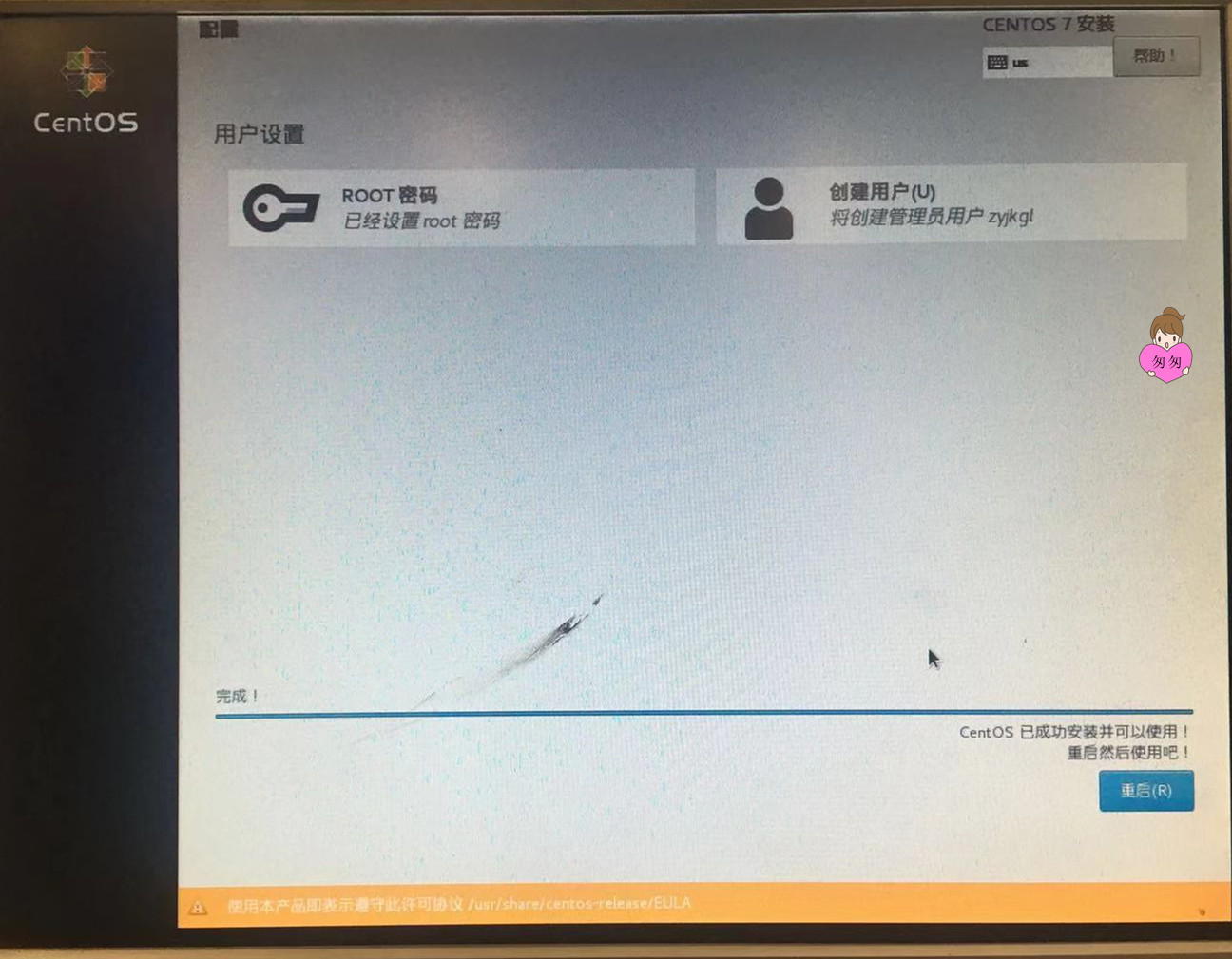
点击右下角的重启就可以运行系统了。
此时,启动系统之后会出现一个问题,就会登录不成功,提示:sorry,that didn't work.please try again!
解决办法:参考https://blog.csdn.net/Luuan/article/details/81475837
1.重启系统,在开机过程中的此界面使用上下键快速选择第一个
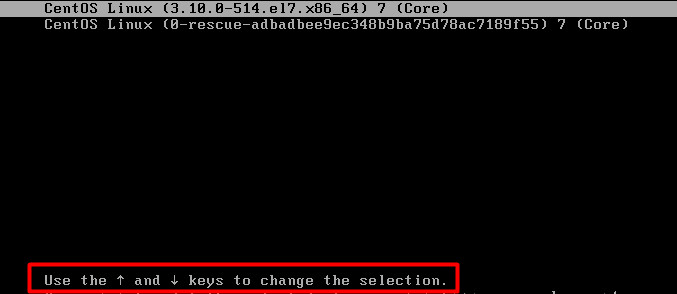
2、按下键盘上的e,进入编辑模式
3、将光标一直移动到 LANG=en_US.UTF-8 后面,空格,再追加init=/bin/sh。这里特别注意,需要写在UTF-8后,保持在同一行,并注意空格。由于屏幕太小,会自动添加\换行,这个是正常的

4、按下CTRL+X进行引导启动,成功后进入该界面
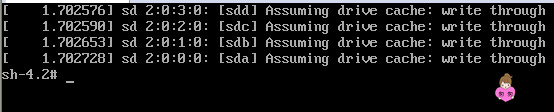
5、输入以下命令:
1)挂载根目录 mount -o remount, rw /
2)选择要修改密码的用户名,这里选择root用户进行修改,可以更换为你要修改的用户 passwd root
输入2次一样的新密码,注意输入密码的时候屏幕上不会有字符出现。(此处我输入了四次密码,可能因为设备不同吧,反正就是只要在输入状态,输入密码,然后回车,还是要输入密码,一直到sh-4.2#出来才能进行下一步)
3)输入vi etc/selinux/config 进入vim命令界面
4)按i键将 enforcing 改为 disable,然后ESC退出编辑,输入:wq保存并退出vim命令窗口
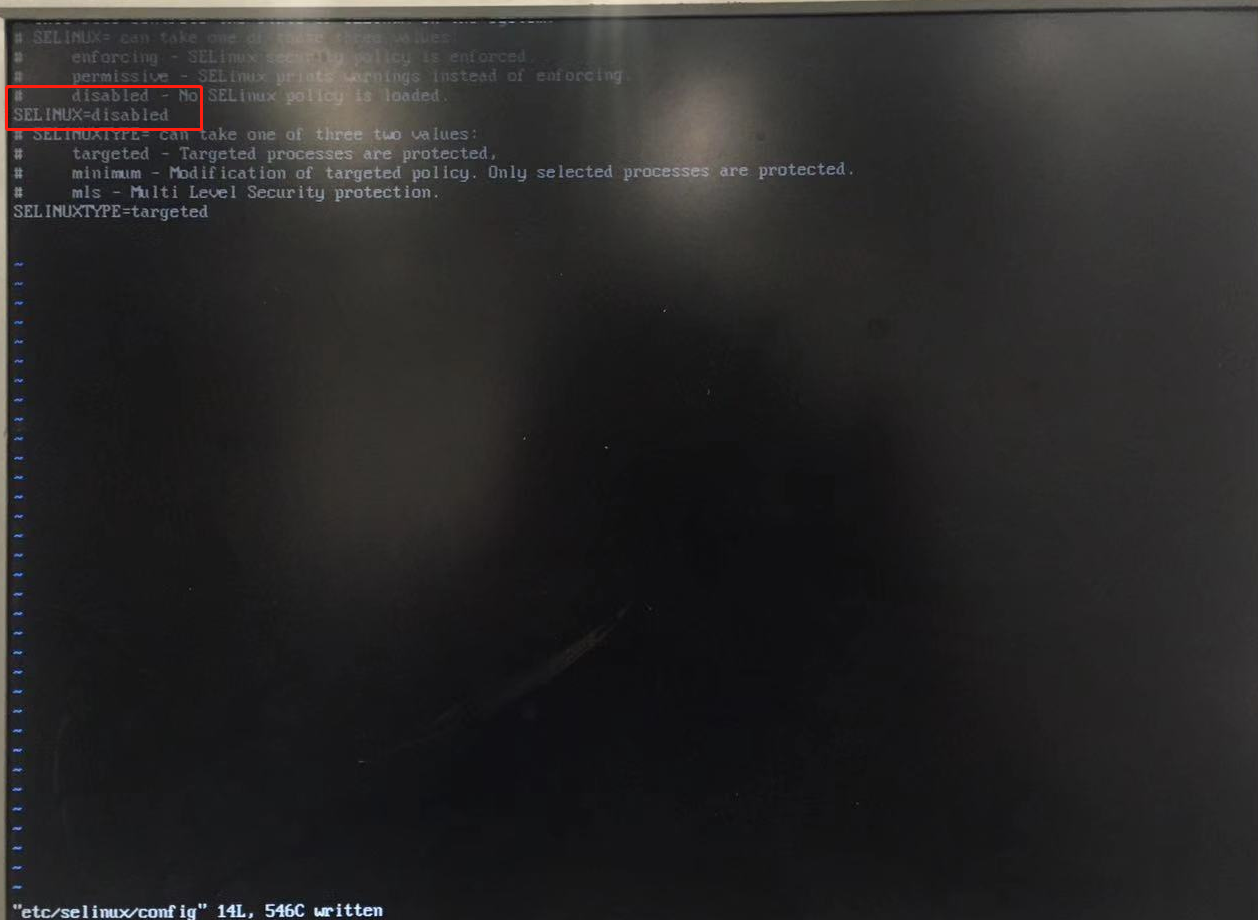
备注:vim命令总结:https://www.cnblogs.com/yangjig/p/6014198.html

5)最后输入以下命令重启系统即可exec /sbin/init 或 exec /sbin/reboot




